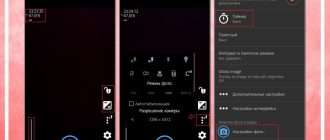Как подключить планшет к Интернету через Wi-Fi домашнего роутера
Планшеты сейчас пользуются огромной популярностью. Это устройство удобно брать с собой, оно не занимает много места, дисплей достаточно широкий и удобный для просмотра фильмов, видеоигр, в качестве навигатора, медиа-проигрывателя. Через гаджет можно осуществить вход в Интернет, поэтому многие пользователи задумываются, как же сидеть в Сети с этого гаджета: используя сим-карту или подключившись к беспроводной бесплатной сети.
Для чего подключать планшет к Wi-Fi
Планшет — удобное устройство для работы и развлечений. С помощью него можно подключиться к сети как проводным, так и беспроводным способом. У каждого типа подключения есть свои плюсы и минусы. Находясь в городе, где практически не бывает перебоев с доступом, можно использовать оптоволоконное подключение к Интернету. Благодаря ему будет высокая скорость интернет-подключения. Для приема сигнала несколькими устройствами сразу устанавливается роутер.

Планшет полноценно заменяет ПК
Принцип работы гаджета напоминает работу смартфона, отличие лишь в размерах. Для полноценной работы и использования всех возможностей планшета необходимо его подключение к Всемирной паутине.
Обратите внимание! Эти устройства могут заменить полностью ноутбуки. В них установлены специальные программы для работы с текстами, графикой и музыкальными файлами.
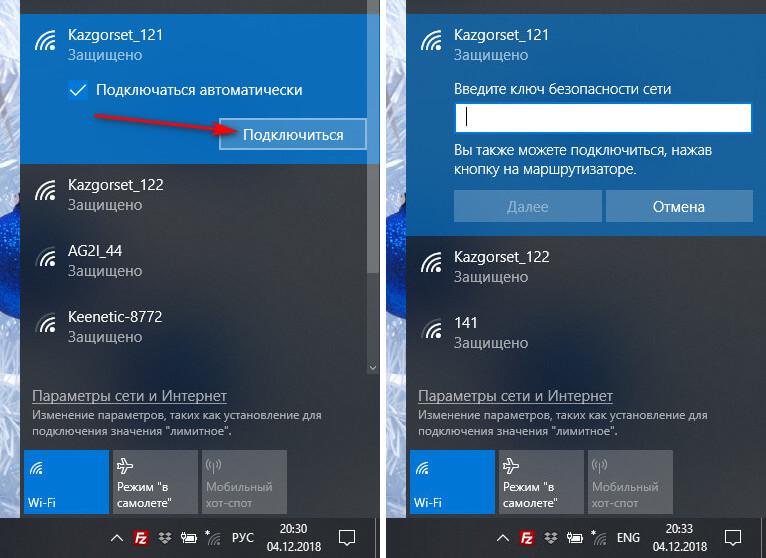
Подключение планшета к беспроводной сети
Как подключить планшет к Интернету через Wi-Fi домашнего роутера
Как подключить планшет к Интернету через Wi-Fi домашнего роутера? Соединение осуществляется беспроводным способом к роутеру или маршрутизатору. Чтобы его выполнить, необходимо включить функцию DHCP-сервер. Если этого не сделать, то каждый раз придется вручную вводить рабочий адрес.
После включения всех опций для интернет-соединения следует:
- Открыть окно, показывающее беспроводные сети, найти переключатель и переместить его в активную позицию.
- В настройках вай-фая найти активную сеть и нажать на нее. При правильном установленном соединении дальше должно появиться окно для ввода логина и пароля.
- Активировать подключение.

Настройка подключения планшета к Wi-Fi маршрутизатору
Wi-Fi подключение планшета можно осуществить к роутеру через беспроводное соединение, необходимо лишь найти точку доступа к Wi-Fi. В качестве такой точки служит роутер или маршрутизатор, имеющий соединение с Интернетом, который может раздавать данные сразу на пару устройств. Для этого он должен иметь верные настройки. Настройку можно осуществить как автоматически, так и вручную. Подсоединенный прибор должен работать без ошибок, рекомендуется после подключения осуществить проверку.
Обратите внимание! Редко используется соединение через модемный режим. При этом соединении раздача данных происходит через провод только на одно устройство.
Соединение через точку доступа передает данные беспроводным способом одному устройству. Работа через роутер считается самой часто используемой, с его помощью данные могут передаваться большому числу подключенных приборов: телефону, телевизору с функцией Smart, телефонам Android или работающих на любой другой платформе.

Подключение через маршрутизатор
В автоматическом режиме
Соединение гаджета с роутером через вай-фай возможно после запуска автоматического ввода всех нужных параметров. Этот способ считается самым удобным и простым для домашнего подключения для мало разбирающихся в этом чайников. Такую настройку можно выполнить следующим образом:
- Открыть меню настроек.
- Выбрать вкладку «Беспроводные сети», найти режим Wi-Fi и активировать его.
- Из списка появившихся доступных соединений следует найти нужное.
- Появится окно для ввода пароля, введя его, планшет подключится к сети.
Обязательно нужно проверить работоспособность соединения. Чтобы это сделать, необходимо активировать браузер и попробовать войти на любую страницу, открыть новость. Если все открывается без проблем, значит все сделано верно.
Обратите внимание! Ошибки могут возникнуть из-за неверно введенного пароля либо из-за системных ошибок планшета или роутера.
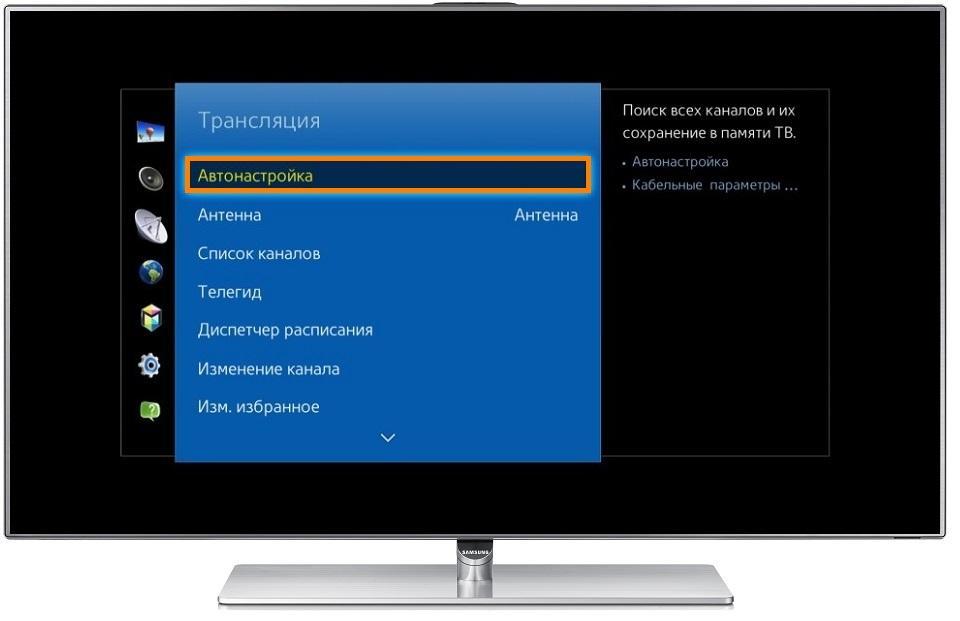
Автонастройка подключения к сети
Первоначально при ошибках рекомендуется переподключиться, ввести заново необходимые данные. Бывает такое, что прибор не видит точку доступа, несмотря на то, что на других устройствах она есть. В этом случае лучше перезагрузить маршрутизатор.
При наличии действующего подключения иногда не выполняется передача данных. Тут проблема в точке доступа, самому ее вряд ли исправить.
Ручная настройка
Ручной способ настройки применяют при отсутствии на устройстве автонастройки необходимых параметром либо роутеров, которые не имеют функцию DHCP. Выполнить такую настройку можно следующим образом:
- Открыть меню настроек.
- Найти пункт Wi-Fi.
- Спуститься до раздела «Ручное соединение».
- Ввести название точки и выбрать пункт «Дополнительно».
- Активировать параметр IP в пользовательских настройках.
- Высветится строчка, в которой следует ввести IP и DNS-адреса.
- Выбрать тип безопасности и подключиться.
Обратите внимание! DNS и IP-адреса можно получить у провайдера или посмотреть в подсети роутера.
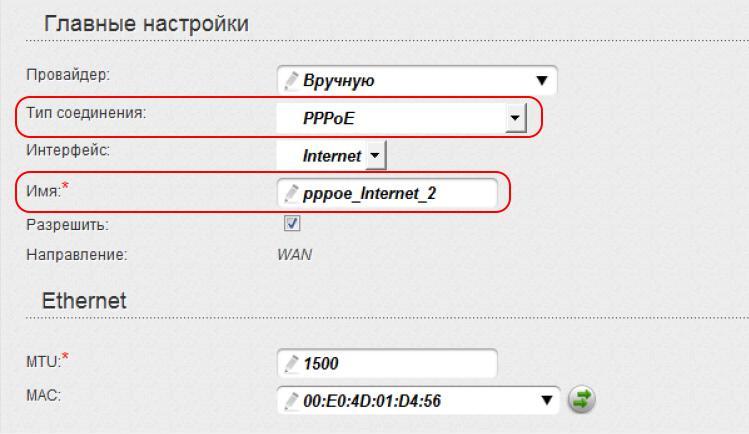
Ручная настройка подключения
Как подключить планшет к домашней скрытой сети Wi-Fi
Большинство общественных мест сейчас имеет бесплатные точки доступа, скрытые от пользователей. Подключение планшета к Wi-Fi в таких местах небезопасно. Часто это делают для того, чтобы к ней подключалось как можно меньшее количество людей, имели доступ только частые пользователи, постоянные посетители.
К сведению! При активации поиска доступной сети она не высвечивается в списке доступных, не предлагает пользователю подключение, если он оказывается в зоне ее действия.
Если пользователь настойчиво пытается обнаружить соединение, то для того, чтобы к нему подсоединить свой планшет, необходимо знать название сети и пароль, открыть настройки беспроводного соединения на устройстве и добавить сеть. Однако есть спрятанные точки доступа, которые не запаролены, для пользования ими нужно только знать имя.
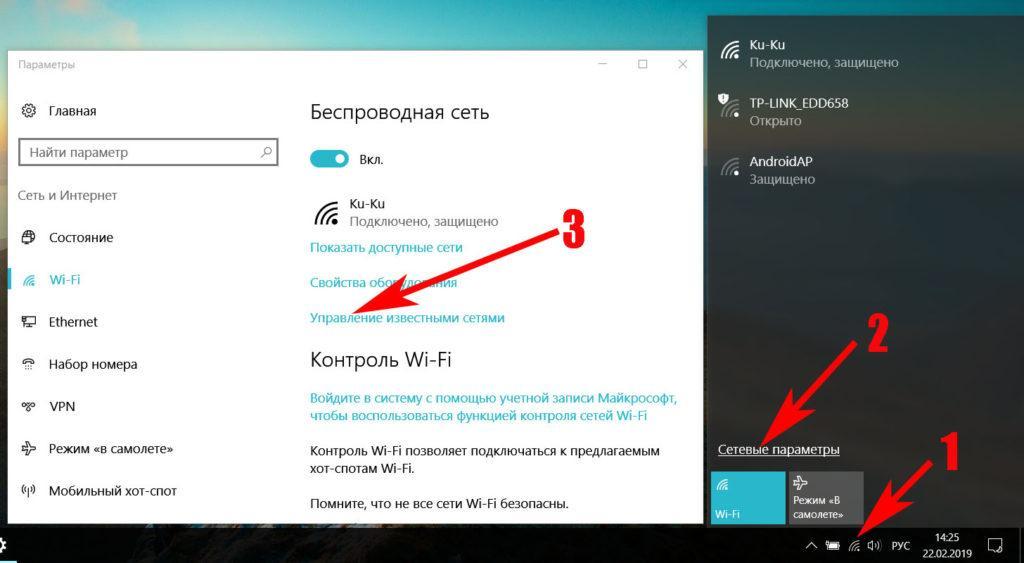
Скрытые сети вай-фай
Важно! Строчки названия и пароля очень восприимчивы к регистру. Следует правильно вводить прописные и строчные символы, в противном случае система не примет данную информацию.
Есть такие модели планшетов, которые не могут подключаться к скрытым сетям. В них не установлено специальное ПО, предусмотренное производителем.
Подключение планшета к роутеру через WPS
Как подключить вай-фай на планшете к роутеру через WPS-соединение? Расшифровывается WPS как Wi-Fi Protected Setup. Она способствует упрощению создания подключения к точке доступа. Для входа в сеть не нужно вводить пароль. Функция активизируется на маршрутизаторе, для этого там есть специальная кнопка на задней стенке панели. Кнопку активации следует нажать и держать не более 5 сек. Для подключения планшета к такому прибору следует:
- Открыть настройки WLAN на планшете.
- Выбрать раздел дополнительных настроек и войти в подраздел «Расширенные». Возникнет строчка «WPS по кнопке» либо «Использовать WPS», все зависит от обновлений ОС.
- Активировать на роутере спецкнопку, и планшет подключится к сети без требований пароля и названия.

Подключение к сети
Этот способ наиболее подходящий при подключении к домашней сети.
Обратите внимание! Сейчас в специализированных магазинах можно найти маршрутизаторы, запрашивающие специальный ПИН-код при WPS-соединении вместо обычного пароля.
Таким образом, подключить планшет к Интернету можно разными способами. Главное — выбрать подходящий и правильно настроить связь. С этим справится даже начинающий пользователь.
Безопасное подключение вай фай на планшете под Android и iOS дома и в общественных местах

Беспроводные сети
Подключение планшета к Wi-Fi — один из частых вопросов владельцев гаджета. Настройка интернет-соединения беспроводным способом откроет доступ к Всемирной паутине. Кроме того, этот вариант соединения не требует использование сим-карты.
Первое подключение планшета к Wi-Fi
Алгоритм первого соединения планшета к вайфай определяется установленной на нем Андроид или iOS.
Настройка на Андроид
На планшетах с установленной системой Андроид процесс выглядит следующим образом:
- Зайти в раздел «Настройки».
- В пункте «Wi-Fi» выбрать «Параметры».
- Из представленного списка нужен пункт «Беспроводные сети».
- В нем открыть «Настройка Wi-Fi».
- Передвинуть ползунок в активное положение.
- Устройство найдет все доступные беспроводные сети.
- Из предложенного списка выбрать нужную сеть.
- В случае отсутствия нужного подключения осуществить добавление новой сети (см. алгоритм для домашней сети).
Настройка на iOS
Планшеты на базе iOS настраиваются еще легче и быстрее:
- В настройках перейти в пункт «Wi-Fi».
- Активировать ползунок.
- Из появившегося списка найти нужную сеть и осуществить к ней подключение.
- При отсутствии нужной — нажать «Другая сеть».
- Заполнить поля с именем, паролем и уровнем безопасности.
- Осуществить соединение.
Подключение планшета к домашней сети
Присоединение к интернету дома осуществляется через роутер. Сначала активируется точка доступа на маршрутизаторе. По умолчанию специалисты интернет-провайдера при первичной установке активируют точку доступа.
Подключение гаджета через роутер, установленный дома:
- На планшете открыть «Настройки».
- Перейти во вкладку «Беспроводные сети».
- Активировать кнопку Вай фай.
- Планшет самостоятельно обнаружит доступные точки доступа.
- Из предложенного списка выбирается домашняя сеть.
- Вписать логин и пароль в специальные поля.
- В случае верных действий гаджет сможет установить соединение.
Подключение к вай-фай в общественных местах
В общественных местах интернет раздается бесплатно по технологии Wi-Fi.
ВАЖНО! Для установления соединения нужен логин и пароль. Сотрудники эту информацию предоставляют по запросу посетителей.
После получения логина и пароля осуществляется присоединение планшета к Вай фай по алгоритму, аналогичному для домашней сети.
Подключение к вай — фай со скрытым SSID
Скрытый SSID имеют Вай фай сети. защищенные от посторонних включений. Если гаджет на базе iOS, то алгоритм следующий:
- В «Настройках» нажать вкладку Wi-Fi.
- В открывшемся меню выбрать «Другая».
- Вписать имя.
- Уровень безопасности указать WPA2.
- Ввести пароль.
- Соединение установлено.
Устройство на базе Android подключается таким способом:
ВАЖНО! Удачное соединение возможно если есть имя и пароль от точки доступа. В противном случае подключиться к скрытым SSID невозможно.
Использование WPS
Присоединение к Вай фай можно осуществлять, минуя введение пароля при помощи кнопки и PIN — кода. Выбор способа зависит от модели маршрутизатора.
PIN-код
В случае когда маршрутизатор представляет собой модель PIN-кода WPS, потребуется введение кода на маршрутизаторе. Пин-код появится на экране гаджета при попытке соединения с роутером посредством Вай фай.
Кнопка
На кнопочном маршрутизаторе потребуется нажать соответствующую кнопку.
Роутеры на задней панели имеют кнопку WPS. Она служит для сброса установленных настроек прибора и предоставления беспарольного интернет-подключения.
- Зайти в настройки Wi-Fi на планшете.
- Перейти в раздел «Расширенные настройки».
- Нажать на «Подключение WPS».
- Нажать кнопку WPS на роутере.
- После этого произойдет автоматическое присоединение к Рунету беспроводным способом.
Ноутбук как точка доступа
Для использования ноутбука в качестве источника интернет-трафика нужно проверить его на соответствие ряду требований:
- Ноутбук должен быть оснащен Wi-Fi адаптером. Обычно в них адаптеры встроенные.
- Установить соединение к интернету посредством обычного Ethernet — кабеля, модема 3G/4G, высокоскоростного подключения или по Wi-Fi.
- Проверить наличие драйвера для Wi-Fi адаптера. При правильной установке в настройках появится тип «Беспроводная сеть» или «Беспроводное сетевое подключение».
Активация точки доступа на ноутбуке и присоединение к ней планшета осуществляется по алгоритму при помощи специальных команд через командную строку:
- netsh wlan set hostednetwork mode=allow ssid=«mySSIDname» key=«11111111» keyUsage=persistent
Первая команда зарегистрирует новое соединение — задаст имя и пароль. Для смены установленных по умолчанию значений в строке ssid=«mySSIDname» изменяется логин, а в строке key=«11111111» — пароль. - Команда netsh wlan start hostednetwork запустит виртуальную точку входа в интернет при помощи адаптера. После этого ноутбук сможет раздавать интернет-трафик.
- Для завершения соединения нужно перейти в свойства подключения на ноутбуке. На вкладке «Доступ» отметить пункт о разрешении другим пользователям использовать ее. В выпадающем меню выбрать созданное недавно соединение.
- Завершение раздачи происходит по команде netsh wlan stop hostednetwork.
- После вышеуказанных действий осуществить соединение планшета по алгоритму подключения к Wi-Fi (см. выше).
Видео: подключение планшета к WI-FI
Наглядная демонстрация соединения планшета представлена в видео. В нем подробно показано как присоединиться к Wi-Fi, как добавить новую точку входа. Кроме этого, демонстрируется способ присоединения к Wi-Fi со скрытым SSID.
Зная простые алгоритмы установки и создания новых вариантов получения интернет-трафика на своем устройстве, доступ к Всемирной паутине будет обеспечен в любом месте. В большинстве способов требуется проделать указанные шаги один раз. В последующие выходы во Всемирную паутину включение требует только Вай фай на самом гаджете.
Как подключить планшет к Интернету через ноутбук или компьютер?
Возможность в любой момент выйти в Сеть — это чуть ли не главная потребность каждого современного человека. Именно поэтому в большинстве общественных мест имеются точки доступа Wi-Fi. Но если у вас дома проводная сеть, то потратив немного времени, вы сможете подключить телефон или планшетный компьютер ко Всемирной паутине через ПК.

Раздача Wi-Fi с ноутбука
Проще всего осуществить передачу данных по воздуху, если на вашем лэптопе установлена Windows 7 или следующая версия операционной системы от компании Microsoft. Также, чтобы ваши действия имели успех, компьютер должен быть с поддержкой режима Virtual Wi-Fi. Предварительно удостоверьтесь, что не забыли установить драйвер на Wi-Fi.
Для превращения лэптопа в роутер предстоит выполнить следующие действия:
- Скачайте и установите Virtual Router или Connectify. Оба приложения имеют свободную лицензию, поэтому доступны бесплатно.
- Настройте ПО. От вас требуется лишь присвоить имя новой сети и придумать пароль.
- Протестируйте Wi-Fi подключение на своем гаджете.
Раздача Интернета средствами Windows
Если у вас ПК с ОС Windows , то вы можете настроить подключение с помощью встроенных средств системы. Первым действием будем запуск командной строки. Инструкция такова:
- Используйте комбинацию клавиш Win+R.
- После появления окна «Выполнить» нужно набрать с клавиатуры команду «cmd».
- Жмите OK.
Для успешной отладки раздачи необходимо обладать правами администратора. Если же вы зашли в систему под аккаунтом гостя, то найдите командную строку в «Пуске» и откройте ее от имени администратора с помощью правой клавиши мыши.
Настройка передачи данных состоит из таких шагов:
- В окне cmd.exe ведите: netsh WLAN set hostednetwork mode=allow ssid=«название точки» key=«пароль». Нажмите Enter. Вместо «пароль» и «название точки» нужно задать свои данные. Таким образом вы создадите сеть.
- Для непосредственного включения Wi-Fi понадобится команда запуска сети. Напечатайте «netsh WLAN start hostednetwork» и нажмите Enter.
- Закройте cmd.exe.
Теперь ваша миссия окончена. Самый большой минус этого способа состоит в том, что после перезагрузки ПК вам предстоит заново открыть cmd.exe и ввести команду запуска, но можно сделать так, чтобы запуск сети происходил автоматически, после загрузки операционной системы.
Делается это довольно просто. Создаете пустой текстовый документ, в котором сохраняете команду запуска из пункта 2. Расширение файла меняете с txt на bat. Теперь зайдите в меню «Пуск» и отыщите папку «Автозагрузка», затем добавьте в нее только что созданный bat-файл. Готово!

Если вы больше не собираетесь использовать лэптоп в качестве роутера, то нужно удалить сеть. Это делается с помощью команды: netsh WLAN set hostednetwork mode=allow ssid=«название точки» key=«пароль». Не забудьте почистить автозапуск.
Раздача Интернета с лэптопа с помощью USB-модема
Если в вашем распоряжении ноутбук, имеющий выход в сеть через USB-модем, то настройка раздачи Интернета будет происходить немного иначе. Убедитесь, что на лэптопе установлен драйвер на Wi-Fi и отлажена работа модема.
Первым делом необходимо разрешить использовать сеть. Для этой цели в командной строке напечатайте: «netsh wlan set hostednetwork mode=allow». После нажатия Enter можно закрывать окно.
После этого скачайте и установите программу VirtualRouter Plus. Запустите приложение и настройте его. От вас требуется назвать сеть и задать пароль. Также нужно выбрать тип соединения для подключения планшета к Интернету. В списке Shared Connection должен быть ваш USB-модем, если его там нет, то включить раздачу Wi-Fi невозможно. После ввода данных нажмите кнопку «Start Virtual Router Plus». Теперь можете брать планшет и тестировать соединение.
Раздача Интернета с компьютера
Стационарный компьютер тоже может стать точкой доступа. Для этого достаточно установить Wi-Fi плату или USB-передатчик беспроводной сети. Сама настройка осуществляется по аналогичному сценарию, как и в случае с ноутбуком.
Подключение к Интернету через USB
При отсутствии ПК с Wi-Fi вы можете подключить планшет к Интернету через кабель USB. Чтобы все прошло успешно, установите на компьютер драйвера планшета, приложение AndroidTool и программу Android SDK. После этого можно начинать настройку:
- В Центре управления сетями есть раздел «Управление сетевыми подключениями». Правой клавишей мыши вызовите свойства локального подключения. В пункте «Общий доступ» установите галочку напротив разрешения доступа к ресурсам сети.
- В планшете в настройках отыщите пункт «Для разработчиков» и разрешите отладку по USB. Теперь можно подключить гаджет к компьютеру с помощью кабеля.
- Запустите AndroidTool. Нажмите кнопку Refresh и ожидайте, пока в окне Connections не появится ваше устройство. После этого нажмите Check Dns и выберите адрес, который будет вторым сверху. Теперь можно нажимать Connect, чтобы установить связь. В окне уведомлений, напротив вашего устройства появится надпись «Connection Done». Если это произошло, то все сделано верно.
- Можете протестировать Интернет с планшета. Не отсоединяйте кабель USB.

Такой способ подключения гаджета к Интернету довольно элементарен, но не всегда возможен на планшетах без root-прав.
Планшет подключился к Wi-Fi, но нет Интернета
Вы успешно смогли словить на планшете сигнал Wi-Fi, но не получается выйти в сеть? Если раздача сигнала осуществляется с помощью программы, то приостановите ее, затем в Центре управления сетями зайдите в раздел, отвечающий за параметры адаптера. Вызовите свойства активного подключения нажатием правой клавиши мыши. В появившемся окне будет вкладка «Общий доступ». Поставьте все галочки. В поле «Подключение домашней сети» выберите ранее созданную вами сеть.
Снова включите функцию раздачи Интернета. Если на планшете доступ в сеть так и не появился, то отключите фаервол и антивирус на ПК. Возможно, проблема в настройках защитного ПО.
Конечно, лучше всего приобрести недорогой роутер и больше никогда не «танцевать с бубном». Но в случае острой необходимости, вы легко сможете подключить ваш планшет ко Всемирной паутине через лэптоп или стационарный компьютер.
Источник https://mirinfo.ru/wi-fi/kak-podklyuchit-planshet-k-internetu-cherez-domashnego-routera.html
Источник https://14bytes.ru/kak-podkljuchit-wifi-na-planshete/
Источник https://protabletpc.ru/advice/podkluchenie-plansheta-k-wi-fi.html