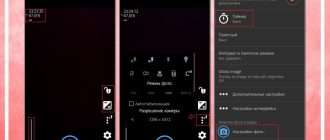Как настроить время и дату в смартфоне либо планшете (Android).
При покупке планшета, одна из первых вещей, которую все хотят сделать – это установить правильное время, соответствующее вашему часовому поясу и региону проживанию. Но, казалось бы, простая процедура, зачастую вызывает у многих пользователей ряд трудностей.
Наиболее частая проблема, особенно если вы живете в России, возникает у владельцев планшетов с поддержкой 3G или других, более совершенных сетей. Дело в том, что, когда в устройство устанавливается SIM-карта, время обычно автоматически берется из параметров сети, или пользователь самостоятельно в настройках включает режим «Использовать время сети». В связи с тем, что в нашей то отменяли, то обратно принимали закон о переводе времени с летнего на зимнее и обратно, при включении данной функции, время показывается на час раньше. Возможно, что данная проблема существует далеко не у всех, но все же она имеет место быть.
Вторая проблема, — неправильно выставленный часовой пояс или формат времени, к примеру 12-часовой, используемый в США. Здесь, думаю, каких-то дополнительных пояснений не требуется.
Итак, давайте подробно разберем, как же на планшете изменить время.
Сперва, заходим в настройки системы. В них можно зайти через ярлык в меню приложений или, если у вас Android 4-ой версии или старше, то в шторке уведомлений будет соответствующая икона для перехода к настройкам.
Находим пункт меню «Дата и время». Он находится в разделе «Система». Здесь вы увидите следующие параметры: дата и время сети, часовой пояс сети, дата, время, часовой пояс, 24-часовой формат и формат даты.
- Первый параметр, «Дата и время сети» — отключаем. Это позволит в ручном режиме выставить время.
- Второй, — «Часовой пояс сети», лучше оставить включенным. Даже если сеть каким-то образом неверно определит часовой пояс, это никак не скажется на отображаемом времени.
- Дата – выставляем текущую дату.
- Время – выставляем правильное время в вашем регионе.
- 24-часовой формат – включаем, иначе время будет показываться по американскому образцу (12-часовая система).
- Формат даты – как вам больше нравится, но обычно там уже выставлен стандартный вид, общепринятый у нас.
Теперь у вас установлено правильное, нужное вам время.
Как настроить время и дату в смартфоне либо планшете (Android).
Изменение даты и времени на телефоне и планшете под Андроид – простейшие операции. Но только для тех, кто хорошо освоил устройство и знает его, как свои пять пальцев. Тема вызвала у вас улыбку? Полноте, сударь: все мы были новичками, и то, что кажется вам элементарным, когда-то казалось непонятным и сложным.
Эта статья для тех, кто только готовится стать «Гуру смартфонов» и «Богом ОС Андроид», точнее – для начинающих. Итак, читайте, как поменять дату в Android, а также настроить на нем время и часовой пояс.
Настройка времени и сегодняшнего числа средствами системы
Чтобы изменить параметры даты и времени, запустим средство управления настройками системы – приложение «Параметры».
Перейдем в раздел «Дата и время». Опции, которые нас интересуют, находятся здесь. А именно:
- Автонастройка времени и числа.
- Автонастройка часового пояса.
- Установка даты вручную.
- Ручной выбор часового пояса.
Если хотите, чтобы телефон сам установил текущее время и число, коснитесь верхней кнопки, показанной на скриншоте выше. Выберите один из двух способов синхронизации – по сети или посредством GPS.
Чтобы функция работала, устройство должно периодически подключаться к Интернету или оператору сотовой связи. Иначе синхронизироваться ему будет не с чем.
Если данные отобразились неправильно, в настройках этого же раздела измените часовой пояс. Нажмите кнопку «Выбор часового пояса» и укажите регион, в котором находитесь сейчас. Или активируйте «Автоматическую синхронизацию часового пояса по сети»
Когда задействована автонастройка текущего времени и числа, кнопки ручного изменения этих параметров становятся неактивными. Чтобы они снова стали доступны, синхронизацию нужно выключить
После этого зайдите в раздел «Установка даты» И отметьте в календаре сегодняшнее число. Или любое другое. Для сохранения нажмите «Установить».
Если нужно, проделайте эту же операцию со временем.
Подобным «недугом» нередко страдают безымянные устройства из Поднебесной. Причина – кривая прошивка или некачественные радиоэлементы системной платы. С таким дефектом часто ничего поделать нельзя, так как другой подходящей прошивки может и не быть, а ремонт обойдется дороже покупки нового девайса. Приходится искать обходные пути.
По сути, путь только один – установить стороннее приложение, которое будет маскировать недостаток. Мой выбор пал на ClockSync – бесплатную утилиту, которая синхронизирует время и число на устройстве независимо от настроек системы.
Единственная сложность при его применении, это необходимость получения прав root (суперпользователя, имеющего доступ к защищенным системным файлам и функциям). Всё остальное очень просто – достаточно отключить синхронизацию в параметрах устройства (как это сделать, я рассказал выше) и включить в самой утилите.
- Запустите ClockSync и коснитесь кнопки меню (три точки в верхнем правом углу). Выберите «Настройки».
- В разделе меню «Автоматическая синхронизация» отметьте «Включить». Ниже можете задать временной интервал синхронизации, задействовать режим высокой точности, активировать опции экономии трафика и заряда батареи, включить автонастройку часовых поясов и т. д.
- Если после этого программа показывает неточное время и число, перезагрузите гаджет (выключите и включите). Вот и все дела.
При использовании ClockSync старайтесь выключать телефон или планшет как можно реже и хотя бы раз в сутки подключать его к Интернету (чтобы не пропускать циклы синхронизации). Тогда показания утилиты будут максимально точны.
Как настроить время и дату в смартфоне либо планшете (Android).
Купив новый мобильный гаджет, пользователи могут столкнуться с проблемой неправильно заданных часовых поясов, текущей даты и времени. Решить ее, впрочем, можно достаточно просто, и в этом руководстве мы расскажем, как настроить дату и время на смартфоне под управлением Андроид.
Устанавливаем параметры времени
Чтобы установить время на андроиде, нужно выполнить несколько простых действий:
Шаг 1. Запустите Настройки, пройдите в категорию «Система и устройство» и выберите раздел «Дополнительно».

Шаг 2. Нажмите кнопку «Дата и время».

Шаг 3. В открывшемся окне вы сможете выставить время, поменять дату, выбрать формат отображения времени и даты, установить часовой пояс, а также задать автоматическое получение настроек.
Перейти к параметрам даты и времени можно и другим путем – через приложение Часы:
Шаг 1. Запустите приложение Часы.
Шаг 2. Нажмите кнопку параметров.
Шаг 3. Нажмите на кнопку «Настройки даты и времени».
Почему сбивается время на Андроид
Синхронизация даты и времени на смартфонах Android иногда может работать некорректно, из-за чего происходит сбой настроек. Чтобы исправить эту проблему, необходимо отключить параметры «Дата и время сети» и «Часовой пояс сети», после чего задать настройки вручную.
Если вопрос не решится, стоит выполнить сброс Android до заводских настроек и заново установить все параметры.
Заключение
Следуя рекомендациям из этого руководства, вы всегда будете знать точное время и дату на вашем гаджете.
Основное преимущество Android (по сравнению с iOS) — возможность гибко настроить систему «под себя», ведь большинство параметров можно изменять. Пользователи часто спрашивают о модификации ОС. Один из таких вопросов о том, как установить часы на экран телефона Android. Давайте рассмотрим несколько способов.
Встроенный виджет
Виджет — это выносной элемент интерфейса, который можно разместить на главном экране Android. Это может быть:
- погода;
- плеер;
- часы;
- заметки;
- календарь;
- и т.д.
По умолчанию в лаунчере системы предустановлен виджет часов, но скрыт. Для его отображения выполните ряд функций:
- Перейдите на главный экран.
- Зажмите пустую область до появления меню.
- Нажмите «Виджеты».
- Выберите «Часы» и зажмите их до появления главного экрана.
- Переместите циферблат в нужное место.
Сторонние приложения
Преимущества отдельных приложений в том, что их можно гибко настраивать. Рассмотрим наиболее интересные из них.
Minimal Clock
Данный виджет пользуется популярностью среди пользователей, а также имеет множество настроек.
- Скачайте приложение из Play Маркета.
- Найдите данное приложение.
- Зажмите виджет → переместите на область рабочего стола.
- Отобразится меню с настройками, среди которых:
- формат времени;
- отображение заряда батареи;
- формат даты;
- стиль шрифтов;
- цвет фона и аккумулятора;
- и многое другое.
- Нажмите «Save» после завершения настройки.
- На экране появятся настроенные часы.
MiClock
Простое приложение с минималистичным дизайном и простыми настройками.
- Загрузите приложение из Play Маркета.
- Найдите MiClock.
- Зажмите часы → переместите на область экрана.
- Откроется меню с настройками, среди которых стиль и формат.
- Нажмите «Continue».
Циферблат отобразится на вашем экране.
Always On
Программа-аналог функции, которая присутствует на устройствах Samsung с OLED-дисплеями. Суть приложения в том, что оно отображает время на заблокированном экране.
Важно! Приложение предназначено для экрана AMOLED. При использовании на IPS-матрице повысится энергопотребление.
- Загрузите приложение из Play Маркета.
- Отобразятся настройки, среди которых наиболее важные:
- правила работы (использование аккумулятора, период выключения и т.д.);
- жесты (действия после свайпов и т.д.);
- настройки циферблата (внешний вид);
- режим энергосбережения (защита от перегрева батареи). Обратите внимание! Данный режим работает при наличии Рут. В статье «Получение Root-прав на Android» описано как это сделать.
Приложение запустится после блокировки экрана и будет работать в энергоэффективном режиме.
Analog Clock Live
Особенность приложения в том, что оно устанавливает живые обои-часы на экран вашего устройства.
- Скачайте и запустите приложение.
- циферблат;
- цвет;
- отображение даты, секундной стрелки.
- Вернитесь назад → «Set wallpaper».
- Нажмите применить.
- На рабочем столе отобразятся часы вместо фонового изображения.
На некоторых моделях смартфонов может потребоваться установить дополнительное приложение или добавить их через виджеты. Если вы случайно удалили часы с экрана блокировки и не знаете как вернуть их назад, то далее мы подробно расскажем как это сделать.
Как вернуть часы через виджеты
На многих смартфонах часы, которые отображаются на главном дисплее, автоматически дублируются на экране блокировки. Если вы случайно или специально их уберете, то они пропадут и там, и там. Как вывести часы на экран телефона:
Шаг 1. Сделайте долгое нажатие в любой свободной области на главном экране и дождитесь появления в нижней части экрана дополнительного меню.

Шаг 2. Нажмите «Виджеты» и в появившемся экране найдите приложение «Часы».

Шаг 3. Тапните на нужный виджет и удерживайте его, а затем поместите на свободную часть экрана.

После этого часы должны появиться на главном и экране блокировки. При желании вы можете выбрать аналоговый или цифровой дисплей.
Как установить часы
Если нужного виджета нет, то скорее всего вы удалили приложение «Часы» и его нужно поставить через Play Маркет заново. Инструкция:
Шаг 1. Запустите Play Маркет и в строке поиска наберите «Часы». В списке найдите и выберите приложение от компании Google LLC. Это официальный инструмент для Андроид, но вы можете использовать любое другое.

Шаг 2. Нажмите «Установить», чтобы начать загрузку и установку.

После этого часы появятся на главном и экране блокировки. Если этого не произошло, то добавьте их самостоятельно, следуя инструкции, описанной выше.
Как вернуть часы через настройки
Если часы все равно не появляются там где нужно, то скорее всего вам нужно включить заставку. Сделать это можно через настройки. Как установить часы на экран блокировки:
Шаг 1. Откройте меню «Настройки» и в разделе «Устройство» выберите «Экран».

Шаг 2. Нажмите на пункт «Заставка». При необходимости передвиньте ползунок в состояние «Включено».

Шаг 3. Убедитесь, что в настройках заставки выбраны «Часы». Если вы используете стороннее приложение, то укажите нужное.

Шаг 4. В настройках заставки нажмите на кнопку «Показать больше» в виде трех точек и в появившемся меню выберите пункт «Когда запускать заставку».

Шаг 5. Нажмите «Всегда», чтобы часы появлялись на экране блокировки постоянно. Либо укажите нужный параметр.

После этого часы будут появляться не только при блокировке, но и при выключенном экране. Для экономии заряда аккумулятора данный параметр можно отключить в любое время. Если вы хотите установить часы на экран блокировки, то не обязательно использовать официальное приложение. Попробуйте скачать любое другое, через Play Маркет.
Как настроить время и дату в смартфоне либо планшете (Android).
Как настроить время и дату в смартфоне либо планшете (Android).

Изменение даты и времени на телефоне и планшете под Андроид – простейшие операции. Но только для тех, кто хорошо освоил устройство и знает его, как свои пять пальцев. Тема вызвала у вас улыбку? Полноте, сударь: все мы были новичками, и то, что кажется вам элементарным, когда-то казалось непонятным и сложным.
Эта статья для тех, кто только готовится стать «Гуру смартфонов» и «Богом ОС Андроид», точнее – для начинающих. Итак, читайте, как поменять дату в Android, а также настроить на нем время и часовой пояс.
Настройка времени и сегодняшнего числа средствами системы
Чтобы изменить параметры даты и времени, запустим средство управления настройками системы – приложение «Параметры».
Перейдем в раздел «Дата и время». Опции, которые нас интересуют, находятся здесь. А именно:
- Автонастройка времени и числа.
- Автонастройка часового пояса.
- Установка даты вручную.
- Ручной выбор часового пояса.
Если хотите, чтобы телефон сам установил текущее время и число, коснитесь верхней кнопки, показанной на скриншоте выше. Выберите один из двух способов синхронизации – по сети или посредством GPS.
Чтобы функция работала, устройство должно периодически подключаться к Интернету или оператору сотовой связи. Иначе синхронизироваться ему будет не с чем.
Если данные отобразились неправильно, в настройках этого же раздела измените часовой пояс. Нажмите кнопку «Выбор часового пояса» и укажите регион, в котором находитесь сейчас. Или активируйте «Автоматическую синхронизацию часового пояса по сети»
Когда задействована автонастройка текущего времени и числа, кнопки ручного изменения этих параметров становятся неактивными. Чтобы они снова стали доступны, синхронизацию нужно выключить
После этого зайдите в раздел «Установка даты» И отметьте в календаре сегодняшнее число. Или любое другое. Для сохранения нажмите «Установить».
Если нужно, проделайте эту же операцию со временем.
Что делать, если число сбивается, а системные часы спешат или отстают
Подобным «недугом» нередко страдают безымянные устройства из Поднебесной. Причина – кривая прошивка или некачественные радиоэлементы системной платы. С таким дефектом часто ничего поделать нельзя, так как другой подходящей прошивки может и не быть, а ремонт обойдется дороже покупки нового девайса. Приходится искать обходные пути.
По сути, путь только один – установить стороннее приложение, которое будет маскировать недостаток. Мой выбор пал на ClockSync – бесплатную утилиту, которая синхронизирует время и число на устройстве независимо от настроек системы.
Единственная сложность при его применении, это необходимость получения прав root (суперпользователя, имеющего доступ к защищенным системным файлам и функциям). Всё остальное очень просто – достаточно отключить синхронизацию в параметрах устройства (как это сделать, я рассказал выше) и включить в самой утилите.
- Запустите ClockSync и коснитесь кнопки меню (три точки в верхнем правом углу). Выберите «Настройки».
- В разделе меню «Автоматическая синхронизация» отметьте «Включить». Ниже можете задать временной интервал синхронизации, задействовать режим высокой точности, активировать опции экономии трафика и заряда батареи, включить автонастройку часовых поясов и т. д.
- Если после этого программа показывает неточное время и число, перезагрузите гаджет (выключите и включите). Вот и все дела.
При использовании ClockSync старайтесь выключать телефон или планшет как можно реже и хотя бы раз в сутки подключать его к Интернету (чтобы не пропускать циклы синхронизации). Тогда показания утилиты будут максимально точны.
Как настроить или поменять дату и время на Android: установка вручную или автосинхронизация

Установка и настройка
В наше время всё больше людей отходят от использования наручных часов, предпочитая им часы смартфона. Однако телефонные дата и время могут сбиться при перезагрузке устройства или из-за ошибки системы. В таких случаях приходится менять настройки самостоятельно. Чтобы сделать это правильно, рассмотрим некоторые особенности настроек даты и времени на Android.
Почему важно, чтобы на Android стояли точные дата и время
Неточные дата и время на Android могут привести к прекращению или некорректной работе некоторых приложений. Это происходит из-за того, что программы автоматически сверяют дату окончания своей лицензии с датой, установленной на телефоне. И если что-то не сходится, то они просто перестают работать.
Как изменить дату и время на Android
Теперь перейдём к ручной настройке параметров времени.
- Откройте настройки телефона.
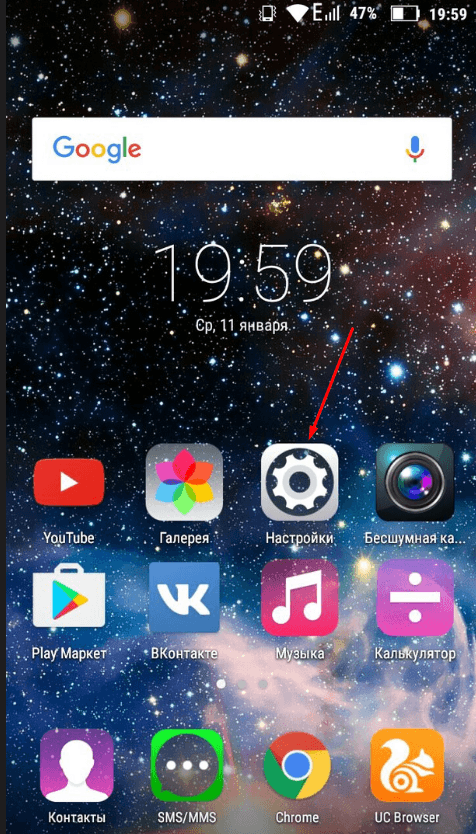
Видео: как установить время и дату на Android
Возможные проблемы при настройке времени и их решения
После установки новых параметров времени вы можете столкнуться с двумя проблемами:
- настройки времени постоянно сбрасываются;
- на экране устройства появилась запись «В приложении Настройки произошла ошибка».
Исправить эти недоразумения вам помогут следующие способы.
Перезагрузка
Сначала попробуйте перезагрузить смартфон. Это действие запустит все процессы заново, и, возможно, ошибки пропадут, а настройки времени сохранятся.

Автосинхронизация
Если перезагрузка устройства не сработала должным образом, нужно включить автосинхронизацию. Эта функция позволяет телефону самостоятельно обновлять настройки времени при подключении к интернету. Чтобы включить автосинхронизацию, выполните следующие шаги.
Установка приложений 360root и ClockSync
Если в вашем телефоне отсутствует функция автосинхронизации, нужно будет проделать следующие шаги.
- Установите приложение 360root, скачав его с официального сайта разработчика http://360root.ru. Приложение выдаст вашему устройству root-права.


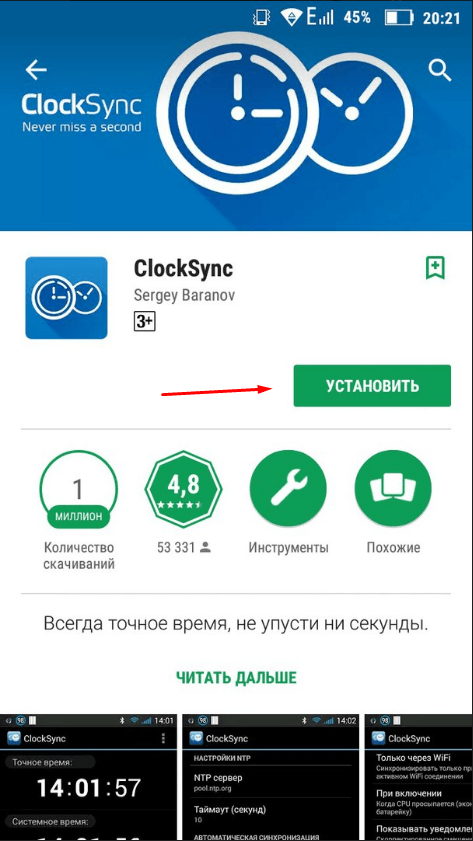
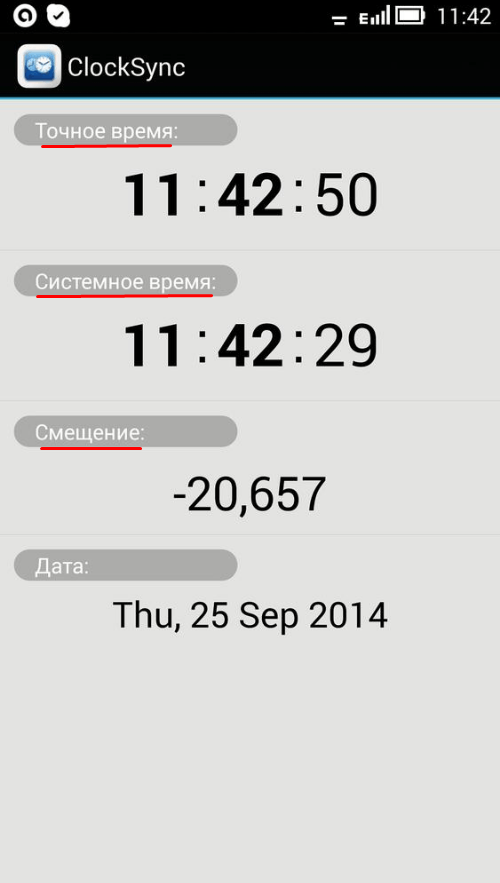
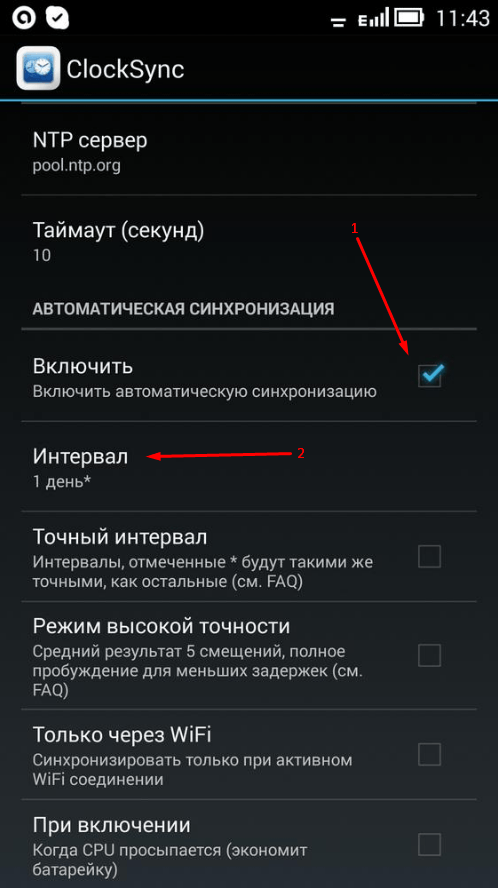
Сброс настроек до заводских
Однако и после включения автоматической синхронизации время всё равно может самостоятельно меняться или выдавать ошибку. В этом случае придётся выполнить сброс настроек телефона до заводских.
- В настройках телефона найдите раздел «Личные данные», в котором откройте пункт «Восстановление и сброс».
Как выбрать, настроить или добавить новый часовой пояс
Чтобы узнать часовой пояс своего региона, зайдите на сайт http://www.gmt.su/city-time/country/Россия/ и найдите в списке ближайший к вам город. Справа страницы вы увидите данные о часовом поясе. Например, в Калининграде это GMT +02:00. Эту информацию вам и нужно будет выбрать в настройках своего телефона.
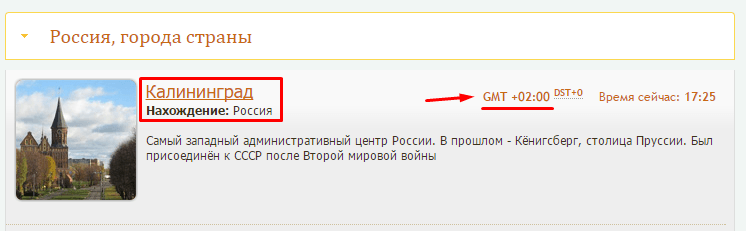
Чтобы установить выбранный часовой пояс, выполните следующие действия.
Старайтесь проверять и настраивать время хотя бы раз в два месяца. А лучше — установите автоматическую синхронизацию через интернет. Если всё же возникнут проблемы с настройками — перезагрузите телефон или сбросьте его прошивку до заводских установок. И помните: точные дата и время важны для работы приложений и телефона в целом.
Источник https://ztegid.ru/blog/proshivka/kak-nastroit-vremya-i-datu-v-smartfone-libo-planshete-android.html
Источник https://gadget-media.ru/date-and-time-in-android/
Источник https://androidsfaq.com/kak-pomenyat-datu-v-android/