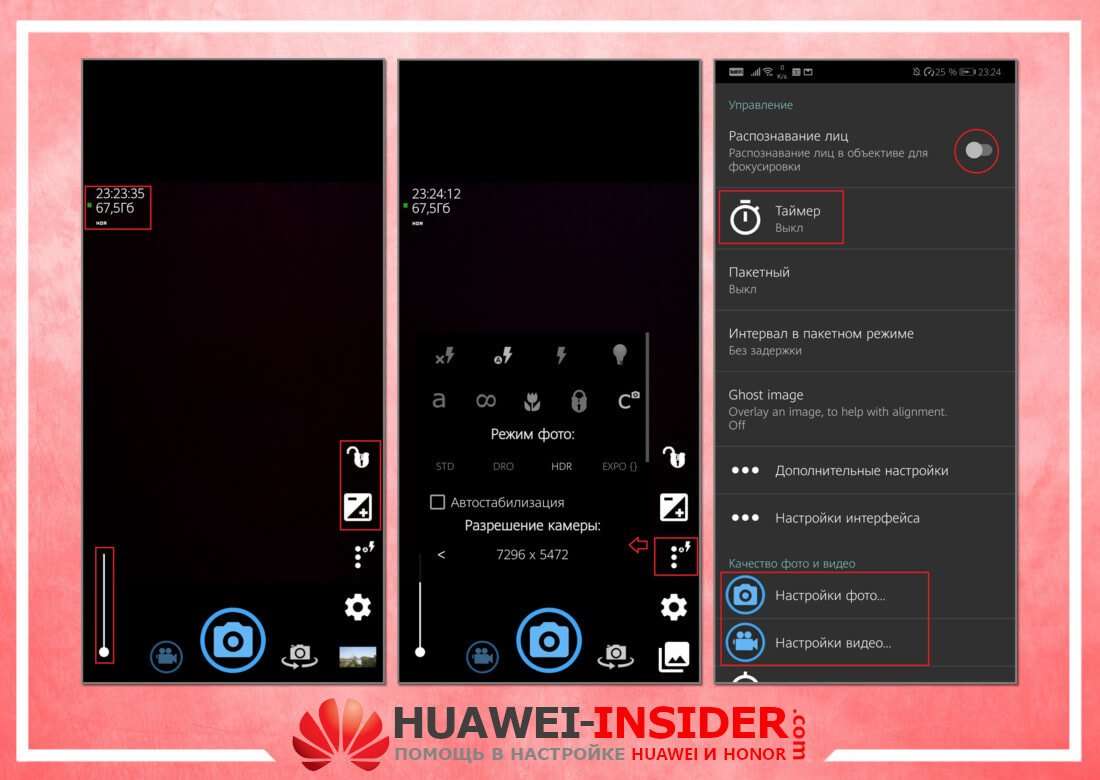Как улучшить качество камеры Хуавей и Хонор — пошаговая инструкция
Huawei – известная китайская компания, выпускаемая смартфоны с приличными характеристиками по сравнительно доступной цене. В гаджеты встроено приложение «Камера», имеющее гибкие настройки. Уже «из коробки» многие модели неплохо фотографируют, из-за чего их называют камерофонами. Но есть способы улучшить камеру, чтобы снимки выходили более красочные.

Причиной плохого качества фото может быть повреждение камеры или ее неправильная настройка.
Причины, почему камера плохо снимает
Сделать отличный снимок на телефон еще надо постараться. Чтобы кадр вышел красивым, можно и вовсе ничего не настраивать, главное, чтобы освещение было хорошим. Но не все гаджеты Хуавей и Хонор «заточены» под фотосъемку. Если качество фото «хромает», тому могут быть следующие причины:
- загрязнение внешнего объектива камеры. Улучшить качество камеры в этом случае проще простого – достаточно убрать пыль;
- объектив поцарапан, треснут, или имеет место другое механическое повреждение. Решение только одно – замена модуля;
- внутрь гаджета попала влага. Не каждый смартфон Honor и Huawei сертифицирован по стандарту IP67 или IP68 (защита от влаги и пыли). Это актуально только для устройств премиального сегмента. Электроприборы в принципе не любят влагу, и если такое и произошло, рекомендуется просушить телефон своими силами или сдать в сервис;
- падение смартфона. «Отвалиться» может что угодно, включая модуль камеры. Обычно после падения появляются проблемы с фокусировкой, из-за чего снимки выходят размытыми;
- тряска во время съемки. Конечно, если фотографировать и при этом дергать телефон – снимки получатся соответствующими. Если нужен четкий кадр, лучше использовать штатив;
- сбой в работе программного обеспечения. Решается откатом гаджета к стандартным настройкам (hard reset). Если и дальше снимки получаются некачественными, то дело не в ПО;
- обновление ОС Android и MIUI. Обновления добавляют новые возможности, программные надстройки камеры, но доступно это не всем моделям. Решение – откатиться на прошлую версию.
Если модуль или объектив цел, то есть без физических повреждений, решить ситуацию с качеством фотографий несложно – надо настроить камеру.
Как улучшить качество камеры
Обычно функционала смартфона достаточно для получения приличных в плане качества снимков. Надо только зайти в меню камеры и поменять там параметры, подстраиваясь под текущие нужды. Идеальных настроек попросту нет, так как каждый параметр подходит под те или иные условия съемки. С новыми MIUI проще, там можно включить искусственный интеллект, который сам определит объект съемки и подберет яркость, контрастность и другие значения.
Восстановление стандартных настроек
Если запутался в параметрах, что-то выставил, из-за чего снимки стали только хуже, то персонализировать камеру лучше после сброса настроек до стандартных. Порядок действий таков:
После этого фотовозможности гаджета возвращаются к заводским. Аналогично можно поступить и с фронтальной камерой, достаточно переключиться на режим селфи.
Для основной камеры
Многие гаджеты Huawei оборудованы двумя объективами, а то и тремя-четырьмя, что актуально для премиального сегмента. Только ультрабюджетные модели имеют один объектив.
Что есть в настройках:
- опция «Живой фотографии», работающая только в режиме «Фото»;
- выбор режима съемки: «Обычная», «Блеклая», «Яркая». Есть везде, кроме «Портрета»;
- общие настройки фото и видео (значок шестеренки);
- зум (приближение).
Настраивая камеру, отдельно стоит уделить внимание таким режимам как «Портрет» и «Ночь», так как для них доступны специальные возможности. Настройки режима «Портрет» доступны как для основной, так и селфи-камеры.
«Ночь» – режим, позволяющий делать качественные фотографии даже в условиях недостаточного естественного освещения. Если пользователь в настройках ничего не менял, то смартфон сам подберет выдержку и светочувствительность. Но никто не запрещает изменять параметры, чтобы посмотреть результат.
- Открыть приложение камеры.
- Переключиться в режим «Ночь».
- Нажать на «S» (выдержка).
- Выбрать «ISO», выставив вручную светочувствительность.
- Если надо, использовать зум.
Чтобы снимки в условиях плохого освещения получились четкими, без «шума», рекомендуется фотографировать со штатива. Дело в длительной выдержке, и пока аппарат «прицеливается», он должен быть зафиксирован.
Для фронтальной камеры
Селфи камера настраивается еще проще, так как предполагает только два режима: «Портрет» и «Фото». Возможности портретной съемки:
- установка фильтра на готовую фотографию;
- рассеивание света в кадре, чтобы сфокусироваться на лице;
- «улучшалка», устраняющая несовершенства кожи. Выставляется от 0 до 10, и чем больше, тем более «разглаженной» становится кожа.
Как использовать возможности:
Эффекты применяются моментально, поэтому удобно видеть, что изменилось, меняя их в режиме реального времени.
Красивое селфи в режиме «Фото» можно получить и без копания в настройках. Все, что нужно – хорошее освещение, желательно естественное.
Советы для съемки
Чтобы фотографии получались качественными, достаточно соблюдать ряд рекомендаций:
- не использовать зум. Конечно, ПО позволяет приближать объекты, но тогда страдает детализация. Если возможность есть, лучше просто подойти поближе и сфотографировать;
- учитывать пропорции света и тени. Несущественные погрешности исправляются автоматически, а вот при значительных перепадах будет пересвет или больше количество «шума»;
- если хочется снять черно-белую фотографию, использовать монохромный объектив (если такой есть у телефона);
- в режимах «Профи» и «Ночь» пользоваться штативом;
- фокусироваться на объектах самому, так как автофокус порой сбоит.
Даже если соблюдать эти рекомендации, не всегда качество фото будет на высоком уровне. Просто недорогие телефоны не способны выдать снимок, который мог бы сравниваться с фотографией, сделанной на флагманский гаджет.
Особенности использования двойной и тройной камеры
Телефоны, оснащенные несколькими камерами, в пользовании также просты, как обычные модели. С двумя или тремя объективами будет больше возможностей. Например, в Huawei P20 камер две: цветной объектив и монохромный. С их помощью пользователь выставляет глубину резкости снимка. На P20 Pro три объектива: цветной, монохромный и зум.
Использование сторонних приложений
Одна из таких – Google Pixel 2 или 3, портированная с одноименных телефонов. Его можно поставить взамен предустановленного приложения.
Второе, не менее популярное ПО – Google Camera. Чтобы его поставить еще надо постараться, зато качество снимков заметно возрастет. Возможности: масштабирование, блокировка экспозиции или ручная ее регулировка, набор режимов, общие параметры, присущие фото-приложениям.
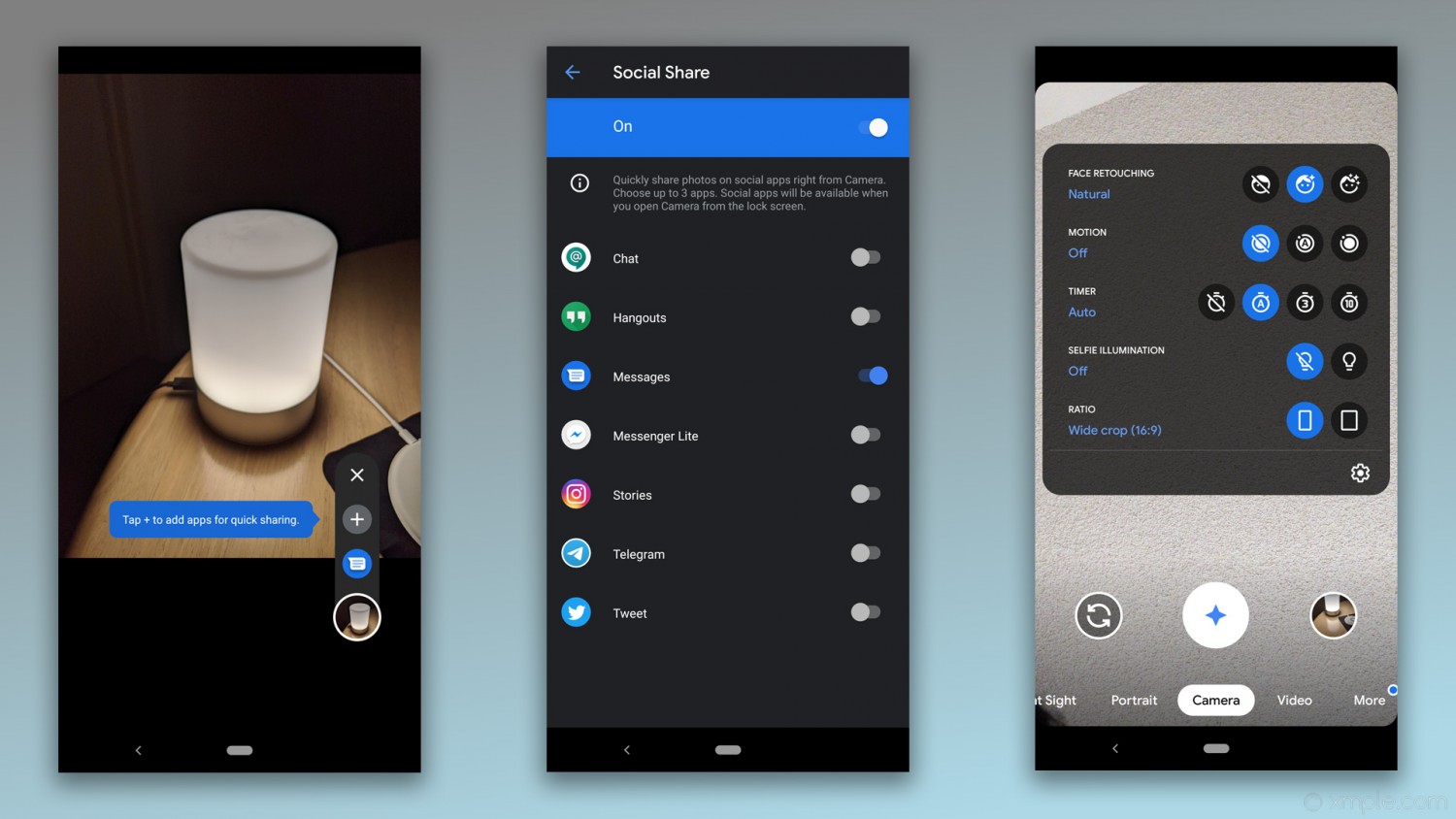
Интерфейс и функции Google Camera.
Новые смартфоны способны фотографировать не хуже, чем зеркальные фотоаппараты, надо только правильно использовать возможности гаджета. Если знать, как снимать, уметь работать со светом, настройками, получится достойный снимок и на недорогое устройство, а флагманские модели и вовсе все сделают автоматически.
Делаем отличные фото на Android: лучшие приложения для камеры




Улучшение камеры для Android. Именно с такой формулировкой проблемы можно встретить десятки тем на специализированных форумах и профильных сайтах. У одних пользователей не работает фокусировка, у других – автоспуск, у третьих – вспышка.
Зачастую производители мобильных устройств уделяют ничтожно мало времени совершенствованию встроенных фотокамер. По их мнению, смартфон – это телефон с множеством современных функций и доступом в интернет. А фотокамера… Да, есть она. Но это просто бонус.
В сегодняшнем обзоре мы рассмотрим программу, которую по праву считаю одной из лучших среди софта, в имени которого встречается “Camera”.
Правила для создания хорошего фото
Перед началом использования телефона рекомендуется ознакомиться с несколькими правилами, которые позволят сделать красивую фотографию. Во-первых, необходимо протереть объектив. Делать это нужно специальной тряпкой. Также отлично подойдет салфетка для очков или другой оптики. Внимательно следите за состоянием объектива, не допуская появления царапин. Сколы и отпечатки пальцев сделают из потенциально хорошей фотографии смазанный снимок.
Для того, чтобы объектив всегда находился в прекрасном состоянии, используйте защитную пленку или стекло.
Во-вторых, нужно ознакомиться с функционалом камеры. Продвинутые смартфоны оснащаются несколькими объективами. Один подходит для широкоугольной съемки, а другой для фотографии объектов на близком расстоянии.
Пожалуй, главным советом является правильное использование света. Старайтесь, чтобы объект съемки находился лицом к источнику света. В противном случае отдельные элементы фотографии окажутся пересвеченными, а это непосредственным образом скажется на общем качестве.
Еще один момент, касающийся света, предполагает отказ от использования вспышки. Далеко не каждый смартфон может похвастать качественным светодиодом. Плохая вспышка не только не справится со своей основной задачей, но и станет причиной пересвеченного кадра.
Наконец, не рекомендуется использовать зум. Большинство моделей имеют функцию цифрового увеличения, из-за которой уменьшается разрешение изображения. Вследствие этого фотография получается далекой от идеала. Впрочем, некоторые смартфоны оснащены оптическим зумом. Это совсем другое дело, так как увеличение в таком случае происходит при помощи перестроения линзы объектива.
Способ 4: Подбор правильного освещения
Правильное освещение является залогом качественного и детализированного снимка. Практически все современные камеры на смартфонах хорошо снимают при дневном свете, тогда как в сложных условиях (например, сумерки) нередко пасуют перед отдельными решениями. Следовательно, при плохом освещении лучше не снимать, поскольку результат скорее всего выйдет неудовлетворительным.
Другое дело – съёмка в помещении, на которую приходится львиная доля фото с телефона. Для фотосессии рекомендуется подбирать места с освещением, максимально близким к естественному, а также избегать флуоресцентных ламп – в их свете фотографии нередко отдают в зелёные тона. Не рекомендуется и злоупотреблять вспышкой – в условиях недостаточной освещённости она часто слишком высветляет изображение. Для более удачного кадра следует пользоваться софтбоксом или отражателем – подойдёт, например, обычная фольга достаточного размера.

Как улучшить камеру на телефоне через настройки
Любая камера смартфона имеет широкий круг настроек. Сделано это для того, чтобы владелец мог отрегулировать качество снимков и видео по своему усмотрению. Для попадания в режим настроек требуется открыть приложение «Камера» и нажать кнопку в виде шестеренки.

В открывшемся меню появится возможность изменить разрешение фото и видео. Обычно по умолчанию выставляются средние значения. Но пользователь может выкрутить все показатели на максимум, чтобы достичь наилучшего качества снимка. Так, условные 5 мегапикселей можно поменять на 12, а разрешение видео с HD увеличить до FullHD.

Также в настройках может указываться загадочный пункт HDR. Это специальная функция, которая добавляет четкости снимку, сделанному в условиях слишком яркого света или же в темноте. Попробуйте включить эту опцию и, возможно, качество изображения улучшится.
При съемке в режиме HDR смартфон дольше обрабатывает изображение.










Функции инженерного меню
Делится инженерное меню на несколько категорий. Давайте каждый из них рассмотрим отдельно:
- Телефония (Telephony). В данной категории находятся настройки, которые касаются мобильной связи. К примеру, можно отключить или активировать определенные BandMode (разные частоты для функционирования 2G/3G/4G), отключить в фоновом режиме передачу данных или проверить работу СИМ-карт.
- Соединения (Connectivity). Настройка Wi-Fi, Wi-Fi CTIA, радиоприемника, параметров Bluetooth. В настройках есть возможность указать тип антенны (необходимо применять наушники), радиоволну, формат звука (стерео или моно). Непосредственно из данного раздела заиграет радио.
- Тесты оборудования (Hardware Testing). Здесь можно настроить работу разных компонентов девайса: уровни звучания динамиков и наушников, чувствительность микрофона, разные параметры камены (фокусировка, HDR, регулировка ISO, соотношение сторон фото и многое другое), работу сенсоров (калибровка), тачскрина и т.д. Данная категория довольно глобальная и большая, во всех разделах необходимо разбираться и иметь навыки и серьезные знания.
- Местоположение (Location). В данной категории настраивается работа GPS, можно провести тестирование, посмотреть число найденных спутников.
- Журнал и отладка (Log and Debugging). В этой категории ведутся журналы (логи) аккумулятора (процент заряда, температура, время работы, вольтаж) и иных функций, которые простому пользователю малоизвестны.
- Другое (Others). Содержаться две функции, которые большинству пользователей неизвестны.
Ручные настройки камеры для хороших фото
Среднестатистические пользователи смартфонов привыкли ограничиваться стандартными настройками фото вроде изменения разрешения или переключения между объективами. Но камера большинства моделей предлагает владельцу почувствовать себя профессиональным фотографом, самостоятельно выставив экспозицию.
Делается это через специальный ручной режим. Чтобы активировать его, нужно перейти в соответствующий раздел приложения «Камера». Здесь представлено большое количество настроек, среди которых:
- Баланс белого.
- HDR.
- Выдержка.
- ISO.
- Экспозиция.
- Фокус.
В этом многообразии новичку легко запутаться, но мы постараемся объяснить, что собой представляет каждая из этих настроек. Подобные знания помогут сделать по-настоящему качественный снимок.
О плюсах функции HDR мы уже говорили. Активировать данный режим следует в той ситуации, когда кадр очень светлый или темный. А вот остальные характеристики нуждаются в подробном описании. Так, баланс белого предполагает изменение оттенка фотографии. Как правило, в настройках доступны следующие варианты:
- Лампа накаливания.
- Люминесцентная лампа.
- Солнечно.
- Облачно.
Особенно важной данная характеристика будет в том случае, если вы снимаете в профессиональной студии.
Выдержка – это количество времени, которое уходит на обработку снимка. Среднестатистический смартфон дает возможность выставить значение от 1/8000 секунды до 30 секунд. Если объект съемки находится в движении, следует выбирать наименьшую выдержку. Обратная ситуация со статичным кадром. Экспериментатор может изменять данный показатель по своему усмотрению, чтобы получить уникальную фотографию. А еще выдержка влияет на обую яркость кадра. Для максимально светлых снимков рекомендуется использовать наивысший показатель.

Но главной характеристикой, влияющей на яркость, является ISO. Ее значения могут колебаться от 50 до 1600. Чем меньше показатель, тем более темным получится кадр. Экспозиция чем-то похожа на ISO, но в данной настройке используется свет, полученный извне. Высокое значение забирает наибольшее количество света от источника, которым может выступать лампа или Солнце.
Для тех, кто делает портретные или пейзажные снимки, важной будет настройка фокуса. Конечно, все мы привыкли к автофокусу, но профессионалы стараются выстраивать данную характеристику самостоятельно. Минимальные значения предназначены для съемки объектов на очень близком расстоянии. Напротив, высокий показатель подойдет, когда вы фотографируете объект на дальнем расстоянии.
Отдельные модели смартфонов оснащены искусственным интеллектом, который самостоятельно подпирает настройки для получения качественного снимка. Если ручные настройки вам кажутся сложными, используйте режим «Авто».




Как улучшить качество камеры на телефоне с помощью приложений
Бесчисленные программы, которые доступны в Google Play и App Store, предлагают пользователям расширенные настройки камеры. Зачастую их намного больше, чем в стандартном приложении. Также подобные утилиты имеют более проработанный авто-режим, самостоятельно выстраивающий экспозицию и другие показатели.
Рассмотрим принцип работы программ-улучшайзеров на примере Google Camera. В настройках приложения есть режим HDR+. Наличие данной функции пригодится тем людям, у которых стандартная камера не располагает возможностью исправить слишком светлый или темный снимок.

Для съемки в вечернее время предусмотрен крутой режим Night Sight. Без использования вспышки он выжимает максимум из установленного объектива, позволяя улучшить качество фотографии. Кроме того, есть режим «Сфера» для панорамных снимков, а также Smartburst для динамичных сцен.
Все настройки камеры Гугл можно применить на этапе съемки. То есть обрабатывать фотографию потом совершенно не обязательно. Если вы правильно применили на практике функции GCam, то сможете получить по-настоящему крутой снимок.
Какие возможности есть у инженерного меню
Настройки и дизайн меню на андроид-аппаратах могут отличаться в зависимости от производителя телефона. В общем случае, пользователи прибегают к помощи инженерного меню по следующим причинам:
- Настройка аудио на телефоне (громкость звонка, голоса собеседника во время разговора);
- Изменение настроек камеры;
- Использование режима восстановления;
- Установка чувствительности микрофона;
- Отключение неиспользуемых частот для экономии заряда телефона;
- Получение информации о MAC-адресе устройства;
- Настройка Bluetooth и Wi-Fi.
Инженерное меню Андроид предоставляет пользователю практически безграничные возможности. Но следует всегда помнить, что применять его могут только продвинутые пользователи. Изменение некоторых настроек может привести к некорректной работе смартфона или планшета. Если вы не знаете, за что непосредственно отвечает каждый пункт меню, попросту не трогайте его.
Режим для разработчиков включает в себя настройку оборудования Hardware Testing, а также содержит следующие пункты:
- Audio – регулирование громкости в динамиках телефона.
- Camera – позволяет настроить разнообразные параметры камеры (размер снимка, тип и другое).
- Diving current camera показывает ток камеры.
- CPU Stress Test производит тест-нагрузку на центральный процессор.
- De-sense – диспетчер устройств, что управляет параметрами конфигурации.
- Display – настройка частоты исходящего сигнала.
- IO – настройка операций ввода/вывода.
- Memory – ключевая информация о памяти.
- Power – информация об аккумуляторе.
- SD Card Test — тестирование карты памяти.
- TouchScreen – настройка сенсорного экрана, проверка чувствительности.
- USB — тестирование работы порта USB на вашем телефоне.
Во вкладке Connectivity вы можете получить информацию об устройствах, работающих с внешним миром. К ним относятся Bluetooth, Wi-Fi и FM-модуль. Вкладка Log and Debugging позволяет просматривать лог батареи, устанавливать уровень отладчика и запускать специальный лог MTK. Во вкладке Others можно поменять шрифты, а также посмотреть температуру процессора и батареи.
Дополнительные приспособления для лучших фото
Смартфон привлекает начинающих фотографов тем, что человек может начать съемку, просто достав девайс из кармана. Но получить хороший снимок будет достаточно сложно, если не обратиться к помощи дополнительных приспособлений.
Например, любители селфи повсеместно используют моноподы. И хотя этот элемент постепенно теряет популярность, он может пригодиться тем людям, которым не хватает длины руки для попадания в кадр всех людей.

Куда более полезным окажется стабилизатор. Такой прибор является довольно дорогим и чаще всего используется для съемки видео. Но трясущиеся руки могут испортить не только короткий ролик, но и фотографию. Поэтому стабилизатор точно не будет лишним.
Людям, смартфоны которых не оснащены широкоугольным объективом, пригодится так называемый «рыбий глаз». Этот дополнительный объектив крепится на основную камеру, позволяя владельцу мобильного устройства захватить в кадр максимальное количество объектов.
Человек, планирующий делать портреты или пейзажи на улице, пригодится штатив. Приспособление ликвидирует «эффект трясущейся руки» и позволяет выстроить очень красивый кадр. Штатив должен быть в арсенале любого начинающего фотографа.

А если вы собираетесь вести съемку под водой, вам не обойтись без специального чехла. Защитные коробки не дадут жидкости повлиять на работоспособность смартфона. Так что можно смело направляться к берегу моря для съемки красивых рыб под водой.
В случае с некоторыми смартфонами использование специального чехла для подводной съемки совершенно не обязательно. При выборе устройства нужно обратить внимание на наличие защиты IP68 или хотя бы IP67.
Коды для входа в инженерное меню
Вот другие коды для входа в инженерное меню, которые нам удалось разыскать. Работоспособность некоторых из них, увы, неизвестна.
- Samsung — *#*#4636#*#*, *#*#197328640#*#*, *#*#8255#*#*, *#0011#
- LG — 3845#*855#
- Acer — *#*#2237332846633#*#*
- МТК — *#*#3646633#*#*, *#*#54298#*#*
- HTC — *#*#8255#*#*, *#*#3424#*#*, *#*#4636#*#*
- Sony — *#*#7378423#*#*, *#*#3646633#*#*, *#*#3649547#*#*
- Huawei — *#*#2846579159#*#*, *#*#2846579#*#*, *#*#14789632#*#*
- Philips — *#*#3338613#*#*, *#*#13411#*#*
- Alcatel, Fly, Texet — *#*#3646633#*#*, *#*#54298#*#*
Советы фотографов
Помимо наших рекомендаций, которые были изложены в начале материала, не лишним будет обратиться к советам фотографов. Конечно, эти люди редко используют смартфон в рабочих, но когда под рукой не оказывается профессионального оборудования, и мобильное устройство сможет стать помощником в запечатлении красивого кадра.
Разумеется, фотографы советуют внимательно следить за состоянием объектива. Это первое, на что должен обратить внимание новичок. Также профессионалы отмечают плохое качество стандартной вспышки, которая только портит фото. В качестве альтернативы лучше использовать специальный ночной режим.

Отдельно фотографы высказываются о камерах смартфонов, снимающих в разрешении 48, 64 или 108 мегапикселей. Это маркетинговый ход производителей, совершенно не улучшающий качество снимков. Напротив, включение специального режима замедляет процесс обработки фото.
Владельцам Андроид-устройств рекомендуется использовать специальные приложения. Например, GCam, которое было рассмотрено ранее. Обычно такие программы обладают более продуктивными настройками камеры, нежели стандартная «Камера».

В заключение фотографы советуют не отчаиваться, если у вас получился смазанный или некрасивый снимок. Во-первых, дефекты добавляют фотографии уникальность. Во-вторых, на любое фото можно наложить фильтр, который исправит большинство недостатков.
Как войти в инженерное меню: использование кодовых комбинаций
Чтобы войти в инженерное меню максимально быстро и легко, вам понадобятся специальные инженерные коды. Для каждого производителя имеется своя комбинация, которая открывает доступ к инженерному меню в Android.
Чтобы войти в меню, вам необходимо:
В большинстве случаев эта методика позволяет открыть сервисное меню. Далее будут приведены некоторые комбинации для наиболее популярных телефонов:
- Модели от HTC — *#*#3424#*#*, *#*#4636#*#* или *#*#8255#*#*;
- Устройства Samsung — *#*#197328640#*#* или *#*#8255#*#*;
- Смартфоны Sony — *#*#3646633#*#*, *#*#7378423#*#* или *#*#3649547#*#*;
- Телефоны Huawei — *#*#2846579#*#* или *#*#14789632#*#*;
- Мобильные от ZTE — *#*#4636#*#*.
Также существует универсальный код, который подходит для большинства смартфонов и планшетов, работающих на процессоре МТК. Вы можете посмотреть в спецификации своего устройства, какой у вас установлен процессор. Если это продукт компании MediaTek (MTK), то попробуйте воспользоваться комбинацией *#*#54298#*#* либо *#*#3646633#*#*.
Если получилось, то вы увидите перед собой меню разработчика. Некоторые инженерные коды на Андроид не работают в операционной версии 4.2.1 и 4.2.2.

Бонус: ТОП-5 лучших программ для камеры на телефоне
Продвинутые пользователи давно убедились в том, что стандартное приложение камеры любого смартфона значительно уступает программам от сторонних разработчиков. Поэтому мы решили собрать для вас рейтинг лучших утилит, улучшающих качество снимков в режиме реального времени.
| Наименование | Описание | Ссылка на скачивание | Рейтинг |
| Google Camera | Программа, способная сделать невозможное даже на дешевом смартфоне. | ★★★★★ | |
| Open camera | Очень легкое приложение с большим количеством встроенных функций. | ★★★★★ | |
| Ucam Ultra Camera | Хорошее решение для тех, кто хочет сделать из фотографии настоящее произведение искусства. | ★★★★★ | |
| A Better Camera | Одна из лучших программ подобного типа, имеющая режимы ночной съемки и HDR. | ★★★★★ | |
| Line camera | Простая утилита для красивых селфи и коллажей. | ★★★★★ |
О камере Гугла, которая является лучшим приложением для начинающих фотографов, мы уже сказали немало слов. Поэтому сейчас подробнее остановимся на других программах. Но сначала нужно сделать важное замечание. GCam не получится скачать через Google Play. Придется искать ссылки на загрузку на специализированных форумах, где умельцы адаптируют приложение под каждую конкретную модель смартфона.
Line camera – очень популярное приложение, представляющее собой фоторедактор. Но в программе также доступен режим съемки фото, позволяющий расширить возможности стандартной камеры.
A Better Camera является крайне продвинутой программой, с которой новичку будет достаточно сложно разобраться. Но, если вы всерьез нацелены заняться профессиональной фотографией, приложение вас не разочарует.
Существует платная версия A Better Camera за 49 рублей, где добавлено несколько новых режимов.
Ucam Ultra Camera обладает не очень приятным интерфейсом, но каким-то образом приложению удается делать снимки, которые по качеству не уступают GCam. Но главным конкурентом камеры Гугл представляется все-таки Open Camera. Здесь нет ничего лишнего, только основные функции, превращающие снимок новичка в фотографию профессионала.
4.3 / 5 ( 27 голосов )
Способ 3: Съёмка в RAW-формате и последующая обработка
Знакомые с фотографией юзеры знают, что такое RAW – в данном контексте это сырая информация с матрицы, своего рода цифровой негатив, который обрабатывается встроенным в аппарат софтом. Последний нередко неправильно определяет полученные данные, из-за чего результат выходит хуже, чем мог бы быть. Во избежание подобной ситуации можно сохранить негатив и обработать (процесс называется «проявкой») в специальной программе, например, Adobe Lightroom.
Подробнее: Как пользоваться Adobe Lightroom

Многие Android-смартфоны среднего и высокого сегментов поддерживают RAW, поэтому если вас не устраивает работа системного софта, можете переключиться на формат цифрового негатива. У данного метода есть и недостатки: RAW-данные занимают больше места, чем готовые снимки в JPG, плюс для грамотной их обработки требуются хотя бы базовое знакомство с теорией фотографии. Да и смартфоны с поддержкой такого формата встречаются не слишком часто.
Как подключить монопод для селфи – инструкция по настройке и управлению
Камера на смартфонах Huawei и Honor имеет стандартные настройки, которые пользователи могут изменить по своему вкусу. С обновлением EMUI возможности фотокамеры расширились: если фото делается при включенном Искусственном интеллекте, то телефон сам определяет что находится перед ним и подбирает настройки яркости/контрастности для более удачных кадров.
Восстановление стандартных настроек камеры

Если фото стали мутными и некачественными, то сначала настроить камеру на Honor и Huawei можно с помощью возвращения стандартных настроек.
Для возврата к стандартным настройкам необходимо:
- Открыть приложение.
- В левом верхнем углу нажать значок «Настройки».
- Опустить меню настроек вниз.
- Внизу нажать на кнопку «Восстановление настроек».
После всех манипуляций все фотовозможности телефона возвращаются к заводским настройкам. Вернуть настройки на фронтальную камеру можно таким же образом, но нужно переключить режим съемки на селфи.
Настройка основной камеры
Большинство смартфонов от компании Huawei оснащены двумя объективами: Хонор 10 лайт, View 20, 8X и другие. Премиальная линейка оснащена двумя, тремя и четырьмя объективами. С одним объективом выпускаются только ультрабюджетники.
Основные настройки включают в себя:
- Включение и выключение «Живой фотографии», работает только на режиме «Фото», в любых других не поддерживается.
- Изменение режима фотографии: «Обычная», «Яркая», «Блеклая». Поддерживается всеми режимами, кроме «Портрета», включая видеосъемку и съемку в «Профи».
- Общие настройки фото и видео, которые в свою очередь подразделяются на основные и настройки съемки, включаются в правом верхнем углу.
- Использование зума.

В настройке фотографии особое внимание нужно уделить режимам «Портрет» и «Ночь», так как у них есть дополнительные возможности. «Портрет» работает с основной и фронтальной камерой, поэтому его рассмотрим чуть ниже.
Ночная съемка на телефонах Хонор и Хуавей позволяет владельцам получить качественные снимки в ночное время. Изначально настройки фотографии находятся в режиме авто – телефон сам определяет необходимую выдержку и светочувствительность, но вы можете сами установить значения и посмотреть что из этого получится.
Для использования настроек необходимо:
- Запустить приложение.
- Перейти в режим «Ночь».
- Выбрать значок «S» – это выдержка.
- Выбрать значок «ISO» – это светочувствительность.
- При необходимости использовать зум, значок которого находится справа.

Совет Использовать ночной режим нужно только со штативом, иначе фотографии получаются не лучшего качества: размытые, с большим количеством шума. Связано это с длительной выдержкой, в течение которой устройство должно быть полностью неподвижно.
Получить смартфон с камерой как у Айфона не получится, потому что смартфоны на Андроид позволяют владельцам играть с настройками, использовать разные режимы съемки и сохранять полученные изображения в разных форматах. В то время как на iPhone единый режим съемки с использованием Искусственного интеллекта.
Настройка передней камеры для селфи
Настроить селфи камеру довольно просто, она работает только в двух режимах съемки «Фото» — стандартный режим с автоматическим подбором настроек, и «Портрет» — для качественной фотографии одного человека.
Возможности портретного режима:
- Добавление фильтров на готовую фотографию, которые отлично подходят для Историй в инстаграмме. Доступны круги, сердечки, спираль и диски.
- Порядок рассеивания света для фокусировки на лице. Доступны: мягкая, вспышка-бабочка, рассеянная, яркая и классическая вспышки. Последние две затемняют задний фон до черного цвета. Классическая является монохромной.
- Украшение – заблюривание несовершенства кожи для получения на фото инста-эффекта. Диапазон от 0 до 10. Чем больше значение, то больше эффект разглаживания кожи.

Для использования каждой возможности, необходимо:
- Запустить программу.
- Перейти в режим «Портрет».
- Нажать на иконку эффекта и выбрать нужно значение.
Эффекты применяются сразу же после установки нужных значений. При необходимости в режиме реального времени можно проверить их интенсивность.
Идеальное селфи можно получить и в режиме «Фото» со стандартными настройками. Для качественного фото необходимо хорошее освещение, желательно дневное. Источник света не должен находиться сзади человека или непосредственно перед ним.
Как включить вспышку на камере
Вспышка на телефонах Хуавей работает в нескольких режимах, пользователь сам определяет формат ее применения.
На телефонах Huawei и Honor нельзя включить вспышку, если заряд батареи ниже 20%. Такое решение используется для экономии заряда батареи.

Для включения вспышки нужно:
- Запустить приложение.
- Нажать на значок молнии в левом верхнем углу.
- Выбрать режим работы вспышки.
Режим работы может быть автоматический – телефон сам определяет когда нужно использовать вспышку, а когда она не требуется, режим без вспышки – она не работает вообще, принудительный режим – вспышка всегда включена вне зависимости от ее необходимости.
Рекомендация Использование вспышки портит фотографию из-за появления шума. Рекомендуется вообще отказаться от ее использования. Особенно на телефонах P series.









Что такое монопод или селфи-палка
Перед тем как подключить устройство и снять фото на Андроиде, стоит разобраться, что представляет собой монопод. Простыми словами, это небольшая конструкция с выдвигающейся ручкой, как телескоп. Сам по себе гаджет компактный, но его можно разложить, регулировать длину. Когда селфи-палку необходимо поставить в сумку, рюкзак — ее задвигают. На рукоятке в большинстве моделей размещен пульт управления с кнопкой. По нажатию смартфон фотографирует человека через камеру.

Как настроить и использовать устройство для селфи на Android
Чтобы использовать панель с клавишей, необходимо подключиться через Bluetooth или подсоединить провод к самому телефону (зависит от конкретного монопода). Никаких дополнительных программ не нужно для этого, все работает благодаря стандартным возможностям Android. Достаточно включить камеру и выполнить несколько настроек.
Как правило, гаджет держит один человек, который хочет сфотографировать себя одного, либо с друзьями с большего расстояния. При удачном ракурсе получаются красивые фотографии. Устройство может использоваться для того, чтобы поместить в кадр больше людей или сделать фото с высокого или дальнего ракурса.

Монопод для фотографий с пультом управления
Типы селфи-палок
Моноподы делятся на такие виды:
- Беспроводные. Позволяют подключать гаджет к телефону через беспроводную связь Bluetooth. Поскольку такие аппараты не используют шнур, их необходимо заряжать. Это единственный минус беспроводных конструкций.
- Проводные. Оснащены кабелем, который соединяется со смартфоном. Как правило, используется разъем для наушников. Если телефон использует нестандартный мини-джек, то докупается переходник. Проводные гаджеты не нуждаются в подзарядке, поскольку питаются от смартфона.
Полезно! Некоторые аппараты оснащены небольшим зеркалом. Это сделано для того, чтобы повернуть телефон к себе задней камерой, потому что у нее качество лучше. Это позволяет делать селфи в более высоком разрешении.
Читайте также: Подключение Беспроводных Наушников Redmi Airdots и Xiaomi Airbuds к Смартфону Android или iPhone по Bluetooth?







Правила пользования телефоном с двойной/тройной камерой
Телефонами с двойной и тройной камерой можно пользоваться как любыми другими смартфонами. Искусственный интеллект способен с помощью автонастроек добиться качественных фотографий вне зависимости от условий. Две или три камеры позволяют получать более качественные снимки и использовать больше возможности для повышения качества снимков.
Как, например, на Huawei P20 используется две камеры: цветной и монохромный объектив, они позволяют повысить глубину резкости кадра, на других устройствах вместо монохромного объектива может стоять диафрагма для размытия заднего фона. На P20 Pro стоит уже три объектива: цветной основной, монохромный и зум.
Наклонять можно не только смартфон
При съемке селфи приходится полагаться на сам девайс и на голову — остальная часть тела в кадре, как правило, не видна. Но это не значит, что в каждом кадре необходимо дурачиться, корча рожи. Нет, добиться разнообразия можно просто слегка наклонив голову влево или вправо. Поворачивайте её всё сильнее, пока не добьётесь идеального ракурса.

Не держите смартфон выше уровня головы, если только это не групповое фото. А ещё совсем не обязательно смотреть в объектив — попробуйте бросить взгляд куда-то в сторону. Всё это позволяет получать очень интересные кадры, порой даже загадочные.
Как улучшить качество снимков
Для полного понимая того как работает камера на смартфонах от Хуавей, нужно принять несколько правил, которые помогут улучшить качество фотографий.
Для получения качественных снимков необходимо:
- Отказаться от зума – не использовать программное приближения камеры для получения снимка объекта вдали. Используйте физический зум – просто подойдите.
- Соблюдать пропорции света и тени, незначительные погрешности могут корректироваться программно, но значительные перепады закончатся пересветом на фото или большим количеством шумов.
- Снимать черно-белые фото только с помощью монохромного объектива, он более точен в определении объектов. На телефонах серии P20 и P30 монохромный объектив хорошо работает днем и ночью.
- Снимать на штативе, особенно в режиме «Профи» и «Ночь».
- Использовать фокус самостоятельно, не всегда автофокус справляется со своей задачей качественно.
Соблюдение всех правил фотографирования не всегда помогает получить качественные фотографии. Бюджетные телефоны просто не способны выдать фото равное по качеству снимку с флагмана.
Камера Google Pixel 2 (APK)
![]()
Портированное приложение Google Pixel 2 и 3 – это порт приложения-камеры одноименных смартфонов. Его можно установить на свой телефон и использовать вместо стандартного приложения, оно позволяет улучшить качество снимков за счет программного обеспечения.
Pixel Camera хорошо работает не на всех телефонах, на некоторых смартфонах она не запускается или портит качество изображений.
Как и где скачать
Скачать apk-файл можно с сайта XDA-Developers, рекомендуем использовать именно эту страницу (кликните на название XDA), так как там файлы постоянно обновляются. Если с английским языком все плохо — зайдите через Google Chrome и включите перевод станицы.
В конце статьи вы найдете 2 красных кнопки для скачивания портов, вам нужна: Google Camera Port with Portrait Mode for Non-Google Devices.
Особенности работы
Фотографии делаются точно также как на стандартном приложении. Возможности приложения:
- Изменение формата изображения без необходимости переходить в настройки.
- Изменение яркости.
- Применение различных фильтров.
- Переключение на селфи.
- Просмотр фотографий в галерее.
Данное приложение имеет меньше фотовозможностей чем стандартное, но может помочь улучшить качество снимков.
Google Camera

Google Camera – еще одно фото-приложение, которое можно установить взамен стандартному. Данное приложение можно поставить только соблюдая сложную инструкцию, которую вы сможете найти в отдельной статье. Но есть другое приложение, оно называется Open Camera и доступно для скачивания в Google Play. Функционал урезан, но большинство функций очень похожи.
Приложение имеет следующие возможности:
- Отображение реального времени и количество свободного места на диске.
- Блокировка экспозиции.
- Масштабирование.
- Ручная настройка экспозиции, которая включается на значке «+/-».
- Несколько режимов фото.
- Общие настройки приложения, там можно настроить параметры фотографии, отключить щелчок камеры или установить качество снимков.
- Использование в режиме основной, фронтальной и видеокамеры.

Если ваш мобильный телефон не решает эту проблему сам по себе, попробуйте следующее
Если в нашем мобильном телефоне нет одной из этих интеллектуальных функций, мы можем попробовать другие, более практичные решения. Наиболее практично отодвинуть камеру телефона от лица таким образом, чтобы лицо оставалось по центру сцены, избегая ее краев. Чем ближе, тем больше мы займем края, а значит, будет больше искажение. Так что лучший способ бороться с этим естественным путем — это отойди от телефона . Это сложно, когда наша рука не отдает больше себя.
В этом случае лучше всего использовать палка для селфи , таким образом мы можем отойти от телефона и не занимать периферическую область линзы . Если у нашего мобильного телефона есть двойная передняя линза, мы можем использовать сверхширокоугольное селфи, даже если мы собираемся быть только на изображении. Таким образом мы также избежим искажений. Итак, правило простое, если в нашем мобильном телефоне нет одного из этих эффектов, отойдите как можно дальше от объектива и сосредоточьтесь на нем.
Ответы на популярные вопросы
Как включить вторую камеру?
Включать второй объектив для обычной съемки не требуется, но переключить камеру на монохром можно следующим образом: Запуск приложения → Движение вправо до вкладки «Еще» → Выбор режима монохром → Выбор стиля фотографии «Обычный», «Портрет», «Диафрагма» и «Профи».
Как поставить таймер для фото?
Для переключения нужно: Запустить приложение → Перейти в настройки → Перейти вниз → Нажать «Таймер» → Выбрать необходимое время.
Автоспуск
Функция таймера или автоспуска есть в большинстве приложений камер, в том числе и в стандартных. Особенность данной функции в том, что фотография будет сделана спустя определенное время после нажатия, чего должно хватить, чтобы выстроить телефон для селфи. По умолчанию это время составляет 2-3 секунды, но обычно есть возможность увеличить его до 5 или даже 10.
- На смартфоне нужно открыть приложение «Камера».
- Выбрать «Настройки».
- Активировать функцию «Таймер».
- Для увеличения времени нажать на «Таймер» дважды, или задать параметры в настройках.
Не выворачивайте губы
Одно время было очень популярно при съемке селфи сжать губы и буквально вывернуть их наружу. В народе такое выражение лица получило название «дакфейс». По каким-то причинам самим девушкам такие фотографии нравились. Но сейчас уже даже им понятно, что подобные выражения лиц далеки от нормальных. Гораздо лучше смотрится обычная улыбка.

Если вы не можете улыбнуться перед камерой, то вспомните какой-нибудь забавный момент из жизни. В результате вы если не засмеётесь, то точно улыбнётесь.
Источник https://huaweifacts.ru/nastrojki/kak-uluchshit-kachestvo-kamery-huavej-i-honor-poshagovaya-instruktsiya
Источник https://dns-magazin.ru/obzory-i-sravneniya-smartfonov/kak-uluchshit-kameru-na-telefone.html
Источник https://mynewton.ru/obzory/kak-vklyuchit-selfi-kameru.html