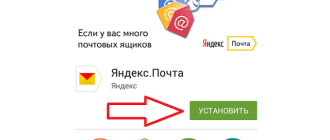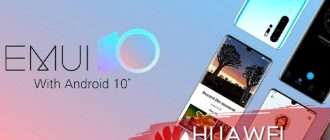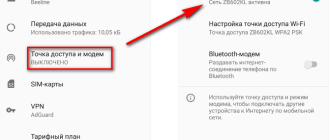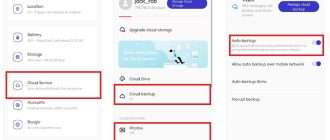Как обновить Android на планшете

Решили обновить планшет на Андроид, но не знаете, как это сделать? Читайте нашу статью и знакомьтесь со всеми известными способами обновления операционной системы до актуальной версии.
Не только мобильные телефоны, но и планшеты на Android требуют регулярной установки обновлений для операционной системы. Хорошо, если устройство само сообщает, что появилась новая версия ПО, которую можно загрузить. Но что делать, если автоматические обновления отключены? Все способы, с помощью которых можно решить задачу самостоятельно и в домашних условиях, вы найдете ниже. Они достаточно просты и подойдут для всех устройств под управлением Android.
Для чего необходимо обновление операционной системы

Не все пользователи понимают, для чего нужно обновлять ОС Андроид и считают, что не нужно ничего трогать, если «все и так хорошо работает». В какой-то степени, это правильно. Однако стоит знать, что свежие обновления добавляют в ваш планшет новые возможности и тем самым расширяют его функционал, а также устраняют обнаруженные уязвимости в операционной системе и делают использование устройства более безопасным. Кроме того, с установкой нового ПО исправляются ошибки, неполадки, ранее не выявленные в ОС, за счет чего улучшается работоспособность и производительность планшета. Частично меняется и интерфейс, но это – скорее приятное дополнение.
Еще одна причина, по которой стоит обновить операционную систему – это работа программ и игр. Часто случается так, что они не запускаются на старой версии Андроид или же работают, но медленно или со сбоями. После установки свежей прошивки эта проблема устраняется.
Загружать новую версию ОС можно только на те планшеты, которые ее поддерживают. Если же последний Андроид не подходит под ваш гаджет, то не стоит его устанавливать, какой бы мощной ни была техника. Операционная система не оптимизирована под устройство, а значит, ее работоспособность в этом случае не гарантирована.
Подготовка к обновлению ОС Android

Перед тем, как приступить к обновлению системы, лучше сохранить все важные данные в облачном хранилище, на карту памяти или переместить на компьютер. При установке новых версий ПО обычно пользовательская информация не удаляется, однако всегда существует риск некорректного завершения процесса. В результате иногда приходится перепрошивать устройство или сбрасывать до заводских настроек. А эти действия уже влекут за собой полное удаление всех данных, хранящихся на планшете.
Далее проверьте батарею и, если она разряжена, подключите планшет к зарядному устройству. Также убедитесь в наличии достаточного количества внутренней памяти. Ее должно быть не менее 500 Мб. После того, как эти условия соблюдены, можно приступать к установке обновлений.
Все способы обновления операционной системы
Большинство производителей позволяют выполнять обновление планшетов и смартфонов на Андроид в автоматическом режиме или выкладывают свежие версии прошивки на своих сайтах, откуда их можно скачать и установить непосредственно из памяти планшета или через фирменное ПО.
Автоматическое
Обычно при появлении обновлений для Android на экране появляется соответствующее уведомление. Необходимо нажать на него, а затем следовать инструкциям на экране. Это самый простой способ, в котором ничего лишнего делать не приходится, все скачивается и устанавливается автоматически.

В процессе установки не допускается выключать планшет, иначе из-за сбоя в процессе обновлений нарушится его работоспособность. Кроме того, важно, чтобы скорость интернет-соединения была достаточно высокой, потому что новое ПО скачивается частично перед инсталляцией, а затем догружается во время процесса. Объем полученных данных будет большим, поэтому убедитесь, что планшет подключен к Wi-Fi или же у вас безлимитный мобильный интернет.
Через настройки планшета
Если по каким-то причинам уведомления о появлении обновлений на экране не было или же вы отклонили предложение их установить, выполнить процесс можно позднее вручную.
Для этого в «Настройках» найдите «Обновление системы» и выполните проверку наличия новых версий прошивки. Если таковые есть, запустите их скачивание и установку, а затем следуйте подсказкам на экране.

Названия разделов могут незначительно отличаться в зависимости от версии Android и наличия установленных фирменных оболочек от производителя, но общий принцип действий будет тот же.
Загрузка обновлений с сайта производителя
В очень редких случаях в настройках планшета вы не найдете раздела «Обновление системы». В такой ситуации скачать новую версию Android можно с сайта производителя устройства.
Для загрузки обновлений откройте в установленном на планшете браузере сайт производителя, перейдите на страницу «Поддержка» и найдите раздел «Загрузить». Выберите вашу модель из списка устройств или найдите через поисковую строку. Вы увидите все версии обновлений для нее. Скачайте актуальный архив на карту памяти, установленную в планшет, желательно — в корень. Переименуйте в «update.zip».
Выключите планшет, а затем запустите его, удерживая кнопки питания и увеличения громкости. В зависимости от модели и производителя, это могут быть клавиши питания и уменьшения громкости или «Домой» и «Включение». Подробнее можно посмотреть в инструкции к гаджету.

На экране появится меню «Android System Recovery». Клавишами изменения громкости выберите «Apply update from SD-card», «Install zip from SD-card» или «Apply update from external storage», в зависимости от версии ОС Андроид. Затем укажите архив с установочными файлами.

Дождитесь инсталляции обновлений. После завершения процесса планшет перезагрузится. В появившемся меню выберите «Reboot system now». Устройство выключится, после чего снова запустится уже с обновленной ОС.
Через компьютер с помощью фирменного ПО от производителя

Этот способ подразумевает скачивание с сайта производителя планшета фирменного ПО. Далее необходимо подключить устройство к ПК, а затем через утилиту выполнить его сканирование. Программа определит модель и подберет для него все актуальные версии операционной системы. Вам останется лишь выбрать подходящую и начать ее установку.
Собственное программное обеспечение для работы с мобильной техникой выпускают большинство известных производителей. Вот примеры некоторых из них со ссылками на скачивание:
- и Lenovo – Lenovo Moto Smart Assistant (Rescue and Smart Assistant). – Smart Switch. – HiSuite.
Если у вас планшет другого бренда, узнать о наличии фирменного ПО для обновления его прошивки вы сможете на сайте производителя.
Стороннее ПО на телефон и компьютер
Еще один способ для обновления Андроид на планшете – это использование стороннего ПО. Раньше в Play Market было достаточно большое количество таких приложений (например, AnyCat), но на сегодня их нет. Это объясняется тем, что практически все они некорректно работали или содержали вредоносное ПО под видом специализированного софта.
Иначе дело обстоит с программами для обновления Андроид на планшете через ПК, например, Odin. С их помощью можно не только поставить новую версию прошивки, но и установить операционную систему заново. Найти такое ПО и инструкции по его использованию можно на специализированных сайтах и форумах.
Помните, что самостоятельно, без необходимых знаний и опыта использования, работать с такими программами можно только в экстренных ситуациях. Любые неверные действия способны навредить планшету, поэтому хорошо подумайте перед тем, как обновлять свою технику таким способом. Возможно, лучше обратиться к специалистам, которые решат эту задачу без риска для устройства.
Возможные последствия и способы их устранения

При несоблюдении инструкций по обновлению прошивки вы можете столкнуться со следующими последствиями:
- Планшет перестанет функционировать.
- Некорректная работа программ или игр, несовместимых с новой версией ОС.
- Если планшет старый и на него установлен новый Андроид, возможно, устройство будет зависать, тормозить или обнаружатся другие неполадки в связи с недостаточно мощным «железом» или отсутствием оптимизации ОС под ваш гаджет.
Если планшет запускается, но плохо работает или же вы просто недовольны новой прошивкой, вернуть старую можно, выполнив откат до заводских настроек. Сделать это можно, отыскав в настройках устройства раздел «Восстановление и сброс». Помните, что в этом случае будут уничтожены все ваши данные и удалены все установленные программы и игры. Поэтому предварительно сохраните всю важную информацию на карту памяти, компьютер или в «облако».
Если же планшет даже не включается после некорректной установки обновлений, лучшим решением станет обращение в сервисный центр.
Заключение
Если вы решили установить на планшет новую версию ОС Android, помните, что самый простой способ — это автоматическое обновление или ручное, через настройки устройства. Немного сложнее выполняется скачивание прошивки с сайта производителя и установка из памяти планшета, а также обновление с помощью фирменного программного обеспечения от бренда. Использовать стороннее ПО (приложения на телефон и программы на ПК) рекомендуется только в крайнем случае, потому что такие действия способны причинить существенный вред вашему гаджету.
Сказ о том, как я старый планшет андроидом прошивал (туда и обратно)
Расскажу одну короткую историю о своем старом планшете Asus Fonepad 7 ME175CG, который был приобретен где-то в середине 2015 года. Это довольно бюджетная модель, никогда (даже в тестах) звезд с небес не хватала и бралась под сугубо специфические задачи.
реклама
Дело в том, что в месте тогдашнего проживания не было интернета. Вообще. Даже сотовой связи фактически не было, за исключением «мест особой силы», и то не для каждого девайса. Поэтому важным критерием (кроме, естественно, цены) было наличие хорошего приема сигнала хотя бы сотовой связи (модель имела модуль сотовой связи). Остальное было весьма вторично. Вот его основные характеристики (с комментариями):
Модель: ASUS Fonepad 7 ME175CG
реклама
Год релиза: 2014
Операционная система: Android 4.x+
Диагональ экрана: 7″ (сойдет читать или кинцо смотреть)
Разрешение экрана: 1280×800 (тоже сойдет)
реклама
Плотность пикселей: 216 ppi
Защитное покрытие экрана: нет (зажали положить в комплект защитную пленку. )
Технология изготовления экрана: IPS
Тип сенсорного экрана: емкостный
реклама
Мультитач-экран: есть (особых претензий нет)
Производитель процессора: Intel (ага!)
Модель процессора: Intel Atom Z2520 (не поиграть)
Количество ядер: 2 (4 потока)
Частота процессора: 1,2 ГГц
Конфигурация процессора: 2x Saltwell 1.2 ГГц
Видеопроцессор: PowerVR SGX544MP2 (и опять — не поиграть)
Оперативная память: 1 Гб (мало, очень мало, но у конкурентов было столько же)
Встроенная память: 8 Гб (маловато)
Слот для карты памяти: есть
Тип карты памяти: micro SDHC, micro SD
Максимальный размер карты памяти: 32 Гб
Модуль сотовой связи: 3G
Поддержка двух сим-карт: нет
Поддержка Wi-Fi: есть
Стандарт Wi-Fi: 802.11b/g/n
Версия Bluetooth: 4.0
Тыловая камера: есть (для приличия)
Количество мегапикселей тыловой камеры: 5.0
Фронтальная камера: есть (не понял ее смысла)
Количество мегапикселей фронтальной камеры: 1.2
Вспышка: нет (это сводит на нет наличие самой камеры)
Емкость аккумулятора: 3910 мАч (неплохая живучесть)
Приблизительное время работы: режим разговора 3G до 30 ч, режим ожидания до 720 ч (снимаем лапшу с ушей)
Встроенный динамик: есть (так себе громкость,)
Встроенный микрофон: есть (очень даже неплох в сравнении с более современными бюджетными смартфонами)
Поддержка ГЛОНАСС: есть
Поддержка GPS: есть
Датчики: акселерометр (G-сенсор)
Разъемы: micro USB
Видео выходы: нет
Поддержка MHL: нет
Тип разъема под наушники: mini-jack 3.5 мм
Комплектация: зарядное устройство, документация, кабель USB
Ширина: 120 мм (рамки просто огромные)

Нынешнее состояние батареи оценивается, как хорошее.
Если ездил в город, то брал его с собой и там, где уже появлялась устойчивая связь скачивал, например, драйвера под видеокарту. Или какие-нибудь небольшие программы. Дома же условия эксплуатации были весьма жесткие (зимой). Планшет помещался на второй этаж пустующей не отапливаемой квартиры и там просто скачивал необходимое. По примерным прикидкам, температура была около 0 градусов и даже ниже, что не добавляло здоровья агрегату. Но два года варварской эксплуатации в таком режиме планшет пережил.
Образовавшаяся щель из-за рассохшегося пластика ( «Момент» не помог).
Потом уже местный умелец, творчески переосмыслил усилитель для модема, и нужда в подобном извращении отпала. Планшет доставался в те моменты, когда аварийно отключался свет (а делать в темноте нечего на протяжении многих часов). Тогда на нем гонялись «шарики», читались книги или слушалась музыка.
Теперь особой нужды в нем нет вовсе, но старичок заслужил почет и уважение от меня лично. И вот настал момент, когда мне ударило в голову обновить ему версию андроида.
Дело в том, что «исконная» версия 4.3 очень старая и многие приложения из Play Market для него отсутствуют. Вот и решил «поправить» ситуацию.
Просто так уже обновления не приходят (еще бы!). Но на сайте Asus есть несколько, до версии 5.0 включительно. Делается все до безобразия просто: скачиваем архив (сначала нужно устанавливать версию 4.4.2) на комп, потом перекидываем ее на планшет в корневую папку на карте памяти. Вылезает сообщение, что найдено обновление, соглашаемся на его установку. Минут 10-15 смотрим, как шевелит антеннами зеленый робот и все. Версию 4.4.2 особо не проверял. Просто заполнил все данные и приступил сразу к установке Попы Лолы (именно так стоит интерпретировать в данном случае Lollipop 5.0). И вот на ней уже стал все проверять досконально. Да, «маркет плейс» стал богаче на выбор. Но вот потом. Не пробовали выходить в «тырнет» при свободных 200МБ памяти? Нет? Попробуйте, вам определенно понравиться. Сказать, что планшет виснет, значит не сказать ничего. Он временно «умирает». Даже с отвалом интерфейса Asus Launcher. Любое мало-мальское приложение просто вешает его. Я, конечно, был в курсе, что подобные обновления для старой техники прыти не добавляют, но чтобы такое.
Интересно, программисты Asusa сами пробовали работать на нем в таком режиме?
Я в курсе про получение доступа к закрытым настройкам, но это ведь «нелегальщина» по идее. Да и не все станут заморачиваться на получение его. Не говоря о том, что кардинально это планшет не ускорит.
Но к такому я был готов, предварительно изучив «пути отхода» на сайте 4PDA (там много чего полезного по данной тематике имеется). Откат на старые версии формально не поддерживается, ибо для этого нужны прошивки в формате raw (чего нет на официальном сайте). Методика содержит три варианта разной степени сложности. Мне повезло и подошел самый простой: скачал архив с сайта 4PDA, закинул его в корневую папку карты памяти. Потом перезагрузил планшет и зашел в «биос» (наверно, так его можно назвать). Там выбрал нужную функцию и процесс прошивки в старую версию через 10 минут был завершен.
Да, я снова лишился многих полезных приложений, но хоть планшет стал работать вменяемо. Зато приобрел некий опыт (ничего подобного ранее не делал и вообще с андроидами на «Вы»).
Это еще раз меня убедило в мысли, что самая переоцененная массовая профессия на Земле -«программёры».
Они, по большей части, абсолютно не заслуживают своих гонораров, ибо делают не продукты, а полуфабрикаты. Давайте рассмотрим подробнее.
Самое больное место в современных новых машинах — глюки электроники. Самые популярные проблемы с новыми платами — их биосы (обладатели Райзенов не лукавьте). Оптимизация в играх — нет такого понятия (Киберпанк не даст соврать). А про Windows даже упоминать не хочется: в Индии икают не только программисты, но и их священные коровы.
В случае с планшетами и смартфонами нас просто вынужденно подталкивают к покупке новых девайсов. А, если я не хочу? Если мне по барабану ваша 5-ти глазная оптика на 1500 мегапикселей?
Почему в вашем убогом официальном магазине нет версий актуальных программ под старые прошивки?
Допустим, мне нужно приложение от Билайн. Где оно?

Я вижу только версию либо для Закавказья (или одного из штатов нашего «геополитического противника»).
Ребятки, вы там совсем оборзели, да?
Причем сам планшет еще бодрый ( Интел — сила! ), даже особо не греется (СО довольно занимательное, схожее с защитной медной пластиной, что ставят в трансформаторы).

56 градусов не так и много. Да, троттлит, но жить можно.
Потеряв пару вечеров на данное, как оказалось, бессмысленное занятие, я пришел к выводу, что обновлять прошивку на Honor 4c тоже не стоит.
Обзор способов обновить смартфон и планшет до версии Android 10 Q
Как установить новый Андроид без подключения к компьютеру
Самый простой вариант изменить версию ОС – запустить процесс на самом смартфоне.
Обычно система оповещает о наличии новой версии (уведомление появляется в верхней части экрана гаджета):
Примечание: алгоритм обновления на новую версию Android всегда один и тот же: неважно запущен апдейт операционной системы до 5.0, 7.0 или 9.0.
В зависимости от модели телефона и текущей модификации прошивки, текст и оформление уведомления на экране могут отличаться.
После получения уведомления следует нажать «скачать», и дождаться пока ПО загрузится на устройство.
Когда Android будет скачан, в панели уведомлений появится соответствующее сообщение, и пользователю будет предложено установить или отложить процесс.

Важно: перед тем, как нажать «установить сейчас», рекомендуется ознакомиться с предоставленной выше информацией, где разработчики предупреждают о возможной потере личных данных, и необходимости сделать резервное копирование.
Не всегда система уведомляет пользователя о наличии новой версии Android. Причиной может служить отсутствие подключения к интернету или отказ от получения уведомлений (можно задать в разделе «Обновление ПО»).
В этом случае загрузить новый Android можно вручную. Для этого необходимо выполнить следующие шаги:
- перейти в «Настройки».




Функция резервного копирования.
Операция по созданию бэкапа системных данных и файлов займёт всего несколько минут — для этого в Android есть встроенные инструменты, лежащие на виду даже для того, кто делает копирование в первый раз.
Следует последовательно перейти по следующему пути: «Настройки» — «Восстановление и сброс». Далее включаете восстановление в пункте «Резервирование данных».

В случае неудачно установившегося обновления придётся производить откат к заводским настройкам, но, если выполнить резервное копирование, все персональные данные — фото, документы, конфигурация приложений — останутся на месте. Данные можно перенести на жёсткий диск компьютера, в облачное хранилище, на съёмный носитель.
Все способы обновления операционной системы
Большинство производителей позволяют выполнять обновление планшетов и смартфонов на Андроид в автоматическом режиме или выкладывают свежие версии прошивки на своих сайтах, откуда их можно скачать и установить непосредственно из памяти планшета или через фирменное ПО.
Автоматическое
Обычно при появлении обновлений для Android на экране появляется соответствующее уведомление. Необходимо нажать на него, а затем следовать инструкциям на экране. Это самый простой способ, в котором ничего лишнего делать не приходится, все скачивается и устанавливается автоматически.

В процессе установки не допускается выключать планшет, иначе из-за сбоя в процессе обновлений нарушится его работоспособность. Кроме того, важно, чтобы скорость интернет-соединения была достаточно высокой, потому что новое ПО скачивается частично перед инсталляцией, а затем догружается во время процесса. Объем полученных данных будет большим, поэтому убедитесь, что планшет подключен к Wi-Fi или же у вас безлимитный мобильный интернет.
Через настройки планшета
Если по каким-то причинам уведомления о появлении обновлений на экране не было или же вы отклонили предложение их установить, выполнить процесс можно позднее вручную.
Для этого в «Настройках» найдите «Обновление системы» и выполните проверку наличия новых версий прошивки. Если таковые есть, запустите их скачивание и установку, а затем следуйте подсказкам на экране.

Названия разделов могут незначительно отличаться в зависимости от версии Android и наличия установленных фирменных оболочек от производителя, но общий принцип действий будет тот же.
Загрузка обновлений с сайта производителя
В очень редких случаях в настройках планшета вы не найдете раздела «Обновление системы». В такой ситуации скачать новую версию Android можно с сайта производителя устройства.
Для загрузки обновлений откройте в установленном на планшете браузере сайт производителя, перейдите на страницу «Поддержка» и найдите раздел «Загрузить». Выберите вашу модель из списка устройств или найдите через поисковую строку. Вы увидите все версии обновлений для нее. Скачайте актуальный архив на карту памяти, установленную в планшет, желательно — в корень. Переименуйте в «update.zip».
Выключите планшет, а затем запустите его, удерживая кнопки питания и увеличения громкости. В зависимости от модели и производителя, это могут быть клавиши питания и уменьшения громкости или «Домой» и «Включение». Подробнее можно посмотреть в инструкции к гаджету.


На экране появится меню «Android System Recovery». Клавишами изменения громкости выберите «Apply update from SD-card», «Install zip from SD-card» или «Apply update from external storage», в зависимости от версии ОС Андроид. Затем укажите архив с установочными файлами.
Дождитесь инсталляции обновлений. После завершения процесса планшет перезагрузится. В появившемся меню выберите «Reboot system now». Устройство выключится, после чего снова запустится уже с обновленной ОС.
Через компьютер с помощью фирменного ПО от производителя

Этот способ подразумевает скачивание с сайта производителя планшета фирменного ПО. Далее необходимо подключить устройство к ПК, а затем через утилиту выполнить его сканирование. Программа определит модель и подберет для него все актуальные версии операционной системы. Вам останется лишь выбрать подходящую и начать ее установку.
Собственное программное обеспечение для работы с мобильной техникой выпускают большинство известных производителей. Вот примеры некоторых из них со ссылками на скачивание:
- Motorola и Lenovo – Lenovo Moto Smart Assistant (Rescue and Smart Assistant).
- Samsung – Smart Switch.
- Huawei – HiSuite.
Если у вас планшет другого бренда, узнать о наличии фирменного ПО для обновления его прошивки вы сможете на сайте производителя.
Стороннее ПО на телефон и компьютер
Еще один способ для обновления Андроид на планшете – это использование стороннего ПО. Раньше в Play Market было достаточно большое количество таких приложений (например, AnyCat), но на сегодня их нет. Это объясняется тем, что практически все они некорректно работали или содержали вредоносное ПО под видом специализированного софта.
Иначе дело обстоит с программами для обновления Андроид на планшете через ПК, например, Odin. С их помощью можно не только поставить новую версию прошивки, но и установить операционную систему заново. Найти такое ПО и инструкции по его использованию можно на специализированных сайтах и форумах.
Помните, что самостоятельно, без необходимых знаний и опыта использования, работать с такими программами можно только в экстренных ситуациях. Любые неверные действия способны навредить планшету, поэтому хорошо подумайте перед тем, как обновлять свою технику таким способом. Возможно, лучше обратиться к специалистам, которые решат эту задачу без риска для устройства.
Обновление прошивки вручную на смартфонах от Smasung
Такая вот последовательность действий. Существует и иной способ — обновить прошивку вручную. Но тогда понадобится самостоятельно закачивать прошивку и выполнять ее установку, а это уже не так легко. Хотя подобный вариант применяют почти все сервисные width=»874″ height=»646″[/img]
Вначале понадобится закачать приложение под названием Odin3 — Версия v3.14.4 (или более новая). Надо отыскать и закачивать в сети архив с необходимой пользовательской прошивкой. После того, как содержимое извлечено из архива (заранее понадобится закачать архиватор на Android), у пользователя должно быть три файла: CSC, PDA, а также PIT.
После этого смартфон подсоединяется к компьютеру. Немаловажно, чтобы устройство правильно определило себя в Виндоуз. Далее можно осуществлять запуск программы «Один». В случае, когда смартфон подключился нормально, в приложении желтоватой окраской в соответствующем поле высветится наименование порта.
Внимание. Программа Odin совместима только с устройствами Самсунг на платформе Android!
После выключения смартфона, следует выполнить его перевод в Download Mode – для этого потребуется сразу нажать на клавишу домой, электропитания и снижения громкости. Активацию «Даунлоуд Мод» следует подтвердить — для этого нужно удерживать клавишу под названием «Громкость вверх».
В главном окошке «Один» необходимо выбрать скаченные файлы, чтобы они соответствовали файлам CSC, PIT, а также PDA. В «Один» нужно нажать на кнопочку «Старт» и подождать, пока каждый файл подвергнется обновлению. В случае, когда система Android успешно обновилась, на экране программы возникнет поле, где будет написано «PASS» в зеленой окраске. О том как установить прошивку вручную через программу Odin, вы можете прочитать подробнее в инструкции тут.
Если уведомление о прошивке не появляется
Если уведомления нет, то:
• прошивка еще не вышла;
• с устройством что-то не так: неправильно установлена или модифицирована текущая прошивка, устройство не для продажи на территории России.
В первом случае – ожидайте, во втором – обратитесь в сервисный центр.
Как перейти на андроид 10?
Вот как это сделать:
- Откройте настройки телефона.
- Прокрутите список разделов вниз и нажмите Система Дополнительные настройки Обновление системы.
- Вы увидите статус обновления. Следуйте инструкциям на экране.
Как обновить ОС Андроид с помощью компьютера
Изменить операционную систему Андроид можно с помощью приложения от производителя.
Основное предназначение таких программ – создание резервной копии данных, перенос фотографий и видео на компьютер и наоборот.
Среди таких приложений можно выделить Samsung kies либо Smart switch для смартфонов компании Самсунг и Xperia Companion для телефонов компании Сони.
Перед тем, как изменить андроид 4.4.2, нужно активировать специальную настройку, предназначенную для разработчиков – «Отладка по USB». В более поздних версиях ОС, эта настройка скрыта, и чтобы её активировать, нужно сделать следующее:
- Перейти в «Настройки».
- Выбрать пункт «О телефоне».
- Пролистнуть вниз и нажать несколько раз на надпись «номер сборки», пока на экране не появится сообщение «Вы стали разработчиком».



Подготовительные мероприятия перед выполнением процедуры
До того, как обновить версию Андроид, необходимо выполнить следующие предварительные шаги:
- Сохранить важную для пользователя информацию из памяти аппарата на внешнем носителе или осуществить полный бэкап ОС;
- Полностью зарядить девайс;
- Определиться с устанавливаемой версией (официальную либо от сторонних разработчиков) и скачать ее.

Наличие доступных обновлений
Пользователь может быстро и легко проверить, доступны ли какие-то новинки для Android под его планшет.

Для этого достаточно открыть настройки, и перейти в раздел «Об устройстве» («О планшете»). Именно тут отображаются все сведения о мобильном гаджете, включая используемую на данный момент версию и прошивку операционной системы.
Если ОС максимально свежая, тогда никаких дополнительных уведомлений на дисплее отображаться не должно. Если же обновление текущей прошивки доступно, на экране планшета будет подсвечиваться соответствующая кнопка.
«Play Market»
Через «Google Play Market» вы вполне можете осуществить обновление системы. Для этого осуществите скачивание требуемой программы, предназначенной для таких целей, как прошивка. Я рекомендую «Rom Updater», «Rom Manager» или «Rom Downloader».
Как загрузить новый Android с помощью Xperia Companion
Чтобы загрузить прошивку на смартфон с помощью программы Xperia Companion необходимо:
- Подсоединить телефон и запустить ПО.
- Нажать на раздел «Обновление ПО».



Внимание: вернуться к предыдущей версии ОС невозможно, о чем пользователь перед установкой получит уведомление.
Как вернуть старую версию
Сделать это достаточно проблематично, так как на многих планшетах нет официальной возможности «откатиться». Возможно установление стороннего ПО, но это не гарантирует корректной работы. Если есть необходимость вернуть прошивку, возможно сделать откат до заводской с помощью пункта в меню «Сброс настроек». Чаще всего его можно найти в разделе «Конфиденциальность» либо «Восстановление и сброс». Или использовать сторонние программы.

Как установить андроид 10 на планшет Самсунг?
Как скачать последние обновления Android
- Откройте настройки телефона.
- Прокрутите список разделов вниз и нажмите Система Дополнительные настройки Обновление системы.
- Вы увидите статус обновления. Следуйте инструкциям на экране.
Подготовка к обновлению ОС Android

Перед тем, как приступить к обновлению системы, лучше сохранить все важные данные в облачном хранилище, на карту памяти или переместить на компьютер. При установке новых версий ПО обычно пользовательская информация не удаляется, однако всегда существует риск некорректного завершения процесса. В результате иногда приходится перепрошивать устройство или сбрасывать до заводских настроек. А эти действия уже влекут за собой полное удаление всех данных, хранящихся на планшете.
Далее проверьте батарею и, если она разряжена, подключите планшет к зарядному устройству. Также убедитесь в наличии достаточного количества внутренней памяти. Ее должно быть не менее 500 Мб. После того, как эти условия соблюдены, можно приступать к установке обновлений.
Как обновить версию Андроид на телефоне или планшете: общая инструкция
Зайдите в настройки телефона. Среди пунктов найдите «Об устройстве» (также может использоваться формулировка «О телефоне/планшете» либо «Сведения о телефоне/планшете»). Этот пункт меню, как правило, располагается в самом низу.

- В открывшемся меню выберите пункт «Обновления ПО» (или же «Обновление системы»). Здесь можно указать, требуется ли проверка наличия обновлений автоматически.
- Для проверки новой версии нажмите кнопку «Проверить сейчас» (также могут использоваться формулировки «Обновление», «Проверка наличия обновлений» и т.д.).

Если версия доступна, то нажимайте подтверждение загрузки обновления (это может занять от получаса и дольше). Если новых версий для обновления нет, то телефон напишет соответствующее сообщение.
Что делать, если компьютер не видит планшет
Если компьютер не обнаруживает планшет, то скорее всего, это уже нерабочий девайс, который нужно отдать на профессиональный ремонт. Дома такое устройство не починить.
Но бывают случаи, когда компьютер не видит гаджет лишь временами. К примеру, встречаются ситуации, в которых ПК распознает планшет только когда на нем зажата кнопка включения.
Что ж, придется удерживать ее до тех пор, пока перепрошивка не завершится. К счастью, это занимает 10-15 минут.
Также проблема может быть в кабеле USB. Попробуйте использовать другой!
Как обновить Android до 10 версии при помощи OTA обновлений
Обычно вы получаете уведомления от OTA (по беспроводной сети), когда для вас доступно обновление Android 10. Отсюда вы можете открыть его и коснуться действия обновления, чтобы обновить систему последней версии. Однако, если по какой-либо причине он не был развернут на вашем телефоне или вы случайно удалили уведомление, вам необходимо обновить версию операционной системы вручную:
- Подключите свой телефон к сети Wi-Fi.
- Выберите «Настройки»> «Об устройстве», затем нажмите «Обновления системы»> «Проверить наличие обновлений»> «Обновить», чтобы загрузить и установить последнюю версию Android.
- Ваш телефон автоматически перезагрузится и обновится после завершения установки.

Как обновить версию андроида на планшете Самсунг, Леново и других устройствах без ПК
Теперь о том, как произвести апгрейд прошивки. Не имеет значения, какой модели планшет — Lenovo, Prestigio, Huawei, Samsung или может быть Асус. Все они, кроме iPad, работают на андроиде, а значит процесс происходить аналогично.
Как обновить Ватсап на андроиде самсунг и других телефонах
Существует несколько способов, как обновляться:
- по воздуху через Интернет;
- автоматически;
- использовать приложения;
- на сайте производителя;
- задействовать карту памяти.
Какой из них предпочтительнее, каждый пользователь решает сам, учитывая, что положительные и отрицательные стороны есть у каждого. А пока небольшая инструкция, как произвести загрузку каждым способом.
По воздуху через Интернет
Обычно системой предусмотрено, что при выходе свежих обновлений и наличии подключения к Интернету пользователя уведомляют о возможности апгрейда. Увидев данный сигнал, нужно сделать следующее:
- Сохранить резервную копию системы (на случай программного сбоя).
- Зарядить планшет минимум до 40 %.
- Подключится к Wi-Fi (мобильные сети не так хороши из-за нестабильного сигнала, но если нет альтернативы, то можно использовать и их).
- Нажать на уведомление или перейти в настройки и выбрать пункт «О планшетном ПК».
- Согласиться на установку обновлений.
- Дождаться перезагрузки планшета.
Обратите внимание! Обновление подразумевает загрузку большого количества данных. Использование мобильных сетей имеет смысл при отсутствии лимитов.

Подобные сообщения всплывают, когда появились новые обновления
Автоматический режим
У большинства производителей обновления устанавливаются автоматически. Пользователи этого могут даже не замечать, так как обычно это происходит ночью. Если такой вариант устраивает, но настройками это не предусмотрено, нужно сделать следующее:
- Перейти в Плей Маркет.
- Нажать на значок с тремя горизонтальными черточками.
- Выбрать «Настройки».
- Пункт «Общие».
- Выбрать «Автообновление приложений».
Важно! Из предложенного списка рекомендуется использовать «Только через Wi-Fi».

Включение опции автообновления наглядно
Мобильные приложения
Можно специально для этого скачать утилиту. Одной из популярных и проверенных разработчиками ОС считается AnyCut.
После установки (есть в Play Market):
- Зайти в приложение.
- Нажать на «Сведения о системе».
- Кликнуть на «Проверить наличие обновлений».
- Нажать на кнопку установки, если таковые найдутся.
Обратите внимание! Прежде чем нажимать на кнопку установки, нужно озадачиться соблюдением условий, упомянутых выше (зарядить, подключить к Wi-Fi, сохранить резервную копию).
Сайт производителя
Каждый производитель несет ответственность перед покупателем за заявленную работоспособность своего продукта, поэтому на сайте всех компаний можно найти файлы со свежим программным обеспечением.
- Открыть браузер и перейти на официальный сайт производителя планшета.
- Перейти в раздел «Помощь», «Программное обеспечение» (название может отличаться).
- В строке поиска прописать модель своего планшета.
- Скачать предлагаемый файл.
Обратите внимание! Данный способ один из самых трудоемких, да и навигация, и в принципе русскоязычный интерфейс у многих производителей оставляет желать лучшего, поэтому рекомендуется пользоваться вариантами выше.
Если решено идти до конца, что делать со скачанным файлом, рассказано в следующем разделе.

Актуальная версии системы всегда выгружается в Плей Маркет
С помощью SD-карты
Загрузив файл (формат ZIP) с обновлениями с сайта разработчика или другого ресурса (не рекомендуется), нужно сделать следующее:
- Зайти в загрузки.
- Перенести файл в корневую папку карты памяти.
- Выключить планшет.
- Одновременно зажать кнопки блокировки и увеличения громкости.
- Когда загорится экран с меню с доступов в аналог BIOS, пользуясь кнопками громкости, выбрать пункт «Apply Update From Sdcard».
- Найти перенесенный ранее установочный файл и выбрать его.
- После этого, пользуясь кнопками, вернуть в главное меню и нажать на «Reboot System Now». Планшет должен самостоятельно начать установку обновлений и будет готов к работе через несколько минут.
Обновление, которое возникает автоматически
Обновление возможно автоматическим способом. Это выполняется в фоновом режиме. При появлении свежей версии, пользователь узнаёт об этом благодаря уведомлениям со стороны системы. При выпуске обновления для «Android» на экране должно отобразиться уведомление и просьба о разрешении установки. Пользователю остаётся осуществить подтверждение установке, просто нажав соответствующую кнопку. После завершения обновления можно пользоваться уже новой системой.
Для проверки на присутствие обновлений «Android» вам следует:
- Войти в «Настройки».

- Пролистать вниз и остановить выбор на пункт «О планшете» или «Об устройстве», где содержатся сведения о системе.
- Нажать «Обновление системы». При наличии новой версии можно загрузить её и установить.

Обновление ОС через стационарный компьютер
Установить новое программное обеспечение можно и через компьютер. Такой вариант очень удобен, если на самом планшете сделать это не получается.

- Для начала необходимо найти специальную программу. Она должна поставляться вместе с планшетом при его покупке. Если ее нет, то можно попробовать скачать из Интернета. Обратите внимание, что для каждой фирмы-производителя планшетов существует своя определенная программа.
- Запускаем ее на ПК, соединяем планшет и компьютер при помощи кабеля, который также должен быть в комплекте с устройством.
- Ждем, пока программа проверит наличие новых обновлений. Если они есть, то будет предложено установить. Соглашаемся, нажав на кнопку «ОК» или «Установить».
- После этого на устройство будет закачана новая версия ОС Андроид.
Как вариант, еще можно посетить официальный сайт производителя, найти там самое новое обновление, которое подходит именно для вашей модели планшета, закачать в виде файла и открыть его на устройстве. Останется только выполнить инструкцию, появившуюся на экране, и дождаться полной установки.
Когда не стоит заниматься обновлением
Есть несколько ситуаций, при которых лучше повременить с перепрошивкой, либо вовсе отказаться от этой затеи.
- Низкий заряд аккумулятора. Если нет возможности зарядить батарею, либо оставить планшет около розетки, лучше отложить апдейт до более удобного момента. Если в процессе загрузки и установки устройство выключится, это может спровоцировать серьёзный сбой. Потом придётся обращаться в сервисный центр, восстанавливать утраченные данные и пр. Будет лучше, если заряд окажется на уровне не ниже 60%, а также поблизости будет доступ к розетке.
- Дефицит памяти. Если внутренняя память, либо память карты заполнена, обновиться вряд ли получится. Зачастую на загрузку свежей прошивки требуется не меньше 1 ГБ. Иногда значения доходят до 2-3 ГБ. Предварительно освободите нужное пространство, и только потом начинайте обновляться.
- Планшет устарел. Если устройство куплено более 3-4 лет назад, вряд ли на него получится установить самую последнюю версию мобильной платформы Android. Если сделать это принудительно, последствия окажутся непредсказуемыми. Дело в том, что свежие ОС разрабатывают под улучшенные характеристики устройств. А устаревший планшет им может не соответствовать.
- Отсутствует нужная прошивка. Не рекомендуется экспериментировать и ставить на планшет обновления, предназначенные не для вашей конкретной модели. Иногда есть похожие версии. Но они всё равно разные. А потому и ПО для них иное. Опять же, последствия предугадать сложно.

Занимаясь периодическим обновлением своего Android-планшета, можно длительное время сохранять актуальность своего устройства, исправлять ошибки, повышать работоспособность и ускорять процессы. Параллельно появляются новые возможности, свежее оформление интерфейса, открывается доступ к различным приложениям и играм, вышедшим совсем недавно.
Несмотря на наличие большого количества способов перепрошивки, лучше применять наиболее безопасные и простые. А именно автоматический апдейт и модернизацию через предложение от самого разработчика.
Любые попытки обновиться вручную могут повлечь за собой те или иные последствия. Причём они будут полностью под вашей ответственности.
Помимо самой операционной системы, не забывайте обновлять основные сервисы, базовые приложения, без которых при установке свежей версии операционной системы опять же могут возникнуть конфликты и ошибки.
Самое простое решение заключается в том, чтобы настроить полностью автоматическое обновление. Тогда останется лишь периодически соглашаться. И не придётся следить за тем, вышли ли новые прошивки или нет.
Подписывайтесь, оставляйте свои комментарии, задавайте актуальные вопросы!
Как вернуть старую версию

К сожалению, официальной функции такой не существует. Производители не стали добавлять возможность установки старой прошивки, так как это может привести к некорректной работе не только самого устройства, но и многих других приложений.
Конечно, существуют неофициальные пути возвращения, которые могут привести к негативным последствиям после, но пользователь должен отдавать им предпочтение только на свой страх и риск.
Как изменить версию Android на планшете в режиме восстановления
Нужно ли обновлять ПО на Андроид Самсунг и других телефонах
Режим восстановления — это и есть тот самый упомянутый аналог BIOS на андроид. В данной ОС он называется режим Recovery. Как установить новую версию ОС, можно прочитать выше в разделе «С помощью SD-карты». Перед выполнением операции нужно аналогично скачать установочный файл. Если нет карты памяти, можно оставить файл в загрузках.
К сведению! Помимо установки нового андроида, операционная система позволяет устанавливать разные вариации самого Recovery.

Пункт «Apply Update From Sdcard» позволит найти установочный файл в режиме восстановления
Как сделать апдейт с помощью Smart Switch
Для установки нового Android на планшеты и смартфоны Samsung используются приложения Smart Switch и Samsung Kies.
Чтобы сделать апдейт до 7.0, 8.0 или 9.0 с помощью Smart Switch, нужно:

Примечание: если на экране не появилось уведомление о возможности загрузить новую версию Android – это значит, что на устройстве установлены последние обновления.
Список поддерживаемых телефонов Android 10
Android 10 был изначально представлен на устройствах Google. Теперь многие бренды мобильных телефонов также выпустили последнюю версию Android. Ниже приведен список поддерживаемых устройств Android 10:
- Google Pixel 2
- Google Pixel 2 XL
- Google Pixel 3a
- Google Pixel 3a XL
- Galaxy Note 10 серии
- Galaxy S10 серия
- Huawei Mate 30
- Huawei Mate 30 Pro
- Oppo Reno
- Vivo X30
- X30 Pro
- HTC U12 Plus
- HTC U11 Plus
- LG G8 ThinQ
- LG G7 One
- OnePlus 7 Pro
- OnePlus 7
- Asus ZenUI 6
- Asus Zenfone 5Z
- Nokia 8.1
Кстати, независимо от того, какой метод вы выберете, рекомендуется сделать резервное копирование устройства, чтобы предотвратить случайную потерю данных.
Обновляем систему через настройки девайса
Самый простой способ обновить Андроид на планшете – воспользоваться стандартными функциями девайса. Чаще всего по умолчанию включено разрешение на получение обновлений, поэтому пользователю самому не нужно их искать. На планшет придет уведомление, и задача пользователя согласиться с тем, чтобы девайс обновился. Перед тем как аппарат начнет процедуру, рекомендуется выполнить ряд простых действий.
- Создать резервную копию уже имеющейся ОС. Она нужна для того чтобы переустановить Андроид на планшете, если обновление скачается неправильно, или система будет вести себя не корректно.
- стабильному интернет-соединениюПодключить девайс к (Wi-Fi), чаще всего в настройках указано, что обновлять девайс можно только при подключении к сетям вай фай, но лучше себя обезопасить.
- Убедиться, что батарейка планшета заряжена не менее, чем на 40%. Правильно будет все же подключить аппарат к питанию.

Совет! Если уведомлений о появлении новой версии системы не было, но пользователь хочет проверить их наличие или точно знает, что они есть, то следует зайти в настройки планшета, пункт «о девайсе» или «о системе». Там будет подменю «обновление системы», после нажатия на него девайс проверит, есть ли новые версии, и в случае их наличия предложит установку.
Где взять последнюю версию Android
Прежде чем искать, как обновить версию Андроид до последней версии, требуется узнать, есть ли эта версия конкретно для вашей модели.
Для этого просто вбейте в поисковик Google или Яндекс запрос: андроид (версия) на планшет (бренд и модель аппарата).
Например, “Android 9.0 на планшет Samsung Galaxy Tab S6 SM-T865”. Если найдете, что ваш гаджет поддерживает новую прошивку, то смело ее устанавливайте.
Файл с последней версии операционной системы для Андроид-планшетов можно найти на сайте некоторых производителей.
Многие бренды не выкладывают файлы или архивы с последними прошивками, но их легко найти в интернете, например, на портале 4pda.
Большинство производителей предлагают обновлять версию Андроида автоматически или с помощью фирменной программы для ПК.
Оба этих способа есть у ведущих брендов: Samsung, Huawei и Lenovo. Asus вместо фирменной программы для ПК, предлагает архив с операционной системой.
Как сделать резервное копирование
Чтобы зарезервировать данные, понадобится пара минут. У планшета на андроиде есть встроенные инструменты. Нужно действовать следующим образом:
- Открыть настройки гаджета.
- Выбрать категорию с восстановлением и сбросом.
- Включить резервирование данных.
Если обновление будет установлено неудачно, придется сбрасывать настройки. Иначе планшет перестанет работать. Притом персональные данные потеряются. Поэтому важно вовремя освоить функцию резервного копирования.
Когда нужно прошивать планшет
Причин может быть несколько. Может наскучить внешний вид прошивки или ее функционал. Это одна из наиболее распространенных причин. Сразу за ней по популярности идет прошивка по причине неработоспособности или некорректной работы планшета. Часто бывает, что по ошибке, неумению или неправильной инструкции сразу после первой причины дает о себе знать вторая. Поэтому стоит хорошо разобраться в инструкции и быть внимательными.
Многие владельцы прошивают устройства для устранения ошибок и сбоев в процессе использования.
Иногда невозможно получить новый Android, потому что разработчики прекратили поддержку. В конце концов, люди могут ставить новую систему просто ради интереса.
Как сделать апдейт Android с помощью Samsung Kies
Для обновления, например, андроид 4.2.2, с помощью Samsung Kies нужно сделать следующее:
- Запустить программу.
- В диалоговом окне нажать кнопку «Обновить» (если уведомление на экране не появится – на устройстве уже установлено последнее обновление программы).

Новая прошивка может не оправдать ожидания пользователя (меняется внешний вид меню, появляются новые и удаляются старые приложения и т.д.). Поэтому важно во время установки прочитать, какие изменения произойдут, и стоит ли обновляться.
Через сайт производителя
Не всегда лицензионное ПО можно найти по поиску в интернете. Если скачать его не получается, можно зайти на официальный сайт производителя. У многих популярных брендов есть специальный раздел, где выложено ПО. Он присутствует у Samsung, Xiaomi, Asus.
Но перед этим нужно узнать, как называется планшет. Необходимо найти точное название без сокращений.
Возможные проблемы
Самая распространённая причина неправильной установки:
- Самостоятельное прерывание процесса,
- Перезагрузка устройства пользователем,
- Отключение гаджета от ПК.
В большинстве случаев это приводит к циклической перезагрузке устройства — планшет работает в течение 3–5 минут, а затем перезагружается без сохранения данных. Иногда подобное приводит к нарушению целостности прошивки, критические системные утилиты отказываются устанавливаться, и перестают работать многие приложения. Как итог — получаете «кирпич».
Выход тут один — перепрошивать устройство через ПК специальным Recovery кодом. Обязательно проверьте целостность файла, так как это тоже может быть причиной возникновения проблем.
Сторонние утилиты
Иногда случается так, что обновить версию Андроид на планшете не получилось ни одним из вышеперечисленных способов. В этой ситуации можно установить обновление непосредственно через планшет с его карты памяти.
- На карту необходимо скачать файл с обновлением, обязательно с разрешением zip.
- На планшет следует скачать приложение Rom manager. При его установке будет предложено дополнительно поставить утилиту «СlockWorkMod recovery», она тоже понадобится, и чтобы не скачивать ее потом отдельно, рекомендуется сделать это сразу.
- После установки приложений необходимо в меню Rom кликнуть по «Save current ROM», это действие создает резервную копию.
- Теперь в программе находим пункт «install rom from SD card». Софт находит обновление и ставит его.

Важно! Для осуществления процедуры на девайсе обязательно должны быть активированы root-права.
Обновление планшета можно осуществить через приложение AnyCut, однако его функционал равноценен встроенному в систему приложению для обновления девайса, поэтому особого смысла использовать его нет.
Следует знать, что на планшете Самсунг может потребоваться аккаунт в фирменном сервисе Samsung, иначе прошивка не даст сделать обновление Андроид на планшете. Сделать аккаунт очень просто, в любом девайсе этой компании есть в меню приложение Samsung App. При первом входе в него появится сообщение о необходимости регистрации.
Техника компании Samsung может быть обновлена или прошита с ПК при помощи приложения ODIN. После установки приложения на ноутбук необходимо заглянуть в архив с обновлением. В нем будет один или три файла.
Источник https://setphone.ru/stati/kak-obnovit-android-na-planshete/
Источник https://overclockers.ru/blog/wwr222/show/61925/skaz-o-tom-kak-ya-staryj-planshet-androidom-proshival-tuda-i-obratno
Источник https://nokiagid.ru/vazhno-znat/obzor-sposobov-obnovit-smartfon-i-planshet-do-versii-android-10-q