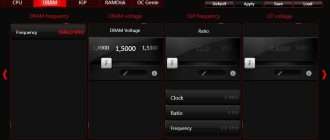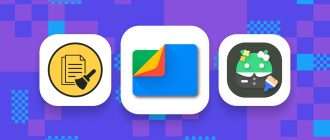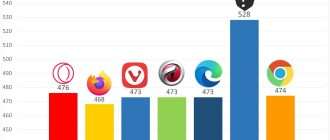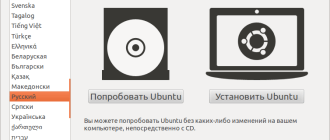Телефон на Android как модем для компьютера через USB кабель
Не секрет, что с телефона можно раздавать интернет на другие мобильные устройства и компьютеры. И в этой статье я покажу, как использовать телефона на OS Android в качестве модема для компьютера, или ноутбука. При подключении с помощью USB кабеля. Такая схема подойдет в первую очередь для стационарных компьютеров, у которых нет Wi-Fi модуля. И подключить их к точке доступа Wi-Fi, которую так же можно запустить на телефоне, у нас не получится.
Практически все смартфоны на Android могут раздавать мобильный интернет (в режиме модема) по Wi-Fi, Bluetooth, или по USB кабелю. Как настроить точку доступа Wi-Fi, я уже показывал в этих статьях:
Но если у вас ПК, или не работает Wi-Fi на ноутбуке, то вы просто не сможете подключить свой компьютер к Wi-Fi сети. В таком случае можно использовать USB кабель. Соединить телефон с компьютером, и включить на телефоне режим «USB-модем». И на компьютере появится доступ к интернету через телефон (через мобильного оператора) .

Когда телефон работает как модем именно по кабелю, то он сразу заражается от компьютера. А если использовать его как точку доступа Wi-Fi, то очень быстро садится батарея, и его приходится все время подключать к зарядке.
Я проверил на Samsung Galaxy J5. Все очень просто. Не нужно устанавливать на компьютер какие-то драйвера, создавать подключения и т. д. Просто включаем на телефоне мобильные данные (интернет через EDGE, 3G, 4G) , подключаем по USB к компьютеру и в настройках активируем режим «USB-модем».
Думаю, что данная функция точно так же работает на всех телефонах, которые работают на Android. Не могу сейчас проверить это на телефонах от Huawei, Xiaomi, Lenovo, Sony, LG и т. д., но если там и есть какие-то отличия в настройках и названиях, то они не критичные.
Android смартфон в режиме «USB-модем»
На компьютере вообще ничего настраивать не нужно. Кстати, мой компьютер, на котором я все проверял, работает на Windows 10.
Обратите внимание, что в режиме модема, подключенный к телефону компьютер будет использовать подключение к интернету через мобильного оператора. Поэтому, если у вас не безлимитный мобильный интернет, то возможно с вашего счета будет взиматься плата за подключение к интернету. Рекомендую уточнять у поддержки условия вашего тарифного плана.
На телефоне включите мобильный интернет (сотовые данные) .

Дальше подключите телефон к компьютеру с помощью USB кабеля.

После чего, в настройках телефона (где-то в разделе «Подключения» — «Точка доступа и модем») включаем «USB-модем».

Через несколько секунд на компьютере должен появится доступ к интернету через смартфон.

А если открыть окно «Сетевые адаптеры», то там можно увидеть новое «Ethernet» подключение.

Главное, что на компьютере появился доступ к интернету. Для отключения достаточно выключить режим «USB-модем» в настройках телефона.
Возможные проблемы в настройке телефона в качестве USB модема
Так как оборудование, операторы, настройки у нас разные, то не исключено, что могут возникнуть некоторые проблемы. Давайте рассмотрим самые популярные.

- Если подключение к интернету появилось, но интернет не работает, то нужно убедится, что мобильный интернет работает на телефоне. Попробуйте открыть на телефоне через браузер какой-то сайт. Возможно, у вас есть какие-то ограничения со стороны оператора.
- Некоторые операторы запрещают раздавать мобильный интернет, используя телефон как модем. И не только по USB, но и по Wi-Fi. Поэтому, если вы все делаете правильно, а интернет все ровно не работает, то уточните у поддержки провайдера по поводу такой блокировки.
- На компьютере можно попробовать временно отключить антивирус/брандмауэр.
- Если через такое подключение не открываются сайты (а программы работают) , то пропишите вручную DNS. В свойствах нового сетевого подключения, которое появилось после настройки Android-смарфтона в роли модема.
- Если у вас есть еще один компьютер, или ноутбук, то попробуйте настроить на нем. Так мы сможем выяснить в чем причина возникших неполадок.
Если пропадает раздача интернета через некоторое время
Бывает, что интернет через некоторое время перестает работать. Причина скорее всего в том, что телефон для экономии электроэнергии отключает мобильный интернет. Нужно запретить ему это делать.
Зайдите в настройки, дальше «Питание и производительность» – «Настройки питания» – «Отключать мобильный интернет через. » ставим «Никогда». Возможно, в зависимости от производителя и версии Android эти настройки будут немного отличаться.
Если на вашем телефоне такое подключение настраивается другим способом, или у вас есть какая-то полезная информация по данной теме, то поделитесь в комментариях (можете еще скриншот прикрепить, за это отдельное спасибо) . Там же можете задать вопрос.
298

391746
Как с Android раздавать интернет на компьютер или ноутбук (по USB, Wi-Fi или Bluetooth)
Доброго времени суток!
Как вы думаете, а что имеет большую распространенность и доступность: сети 3G/4G или кабельный интернет. (виды подключения к сети)
Ответ : если кабельный интернет доступен только в крупных городах (да и не во всех районах), то вот сети 3G/4G опутали не только города, но и даже районные центры и села.
Я тут намедни специально посмотрел карту покрытия 3G в разных областях — оказывается, сейчас можно выйти в интернет с помощью смартфона даже в селах, которые за сотни километров от крупных городов! Грандиозно! Лет 10 назад такое и представить было сложно.
Собственно, если интернет есть на смартфоне — он может работать и на ПК. О том, как его расшарить (т.е. поделиться им) — и будет эта статья.
- когда вы поедете за город на дачу (или будете в отпуске);
- на работе, если основной Интернет-канал у вас ограничен (и нет доступа к развлекательным сайтам) ;
- да и просто как резервный канал связи (особенно, если ваш основной Интернет-провайдер часто вас подводит).

3 варианта, как можно раздавать интернет со смартфона (режим модема)
По USB (актуально для ПК и ноутбуков)
Наиболее простой способ — это подключить телефон кабелем (он идет в комплекте к каждому аппарату) к USB-порту компьютера и расшарить (раздать) интернет.
Преимущество способа : просто и быстро, телефон помимо расшаривания сети еще и заряжается (а значит не сядет так быстро батарея).
Недостатки : можно подключить только к одному устройству (а если вам нужно расшарить интернет на 2-3 ПК?). К тому же лишние провода путаются под руками и ногами (21 век, а все еще. без них никуда).

Подключаем телефон к компьютеру с помощью USB кабеля
Само подключение к USB, думаю, рассматривать нет смысла (? ), а вот после него:
- проверьте, что на телефоне у вас есть сеть 3G/4G (обычно, отображается в верхнем меню);
- затем откройте настройки на телефоне: в разделе параметров сети выберите «Еще» (см. скрин ниже).

Далее откройте вкладку «Режим модема» (второе название: «Точка доступа» ) и включите режим «USB-модем» — как только загорелся зеленый «переключатель» и в верхнем меню появился значок USB ( ), значит интернет стал раздаваться.

Обратите внимание, в 99,9% случаев Windows автоматически подключается к этой сети и у вас появляется доступ к Интернету (см. пример ниже).

Если вдруг значок сети в трее по-прежнему 👉 с крестиком (без доступа к сети Интернету), попробуйте:
- нажать Win+R и ввести команду ncpa.cpl , нажать Enter. Должны открыться все сетевые подключения на ПК;
- далее нужно включить все сети с названием «Ethernet» (как правило, сеть от Android будет «Ethernet 3» ). Пример см. ниже ( для включения сети : просто жмете по ней правой кнопкой мышки и в меню выбираете требуемое) .
Появится новая сеть.
📌 В помощь!
Телефон на Android как модем для компьютера (по USB). И что делать, если интернет не работает при раздаче с телефона
Через Wi-Fi (актуально для ноутбуков и др. смартфонов)
Подключать через USB, конечно, удобно, но представьте если у вас не ПК, а ноутбук и все порты уже заняты? К тому же, если вы в дороге (скажем), то каждый лишний провод может оказывать огромное неудобство.
А созданная Wi-Fi сеть позволяет расшарить сеть сразу на несколько устройств: скажем, на ноутбук и еще один смартфон (например).
Как это делается : первые действия аналогичны — проверьте, что на вашем телефоне есть сеть 3G/4G и откройте настройки сети на Android, вкладку «ЕЩЕ» (см. скрин ниже).

Далее во вкладке «Режим модема» включите «Точку доступа Wi-Fi» . Затем задайте настройки точки доступа: имя сети и пароль для доступа.

Точка доступа Wi-Fi создана
После чего, к этой Wi-Fi сети можно подключиться, как и к любой другой. Если брать ноутбук — то просто щелкните по значку сети в трее, из списка доступных сетей выберите ту, которую мы создали: для доступа к ней необходимо ввести пароль.

Подключаемся к созданной Wi-Fi сети
В общем-то, если все верно — значок сети станет активным, можно пользоваться интернетом.

📌 На всякий случай!
Если вдруг у вас Wi-Fi сеть без доступа к интернету — т.е. на ней стал гореть желтый восклицательный значок, то ознакомьтесь с материалами этой статьи
Через Bluetooth (актуально для ноутбуков и др. смартфонов)
Если через USB-подключение или с сетью Wi-Fi возникли проблемы (например, некоторые устройства не поддерживают Wi-Fi, могли появиться системные ошибки, и пр.) , то можно попробовать расшарить сеть через Bluetooth.
Каких-то особых преимуществ у нее перед Wi-Fi нет (если не считать влияние на здоровье), но есть минус, времени на настройку — придется затратить чуть больше.
Действие первое : необходимо выполнить сопряжение устройств (т.е. соединить их).
Для этого откройте настройки Bluetooth на ноутбуке (самый простой способ — воспользоваться треем: там должен быть значок).
📌 В помощь!
Пропал значок Bluetooth: как его добавить в трей рядом с часами [инструкция]

Открываем настройки Bluetooth
Также можно открыть меню: ПУСК/Параметры/Устройства (Bluetooth и пр.) (это для пользователей Windows 10).
Далее нажмите по копке «Добавления Bluetooth устройства» .

Проверяем, включен ли Bluetooth и начинаем поиск устройства
На смартфоне включите Bluetooth — далее среди доступных устройств вы должны увидеть ваш ноутбук.
Щелкнув по нему, вы увидите запрос-подтверждение. Необходимо согласиться на сопряжение (в некоторых случаях придется ввести код для подключения, он будет отображен у вас на экране телефона) .

Доступные устройства — подключить / Android
В итоге, у вас в устройствах Bluetooth, должен быть подключен ваш телефон (обратите внимание на статус «подключено»).

Устройство должно быть включено и подключено
Действие второе : расшариваем интернет с Android.
Проверяем наличие 3G/4G сети, затем открываем настройки сети, вкладку «Еще» (пример представлен на скрине ниже) .

После чего, открываете вкладку «Режим модема» , и включаете телефон в режим «Bluetooth-модема» (должен загореться зеленый «переключатель» — т.е. телефон перешел в нужный режим).

Включен Bluetooth модем
После чего откройте панель управления Windows по адресу (чтобы открыть панель управления — нажмите сочетание кнопок Win+R , и введите команду control ) :
Панель управленияОборудование и звукУстройства и принтеры
В этой вкладке выберите свой телефон и щелкните по нему правой кнопкой мышки — в появившемся меню выберите «Подключаться через > точка доступа» (см. пример ниже).

Точка доступа — подключаться через это устройство
Собственно, у вас должна автоматически появиться новая сеть, с которой также автоматически соединиться Windows и появиться доступ к Интернету (о чем вас известит значок в трее — пример ниже).

Появился доступ к интернету
Если вдруг сеть не появилась: зайдите в сетевые подключения Windows (чтобы их открыть: нажмите Win+R , и введите команду ncpa.cpl ) и включите новую сеть вручную!
PS
Кстати, каждый раз сопрягать устройства не нужно — это достаточно сделать один раз. Поэтому, если рассматривать способ подкл. через Bluetooth — то он не такой уж и долгий (по крайней мере, при повторных подключениях. ).
Используем телефон как модем для компьютера или ноутбука
Чтобы всегда иметь доступ к сети, достаточно научиться раздавать интернет с телефона. Рассказываем, как раздать со смартфона Wi-Fi и подключить телефон как USB-модем.


Приехали на дачу и хотите посмотреть кино на ноутбуке, а проводного интернета нет? Или, может, у вашего домашнего провайдера неполадки, а ПК все равно нужен доступ к сети? Есть очень простой выход — использовать смартфон как модем для компьютера через USB или Wi-Fi.
Как использовать смартфон в качестве модема
Любой современный смартфон, у которого есть доступ к интернету, может стать его источником и раздать сеть по Wi-Fi или же по проводу. Как правило, у гаджетов уже есть подходящие драйвера для превращения в точку доступа, а вам нужно только найти необходимые параметры в настройках своего телефона.

Важно: используя мобильный интернет, не забывайте о трафике. Если вы часто подключаете гаджет как модем, переходите на тариф, который предлагает большой пакет гигабайт. Качество и надежность связи также будет зависит от скорости интернета и расположения вышек вашего провайдера.
Как подключить Android-смартфон как USB-модем
Когда вы подключаете смартфон к компьютеру, на рабочем столе гаджета появляется меню, в котором можно выбрать режим подключения — зарядка или передача файлов. Параметры USB-модема прячутся в настройках телефона и не установлены по умолчанию, так что вам придется найти их вручную.
В качестве примера мы использовали смартфон на Android 9 в оболочке EMUI, но на всякий случай привели названия пунктов меню в других версиях Андроид.

- Подключите телефон к ПК через USB. Если это новое устройство, дождитесь завершения установки драйверов.
- Откройте настройки смартфона. В разделе «Беспроводные сети» («Сеть») найдите пункт «Режим модема» («Модем и точка доступа»).
- Активируйте USB-модем. На компьютере появится новая сеть с доступом к интернету.
Как использовать телефон Samsung в качестве модема
Для раздачи интернета гаджеты Самсунг могут использовать программу Smart Switch (Kies). Установите ее на свой смартфон и подключите его к ПК. На мониторе ПК в диспетчере устройств Windows появится новое оборудование от Samsung.

Далее в настройках смартфона выберите вкладку «Подключения» — «Модем и точка доступа» — «USB-модем».

После активации мобильного модема на компьютере появится уведомление, что Интернет доступен.
Как раздать Wi-Fi со смартфона
Еще один способ, как использовать телефон как модем — раздать интернет по Wi-Fi. В этой статье мы подробно рассказывали, как создать точку доступа на Android-смартфоне. Все очень просто — на большинстве моделей достаточно открыть шторку меню и выбрать пункт «Точка доступа».

- Чтобы настроить Wi-Fi, зайдите в параметры точки доступа — для этого тапните по иконке функции и удерживайте ее.
- Задайте имя и пароль сети, а при необходимости — тип шифрования.
- Также советуем установить лимит трафика, который можно будет использовать при подключении к сети вашего смартфона. Напоминаем, что это мобильный (и часто ограниченный и дорогой) интернет.
- Кроме того, следует задать максимальное количество возможных подключенных устройств, чтобы сеть не была перегружена.
Важно: в режиме модема или точки доступа смартфон быстрее разряжается. Поставьте гаджет на зарядку или подключите его к пауэрбанку во время раздачи интернета.
Источник https://help-wifi.com/android/telefon-na-android-kak-modem-dlya-kompyutera-cherez-usb-kabel/
Источник https://ocomp.info/razdavat-internet-s-android.html
Источник https://ichip.ru/sovety/ekspluataciya/ispolzuem-telefon-kak-modem-dlya-kompyutera-ili-noutbuka-585492