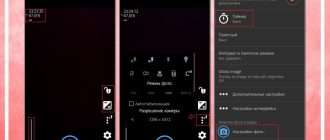Как поставить родительский контроль на планшете ребенка
Не существует способа обойти родительский контроль на планшете. Теоретически возможно сделать сброс к заводским настройкам через меню восстановления или вообще перепрошить устройство, но маленький пользователь не сможет сделать ни того, ни другого.
Для обхода системы, будь то настройка операционной системы или стороннее приложение, необходим как минимум один пароль, установленный родителем.
Все, что требуется — не сообщать этот код ребенку, а если он уже знает пароль, то любое программное обеспечение позволяет в любой момент изменить защитный код.
Встроенный родительский контроль на планшетах Android
Вам не придется ломать голову, как установить эту функцию на свои мобильные устройства Android, поскольку она доступна на всех устройствах с версией 5.0 и выше.
Обязательным условием является наличие аккаунта Google и возраст родителя от 18 лет, также в правилах Google указано, что ребенок должен дать согласие на использование функции и находиться в той же стране, что и взрослый.
Инструкции о том, как включить его на гаджете вашего ребенка:
- Перейдите к настройкам.
- Откройте раздел Google.
- Выберите вкладку «Родительский контроль».
Чтобы изменить настройки этой функции и управлять устройством дистанционно, необходимо установить приложение Family Link для родителей. Оно загружается через Play Market.
Как настроить родительский контроль в Google Family Link
- На устройстве родителей загрузите и установите приложение Google Family Link (для родителей) из Google Play. Если у вас есть устройство iOS (iPhone или iPad), загрузите приложение Family Link из AppStore.
- Откройте приложение Family Link, чтобы начать настройку.
- Затем пройдите несколько этапов: «Кто будет использовать это устройство» выберите «Родитель».
- Затем нажмите «Начать работу». (Начать работу) в разделе «Стать администратором семейной группы». (Стать администратором семейной группы).
Подготовить администратора аккаунта Google
Установка приложения Family Link, сопряжение устройств
- При запуске приложения появится сообщение «Выберите устройство, которым вы хотите управлять». (Выберите устройство, которым вы хотите управлять).
- Затем необходимо подтвердить, введя код, который должен появиться в родительском приложении Family Link.
- На следующем шаге вам нужно будет ввести пароль аккаунта Google вашего ребенка и нажать кнопку «Далее», а затем кнопку «Присоединиться».
- Родительское устройство спросит «Хотите ли вы установить родительский контроль для этой учетной записи?». «Да» и вернитесь к устройству Android вашего ребенка.
- Затем вы можете узнать, какие опции есть у родительского контроля, обратите внимание на опцию «Разрешить».
- Следующий шаг: назовите устройство Android (ребенок), также необходимо добавить разрешенные приложения.
Сопряжение фильтров и настроек устройств
- После завершения общей настройки на Android-устройстве ребенка появится сообщение с информацией, которую отслеживает родитель.
- На устройстве родителя появится «Настройки фильтров и контроля», ниже нужно выбрать «Настроить родительский контроль» и нажать «Далее» для тонкой настройки и ограничения приложений.
- После этого вы увидите экран с настройками родительского контроля и плитки с информацией об использовании устройства вашим ребенком.
Кроме того, для информации и подтверждения на адрес электронной почты родителей будут отправлены электронные письма с уведомлением о необходимости установки приложения Family Link и советами по тонкой настройке родительского контроля на устройстве Android ребенка.
Родительский контроль в YouTube
Настройки YouTube позволяют частично ограничить неприемлемые видео для детей: в приложении YouTube нажмите кнопку меню, выберите Настройки — Общие и включите Безопасный режим.
Кроме того, в Google Play есть отдельное приложение от Google, YouTube для детей, где эта опция включена по умолчанию и не может быть переключена обратно.
YouTube Детям

Это приложение представляет собой отдельный онлайн-сервис, в котором представлен только детский контент, отвечающий минимальным требованиям рейтинга и не содержащий взрослых тем и ненормативной лексики.
Сервис ничем не отличается от оригинальной версии YouTube, у него те же функции и возможности, но совершенно другой контент. Она доступна как для Android, так и для других операционных систем.
Родительский контроль в Play Маркет
Google Play Маркет позволяет настроить родительский контроль для ограничения установки и покупки приложений.
1, Нажмите «Меню» в Play Маркете и откройте настройки.
2, Откройте «Родительский контроль» и переключите его в положение «Вкл.», установите PIN-код.

3, Установите ограничения для фильтрации игр и приложений, видео и музыки по возрасту.

4, Чтобы запретить покупку платных приложений без пароля учетной записи Google в настройках Play Маркета, используйте «Аутентификация при покупке».
Сторонние приложения родительского контроля на Android
Учитывая высокий спрос на средства родительского контроля и тот факт, что собственных инструментов Android пока недостаточно для их полноценной реализации, неудивительно, что в Play Store представлено множество приложений родительского контроля. Ниже представлены два таких приложения на русском языке и с положительными отзывами пользователей.
Kaspersky Safe Kids

Kaspersky Safe Kids можно установить на Android и iOs, по мнению многих пользователей, это лучшее программное обеспечение.
Бесплатная версия позволяет блокировать нежелательные сайты и контент, фильтровать запросы в поисковых системах, ограничивать время использования устройства, контролировать использование программ.
Годовая подписка за 900 рублей добавляет отслеживание местоположения и отчетность о действиях вашего ребенка.
Screen Time
- В начале настройки программного обеспечения необходимо определить, кто будет пользоваться телефоном;
- Скачайте приложение и установите его на смартфон вашего ребенка;

- Установите программу, подобную Касперскому, следуя четким инструкциям.

Это очень ограниченное приложение, которое предоставляет бесплатный доступ к большинству функций (как и предыдущая программа) всего на 14 дней. После этого остается только история посещений и просмотров сайта.
Kidslox

Если вам нужно знать, как отслеживать время, проведенное за экраном, использование Kidslox решит эту проблему. Здесь можно ввести ограничения на время активного просмотра или его расписание, настроить доступ к веб-сайтам, установленным приложениям, камере и многое другое.
Программное обеспечение полностью русифицировано.
Его существенным недостатком является то, что дети постарше могут обойти блокировку программы, остановив ее работу в настройках приложения. Он работает только на гаджетах с операционной системой Android.
Как установить родительский контроль на Андроид-телефоне или планшете
Сегодня, родители часто покупают телефон или планшет ребенку. Зачастую на устройствах установлена операционная система Android. Но мало кто защищает свое чадо от нежелательного контента. Как правило, на запрещенные сайты попасть просто. Ведь основная защита на таких ресурсах — это сообщение «Подтвердите, что вам исполнилось 18 лет». Поэтому желательно защитить ребенка от различных приложений, сайтов, покупок и прочего.
Следующие инструкции подробно описывают, как установить родительский контроль на телефоне или планшете.

Ограничение контента с помощью стандартных функций Android
У операционной системы есть свои возможность, но они не такие функциональные, как скачанные приложения. Однако если не хочется загружать сторонние программы, используйте опции Android. В 2018 году на ОС Андроид вышло обновление прошивки. Компания Google выпустила свое программное обеспечение для родительского контроля. Family Link — отличный способ ограничить устройство.
Обратите внимание. Все инструкции написаны для чистой версии операционной системы. На смартфонах и планшетах с оболочкой от производителя, названия настроек отличаются. Например, на MIUI и EMUI.
Функция «Блокировка в приложении»
Эта возможность позволяет запустить одно приложение и заблокировать переключение. Опция подходит очень маленьких детей. Она предотвращает случайное переключение, пока ребенок играется с устройством. Свернуть все окна на рабочий стол также не получится. Пошаговая инструкция:
- Откройте настройки смартфона.
- Зайдите во вкладку «Безопасность».
- Выберите соответствующую опцию.
- Включите параметр. Рекомендуется прочитать руководство по использованию.

Использовать функцию можно следующим образом: откройте программу, нажмите на кнопку недавних приложений, потяните окно немного вверх, выберите иконку булавки. Свернуть не получиться, пока блокировка не будет отключена. Для этого удерживайте клавиши «Назад» и меню запущенных программ.
Ограничение Google Play
Эта инструкция особенно актуальна для смартфонов самих родителей, дающих их своим детям поиграть. Следующие действия ограничат скачивание игр и утилит, а также случайные покупки:
- Откройте боковое меню в Google Play Market.
- Зайдите в настройки каталога.
- Нажмите на раздел «Родительский контроль».
- Включите опцию и придумайте PIN-код для защиты.

Из ограничений выберите программы, фильмы и музыку, установите возраст. Также запретите покупку через приложение. Особенно, если в Google Play добавлена карта. Для этого зайдите в настройки оплаты, включите опцию «Аутентификация при покупке».
Ограничение YouTube
На площадке строгие правила по загрузке видео. Однако возможно встретить шокирующий и запрещенный контент. Но владелец должен установить возрастное ограничение. Чтобы ребенок не мог открыть такие записи, сделайте следующее:
- Зайдите в приложение Ютуб на Андроид.
- Откройте настройки программы.
- Выберите вкладку «Общие».
- Включите безопасный режим.

Чтобы перестраховаться, скачайте официальное приложение от Google из Play Market — «Ютуб для ребенка». В утилите по умолчанию включен безопасный режим. Отключить опцию невозможно.
Совет. Для лучшей безопасности сочетайте эти два способа с функцией «Блокировка в приложении».
Настройка пользователей
Операционная система Андроид, как и Windows, позволяет использовать разные учетные записи. Для этого зайдите в параметры, выберите вкладку «Пользователи». Этот пункт не создан для ограничения конкретных программ или контроля проведенного времени за смартфоном.
Разные учетные записи можно использовать следующим образом:
- все выставленные опции на разных профилях отличаются, то есть при изменении настроек на одной учетной записи, они остаются прежними и на другой;
- родитель может установить пароль на свою запись, разрешив ребенку использовать другую, на которой установлены определенные ограничения;
- на детском профиле можно удалить все платежные данные, сохраненные карты и прочее, чтобы предотвратить случайную покупку (если пароль в Play Market — не вариант).
Обратите внимание. Если родители используют способ с разными учетными записями, установленные приложения отображаются на всех профилях. Решение — поставит пароль или скрыть программы.
Ограниченная учетная запись на некоторых Андроид-планшетах
На операционной системе Android была возможность запретить некоторые действия на определенных профилях. В список функций входил запрет включения приложений. Но на современных устройствах она отсутствует. Если на некоторых планшетах возможно включить ограниченную учетную запись, то на телефонах функция полностью отсутствует. Однако стоит попытаться ее найти:
- Зайдите в настройки планшета.
- Выберите вкладку «Пользователи».
- Нажмите на опцию добавления новых профилей.
- Используйте ограниченный доступ.
Как установить родительский контроль на Андроид с помощью сторонних приложений
Если стандартные средства операционной системы Android не подходят, стоит скачать стороннее программное обеспечение. Учитывая, что в последнее время ограничения для детей востребованы, разработчики создают утилиты для этих целей. В Google Play Market их много, поэтому выбирать стоит то, что больше нравится. Компания Касперский разработала свой софт для родительского контроля.
Родительский контроль от Касперского
Преимущество приложение — реализован перевод интерфейса. Множество хороших утилит в Гугл Плей на английском языке. В бесплатной версии есть все необходимые функции: блокировка контента (приложений и сайтов), отслеживания времени использования телефона.
Полезная информация. Программа работает как на смартфонах, так и на планшетах с операционной системой Android.
Другие возможности, например, отслеживание расположения, доступны в платной версии. Но это уже дополнительный функционал. Как правило, хватает бесплатного софта.

Руководство по использованию родительского контроля от Касперского:
- Установите приложение на телефоне или планшете ребенка. Выставите нужные настройки, зарегистрируйтесь в системе. Если аккаунт есть — войдите.
- После этого, программа попросит предоставить доступ к некоторым функциям ОС. Без этого ограничения не будут работать.
- Установите утилиту на свой гаджет. Выберите параметры для родителя. Войдите в учетную запись. Также можно воспользоваться онлайн-сервисом MyKids для отслеживания действий детей.
Интерфейс утилиты понятный, поэтому проблем с настойками возникнуть не должно. Еще одна полезная программа — Screen Time. Однако единственный минус — всего 2 недели бесплатно. Дальше придется платить. В случае с Касперским, доплачивать нужно за дополнительные функции.
Совет. Чтобы заблокировать сайт в Google Chrome, зайдите в настройки браузера, выберите «Безопасность», затем «Блок-лист».
Родительский контроль — это нужная функция для защиты ребенка от нежелательного контента. Для ограничения существуют специальные приложения и стандартные функции. Лучший вариант — комбинировать все способы вместе с программами.
Как установить родительский контроль на планшете Андроид

В современном мире большая часть всех людей использует смартфоны и планшеты. Если вы являетесь родителем, то вам наверняка бы хотелось установить родительский контроль на устройство вашего ребенка. Настроить фильтрацию приложений и исключить вероятность отображения нежелательного контента совсем несложно. В этой статье мы вам подробно расскажем, каким бывает родительский контроль, как его правильно настроить, чтобы поставить запрет на ненужный контент.
Виды и возможности родительского контроля на планшете
Что вы получите, взяв под контроль детский гаджет.

Ограничения в Play Маркете
На планшетах под управлением операционной системы андроид можно настроить ограничение на скачиваемые программы.
- Для этого нужно зайти в Play Маркет и перейти в раздел настройки.
- Затем устанавливается пин-код для входа в родительский контроль.
- После этого можно установить возрастную категорию. Допустим, если вы установите «+12», то ваш ребенок сможет установить игры и программы только из категории +12 и меньше.
Установка пин-кода
На некоторых моделях планшетов имеется встроенная функция установки блокировки на приложения. Если такой функции нет, то аналогичную программу можно установить бесплатно из Play Маркета.
Суть такого ограничения заключается в том, что на определенные программы устанавливается ограничение на запуск. При входе будет выходить окно для ввода пин-кода.
Важно! Не стоит слишком сильно ограничивать используемые приложения на планшете ребенка. В противном случае он может начать искать разные способы обхода блокировки.
А это обычно ни к чему хорошему не приводит.
Безопасный режим в приложении YouTube
Данный вариант родительского контроля пригодится для маленьких детей, которым около 4–5 лет.
- Чтобы включить безопасный режим, нужно перейти в настройки. Для этого нажмите на три точки в верхнем правом углу.
- Затем перейдите в настройки, после этого нажмите на «общие».
- Здесь имеется специальный ползунок на пункте «безопасный режим». Если ползунок перевести во включенное положение, то ребенку не будет показываться недопустимый контент.
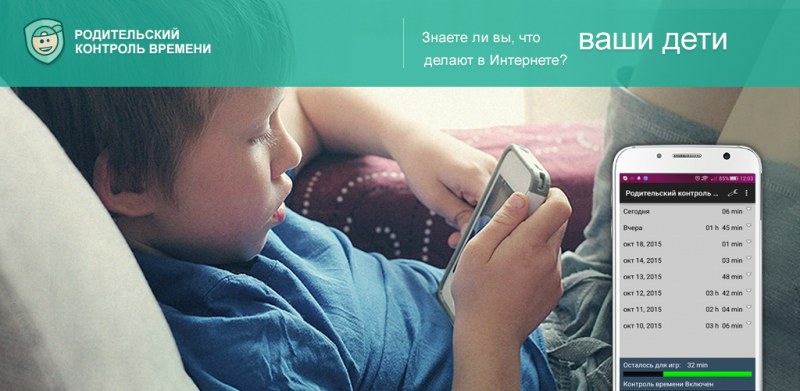
Создание ограниченных профилей
Данная функция позволяет создавать профили с заранее установленными ограничениями. Такая функция имеется на операционной системе Windows. Аналогичная опция включена разработчиками в ОС Андроид.
При входе в устройство ребенок будет видеть 2 учетные записи:
- основная (установленная родителем с защитным пин-кодом);
- ограниченная (без пароля).
В настройках можно ограничить доступ к некоторым приложениям и играм.
Далее мы расскажем вам подробнее, как настроить несколько учетных записей на планшете.
Внимание! Не стоит создавать много профилей, так как это сильно нагружает профессор планшета.
Дело в том, что созданные учетные записи будут функционировать одновременно. Другими словами, пока вы пользуетесь одной учетной записью, то в другом профиле все программы функционируют в фоновом режиме.
Установка родительского контроля
Если вы хотите создать учетную запись с родительским контролем на планшете, то сделать это достаточно просто. Но стоит помнить, что данная функция поддерживается не на всех устройствах. К примеру, производители смартфонов и планшетов Samsung специально удаляют данную опцию из операционной системы.
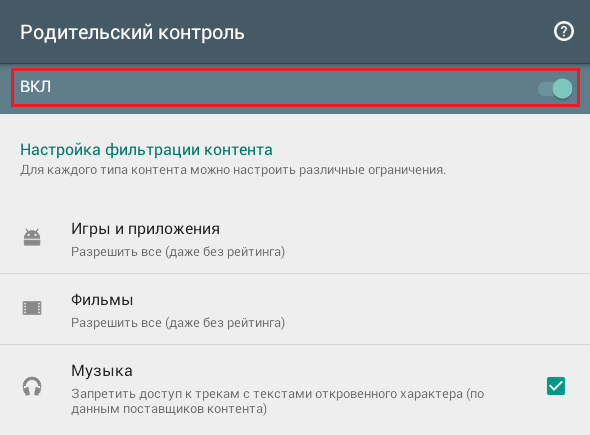
Как создать учетную запись
- Перейдите в настройки планшета. Для этого опустите панель уведомлений и нажмите на шестеренку.
- Затем пролистайте немного вниз. Там будет пункт «пользователи и аккаунты».
- Потом выберите пользователи и нажмите кнопку «добавить пользователя».
На данном этапе вам нужно выбрать, какую учетную запись вы хотите создать, обычную или ограниченную. - Создайте в настройках созданного профиля ограничения на некоторые приложения и сохраните изменения.
Далее нужно ввести пин-код для доступа к основной учетной записи. Мы рекомендуем записать обязательно пин-код и убрать в то место, которое известно только вам. - При входе в устройство будет выходить окно с выбором пользователя. К основному аккаунту ребенок получить доступ не сможет. Но он сможет без проблем войти в созданную вами учетную запись и пользоваться разрешенными приложениями.
Теперь вы знаете, как можно установить родительский контроль на планшет. Желаем вам удачи!
Источник https://pro-gadzhet.ru/tsifrovaya-tehnika/planshet/kak-postavit-roditelskij-kontrol-na-planshete-rebenka
Источник https://linchakin.com/posts/how-to-install-parental-control-android/
Источник https://setafi.com/elektronika/planshet/kak-ustanovit-roditelskij-kontrol-na-planshete-android/