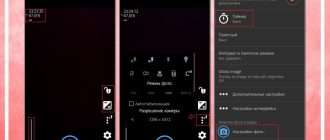7 шагов для настройки нового PRESTIGIO MultiPad WIZE 3341 3G
У вас есть новый смартфон с Android или планшетом, и вы не знаете, как правильно его настроить? Не паникуйте, мы представляем 7 шагов, которые помогут вам в этом. Чтобы свободно и безопасно использовать систему Android, вам нужно изменить несколько настроек и установить несколько приложений. Эти 7 шагов описывают наиболее важные элементы настройки нового устройства с Android. Давайте проведем вас через все из них, и через несколько минут у вас будет готовый и безопасный телефон или планшет.
1. Войдите в свою учетную запись Google.

При первом запуске нашего нового телефона Android вам будет предложено заполнить определенные данные. Одним из них является вход в вашу учетную запись Google. Вы можете пропустить этот шаг, но мы не рекомендуем его.
После входа в учетную запись Google ваши данные будут автоматически переданы со старых устройств Android. Конечно, если ваши данные были синхронизированы с облаком Google. Благодаря учетной записи Google вы также получите доступ к приложениям, играм и мультимедиа из Google Play.
2. Настройте блокировку экрана

Вы уже вошли в свою учетную запись Google и находитесь на главном экране. Теперь самое время установить блокировку экрана для вашего Android. Почему? Потому что в случае потери или кражи все ваши данные могут попасть в нежелательные руки.
Некоторые люди предпочитают использовать Android без паролей и других средств блокировки, говорят, что это гораздо удобнее. Обязательно стоит помнить, что Android предлагает другие формы безопасности для мобильных устройств, помимо использования кодов безопасности — например, рисование рисунков или распознавание лиц.
3. Активируйте отслеживание телефона

Еще одна вещь, которую вы должны активировать, это Android Device Manager. Это официальный инструмент Google, который позволяет вам найти ваш телефон в случае кражи или просто потерять его. Кроме того, стоит попробовать, как только вы получите новое устройство. На компьютере вы можете найти приблизительное местоположение вашего телефона.
В случае кражи или потери вашего телефона или планшета вы можете начать подавать сигнал тревоги или удаленно удалить все данные. Если вы хотите лучше контролировать альтернативы, такие как Prey или Cerberus (обзор приложений Anti-Theft опубликован прямо здесь Top Apps )
4. Установите приложения Google
Мы достигли точки, когда использование смартфона с Android в Google Apps просто неудобно. К счастью, эти приложения предлагают высокое качество и добавляют много важных функций, которые вы можете использовать на вашем устройстве. Если они не установлены сразу, вы должны загрузить их из Google Play:
Это важные приложения, которые должен иметь каждый. Если вы используете Gmail и Календарь Google, вы также должны установить их. Вы также можете скачать приложения для социальных сетей, таких как Google+. Хорошо проверить, есть ли на вашем телефоне приложение YouTube (если нет, загрузите его немедленно!). Вскоре семья Google станет больше.

5. Установите альтернативную клавиатуру
Возможно, до сих пор вы использовали физическую клавиатуру классических клавиш или стандартную виртуальную клавиатуру. Однако есть несколько более простых способов написания.
Честно говоря, идеальной клавиатуры не существует, но Google Play предлагает множество интересных альтернатив, которые могут вам понравиться. Вот самые интересные из них:
- Perfect Keyboard (множество вариантов персонализации)
- Go Keyboard (идеально подходит для планшетов)
- Swype (классические жесты)
- SwiftKey (хорошо предсказывает, что вы хотите написать)

6. Управляйте своим устройством
Ваш новый телефон Android практически настроен. Тем не менее, также настоятельно рекомендуется установить инструменты, которые позволят вам контролировать и контролировать расход заряда батареи, процессора или памяти и передачу данных. Вот некоторые из лучших предложений:
- Onavo позволяет контролировать передачу данных через Интернет.
- 3G Watchdog даже более подробный, чем Onavo, также доступен в виде виджета
- AutoKiller автоматически закрывает неактивные приложения для экономии ресурсов процессора и батареи
- JuiceDefender помогает экономить энергию

7. Установите альтернативные магазины
Google Play в порядке, но есть некоторые приложения, которые вы не можете найти там. Иногда вы можете найти невероятное продвижение в альтернативном магазине. Итак, давайте установим программы, такие как:
В то же время следите за черным рынком и всеми файлами, свободно доступными в Интернете. Они часто содержат пиратские приложения, которые могут поставить под угрозу безопасность системы. Если вы не хотите никаких вирусов или других неприятных проблем, вы должны быть очень осторожны при установке APK-файла.

7 шагов для настройки нового PRESTIGIO MultiPad WIZE 3341 3G — HardReset.info
Если Вам помогло это решение, поделитесь им с другими чтобы помочь им, и подписывайтесь на наши страницы в Facebook, Twitter and Instagram
Подключение глобальной сети на Android
Планшетные устройства последнее время становятся мощнее и производительнее, появляются новые полезные функции, никого уже не удивится, что современные сенсорные девайсы имеют выход в Интернет, сейчас почти все аппараты подобного рода имеют Wi-Fi модули, благодаря чему можно развлекаться или вести бизнес вдали от дома. Во многих кафе сейчас имеются точки доступа, через которые бесплатно раздаётся Интернет. В операционной системе Android сеть настраивается без особого труда. Сегодня будет рассматриваться вопрос, как подключить Интернет на планшет Prestigio Multipad.
Процесс будет описан на примере устройства MultiPad 7.0 Prime Duo, однако для аналогичных девайсов принцип аналогичен. Любой гаджет, работающий под Андроид, настраивается подобным образом.

Общий вид сенсорного устройства
Процесс настройки Wi-Fi на ОС Андроид
Сам процесс не является трудным, и он может быть выполнен любым, даже начинающим, пользователем. Чтобы добиться стабильного соединения посредством Wi-Fi, проделайте действия, как описано ниже, ничего не упуская из внимания.

Первый этап настройки
В случае, если у вас в квартире уже имеется роутер, он настроен и успешно функционирует, раздавая сигнал, можете начать процесс подключения планшета к Интернету, используя возможности Android.
Подключение к точке доступа
В самом начале вам потребуется включить сам Wi-Fi модуль на вашем планшетнике. Это делается довольно просто: используя соответствующий виджет с рабочего стола, либо из «Настроек», зайдя в пункт «Беспроводные сети», и затем «Wi-Fi».

Рабочий стол, виджет подключения Wi-Fi
На следующем этапе вы должны будете увидеть появившиеся подключения, которые доступны в данном месте, исходя из расположенных неподалёку роутеров. Вам необходимо будет выбрать интересующую вас точку доступа, и ввести там пароль, установленный при настройке самого роутера. Если всё прошло гладко и подключение работает, то вы всё сделали верно! Если же что-то пошло не так, вам следует переходить к следующему пункту.
Изменение параметров сети
Возможно, вам потребуется поменять вручную параметры соединения, чтобы добиться стабильной работы. Для изменения точных параметров тапните (коснитесь пальцем) строку с вашим роутером, и не отпускайте в течение нескольких секунд, после этого появится окошко, где вам следует нажать на «Изменить сеть».

Окно изменения параметров
Система откроет вам окошко для редактирования значений, где вы должны установить те параметры, которые вам необходимы. Это может быть DNS, IP и прочее.

Изменение точных настроек Сети
На этом этапе необходимо уточнить у вашего оператора основные данные, имея которые, вы сможете успешно завершить процесс настройки. Заполните все пустые поля числовыми значениями, проставьте IP, шлюз и DNS, и после этого, в случае правильного заполнения, ваш Интернет должен заработать. Нельзя упустить из внимания также и интересную функцию, которая имеет название «DHCP» — автоматическая раздача сетевых адресов.
Она служит для самых неопытных пользователей, которая подключит ваше устройство самостоятельно, без вашего участия, ну а в случае неудачи пытайтесь уже узнавать данные для ручного заполнения. Проставьте всё вручную, но будьте внимательны, не ошибитесь при вводе данных!

Статус подключения и его подробная информация
После установки соединения
После того, как все необходимые вам действия выполнены, однократным коротким нажатием на строку необходимого роутера (названию сети), откроется окошко, в нём вы сможете:
- Установить, активно подключение или нет
- Посмотреть свой IP, качество сигнала и скорость передачи данных
- И, наконец, просто отключиться.
Важно при этом учесть, что основным показателем, активен ли Интернет, или он не работает, является небольшой значок, найти его можно справа внизу. Учтите, он не должен иметь серый оттенок, это означает, что с вашим Интернетом что-то не так. Синий цвет здесь свидетельствует о том, что подключение исправно и Интернет готов к работе! Степень наполненности значка может колебаться, это зависит от качества и силы сигнала. Никогда не упускайте это из виду, следите за значком, это индикатор доступа к Всемирной Сети.

Статус не должен быть серого цвета
Если вы смогли добиться стабильного подключения на вашем сенсорном гаджете, то на этом настройка подошла к концу. OS Android отличается простотой и понятностью, даже для новичков, также она является и достаточно стабильной, поэтому особых трудностей, скорее всего, не возникнет.
Процесс настройки 3G на ОС Android
Многие пользователи, которые впервые имеют дело с планшетами Prestigio, не знают, с чего начать, да и вообще, как правильно осуществить настройку беспроводных сотовых сетей на портативном устройстве. Для подключения 3G вам потребуется выполнить несколько действий, после чего сеть должна заработать.
Основные этапы подключения
Следуйте нижеуказанным действиям для настройки.
Первым делом нужно при помощи компьютера перевести модем в режим «Только модем», вслед за чем с помощью самого простого телефона убрать ПИН.

Программа смены режимов модема
Теперь потребуется перейти в «Настройки».

Первый этап настройки 3G
После перехода в раздел «Беспроводные устройства», откройте меню «Мобильная сеть». Здесь установите галочку, отвечающую за пункт «Передача данных».

Поставьте галочку для активации передачи данных
Следующий этап – это соединение модема с самим девайсом. После синхронизации ждите какое-то время, пока завершится определение модема; в обязательном порядке должен загореться специальный значок, показывающий наличие нового оборудования. Вслед за этим выбирайте в «Настройках сотовой сети» раздел «Точки доступа APN», и уже потом жмём «Новая точка».

Нажимаем пункт «Новая точка доступа»
На следующем этапе вам понадобится ввести данные того оператора, SIM-карта которого у вас куплена. За этими данными вам следует обратиться к самому оператору, при заполнении не ошибитесь.
Обновление ПО и рут-права
Зачастую при неудачных попытках настроить Интернет одним из способов вина не пользователя, и нестабильной работы операционной системы, или недостаточно прав пользователя. Для решения первой проблемы подключаемся в Интернет любым из доступных способов, заходим в настройки, и выбираем пункт «О планшетном ПК».

Жмем пункт «Системное обновление» и ждем, пока прошивка не загрузится и не установится.
Для рут прав скачиваем и устанавливаем программу «Ginger Break».

Программа для супер прав
После ее запуска жмем «Root Device», что разблокирует системы для полного доступа со стороны пользователя.
Настройка планшета MultiPad
Как перепрошить планшет Prestigio Multipad
Многочисленные поклонники планшета Prestigio даже при возникновении каких-либо программных сбоев не собираются отказываться от любимого гаджета. Их устраивает, прежде всего, ценовая доступность девайса. Читайте о том, как прошить или перепрошить планшет Prestigio Multipad.

Читайте о том, как прошить или перепрошить планшет Prestigio Multipad правильно и качественно
Также он доступен в обслуживании, все настройки, важные процессы выполняются предельно просто, поэтому нет необходимости бегать в мастерские и сервисные центры или обращаться к продвинутым друзьям за помощью.
Кстати, родители, учитывая именно эти преимущества, приобретают планшет Prestigio для детей. Действительно, зачем переплачивать за именитый бренд, если можно получить неплохой девайс по очень приятной цене.
Установка новой прошивки
К сожалению, бюджетные варианты планшетов иногда готовы преподносить «сюрпризы». В Prestigio Multipad прошивка часто оказывается сырой, поэтому приходится задумываться о её замене.
Самый простой выход при возникшей проблеме – обратиться в сервисный центр. Специалисты любого из них быстро вам помогут, поскольку точно знают, как перепрошить планшет Prestigio Multipad.
Зато у вас возникнут две новые проблемы. Во-первых, придётся выделять время на походы в сервисный центр, а во-вторых, задействовать свой финансовый резерв, ведь никто из мастеров не станет устанавливать прошивку бесплатно.
Если вы обладаете усидчивостью, имеете представление о специфике ОС, работе различного программного обеспечения, можно рискнуть и всё сделать самостоятельно.
Чтобы результат не разочаровал, ознакомьтесь с инструкцией, как прошить планшет Prestigio Multipad.
Подготовительный этап
Сначала нужно скачать всё, что потребуется в процессе прошивки.
Для того, чтобы планшет был успешно подключён к компьютеру, нужен не только USB-кабель, при помощи которого осуществляется физическое подключение, но и драйвера, позволяющие ПК распознать подключённый планшет.
В поисковой строке пропишите название своего планшета и обозначьте, что вы хотите скачать драйвера. Поисковик найдёт несколько предложений, вам останется только выбрать ресурс, внушающий доверие.
После скачивания драйверов не забудьте их установить. Кстати, если вам пока сложно устанавливать самостоятельно драйвера, воспользуйтесь программой RK_DriverAssitant. Она всё сделает за вас, при этом не только правильно, но и удивительно быстро.
Найдите в интернете программу RKBatchTool для инсталляции на ПК. Это ПО выступает в качестве важнейшего инструмента, применяя который можно будет установить прошивку на «пострадавший» планшет.
Полезно заранее предусмотреть необходимость устранения изъянов работы памяти. В этом помогает специальный набор файлов Format NAND fix, помещённый в архив.
И напоследок: не забудьте подготовить рекомендуемый нами CWM recovery. Этот удивительный инструмент позволит загружать и инсталлировать всевозможные патчи.

Мы рекомендуем установить программу CWM recovery, с помощью которой можно устанавливать патчи
Установка CWM recovery
На ПК создайте новую папку, дайте ей название. Именно в неё распакуйте архив с CWM Recovery, который вы заранее скачали.
Возьмите свой планшет, выключите его, зажмите кнопку на увеличение громкости, подсоедините его к ПК.
Ваш компьютер сам обнаружит новое устройство и предложит установить драйвера. Укажите путь к драйверам, которые вы скачивали на ПК во время подготовительной работы.
После успешной установки драйверов ПК пропишет, что видит ваш девайс, тогда можно будет зайти в папку с архивом CWM Recovery.
Найдите запускной файл, он всегда сопровождается расширением «exe», кликните по нему.

Нужно запустить ROM Manager, после чего в начальном окне выбрать пункт «Recovery Setup»
В открывшемся окне найдите строку Recovery, рядом с ней будет расположен чекбокс, установите в нём галочку.
Внизу сразу же возникнет новая строка «Found RKAndroid Loader Rock Usb».
Теперь найдите кнопку с надписью «Flash ROM», кликните по ней. Процесс стартует, а через пару секунд будет успешно завершён. Об этом просигнализирует ваш планшет, поскольку последует его перезагрузка.
Остаётся зайти в рекавери. Для этого просто включите девайс, зажимая, как и прежде, кнопку на увеличение громкости.
Установка официальной прошивки
Пользователей иногда устраивает официальная прошивка, поэтому они испытывают разочарование от того, что она неожиданно слетела. К счастью, восстановить её можно, предварительно скачав и сохранив её на ПК.
Выключите планшет, подсоедините к ПК таким способом, как при установке драйверов. Компьютер подтвердит подключение девайса, после этого запустите утилиту RKBatchTool, закачанную на подготовительном этапе.

Распакуйте архив с программой Batch Tool и запустите программу RKBatchTool
Утилита попросит указать путь к сохранённой прошивке. Выполните эту просьбу, сориентировавшись, в какую папку вы её сохранили. Теперь вам остаётся нажать на кнопку Restore и дальше просто наблюдать, как утилита будет восстанавливать прошивку.
По завершении планшет перезагрузится. Теперь можете отключить его от ПК, включить и радоваться обновлённой работе.
Установка пользовательской прошивки
Можно встретить и таких пользователей, которые категорически отрицают повторную установку официальной прошивки, будучи недовольными некоторыми её глюками.
По этой причине можно установить так называемую кастомную прошивку. Её, конечно, тоже нужно найти и заранее скачать.
Установка кастомной прошивки будет идентичной установке официальной версии, если она скачана в образе img.
Если же был скачан многофайловый архив, действия будут несложными, но отличающимися от уже описанных выше. Сначала создайте новую папку, распакуйте в неё многофайловый архив.
Планшет отключите и подсоедините так же, как при установке прошивок.
Запустите утилиту RKAndroidTool, а она сама захватит нужные файлы с кастомной прошивкой. Эта процедура нуждается в обязательном форматировании планшета, соглашайтесь, нажимая кнопку EraseIDB. По завершении процесса форматирования кликните по кнопке Run.

Утилита для прошивки устройств разработана на базе процессоров Rockchip
С этого момента начинается процесс прошивки, вам придётся терпеливо дождаться его завершения, после которого можно отсоединить планшет от ПК.
Важно учесть, что на этом процесс не завершается, как в предыдущем случае. Ваш девайс загрузится в режиме рекавери. Найдите строку «Install zip from sd card», после этого чётко обозначьте путь к архиву «Format_NAND_Fix», только после этого можно потереть руки от удовольствия успешно загруженной кастомной прошивки.
Итак, прошить планшет Prestigio MultiPad несложно, если к этому процессу подготовиться. Пробуйте и становитесь настоящими доками в вопросах ПО планшетов.
Источник https://www.hardreset.info/ru/devices/prestigio/prestigio-multipad-wize-3341-3g/faq/tips-tricks/7-steps-for-configuration-new-android-device/
Источник https://planshetuk.ru/android/kak-podklyuchit-internet-na-planshet-prestigio-multipad
Источник https://protabletpc.ru/advice/kak-proshit-pereproshit-planshet-prestigio-multipad.html