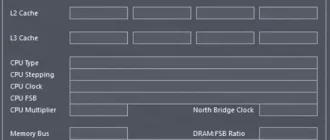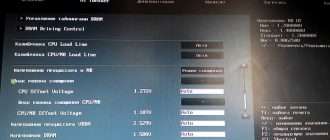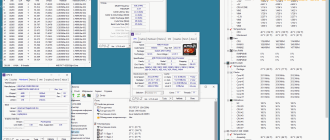3 способа проверить, разогнан ли ваш процессор или графический процессор
Покупка бывшего в употреблении CPU или GPU – всегда риск. Вы никогда не узнаете, что получаете, пока не протестируете компоненты, а это означает, что вы не можете определить, разогнан ли процессор или графический процессор, до его тестирования.
К счастью, тестирование разгона процессора или графического процессора довольно просто.
Итак, давайте рассмотрим три способа проверить, разогнан ли ваш процессор или графический процессор.
Что нужно искать в разогнанном CPU или GPU
Разгон – это процесс увеличения тактовой частоты чипа сверх тактовой частоты, установленной производителем. Например, Intel i9-10900K имеет базовую тактовую частоту 3,70 ГГц и тактовую частоту до 5,30 ГГц. Но если у вас есть адекватная настройка охлаждения, вы можете увеличить максимальную тактовую частоту чипа ближе к 6 ГГц.
Итак, разгон в первую очередь увеличивает частоту или тактовую частоту, с которой работают микросхемы. Поэтому, если вы хотите узнать, разогнан ли ваш процессор или графический процессор, вам нужно знать максимальную частоту, на которой они работают, и сравнить цифры со стандартными чипами.
И последнее, прежде чем мы продолжим, нет двух одинаковых процессоров или графических процессоров, даже если они имеют одинаковый номер модели. Например, вполне возможно, что ваш процессор даже при заводских настройках работает на немного более низкой или более высокой базовой частоте, чем те, которые вы найдете в Интернете. Поэтому обращайте внимание на относительные различия, а не на точные числа.
Как проверить, разогнан ли ваш процессор или графический процессор
Как мы видели в предыдущем разделе, вам необходимо проверить тактовую частоту вашего процессора и графического процессора и сравнить их с аналогичными моделями в Интернете.
Есть много способов сделать это. Самый простой способ сделать это – посмотреть спецификации вашего ПК, а самый сложный – порыться в BIOS, чтобы найти множитель тактовой частоты. Итак, начнем с самого простого и продолжим.
1. Используйте CPU-Z, чтобы увидеть тактовую частоту вашего процессора.
CPU-Z и GPU-Z – это программы, отображающие характеристики CPU и GPU вашего компьютера соответственно. Оба инструмента довольно просты в использовании. Просто запустите программы, и они детализируют соответствующую информацию.
Сначала загрузите CPU-Z и установите его.
После установки запустите программу и обратите внимание на скорость ядра , множитель и частоту шины процессора, указанные в разделе « Часы ».
Core Speed представляет собой текущую скорость, на которой работает процессор. Эта скорость меняется от момента к моменту, когда ЦП испытывает нагрузку.
Вы можете рассматривать скорость шины как эталонную тактовую частоту. Когда мы умножаем частоту шины на точно названный множитель, мы получаем частоту ядра процессора.
Затем выполните быстрый поиск вашего процессора в Интернете и найдите максимальную тактовую частоту. Например, если мы ищем максимальную частоту Intel i5-6200U, мы получаем 2,8 ГГц.
Теперь умножьте скорость шины на максимальное значение множителя, указанное в скобках. Например, на следующем рисунке показано, что наивысший множитель, указанный в скобках, равен 28. Если мы умножим это на скорость шины, мы получим примерно 2800 МГц или 2,8 ГГц. Это максимальная частота штатного процессора Intel i5-6200U.

Другими словами, процессор не разгоняется, потому что максимальная частота не превышает максимальную штатную частоту.
2. Используйте GPU-Z, чтобы проверить тактовую частоту графического процессора.
Чтобы сделать то же самое для графического процессора, загрузите GPU-Z и установите его. Запустите программу. GPU-Z вернет спецификации вашего графического процессора. Обратите внимание на тактовую частоту графического процессора.
GPU-Z отображает как базовую тактовую частоту по умолчанию, так и тактовую частоту ускорения, а также текущую тактовую частоту, на которой работает ваш графический процессор, в разделах «Частота по умолчанию» и «Тактовая частота графического процессора» соответственно.
Default Clock показывает базовую тактовую частоту вашего графического процессора, а Boost в той же строке показывает тактовую частоту повышения по умолчанию.
Если показания тактовой частоты графического процессора выше, чем показания тактовой частоты по умолчанию, значит, ваш графический процессор разогнан. На рисунке ниже частота по умолчанию и частота графического процессора идентичны, поэтому графический процессор работает на стандартной скорости без каких-либо доказательств разгона.
3. Используйте MSI Afterburner, чтобы увидеть тактовую частоту графического процессора.
MSI Afterburner – это инструмент, который позволяет контролировать и разгонять графический процессор. Скачав Afterburner и установив его на свой компьютер, запустите его.
После запуска Afterburner вы получите обзор состояния вашего графического процессора. Например, он покажет вам текущую скорость вентилятора, тактовую частоту и температуру. Обратите внимание на тактовую частоту, которую вы видите в Afterburner, и сравните ее со штатными скоростями вашего графического процессора.
Если тактовая частота в Afterburner выше штатных, графический процессор разогнан.
4. Узнайте тактовую частоту процессора в BIOS.

Если вы не боитесь возиться с настройками BIOS или UEFI, определение базовой тактовой частоты процессора и множителя не займет много времени.
Чтобы войти в настройки BIOS , вам нужно нажать либо клавишу DEL, либо функциональную клавишу, например F1. На разных материнских платах есть разные комбинации клавиш для открытия панели настроек BIOS. Итак, обратите внимание на последовательность загрузки, поскольку большинство компьютеров отображают BIOS до начала последовательности загрузки.
Получив ключ, нажмите его несколько раз, когда будет предложено войти в настройки BIOS.
Затем перейдите к настройкам ЦП и найдите частоту ЦП и множитель. Опять же, разные производители по-разному называют частоту процессора и множитель. Например, частота процессора на вашей материнской плате может называться «частотой системной шины процессора». Точно так же множитель можно назвать «соотношением ядер ЦП» или просто «коэффициентом ЦП».
Найдите частоту процессора и множитель, умножьте их и сравните результат со штатной тактовой частотой. Если результат выше, ваш процессор разогнан. Если нет, то ЦП все еще в стандартной конфигурации.
Разгон может повысить производительность, но за свою цену
Проверив, есть ли у вашего процессора или графического процессора оверлок, вам нужно решить, оставить ли его или вернуться к стандартным скоростям. Потому что, хотя разгон имеет преимущества в производительности, он также несет в себе риски.
Разгон может значительно повысить производительность. До определенного момента вы можете считать это бесплатным скачком производительности, которым может воспользоваться каждый, у кого есть способное решение для охлаждения.
Но если вы не будете осторожны, разгон может повредить ваше оборудование. Это может сократить срок службы вашего процессора / графического процессора на годы. В худшем случае это может даже обернуться гибелью для оборудования вашего ПК.
Как оценить производительность процессора (ЦП), на какой частоте он работает при нагрузке (тестирование)
Здравствуйте.
Одна и та же модель ЦП в разных ПК и ноутбуках может работать с разной частотой (и обеспечивать разную производительность). Чтобы узнать реальную производительность и сравнить ее с другими ЦП (этой же модели и других) — необходимо прибегнуть к спец. тестам.
Собственно, ниже я приведу несколько вариантов таких тестов, которые могут быть полезны как для обычной оценки производительности, так и для диагностики системы в целом (например, чтобы протестировать систему охлаждения, оптимизировать настройки электропитания, и пр.).
Предупреждение : для объективных результатов перед любыми тестами закройте все ресурсоёмкие приложения (игры, редакторы, торренты и пр.).
Примечание!
Если вы знаете модель своего процессора и хотите сравнить его с другой конкретной моделью — рекомендую вот эту заметку. Благодаря спец. таблицам и рейтингам можно узнать на сколько процентов (%) один ЦП быстрее другого.
Для быстрой оценки (в баллах Windows) всех компонентов ПК в целом — рекомендую этот материал.

Способы узнать реальную производительность ЦП
Вариант 1: AIDA 64 + HWMonitor (узнаем температуру и реальную частоту)
И так, первый вариант подойдет для того, чтобы проверить на какой частоте работает процессор под нагрузкой (обещанный Турбо-буст далеко не всегда «доходит» до своих максимумов). При этом также проверяется вольтаж и температуры (все эти данные в купе могут помочь при диагностике и оптимизации).
Для подобного теста рекомендую две утилиты: AIDA 64 + HWMonitor (их можно загрузить тут). Запустить их нужно одновременно обе.
Далее в AIDA 64 перейти в меню «Сервис» и нажать по «Тест стабильности системы» .

Сервис — тест стабильности / AIDA 64
После, в той же AIDA 64 поставьте галочку напротив пункта «Stress CPU» и нажмите кнопку «Start» . Затем внимательно наблюдайте показания в HWMonitor — частоту (Clocks) и температуру (Temperatures).
Примечание : в моем случае (см. скрин ниже) удалось выяснить, что ЦП работал на частоте 1694 Mhz (хотя потенциально он мог держать больше 3000 Mhz). Как выяснилось, виной тому были настройки электропитания — после их сброса, ЦП стал «шустрее».

Стресс тест пошел — смотрим за температурой, частотой и вольтажом / Кликабельно
Важно!
На производительность процессора (да и компьютера в целом) могут влиять настройки электропитания ! Проверьте, чтобы в настройках в Windows стояла макс. производительность и в настройках драйверов не было ограничений.
Вариант 2: CPU-Z (сравнение с другими ЦП)
CPU-Z ( ссылка на офиц. сайт) — совсем небольшая утилита для просмотра характеристик ЦП, ОЗУ, материнской платы, видеокарты и пр. Также в ее арсенале есть простой и достаточно эффективный тест ЦП, который поможет не только узнать реальную производительность вашего «камня», но и сравнить ее с другими моделями.
После загрузки утилиты, извлеките архив и запустите исполняемый файл. См. скрин ниже.

Извлекаем и запускаем CPU-Z
Далее во вкладке «CPU» удостоверьтесь, что ваш ЦП определился утилитой, т.е. отображаются его модель, характеристики ( прим.: некоторые новые модели ЦП утилита «не знает» и может работать с ними некорректно).
После перейдите во вкладку «Bench» и нажмите по кнопке «Bench CPU» .

Bench CPU / старт теста
Когда тест будет завершен — в строке «This Processor» вы увидите значение своего ЦП (чтобы оценить его по отношению к наиболее новым ЦП на текущий момент — выберите один из эталонов в строке «Reference» ).
В моем случае, ЦП примерно в 2-2,5 раза медленнее, чем достаточно популярный Intel i7-770K.

Reference — сравниваем с популярными ЦП
Вариант 3: CineBench (еще одно сравнение)
CineBench ( ссылка на офиц. сайт) — добротный бенчмарк, позволяющий быстро и достаточно точно определить реальную производительность процессора и видеокарты. Для теста используются трехмерные сцены (картины), которые необходимо просчитать и «прорисовать».
Примечание: программа полностью на английском, в установке не нуждается.
После загрузки и запуска CineBench, для запуска теста нужно нажать одну единственную кнопку «Run» .

CineBench — запустить проверку
Далее у вас начнет «рисоваться» картинка. Нужно просто подождать пока все черные области на полотне не будут заменены.

По завершению теста, в меню слева будет представлена табличка, в которой оранжевым цветом приведен ваш ЦП. В общем-то, всё достаточно наглядно.

Результаты теста в CineBench
Вариант 4: просмотр загрузки ЦП в играх
Оценить загрузку ЦП можно непосредственно в одной отдельно взятой игре (прим.: просто часто задают вопросы вида: «Из-за чего тормозит игра, из-за ЦП или видеокарты?»).
Для этого нужна утилита FPS Monitor — она покажет не только FPS, но и температуры, загрузку ЦП (каждого ядра), ОЗУ, сети. Более подробно об этом в статье, ссылка на которую представлена ниже.
В помощь!
Диагностика. Как узнать из-за чего тормозит игра: из-за процессора, видеокарты или ОЗУ.

Скриншот с показаниями из игры WOW / FPS Monitor
Обратите внимание, что, когда на ЦП идет высокая нагрузка и он перестает справляться — вы заметите красные значения напротив определенных ядер.

Макс. нагрузка на ядро ЦП
В общем-то, благодаря этой утилите можно достаточно быстро оценить, справляется ли ЦП с игрой, и из-за него ли она притормаживает.
Как проверить скорость процессора и ядра в Windows 10
Windows 10 позволяет легко проверять информацию об оборудовании на вашем компьютере. Ниже вы найдете шаги для проверки скорости процессора и ядер в Windows 10.
 Проверка скорости процессора и ядра
Проверка скорости процессора и ядра
Каждый ноутбук и настольный компьютер содержит процессор, который также известен как CPU или «центральный процессор».
Процессор обрабатывает все основные системные инструкции на компьютере, такие как обработка ввода с клавиатуры и мыши и запуск приложений на компьютере.
На большинстве компьютеров процессор сделан Intel или AMD, в то время как некоторые компьютеры также используют мобильные процессоры, разработанные ARM или Apple.
Процессоры в современных настольных и портативных компьютерах оснащены несколькими ядрами, которые работают как одна команда для обработки нескольких инструкций.
Когда вы проверяете информацию о процессоре в компьютере, вы можете обнаружить, что процессор описывается как двухъядерный процессор (два ядра) или четырехъядерный процессор (четыре ядра).
Помимо количества ядер, вы также сможете увидеть информацию о марке, модели, скорости и встроенном графическом процессоре (если есть) в процессоре.
1. Узнайте скорость процессора и ядра с помощью диспетчера задач
Диспетчер задач в Windows 10 предоставляет подробную информацию о процессоре, установленном на вашем компьютере, включая скорость процессора и количество ядер в процессоре.
1. Щелкните правой кнопкой мыши кнопку Пуск и выберите Диспетчер задач .

2. На экране Диспетчер задач перейдите на вкладку Производительность > щелкните ЦП на левой панели. На правой панели вы сможете увидеть скорость процессора и количество ядер.
Как видно на рисунке выше, на этом компьютере установлен двухъядерный процессор Intel Core i5-7200u (7-го поколения).
2. Узнайте скорость процессора и ядра, используя параметры
Простой способ найти информацию о процессоре, установленном на вашем компьютере, — перейти на вкладку Система на экране параметров Windows 10.

1. Откройте Параметры и перейдите на вкладку Система .

2. На следующем экране прокрутите вниз и нажмите О системе на левой панели. На правой панели вы сможете увидеть марку процессора, модель и скорость.
Источник https://www.istocks.club/3-%D1%81%D0%BF%D0%BE%D1%81%D0%BE%D0%B1%D0%B0-%D0%BF%D1%80%D0%BE%D0%B2%D0%B5%D1%80%D0%B8%D1%82%D1%8C-%D1%80%D0%B0%D0%B7%D0%BE%D0%B3%D0%BD%D0%B0%D0%BD-%D0%BB%D0%B8-%D0%B2%D0%B0%D1%88-%D0%BF%D1%80%D0%BE/2021-09-10/
Источник https://ocomp.info/kak-otsenit-proizvoditelnost-cpu.html
Источник https://vebtech.ru/rukovodstva/kak-proverit-skorost-processora-i-yadra-v-windows-10/