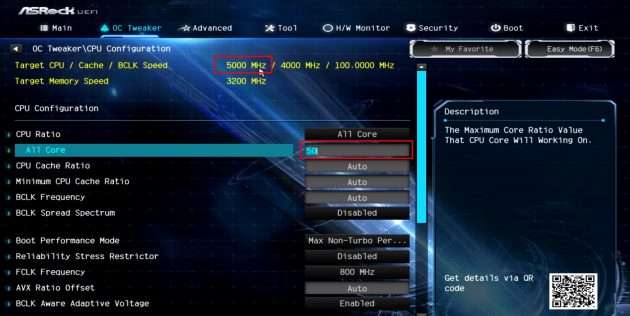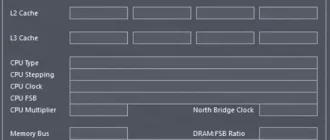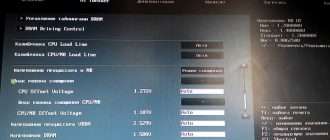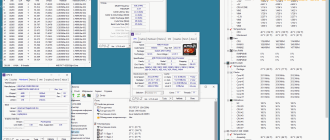Включаем и отключаем режим Turbo Boost у процессора: используя разные модели
При общении с пользователями я начал замечать, что многие совсем не понимают, что такое Turbo Boost, каково назначение турбо ускорение процессоров и какой от этого можно получить прирост. Так же многие турбоускорение путают с гипертрейдингом, хотя это совсем разные технологии. Напомню, что технология Turbo Boost была внедрена с выходом первого поколения процессоров i3, i5, i7, не обошли вниманием Intel и линейку процессоров Xeon. Технология гипертрейдинг начала внедрятся на процессорах Intel линейки Xeon с ноября 2002 года, в i3-i5-i7 с выходом первого поколения этой линейки.
Какова тактовая частота процессора?
Сначала вы должны понять, что такое базовые часы процессора (CPU — Central Processing Unit). Базовая частота — это стандартная скорость процессора или рабочая частота. Он измеряется в гигагерцах и говорит вам, сколько миллиардов вычислений он может выполнить за одну секунду.

В первые дни компьютеров процессоры работали только на своих базовых тактовых частотах (частоте), что означало, что они имели фиксированную скорость, а не повышались или понижались. Это также означало, что сравнивать процессоры, чтобы выяснить, что было быстрее, было довольно легко. В общем, процессор с более высокой тактовой частотой был быстрее, чем процессор с более низкой тактовой частотой. Например, процессор с частотой 3 ГГц был быстрее, чем процессор с частотой 2,5 ГГц, хотя другие факторы, такие как архитектура процессора или объем кэш-памяти, могли изменить баланс.
Читайте также: Код ошибки err connection reset — соединение сброшено: восстанавливаем доступ к нужным интернет сайтам

Особенности активации турбо бустна на ноутбуке
Мобильность ноутбуку обеспечивается возможностью питания от аккумуляторной батареи. При этом, время продолжения автономного использования устройства система компенсирует уменьшением собственного расхода ресурсов. Одно из них — снижение тактовой частоты процессора.
В прошлых версиях BIOS юзеру предоставлялась возможность запускать этот режим, производить настройки самостоятельно. В современных устройствах производитель старается максимально ограничить любое вмешательство в работу процессора, поэтому это не предусмотрено. Режим активируется так:

Включаем Turbo Boost через интерфейс Windows
- Открываем «Панель управления» — «Электропитание». Выбираем (ставим галку) напротив Схемы электропитания высокой производительности. Если в первом окне нет такого параметра, то открываем настройки схемы (см. рисунок)
- Следующий раздел. Идем по ссылке к «Изменить дополнительные параметры питания»
- Открывается окно «Электропитание» ищем «Управление питанием процессора».
- Чтобы включить Турборежим необходимо: поставить 100% напротив Минимальное и максимальное состояние процессора от батареи и сети. При снижении этого показателя — режим автоматически отключиться ОС.
Важно. Многие производители (Lenovo, Sony и пр.) в комплекте драйверов на устройство поставляют свои менеджеры питания.
Активируем турбо режим через BIOS
Этот способ включения режима на устройстве рекомендуется опытным пользователям, которым не надо подробно описывать, способы как войти в BIOS. Его главная цель – сброс всех настроек до заводских.
- Входим в BIOS.
- Внизу ищем подраздел «Load Default».
- Сбрасываем все настройки до значений по умолчанию.

Что такое процессор Turbo Boost Clock?
Современные процессоры, однако, также имеют множитель с турбобустом, что немного усложняет ситуацию. Что означает процессор с турбобустом? Что ж, и AMD, и Intel в настоящее время создают компьютерные процессоры, которые могут регулировать свою скорость в зависимости от того, что вы делаете. Турбобуст — это максимальная скорость, с которой процессор может работать.
Можно сказать, что процессоры, которые могут работать в режиме Turbo Boost, сами разгоняются без вашего вмешательства. Например, процессор со стандартной базовой частотой 3,6 ГГц и тактовой частотой 4,6 ГГц, такой как Ryzen 7 3700X , может работать на частоте 4,6 ГГц, если вы используете требовательные приложения или игры, но работает только на 3,6 ГГц. в остальное время. Процессор самостоятельно повышает скорость.
Для того чтобы процессор достиг своей самой высокой частоты тактовых импульсов, необходимо выполнить несколько условий:
- Питание: поскольку для более высокой скорости требуется больше энергии, ваша материнская плата должна обеспечивать питание, необходимое для того, чтобы процессор работал на частоте турбобуста.
- Температура. Чем выше мощность, потребляемая процессором от материнской платы, тем больше процессор нагревается. Таким образом, процессор должен иметь хорошую систему охлаждения, которая может поддерживать температуру в диапазоне. В противном случае, если температура поднимется слишком сильно, процессор перейдет в режим дроссельной заслонки. Это означает, что он автоматически снижает частоту, чтобы защитить себя от повреждений, вызванных перегревом.
- Использование: Чтобы достичь номинальной скорости турбобуста, у вашего процессора должна быть причина для этого. Если вашим приложениям или играм не нужна большая скорость, чем у базовых часов, у процессора нет причин увеличивать его до тактовых импульсов с турбобустом. Кроме того, если не все ядра вашего процессора активно используются, нет причин активировать Turbo Boost.

Кроме того, современные процессоры имеют более одного ядра, как правило, всего от 2 ядер до 16 ядер. У вас может возникнуть соблазн думать, что заявленная для вашего процессора скорость турбобуста означает, что он может достичь этой максимальной частоты на всех своих ядрах, но это может быть не так. Некоторые процессоры могут достичь его только на одном, двух или более ядрах, поэтому понимание того, что может предложить ваш процессор, еще сложнее. Тем не менее, одна вещь, в которой вы можете быть уверены, это то, что по крайней мере одно из ядер вашего процессора может достичь скорости турбо-ускорения в любой момент времени. Наиболее распространенная ситуация заключается в том, что, когда многоядерный процессор достигает своих скоростей турбобуста на двух из своих ядер, но другие ядра используют более низкие тактовые частоты.











Принципы авторазгона современных процессоров, или как нас обманывают Intel и AMD

Скорее всего, про технологию Intel Turbo Boost слышали многие (а вот про AMD PBO — нет, но о ней будет ниже): дескать, это волшебная функция, позволяющая процессорам самостоятельно разгоняться и работать быстрее. Отчасти это действительно правда — технология волшебная, вот только волшебство здесь работает скорее в сторону компаний-производителей CPU, чем в сторону обычных пользователей. И с учетом того, что информации о работе функций авторазгона в интернете крайне мало, особенно на официальных сайтах (по очевидным уже причинам), приходится по крупицам собирать ее, смотря как работают различные процессоры в разных условиях. А разгон-то ненастоящий!
Современные процессоры от Intel (про AMD поговорим отдельно, ибо там все еще запутаннее) имеют множество ограничений — которые, сюрприз, могут не выполняться, если производитель материнской платы отключит их по умолчанию в BIOS. Первое и самое важное ограничение — по максимальной температуре, порядка 100-105 градусов для различных дестопных процессоров. При приближении к ней CPU начнет троттлить, иными словами — серьезно снижать частоту, дабы удерживать температуру в допустимых рамках. Если же даже на минимальной рабочей частоте в 800 МГц процессору не удается справиться с перегревом, он или аварийно отключается (в этот момент зависает картинка на мониторе), или же плата перезагружается.
Казалось бы — отличное ограничение, идеально работающее и не позволяющее процессору раньше времени попасть в кремниевую вальгаллу. На деле все несколько сложнее. Во-первых, датчики температур внутри кристалла CPU есть не везде, и если максимальный фиксируемый нагрев, например, 80 градусов, то в процессоре вполне может быть место, которое греется до 85. Во-вторых, кристалл сам по себе греется неравномерно: самые горячие места, разумеется, это ядра. А вот интегрированная графика, различные контроллеры и кэш могут греться слабее на десяток-другой градусов — особенно если ядра греются под сотню градусов. Конечно, кремнию такие перепады температур в рамках одного кристалла далеко не полезны.
Так что нет ничего удивительного в том, что Intel решила вводить новые лимиты. Самый известный из них — это TDP, или Thermal Design Power. Эта очень хитрая цифра: дескать, именно столько тепла должна отводить от процессора система охлаждения. На практике все еще интереснее: именно к этой цифре стремится тепловыделение процессора при длительной нагрузке. И тут случается первый «упс»: возьмем, например, популярный мобильный Core i5-8250U. Он имеет родную частоту всего 1.6 ГГц, однако Turbo Boost позволяет ему разгоняться до 3.4 ГГц. Он имеет TDP 15 Вт, что позволяет ставить его в ультрабуки — что ж, давайте проведем стресс-тест и проверим, какая будет реальная частота при долгой нагрузке:

2.4 ГГц. Формально, все хорошо — частота же выше родных 1.6 ГГц, причем в полтора раза. Но, с другой стороны, это не 3.4 ГГц: теряется процентов 20-25%, что тоже достаточно значительно. Ладно, запустим теперь игру — она нагружает процессор слабее, он «укладывается» в 15 Вт и работает на максимальной частоте в 3.4 ГГц.
Так что мы видим первое лукавство, которое скрывается во фразе «до 3.4 ГГц»: ведь и 2 ГГц — «до». И 2.5 тоже «до». Но это только начало — большинство производителей десктопных материнских плат делают вид, что они не знают про TDP и банально отключают этот лимит! К чему это приводит? Да к тому, что 6-ядерный Core i5-8400T, который формально имеет тепловыделение в 35 Вт, начинает в некоторых задачах потреблять и 60, и 70, при этом не снижая частот. Казалось бы — вот оно счастье, производительность не падает? Так-то да, но не совсем: если 35 Вт легко отведет боксовый алюминиевый кулер, то вот с 70 Вт он может и не справиться. Конечно, как я уже писал выше, от перегрева процессор едва ли сгорит, но вряд ли вас будут устраивать постоянные подтормаживания в работе. Выхода тут, очевидно, два — или включить ограничение по TDP в BIOS, или купить более мощный кулер.
Конечно, это слегка надуманная проблема: в большинстве своем все наоборот отключают в BIOS различные лимиты и энергосберегающие функции, чтобы процессор мог работать на максимально возможной частоте. Но это отлично показывает, что производителям плат чихать хотели на спецификации Intel (да и AMD тоже).
Второе лукавство еще интереснее: так, в некоторых процессорах указанная частота Turbo Boost достигается лишь… при работе одного ядра. Так, тот же i7-8550U при нагрузке на одно ядро может работать на частоте до 4.0 ГГц, двух — уже только 3.8 ГГц, ну а все четыре не могут «буститься» выше 3.7 ГГц. Так что даже если этому процессору создать идеальные условия — 4 ГГц при серьезной нагрузке вы никогда не увидите. Вообще говоря — вы вообще эту цифру никогда не увидите, потому что в современном мире задачу, которая будет грузить только одно ядро, еще нужно поискать, и в реалистичных задачах при высокой нагрузке и при отсутствии сдерживающих факторов реальная частота будет на уровне 3.7-3.8 ГГц. Причем формально к Intel опять же не придраться: эта частота выше родных 1.8 ГГц? Выше. Ну а то, что одноядерную нагрузку сделать не можете — ваши проблемы.
Но вернемся к ноутбукам и ультрабукам. В Intel отлично понимают, что большая часть серьезных нагрузок — короткие: сколько займет по времени открытие программы? Секунд 5-10, не больше. На загрузку страницы в браузере требуется и того меньше. При этом система охлаждения обладает большой тепловой инертностью: чтобы ее разогреть до сотни градусов потребуется никак не меньше нескольких десятков секунд, а то и целых минут. Вывод — на какой-то небольшой срок можно «забыть» про ограничение по TDP и позволить процессору работать на максимальной частоте: очевидно, это здорово повышает отзывчивость системы в реальных задачах.
В цифрах это сделано так: так называемый Turbo Time Limit обычно длится 28 секунд, и в это время работает Short TDP, который может достигать 30-50 Вт: это гарантированно позволяет процессору использовать максимальную частоту даже при серьезной нагрузке с векторными инструкциями. После этих 28 секунд в ход вступает Long TDP — те самые 15 Вт, и частота CPU серьезно снижается. И если система охлаждения справляется, то в таком режиме ноутбук будет работать, образно говоря, вечно.

Ладно, вроде все хорошо: работает Long TDP, процессор не перегревается — идиллия? Увы, нет. Большинство ноутбуков имеют общую систему охлаждения для процессора и дискретной видеокарты. И, очевидно, достаточно часто бывают задачи (например, игры), которые серьезно грузят оба компонента системы. При этом, обычно, максимальная температура GPU все же ниже, чем у CPU, то есть троттлить видеокарта начинает раньше: а это, разумеется, негативно сказывается на частоте кадров в играх. Выход? Раз система охлаждения у процессора и видеокарты общая, то почему бы не замедлить процессор — редко когда в играх он работает на 100%, так что некоторое снижение его частоты и тепловыделения, в теории, не должны сказаться на производительности в играх, и при этом видеокарта не будет троттлить.
Эта функция называется BD Prochot, и, к сожалению, это действительно «просчет». Проблема в том, что если она активирована, то процессор реагирует на перегрев видеокарты так же, как и на свой — иными словами, роняет частоту вплоть до 800 МГц. Очевидно, это приводит к резкому снижению тепловыделения и температуры GPU, так что частота процессора из-за этого быстро восстанавливается до прежнего уровня в несколько гигагерц. И сия катавасия начинает происходить раз в несколько секунд: при этом нужно понимать, что падение частоты до 800 МГц ощущается не иначе, как фриз. То есть игры начинают стабильно подтормаживать раз в несколько секунд — как говорится, приятной игры. К счастью, эта функция легко отключается в бесплатной утилите ThrottleStop: конечно, при этом будет перегреваться и троттлить видеокарта, но вот она это обычно делает более плавно, снижая частоту лишь на небольшую величину. Так что да, это приведет к некоторому падению fps, но это все еще приятнее, чем постоянные подлагивания.
А вот дальше становится забавнее и страшнее одновременно. Разумеется, процессоры уже не один десяток лет умеют работать в огромном диапазоне частот, зачастую снижая ее ниже родной для энергосбережения. При этом также очевидно, что чем ниже частота — тем ниже можно подать на CPU напряжение и он останется стабильным, а потреблять энергии будет меньше. Так называемая таблица частот-напряжения для каждого совместимого с платой процессора есть в ее BIOS, и, к счастью, производители плат обычно ее придерживаются.
То есть, напряжения, мощности и частоты заданы достаточно жестко — что же меняется? Правильно, это ток (напомню, что мощность это ток, умноженный на напряжение). И, разумеется, на него Intel тоже задает лимит: в случае с i5-8250U это 64 А (параметр IccMax). С учетом того, что напряжение при работе на 3.4 ГГц порядка 1 В, мы получаем максимальное тепловыделение не более 64 Вт: процессор, очевидно, никак не сможет его достичь (Short TDP обычно ниже 50 Вт), отсюда возникает вполне логичный вопрос — ну и зачем нужно было вводить IccMax, если он никогда не будет ограничивать процессор? Причем, к слову, в десктопных платах этот параметр зачастую установлен вообще на 255 А — при напряжении в 1.2-1.3 В это даст умопомрачительные 330 Вт: очевидно, это мягко говоря далековато от реального потребления десктопных CPU.

А дальше еще интереснее. Мне стало интересно, какие MOSFET используются в цепи питания моего i5-8250U. Оказалось, что это Sic634 — а у них максимальный ток 50 А и пиковый 55. То есть ниже, чем нужно по спецификации Intel. Разумеется, я решил, что это сэкономила Xiaomi, но потом обнаружил, что ровно такие же транзисторы используются и в дорогих Dell XPS 13 с точно таким же CPU. Конечно, 50 А при напряжении в 1 В даст нам целых 50 Вт — это несколько больше Short TDP, которое в моем случае 44 Вт, и в разы больше Long TDP в 15 Вт, но все еще то, что про спецификации Intel при планировании силовой части плат, мягко говоря, пугает.
Ну и вишенка на торте: разумеется, речь пойдет о Intel Turbo Boost 3.0. Современное процессоростроение можно очень точно описать одной фразой: «третий сорт — не брак». Топовые решения под сокет LGA2066 могут иметь аж 18 ядер, да и еще все в одном кристалле. Разумеется, шанс того, что все ядра будут разгоняться одинаково хорошо, крайне низкий — всегда будет 1-2 более удачных ядра, способных брать более высокие частоты. Так что если Turbo Boost 2.0 разгоняет все ядра или же любое из попавшихся до указанных в нем частот, то после установки мощного HEDT-процессора в плату технология Turbo Boost 3.0 определяет лучшие ядра в нем и позволяет только им «буститься» сильнее других. Разницу сложно назвать значительной, она обычно находится на уровне 200 МГц, но все еще мы видим, как Intel пускает в ход «полубракованные» кристаллы, где разные ядра разгоняются по-разному.

Так как же на самом деле работает авторазгон процессоров Intel?
Сказать честно — так, как решит производитель материнской платы, и, я думаю, вы уже это поняли сами. Но в среднем все происходит так:
- Появилась нагрузка — тепловыделение процессора превысило Long TDP. Плата начинает использовать лимит Short TDP и запускает таймер Turbo Time Limit. Если при этом превышен лимит IccMax, то процессор начнет снижать частоту, дабы уложиться в его рамки, но на деле это происходит чуть чаще, чем никогда. Если есть поддержка Turbo Boost 3.0, то пара ядер «бустится» сильнее других.
- Тепловыделение стало меньше Long TDP до того момента, как прошли 28 секунд работы Turbo Time Limit? Отлично, сбрасываем этот таймер и ждем нового скачка нагрузки. Если же нет — срабатывает ограничение Long TDP, процессор здорово теряет в частоте и начинает так работать «вечно».
- Ой нет, не вечно — у нас неплохо разогрелась видеокарта, ее нужно остудить. Включается BD Prochot и частота процессора устремляется к уровню в 800 МГц, вас приветствуют лаги. К счастью, как я уже писал выше, эта функция работает не на всех устройствах и легко отключается.
- Ой, производитель сэкономил на системе охлаждения, у нас перегрев CPU — да, как вы уже поняли, частота снова падает. Но все же худо-бедно 15 Вт отвести могут большинство СО, так что до этого обычно не доходит.
Итог — в мобильном сегменте вместо максимальных частот Turbo Boost в 3.5-4 ГГц чаще всего при реальной работе можно наблюдать лишь 2-2.5 ГГц: конечно, это все еще выше родных частот, которые Intel опустила ниже плинтуса, но, разумеется, это далеко не тот уровень, который ожидают большинство пользователей. AMD Precision Boost Override — кручу, мучу, разгонять не хочу
Как мы помним, после «бульдозерных» FX 2011-2013 годов, которые были не способны конкурировать с Core i7, AMD решила прекратить такие серьезные эксперименты и вернуться в архитектуре Zen к обычным ядрам с поддержкой гиперпоточности, которая в данном случае называется SMT. Что ж, идея, как мы знаем, хорошая, и процессоры Ryzen пользователи расхватывают как горячие пирожки, быстро сдвинув Intel с лидера по продажам (>80% в начале 2017) на уровень догоняющего (порядка трети продаж на данный момент).
При этом AMD отлично понимала две вещи: во-первых, она не в том положении, чтобы не продавать «полубрак» (тем более, что этим занимается Intel), так что более дешевые Ryzen без литеры X работают на частотах в 150-200 МГц ниже, чем их «иксовые» собратья, даже под разгоном. Во-вторых, с одноядерной производительностью у Zen и Zen+ все было не очень хорошо, так что ее нужно было поднимать всеми силами. Так и родилась технология PBO, которая, с одной стороны, сильно похожа на Turbo Boost, а с другой — кардинально отличается.

В общем и целом, в случае с десктопными процессорами Intel оказывается важен лишь один лимит — по температуре, все остальные или никогда не достигаются, или обычно по умолчанию отключены в BIOS, так что процессор стабильно работает на своей максимальной частоте Turbo Boost для всех ядер, то есть на разных платах CPU будет в общем и целом показывать одинаковый уровень производительности.
В случае с AMD технология авторазгона имеет целых четыре активно работающих параметра:
- PPT Limit (Package Power Tracking) – ограничение на потребление процессором энергии в ваттах.
- TDC Limit (Thermal Design Current) – ограничение на максимальный ток, подаваемый на процессор. Определяется эффективностью охлаждения VRM на материнской плате.
- EDC Limit (Electrical Design Current) – ограничение на максимальный ток, подаваемый на процессор. Определяется электрической схемой VRM на материнской плате.
- Precision Boost Overide Scalar – коэффициент зависимости подаваемого на процессор напряжения от его частоты.
Первый параметр, в принципе, понятен: это ограничение на TDP, тут все логично. Второй и третий уже интереснее: если у Intel есть просто ограничение по току со стороны процессора, то тут учитывается еще и эффективность элементов питания на плате. Четвертый параметр еще веселее: есть внутренний коэффициент, принцип получения которого AMD не раскрывает. В итоге наблюдаем несколько неожиданную картину: Ryzen 7 3800X, имеющий максимальную частоту на бумаге в 4.5 ГГц, на деле может работать как на более высокой (4.55 ГГц), так и на куда более низкой (4.375 ГГц), причем, что самое забавное, никакой зависимости от VRM платы нет, дешевое решение от ASRock отнюдь не в самом конце списка:

Также следует понимать, что такие частоты достижимы лишь при близкой к однопоточной нагрузке. Попытка нагрузить все ядра приводит к тому, что частоты проваливаются на уровень в 4.1-4.3 ГГц — как мы помним, у Intel такая же ситуация, за одним но: в случае с десктопными процессорами у «синих» любое ядро может разгоняться до максимальной частоты Turbo Boost, так что, в общем и целом, в разгоне практически всегда эта частота достижима и для всех ядер — это мы и видим, если не брать экстремальные бенчмарки.
А вот у AMD это не так: как я уже писал выше, чтобы держать низкие цены, они решили использовать ту же уловку, что и Intel в Hi-End процессорах — а именно маркировать хорошие ядра, и лишь они «бустятся» до указанных в спецификациях высоких частот в 4.5+ ГГц. Очевидно, что все ядра в таком случае до такой частоты не доберутся — для этого понадобятся слишком высокие напряжения, так что получается неприятная ситуация: если у Intel указанная максимальная Turbo Boost частота не достигается только в мобильных процессорах, которые не всегда используют для серьезной нагрузки, то у AMD это происходит даже у десктопных процессоров, что делает теоретические максимальные частоты фикцией и только.
Причем в утилите Ryzen Master указываются звездочками лучшие ядра — как оказалось, эта официальная программа от AMD ставит их случайным образом, на деле оказываются лучшими абсолютно другие ядра:

Лично я могу охарактеризовать происходящее сейчас на рынке процессоров только одним словом — жесть. Липовые частоты, неработающие лимиты, невыполняющиеся спецификации — складывается серьезное ощущение того, что индусы кодят, а китайцы паяют. Так что при покупке нового ноутбука или же платы с процессором внимательно изучайте именно их реальную производительность и частоты, ибо в даже в десктопном сегменте может быть крайне разительная разница при работе, на секундочку, в полностью дефолтном режиме.
Производители называют Turbo Boost по-разному
Как у AMD, так и у Intel есть технологии, которые контролируют базовую частоту их процессоров и скорости турбобуста. Для своих последних серий компьютерных процессоров (Ryzen 2000 и Ryzen 3000) AMD называет его Precision Boost 2. Вы можете увидеть несколько деталей об этом на скриншоте ниже.

Начиная с Intel Core i5 и i7 второго поколения, Intel использует технологию Intel Turbo Boost v.2.0, а для новейших процессоров Core i7 и i9 — технологию Intel Turbo Boost Max v3.0.


Как включить режим турбо в Opera
Десктопная версия
Вызовите главное меню и перейдите в настройки. О. Откройте вкладку «Браузер» и прокрутите экран до пункта Opera Turbo. Поставьте галочку «Включить».

Для удобства добавьте расширение Turbo Button. После его установки на панели задач обозревателя появится кнопка, которой можно включать и выключать режим турбо.
Мобильная версия
В мобильной версии Opera опция экономии трафика осталась на первом экране настроек.
Включите турбо и следите за статистикой использования. Если хотите сэкономить больше трафика, выберите низкое качество изображений.
Почему процессоры с турбобустом имеют преимущества?
Основным преимуществом такого процессора является то, что он ускоряет работу компьютера при большой нагрузке. Если вы запускаете видеоигру или требовательное приложение, ваш процессор автоматически увеличивает тактовую частоту наддува и обеспечивает максимальную производительность. Это означает лучшую производительность, когда это важно.
Кроме того, Turbo Boost — это полностью автоматический процесс : ваш процессор разгоняется сам, без какого-либо вмешательства с вашей стороны. Это просто работает, так что каждый получает выгоду, будь то домашний пользователь без опыта работы с компьютером или профессионал, который работает с корпоративными приложениями, требующими большой вычислительной мощности.
Как узнать, работает ли ваш процессор в режиме Turbo Boost?
Как вы видите, если ваш процессор работает в режиме Turbo Boost? Вы можете использовать специализированное приложение, которое может контролировать ваш процессор, например CPU-Z , или вы можете использовать диспетчер задач из Windows.
Если вы предпочитаете не использовать сторонние приложения, запустите диспетчер задач. Вы можете быстро открыть его, нажав клавиши Ctrl + Shift + Esc на клавиатуре. Затем перейдите на вкладку «Производительность» и выберите «CPU» в левой части окна. Справа, под графиком использования, вы видите некоторые детали и информацию о вашем процессоре в режиме реального времени. Среди них «Базовая скорость» говорит вам, каков базовый множитель вашего процессора, а «Скорость» показывает текущую скорость. Если значение скорости (2) превышает базовую скорость (1) , это означает, что ваш процессор работает в режиме турбобуста. Вот что мы видим, когда процессор AMD Ryzen 7 2700 работает в режиме Turbo Boost:

А вот пример процессора Intel Core i7-7700HQ от одного из наших ноутбуков:

Аналогично, сторонние приложения, такие как CPU-Z, могут показывать текущую скорость вашего процессора в режиме реального времени. Если вы используете требовательное приложение или игру, и текущая частота процессора выше, чем его базовая тактовая частота, как заявлено его производителем, это означает, что ваш процессор работает с турбобустом.

Какова скорость вашего процессора в режиме Turbo Boost или Precision Boost?
Нам любопытно узнать, какой процессор вы используете, и считаете ли вы, что скорость турбобуста является важным аспектом для общей производительности системы. Расскажите нам, что вы думаете о технологиях AMD Precision Boost и Intel Turbo Boost, в комментарии ниже.
Как включить AMD Turbo Core в BIOS
Прежде всего нужно попасть в настройки BIOS. Для этого сразу после включения ПК, необходимо нажать клавишу Delete (это актуально для данного конкретного BIOS, взятого в качестве примера для данной инструкции, у различных моделей материнской платы способ входа может отличаться, лучше всего предварительно посмотреть документацию).
Нам понадобится раздел Advanced Frequency Settings (расширенные настройки частоты). В данном случае он расположен в главном меню.

Перейдя в раздел, нажав на клавишу Enter, ищем параметр Core Performance Boost. С помощью пробела или того же Enter, изменяем значение на Auto (или Enabled, набор опций может отличаться). С этого момента технология Turbo Core включена. Показанные ниже параметры Turbo Performance Boost Ratio / Core Performance Boost Ratio позволяют более тонко настроить то, до каких значений разрешено поднимать частоты.

После выполнения настройки BIOS следует выйти из редактирования с сохранением настроек (Save & Exit Setup). Компьютер перезагрузится и новые параметры вступят в силу.

Если вас интересует как отключить Turbo Core AMD, найдите этот же параметр Core Performance Boost, и присвоить ему значение Disable.
Разгон процессора
Разгон процессора (ЦП) является альтернативным вариантом повышения быстродействия персонального компьютера (ПК). Популярность такого способа увеличения производительности связана с отсутствием необходимости тратить на него какие-то дополнительные средства. Теоретически любой процессор любого производителя можно заставить работать хоть чуточку быстрее.
Если очень упрощённо описывать работу ЦП, то можно сказать, что его функционирование происходит следующим образом: с приходом на него тактирующего импульса он совершает какое-то действие (описанное программой) и ожидает следующего тактирующего импульса.
Эти импульсы формируются при помощи специального устройства – тактового генератора. Частота ЦП – это и есть максимальная частота следования этих импульсов в номинальном режиме его работы. Измеряется она в герцах; один герц – это 1 импульс в секунду. Соответственно, 4.5 ГГц – это четыре с половиной миллиарда импульсов в секунду.
Конечно же, у современных ЦП всё немного сложнее. Во-первых, таких генераторов, а также частот, которые они вырабатывают, может быть несколько. Во-вторых, современные ЦП работают на достаточно высоких частотах, создание генераторов для которых технически достаточно сложно, поэтому в них используется принцип умножения какой-то базовой частоты на определённый множитель.
Комплектующие современных ПК (в том числе и ЦП) синхронизируются с т.н. частотой системной шины (front side bus или FSB). Например, ЦП берёт значение частоты FSB за базовое и умножает его на какую-то величину и уже его ядро работает на повышенной частоте.
Например, четвёртое поколение современных ЦП Haswell имеет значение FSB, равное 100 МГц, и множители от 20 до 35. То есть, ЦП этого типа работают на частотах от 2 ГГц (100 х 20 = 2000 МГц или 2 ГГц) до 3.5 ГГц.
Важно! В некоторых моделях ЦП шина FSB заменена на шину QPI (для ЦП от фирмы Intel) или же на родственную ей Hyper Transport (по сути, то же самое, но от фирмы AMD). Несмотря на заявленные различия, механизм работы процессора остался таким же.
Существуют несколько способов разгона ЦП: увеличение множителя или увеличение скорости работы FSB. Каждый из них имеет свои особенности и ограничения.
В этой статье будет рассмотрено, каким образом можно как разогнать процессор, и как избежать возможных негативных последствий этого явления.
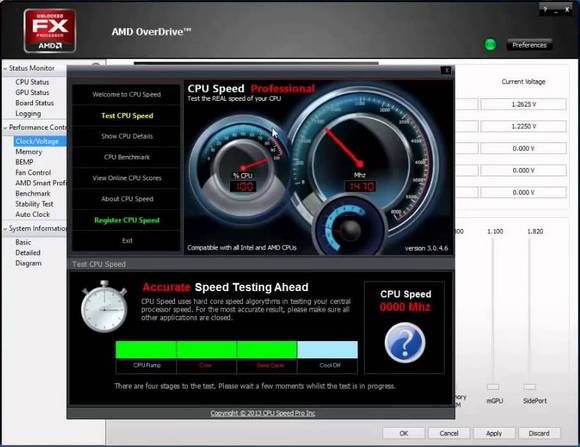
Простые способы разгона процессора
Современный разгон имеет некоторые ограничения, связанные в первую очередь со сложной структурой ЦП. Современные ЦП содержат на своём кристалле несколько блоков, напрямую к процессору (устройству, исполняющему программу), отношения не имеющих.
Это кэш-память второго и третьего уровней, контроллер доступа к памяти и вспомогательный видеоконтроллер (в некоторых моделях). Все они подключены к системной шине, поэтому разгон, если таковой будет иметь место, распространяется и на них.
ЦП предыдущих поколений были гораздо проще по своей структуре и не содержали этих элементов; они располагались в чипсете северного моста и ускорение процессора ни них не оказывало существенного влияния. Всё вышеуказанное является причиной того, что разгон современных ЦП будет относительно небольшим – не более 10-30% от существующей номинальной частоты.
На компьютере
Наиболее простой способ ускорения процессора – это увеличение быстродействия системной шины при сохранении множителя процессора. Он может быть осуществлён изменением настроек в биосе, либо при помощи специальных программ. Обычный разгон по шине является наиболее безопасным и правильным способом повышения быстродействия системы.
Рассмотрим, как разогнать процессор Intel Core.
Процесс разгона включает в себя две составляющих:
- Установка повышенного значения шины FSB.
- Проверка стабильности работы системы на новой частоте.
Первый пункт реализуется при помощи специальной программы или же непосредственно в настройках BIOS компьютера. И если с программами всё более-менее понятно, т.к. их интерфейсы достаточно просты, при работе с биос могут возникнуть определённые трудности.
В BIOS необходимо войти в раздел «CPU Settings», «CPU Frequencies» или «Overclocking», где обязательно будет находиться строка с установкой частоты FSB. Обычно, она так и называется FSB Clock. Её рекомендуется установить с небольшим превышением над номинальной.
Например, если FSB составляет 100 МГц, рекомендуется начать тестирование со 105 МГц. Если тесты стабильности пройдут удачно, поставить 110 МГц и так далее.
После установки FSB следует перезагрузить ПК и запустить какую-нибудь программу тестирования стабильности ПК или стресс-тест. В качестве таковой можно использовать встроенные средства программы AIDA, программу S&M или CPUBurn и т.п.
Время тестирования составляет около получаса или более. Если за время работы стресс-теста никаких неприятных событий (зависание или сброс ПК, «синий экран» и пр.) не произошло, следовательно, процессор работает при разгоне стабильно. Можно оставить такой режим работы или попробовать ещё немного увеличить FSB.
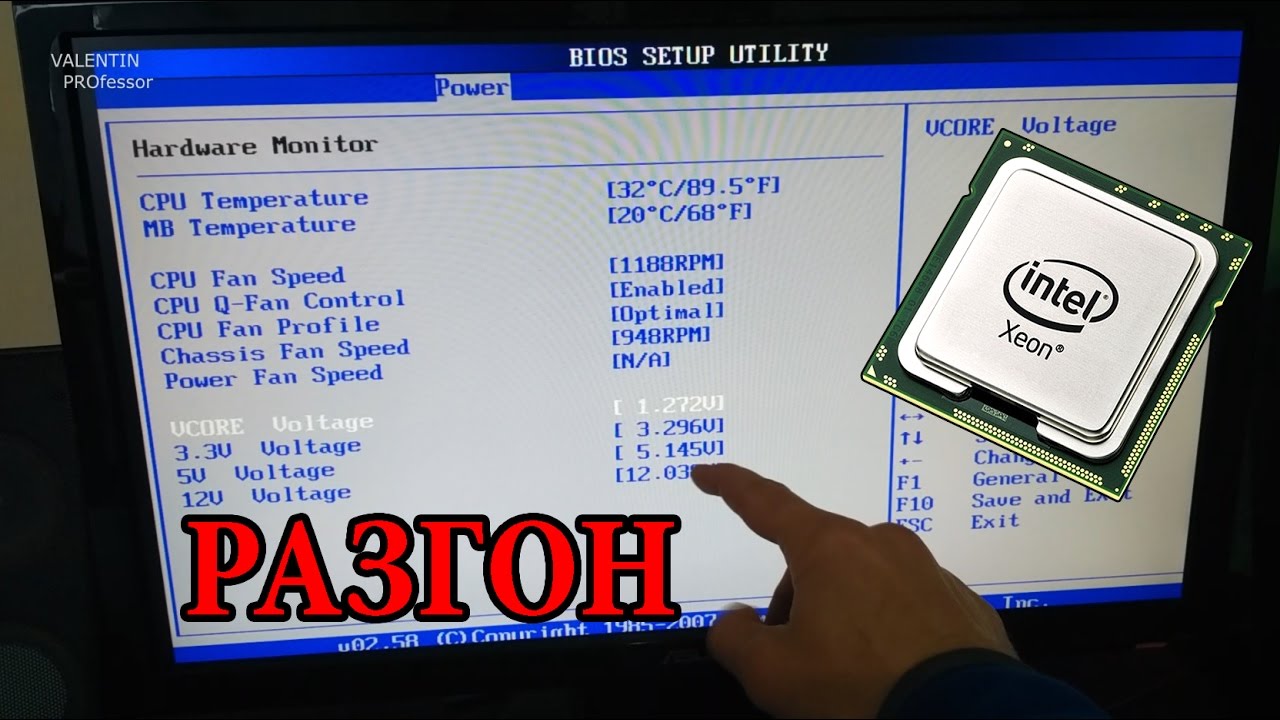
На ноутбуке
Ноутбуки являются не очень хорошим полем для экспериментов по разгону, поскольку они и так работают практически на пределе своих возможностей. В первую очередь разгон ноутбуков ограничен возможностями их систем охлаждения, увеличение эффективности которых невозможно из-за габаритных ограничений.
Вообще, работа на разогнанном ноутбуке доставляет массу неудобств, поскольку их системы охлаждения, работая в таком режиме на максимальных оборотах, издают слишком много шума. Поэтому во многих моделях ноутбуков возможности разгона существенно урезаны. Исключение составляют изделия фирм HP, Lenovo или Asus, и то, функции разгона у них существенно ограничены.
В последнее время производители используют широкий диапазон множителей процессоров в ноутбуках для создания иллюзии разгона. Обычно, ноутбук работает на минимальных значениях множителя, но его работу можно ускорить, заставив перейти на более высокий множитель. Как же разогнать процессор ноутбуке с Windows 10?
Для этого необходимо в настройках электропитания выбрать пункт «Высокая производительность». Это стразу же установит такой множитель, который повысит частоту процессора до его максимального значения. Производительность ноута при этом возрастёт, но увеличится и шум, издаваемый его системой охлаждения.
Как увеличить мощность процессора через множители
Обычно, процессора имеют достаточно широкий диапазон множителей частоты. При этом максимальное значение множителя не 2-3 единицы превышает номинальное значение для процессора.
Например, процессор с FSB = 100 МГц имеет множители от 20 до 35, при этом штатным значением множителя является 33, то есть его частота в обычном режиме работы составляет 100 х 33 = 3300 МГц.
Установив в биосе или программе значение множителя 34 или 35 можно получить разогнанный процессор с частотами 3400 и 3500 МГц соответственно.

Эффективные программы для разгона процессоров Intel
Разгон процессора может быть осуществлён не только средствами настроек низкого уровня в программе предварительной установки.
Эти программы позволяют менять значения FSB и множителей в допустимых для данного процессора пределов при работе в операционной системе, не заходя в настройки BIOS. Рассмотрим такие програмы.
SetFSB
Продукт фирмы ABO. Позволяет программировать тактовые генераторы различных материнских плат (МП) и устанавливать значения FSB и скорости работы памяти в пределах, допустимых изготовителем. Позволяет вести тонкую настройку управляющих регистров генераторов.
Имеет простой и продвинутый способы настройки.
CPUFSB
Разработана фирмой Podien. Является облегчённой версией программы CPUCool. В базе программы имеется большой выбор МП. Позволяет менять не только FSB, и быстродействие памяти, но и множитель ЦП. Обладает простым и интуитивным интерфейсом.
SoftFSB
Довольна старая программа с минимальным функционалом. Практически не подходит для тонкой настройки современных ПК и ноутбуков. Осуществляет лишь нормальное управление FSB, и то не на всех моделях МП.

Программы для разгона процессоров AMD
Разгон процессора AMD практически ничем не отличается от этого процесса для микросхем Intel. При этом используются те же программы, что были рассмотрены ранее. Особенности ускорения работы могут касаться лишь значений частот и множителей.
Однако, идея разгона остаётся такой же самой – незначительные увеличения производительности с проверкой стабильности работы всей системы в целом, чтобы узнать максимальное значение частоты, на которой обеспечивается стабильная работа без существенного перегрева.
Кроме перечисленных программ процесс разгона можно реализовать через msi afterburner. Это универсальное средство компьютерного мониторинга и тонкой настройки, которое может не только изменять многие параметры системы, но и вести фиксацию режимов работы отдельных параметров ПК во времени. Это одна из лучших программ для разгона процессоров AMD.
Кроме того, эта программа способна управлять быстродействием и других компьютерных узлов; в частности, с её помощью можно также разгонять видеокарту на компьютере.
Как увеличить напряжение для питания ядра
Зачастую уже при увеличении частоты процессора на 10% от номинальной мощности питающих его напряжений не хватает для обеспечения стабильности его работы. В этом случае необходимо увеличивать напряжение питания на ЦП.
Внимание! Процесс тонкой регулировки питающих напряжений ЦП достаточно сложен и может повлечь за собой необратимые последствия. Превышать стандартные допуски увеличения питающего напряжения более, чем на 20% от номинального категорически запрещено!
У ЦП есть несколько питающих напряжений. То, которое «влияет» на разгон называется «напряжение ядра». В BIOS и большинстве программ оно может называться VCore или CPU Voltage.
В современных ПЦ это напряжение относительно невелико (от 1.2 до 2.2 В) и может меняться с достаточно высокой точностью – до нескольких сотых вольта. Это позволяет проводить тонкую настройку напряжений, питающих ЦП. Это можно сделать в тех же программах, что были рассмотрены ранее, а также при изменении настроек BIOS.
Чем же опасен разгон ЦП с увеличением питающего напряжения и как понять, что мы вышли в критический режим работы?
По стандартам для электронных устройств допускается долговременное превышения напряжения питания не более, чем на 10% от номинального. То есть, если ЦП имеет напряжение питания 1.4 В, разрешается подавать на него 1.4 + 0.14 = 1.54 В. Несмотря на то, что тепловыделение при этом немного увеличится, такой режим работы не будет критичным и ЦП проработает в нём очень долго без каких бы то ни было проблем.
А вот дальнейшее его увеличение уже может быть опасным, поскольку зависимость тепловыделения от тока (или напряжения) имеет квадратичный характер. Это значит, что увеличение, например, напряжения на 15% приведёт к увеличению тепловыделения на 30%; увеличение напряжения на 20% — к увеличению выделения тепла на 45% и т.д.
То есть, мало того, что сами полупроводниковые компоненты ЦП будут подвергаться воздействию больших напряжений, ещё и существенно возрастёт его температура, что может привести к его выходу из строя.
Важно! В разогнанных системах с поднятием напряжения ЦП очень важно следить за температурой устройства, чтобы не допустить перегрева процессора.
Обычно, максимальная температура современных ЦП не должна превышать +85°С. Если это происходит, чип выходит из строя. Поэтому, если в результате стресс-теста температура приближается к +80°С, то тест следует закончить и разгон убрать. Либо, следует заменить систему охлаждения ЦП на более совершенную, и повторить стресс-тест уже с ней.
Как отключить разгон процессора
Чтобы отключить разгон процессора, нужно просто вернуть настройки системы в первоначальное, «заводское» состояние. Это можно сделать следующими способами:
Тестирование стабильности и разгон процессора на компьютере с Windows

Славные дни для разгона центральных процессоров давно прошли. Раньше вы могли получить «совершенно новый процессор», просто увеличив тактовую частоту вашего текущего процессора. В наши дни и AMD, и Intel доводят свои процессоры до предела с помощью функций динамического ускорения, поэтому вы мало что можете сделать, чтобы получить дополнительную производительность.
Тем не менее, разгон вашего процессора может дать вам дополнительные кадры в играх и заметно сократить время рендеринга. Только не ждите чудес!
Сегодня мы собираемся ответить на вопрос, как разогнать ваш процессор. Мы также объясним различия в разгоне процессоров Intel и AMD.
Прежде чем мы начнём, ещё раз обратите внимание, что разгон современных процессоров не даст вам много дополнительной производительности. Флагманские процессоры уже исчерпали свои возможности благодаря агрессивному повышению тактовой частоты в трубо-режиме. Их спецификации включают тактовые частоты одноядерного ускорения, которые часто превышают потенциальные максимальные значения разгона для всех ядер.
Более того, это может привести к снижению производительности, особенно в играх, которые очень чувствительны к высоким тактовым частотам одноядерного процессора. В других случаях (например, при использовании AMD PBO 2) вы можете получить более высокую производительность, что может даст вам более плавный игровой процесс. Заметный прирост производительности вы увидите при многопоточной загрузке, но он не вызовет трепета.

Ладно, начнём с Intel.
Как разогнать процессоры Intel
В отличие от процессоров Ryzen, которые включают несколько способов разгона, процессоры Intel используют старый добрый ручной разгон, который предполагает настройку множителя частоты.
Прежде всего, давайте рассмотрим приложения, которые вам понадобятся для разгона.
Что вам нужно для разгона процессоров Intel
Прежде всего, вам понадобится программа для стресс-тестирования процессора. Prime95 по-прежнему является лучшим выбором, но мы также хотели бы упомянуть OCCT, который поставляется со множеством стресс-тестов, удобных для разгона процессора, а также для разгона памяти или графического процессора.
Для тестирования производительности есть Cinebench (неважно, используете ли вы версию 20 или 23), и вы также можете получить пару игр со встроенными тестами для тестирования производительности и стабильности.
Далее вам понадобится приложение для мониторинга. HWiNFO – самый надёжный, и мы его полностью рекомендуем.
Наконец, для разгона через BIOS вы также можете использовать фирменную утилиту Intel Extreme Tuning Utility.
Предварительные тесты и настройка параметров BIOS
Прежде чем погрузиться в настройки BIOS, протестируйте свой процессор на стандартных настройках, чтобы получить базовую оценку производительности и термических характеристик. Несколько запусков Cinebench сделают своё дело. Вы также можете запустить игру с интенсивным использованием процессора (например, Shadow of the Tomb Raider) с разрешением 1080p и низкими настройками, чтобы получить базовые показатели игровой производительности.
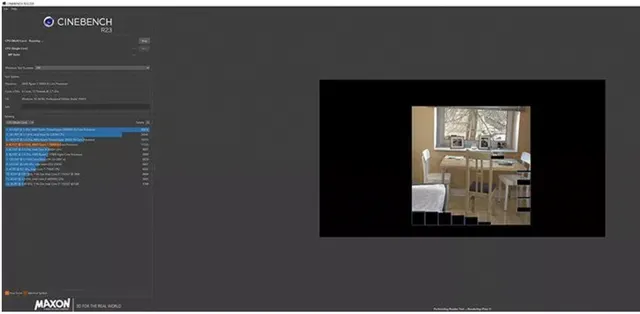
Когда дело доходит до термических показателей, запустите небольшой тест FFT Prime95 на 15-20 минут или используйте тест Linpack из OCCT. После теплового тестирования вы будете знать, справится ли кулер вашего процессора с этой задачей. У вас также будут базовые показатели производительности для сравнения с результатами после разгона.
Теперь перезагрузите компьютер и войдите в настройки BIOS. Эти настройки различаются в зависимости от модели платы и производителя, но обычно они включают такие слова, как разгон, экстремальное ускорение или повышение производительности, настройки разгона и т.д.
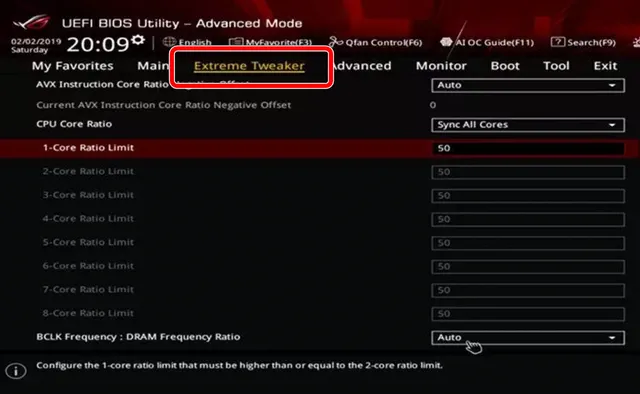
Оказавшись там, найдите настройку под названием «CPU Core Ratio» и «Core Ratio Limit». Прежде всего, установите для параметра CPU Core Ratio значение «Sync All Cores». Затем найдите «AVX Instruction Core Ratio Negative Offset» (оно должно быть в том же меню) и установите его на ноль. Это нужно для предотвращения троттлинга при работе с инструкциями AVX.
Помните, что разгон процессора во многом зависит от вашей удачи «в кремниевой лотерее». Если у вас отличный образец, вам удастся достичь более высоких тактовых частот, но если у вас образец ниже среднего, ваши результаты разгона могут быть очень ограниченными.
Затем следует учитывать производительность системы охлаждения, частоту памяти, тайминги и т.д. Вот почему вам не следует загружать результаты и настройки, найденные в Интернете, а вместо этого следует начинать с нуля. Каждый шаг повышения должен быть не более 100 МГц. Просто проверьте значение базового множителя (параметр All-Core Ratio Limit) и увеличивайте его на единицу на каждом этапе разгона.
Базовое значение множителя для процессоров Intel выводится из их тактовой частоты разгона всех ядер. Официально для Core i9-10900K это значение составляет 4,8 ГГц. Но поскольку многие сэмплы случайно повышаются до 4,9 ГГц, базовое значение должно быть 49 (49×100 = 4900 = 4,9 ГГц), а первый шаг разгона должен быть установлен на 50.
Теперь вам, вероятно, также потребуется установить напряжение вручную. Это может повредить(!) ваш процессор, поэтому убедитесь, что набрали правильные числа. Просто поищите технические форумы и найдите подходящее напряжение для вашего процессора на разных частотах. Слишком высокое значение приведёт к выключению вашего процессора, как только он достигнет предела терморегулирования, но помните, что всегда есть некоторый риск при разгоне.
Этот параметр обозначен как «CPU Core / Cache Voltage», и его нужно найти в том же меню разгона, что и две другие настройки.
Настраивайте это на свой страх и риск и не забывайте, что вы можете потерять гарантию на свой процессор, если вручную разгоните его.
Вам также стоит отключить настройку «Adaptive Voltage», которая может вызывать проблемы при разгоне. Вам следует самостоятельно установить напряжение, чтобы ваш процессор мог получать достаточно энергии при работе в режиме разгона.
Тестирование стабильности процессора
После настройки всех необходимых параметров в BIOS сохраните их и перезагрузитесь. Пришло время проверки стабильности и стресс-тестов. Первый тест – загрузится ли Windows и сможет ли она завершить один сеанс Cinebench. Затем запустите Prime95 или тест Linpack OCCT примерно на полчаса и посмотрите отчеты об ошибках.
Если вы завершили тест без ошибок и с приемлемыми температурами, перезагрузитесь и повторите процедуру в BIOS, увеличив множитель ещё на один шаг. И как только ЦП начинает давать сбой при загрузке Windows или при выполнении стресс-тестов, пора вернуться к последнему стабильному уровню и оставьте его.
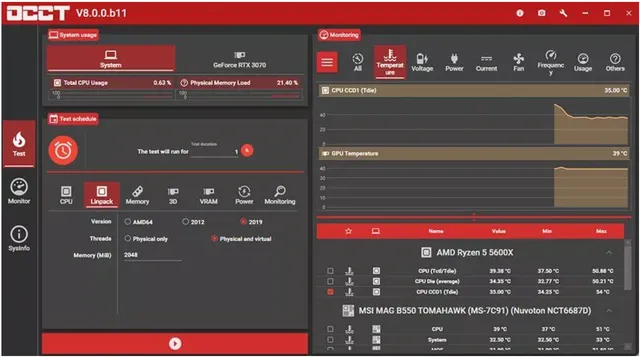
Помните, что при разгоне процессоров Intel также стоит перенастроить частоту и тайминги ОЗУ, что может сильно повлиять на общую производительность. Кроме того, попробуйте настроить множитель кольцевой шины как можно ближе к множителю ядра. Таким образом, вы получите более стабильную систему, которая может обеспечить немного большую производительность.
Как разогнать процессоры Ryzen
Разгон процессоров AMD немного сложнее. Прежде всего, у вас есть ручной и PBO разгон. В PBO 2 появилась новая функция, называемая оптимизатором кривой, которая позволяет настраивать кривую напряжения / частоты для отдельных ядер. Наконец, каждое поколение процессоров Ryzen имеет доступ к различным параметрам разгона.
Процессоры Ryzen первого поколения можно разогнать только вручную. Процессоры второго поколения (серия Ryzen 2000) имеют доступ к PBO, но только если у вас X-версия процессора. Процессоры, отличные от X, можно разогнать только вручную. Процессоры Ryzen третьего поколения имеют доступ к PBO 2, но не могут использовать функцию Curve Optimizer из-за аппаратных ограничений. Наконец, процессоры Zen 3 (Ryzen 5000) имеют доступ к PBO 2 с Curve Optimizer.
Что вам нужно для разгона процессора Ryzen
Список необходимых вам программ такой же, как и при разгоне процессоров Intel. Посмотрите ссылки для скачивания, а также список необходимых программ в разделе «Как разогнать процессоры Intel».
Вы также можете использовать приложение Ryzen Master для разгона с помощью PBO, если не хотите заходить в BIOS. Но сегодня мы рассматриваем только разгон BIOS.
Ручной разгон процессора Ryzen
Ручной разгон – это самый простой способ, но он также дает минимальный (если вообще даст) прирост производительности. На процессорах Ryzen 5000 высока вероятность снижения производительности в играх после ручного разгона.
Дело в том, что у процессоров Ryzen 5000 тактовая частота одноядерного ускорения установлена как можно выше. Это основная причина, по которой они являются лучшими игровыми процессорами, которые вы можете купить прямо сейчас. Эти частоты не могут быть воспроизведены при ручном разгоне всех ядер, потому что они слишком высоки для разгона всех ядер.
Вы можете получить такую же производительность или немного выше, если получите «золотой образец» и ускорите все ядра на 100 МГц выше, чем одноядерное ускорение, но это всё. В играх производительность будет либо хуже, либо такая же, как была до разгона.
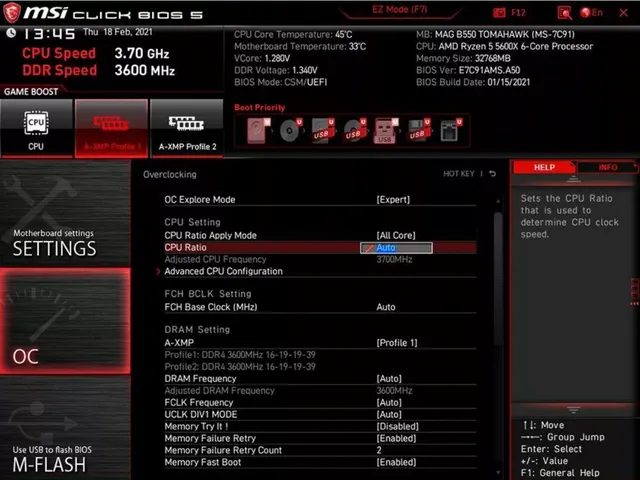
Первое, что вам нужно сделать, это зайти в настройки BIOS и найти параметры разгона, ускорения или аналогичные настройки. Оказавшись там, найдите две настройки, помеченные как «CPU Ratio» и «FCH Base Clock». Вам нужно настроить первое. Оставьте другой параметр в покое, потому что его настройка может испортить вашу память и устройства PCIe.
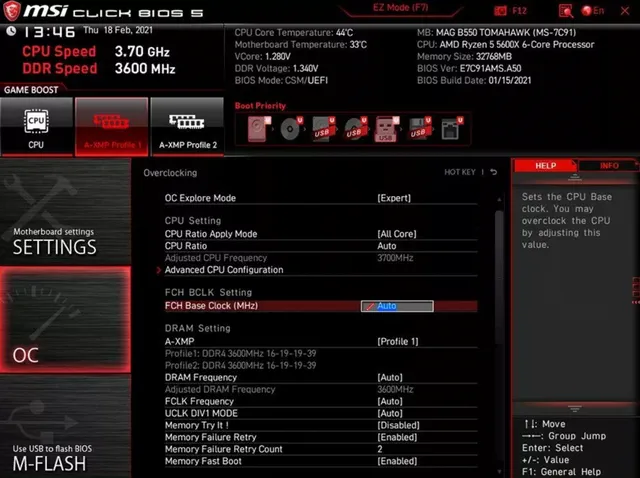
Итак, найдите коэффициент запаса для вашей модели процессора, вы можете увеличивать его с шагом 100 МГц. Ещё один параметр, который следует настроить, – это напряжение ядра процессора, которое находится в том же меню разгона. Делайте это только в том случае, если для стабильного разгона требуется более высокое напряжение. Вы можете найти стабильные значения vCore для вашего процессора в Интернете.
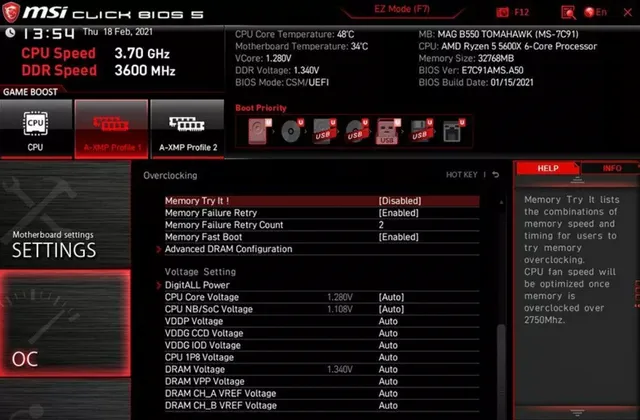
Когда вы закончите всё это, загрузитесь в Windows и повторите процедуру, описанную в разделе разгона Intel. Пара прогонов Cinebench с последующими стресс-тестами игровыми тестами. Повторяйте, пока не найдёте ограничения разгона для вашего процессора.
Разгон процессоров Ryzen с помощью PBO (2.0) и Curve Optimizer
Процессоры AMD показывают лучшие результаты, когда вы разгоняете их с помощью PBO. Это не принесёт значительного повышения производительности, но вы увидите небольшие улучшения во время многопоточной загрузки. В играх, вероятно, не будет повышения производительности, но вы можете получить улучшение порядка 1 процента, что должно сделать игровой процесс чуть более плавным.
В этой части руководства мы сначала рассмотрим настройки PBO и PBO 2, а затем поговорим об оптимизаторе кривой. Эта функция доступна только на процессорах Ryzen 5000, поэтому, если у вас её нет, забудьте об её использовании.
Во-первых, пару слов о различных настройках PBO и о том, что они делают:
- PPT Limit (W) – это максимальная мощность, которую может использовать сокет вашего процессора. Это не так сильно влияет на производительность и потенциальные результаты разгона, как значения TDC и EDC.
- ВМТ Limit (A) – это самый высокий ток, подаваемый через секцию VRM при более длительных многоядерных нагрузках. Например, при рендеринге или выполнении другой стрессовой (для вашего процессора) работы, например, стресс-тестирование процессора. Помните, что TDC ниже, чем EDC, даже если вы устанавливаете его выше или на то же значение, что и EDC.
- EDC Limit (A) – это самый высокий ток, поддерживаемый вашей секцией VRM, когда ваш процессор ускоряется. Например, в играх или при непродолжительных нагрузках. EDC Limit важен для настройки максимального усиления многоядерности.
- Boost Override – также известен как AutoOC. Этот параметр повышает максимальную частоту ускорения ЦП в мегагерцах на величину введенного вами значения. Например, введите 100, и ваш максимальный предел ускорения увеличится на 100 МГц.
- Scalar – контролирует напряжения ядра. Теоретически более высокие значения должны допускать более высокие напряжения ядра процессора, но вы должны оставить его в автоматическом режиме и настраивать его только при необходимости.
- Curve Optimizer – функция, эксклюзивная для линейки процессоров Zen 3 (Ryzen 5000). Это параметр, который позволяет пользователям настраивать кривую напряжения и частоты каждого ядра индивидуально. Её можно использовать независимо от других настроек для понижения напряжения процессора Zen 3. Результаты отличные, и вы даже можете получить небольшой прирост производительности, выполнив простую процедуру понижения напряжения для всех ядер.
Вы можете настроить кривую V/F для всех ядер одновременно или для каждого ядра. All-core подходит для понижения напряжения, но если вы хотите выжать из процессора как можно больше производительности, мы предлагаем вручную настроить кривую V/F для каждого ядра отдельно.
Чтобы разогнать процессор Ryzen через PBO или PBO 2, войдите в настройки BIOS и найдите настройки разгона. На платах MSI перейдите в меню «Разгон», затем нажмите «Расширенная конфигурация ЦП», а затем нажмите «Разгон AMD». Вы можете найти названия настроек для вашего процессора в Интернете.
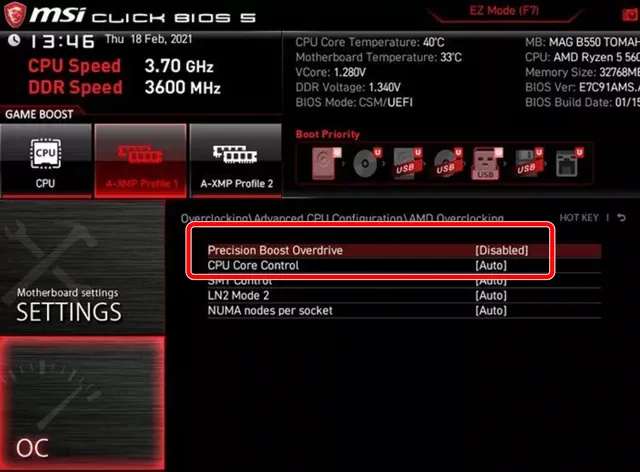
Теперь нажмите Precision Boost Overdrive (PBO) и выберите Advanced. Затем установите пределы PBO (переключите их на ручной режим, а затем введите значения для всех трёх пределов мощности), scalar и boost override. Если у вас Ryzen 3000, сейчас самое время сохранить настройки и перейти к тестированию. Вы можете найти подробное руководство по тестированию в разделе разгона Intel.
Если у вас процессор Ryzen 5000, пришло время настроить оптимизатор кривых. Войдите в меню «Curve Optimizer» и установите для него значение «Per Core». Далее выберите «Negative». Значения смещения оптимизатора кривой разделены на 30 шагов. Каждый шаг соответствует примерно 3-5 мВ. Вы можете установить значения пошагово, но вы также можете смещать каждое ядро на пять шагов за раз.
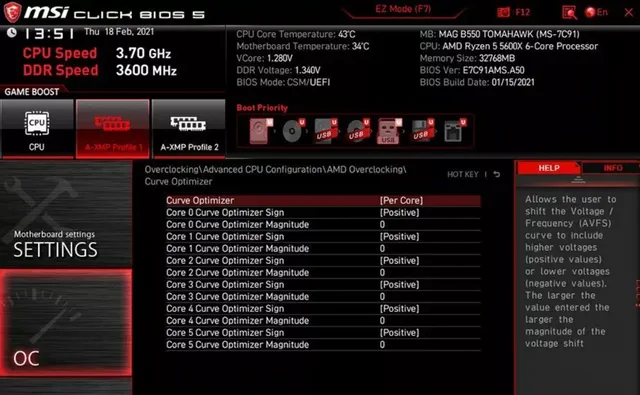
Как только вы закончите настройку параметров PBO, сохраните их и загрузитесь в Windows. Выполните стресс-тесты и тесты стабильности, и, если всё работает должным образом, попробуйте дальше настраивать значения смещения оптимизатора кривой, пока не столкнетесь с аварийным отказом.
Источник https://mycomp.su/operacionka/tehnologiya-intel-turbo-boost.html
Источник https://wi-tech.ru/protsessory/kak-razognat/
Источник https://windows-school.ru/blog/razgon_processora/2021-10-19-806