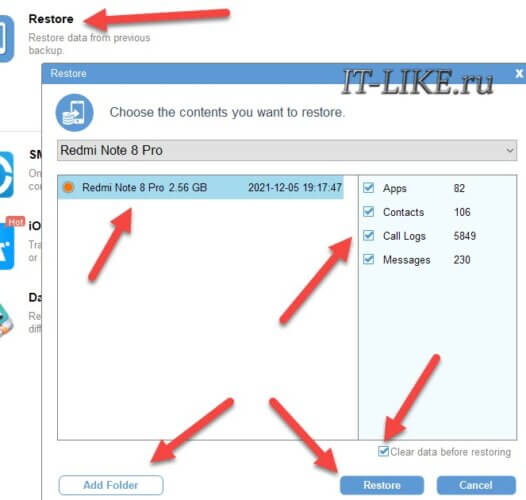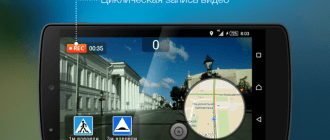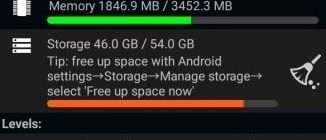5 приложений для передачи файлов с компьютера на Android и обратно
Довольно часто нам требуется передать файлы с наших мобильных устройств на компьютер и обратно. При разных обстоятельства мы используем для этого разные способы, и универсального, честно говоря, не существует. В этом материале мы рассмотрим несколько вариантов скинуть файлы разного размера и формата с Android-смартфона или планшета на компьютер (и обратно), а вы уже сами выберете, какой вам подходит больше.
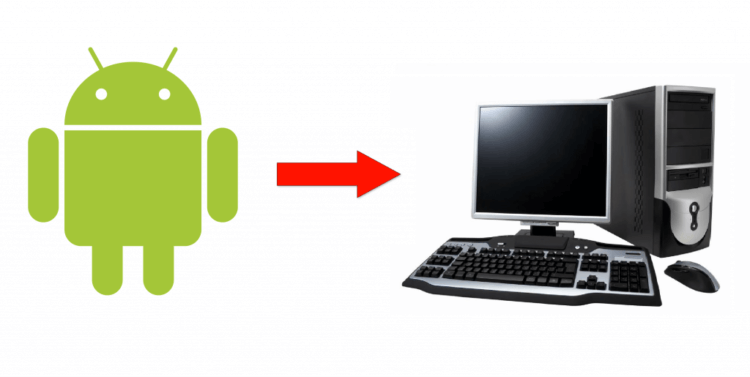
AirDroid
AirDroid является одним из самых популярных приложений для передачи файлов с Android на ПК. Помимо основного своего предназначения, AirDroid позволяет делать и другие вещи: отправлять и принимать SMS/MMS-сообщения прямо на компьютере, просматривать на компьютере уведомления с вашего мобильного устройства и многое другое. AirDroid даже может найти потерянный телефон, управлять его камерой и использовать на ПК Android-приложения. Основные функции в AirDroid бесплатны, но за дополнительные придётся заплатить от 1,99 долларов в месяц до 19,99 долларов в год.

Cloud Storage
Cloud Storage — это еще один отличный способ для передачи файлов с Android на ПК и обратно. В этом приложении вам на выбор предлагается множество облачных хранилищ для обмена файлами между устройствами, среди которых Dropbox, Google Drive, OneDrive и другие. Передача файлов в Cloud Storage очень проста. Вы загружаете файл в облачное хранилище на одном устройстве, а затем скачиваете его на другое устройство. Большинство облачных хранилищ имеют свои собственные специальные приложения, но преимущество Cloud Storage заключается в том, что оно поддерживает многие из них и позволяет и одного места с ними взаимодействовать, упрощая тем самым процесс.

У Feem немного нестандартный способ обмена файлами между устройствами. Приложение позволяется передавать различные файлы с устройства на устройство, если они подключены к одной сети Wi-Fi. Передавать файлы можно со смартфонов, планшетов, компьютеров и ноутбуков (и на них тоже). На любых двух из этих устройств нужно запустить Feem, устройства обнаружат друг друга, и тогда можно начать передачу файлов. При этом Wi-Fi даже не должен быть подключен к фактическому интернету. Локальная сеть — это все, что вам нужно. Приложение Feem очень простое, бесплатное, а еще обладает интерфейсом в стиле Material Design.
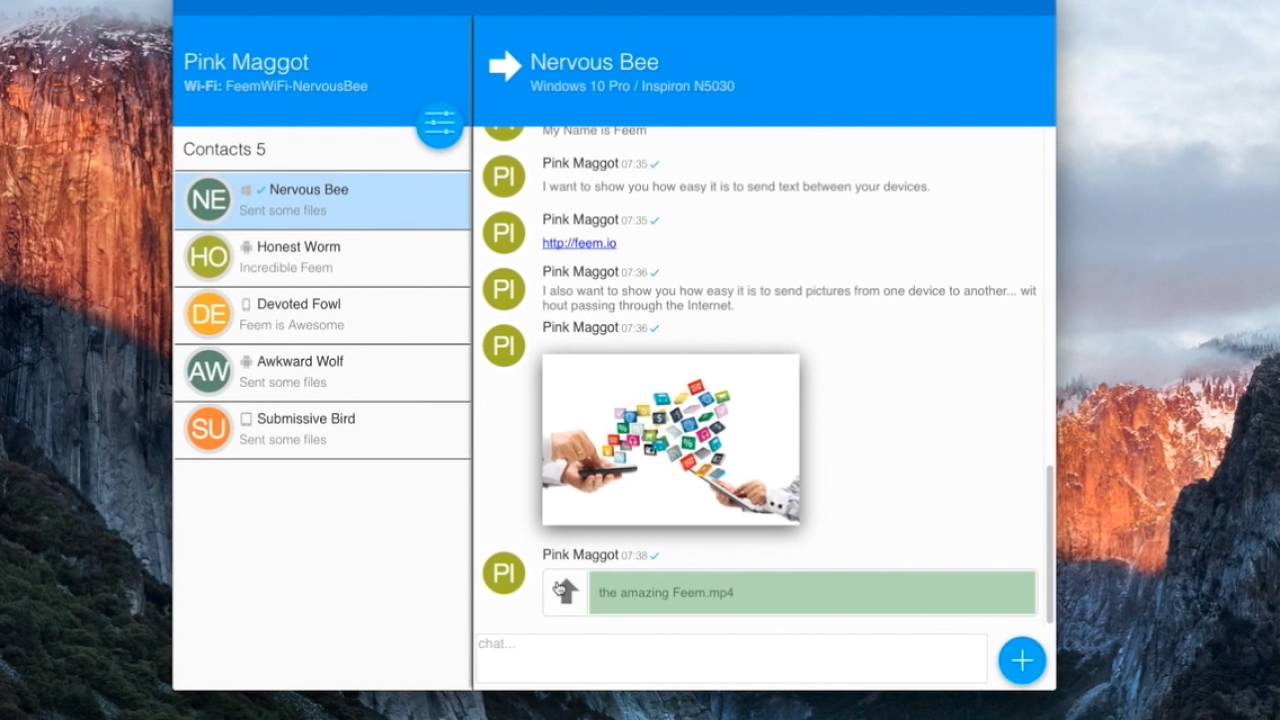
Pushbullet
Функциональность Pushbullet очень схожа с таковой у AirDroid. Pushbullet так же позволяет отправлять и получать SMS/MMS-сообщения с компьютера, использовать совместный буфер обмена между устройствами, получать на ПК уведомления со смартфона и, конечно же, передавать файлы. Возможно, звучит все это сложно, но на деле приложение очень простое. Бесплатная версия Pushbullet позволяет осуществлять передачу лишь небольших файлов. Pro версия открывает все возможности, но за неё придётся заплатить 4,99 доллара в месяц.
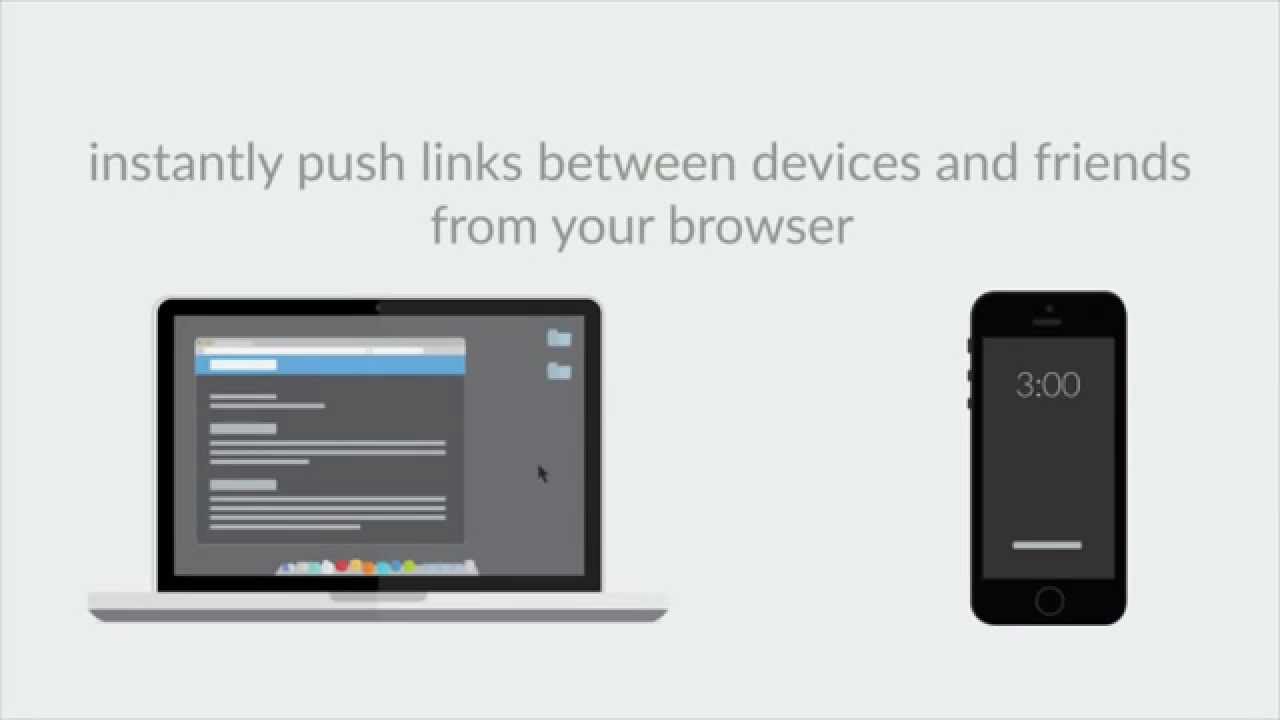
Resilio Sync
Resilio Sync работает по принципу торрента. Приложение создаёт что-то вроде облачного хранилища, но только сервером выступает ваш собственный компьютер или ноутбук. Через Resilio Sync вы можете синхронизировать столько данных, сколько хотите, передавать файлы туда и обратно и многое другое. Приложение поддерживает все популярные настольные платформы (Mac, Linux и Windows) и это определенно один из наиболее безопасных вариантов. Ваши данные не находятся на каком-то облачном сервере, а хранятся на личном устройстве, с которого также передаются на другие ваши устройства. Приложение полностью бесплатно, не содержит рекламы и встроенных покупок.

Как передавать файлы с компьютера на Android-смартфон (и обратно) без специальных приложений
Если вы не хотите использовать для передачи файлов какие-то приложения, то есть еще несколько способов, для которых приложения не нужны.
Использовать Bluetooth. Если на вашем ноутбуке есть Bluetooth-модуль или у вас есть Bluetooth-адаптер для настольного компьютера, вы можете подключить мобильное устройство к компьютеру через Bluetooth и отправлять файлы таким образом. Скорость передачи очень низкая, поэтому использовать такое решение лучше для небольших файлов.

USB-кабель. Самый банальный и старомодный вариант передать файлы с ПК на Android-смартфон и обратно – использовать USB-кабель. Скорость передачи по кабелю достаточно высокая и обычно для такого рода передачи не требуется никаких дополнительных программ.
Использовать электронную почту. В данном случае есть жёсткое ограничение на размер отправляемого файла. Вес документа не должен превышать 25 Мб, поэтому таким способом получится отправить только разве что документ, изображение или пару песен.
Использовать чат. Тут выбор довольно велик. Документом в ВК, WhatsApp Telegram или Viber можно отправить практически все, что угодно. Просто отправляете файл самому себе в чат на одном устройстве, а сохраняете его из чата на другом. Большие файлы таким образом передать не получится, так как у некоторых мессенджеров есть ограничения на размер файла, а также файлы загружаются очень медленно.
Используем microSD-карту. Если у вас есть картридер, то вы можете использовать карточку памяти из своего смартфона в качестве флешки. Закиньте на неё все, что хотите передать на компьютер, достаньте карточку из телефона и подключите ее к компьютеру через картридер.
Делитесь своим мнением в комментариях под этим материалом и в нашем Telegram-чате.
Управление данными смартфона Android на компьютере
Если вам надоело постоянно тянуться к смартфону, работая за компьютером, то эта статья для вас. Можно установить специальную программу на компьютер, которая умеет: смотреть и отправлять SMS, управлять файлами, контактами, делать полный бекап и восстановление, искать по всему смартфону.
Установка программы и подключение смартфона
Программа называется Coolmuster Android Assistant для Windows 7/8/10/11, её нужно скачать и установить. Запустится оболочка, из которой нам нужна программа Android Assistant. Остальные значки – это другие программы, их нужно устанавливать отдельно.
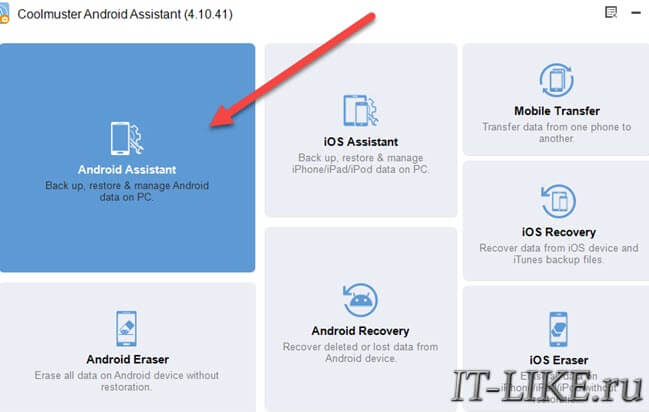
Для подключения смартфона есть два варианта: по USB-кабелю или Wi-Fi.
Подключаемся по USB
Соединяем смартфон с компьютером или ноутбуком кабелем USB.
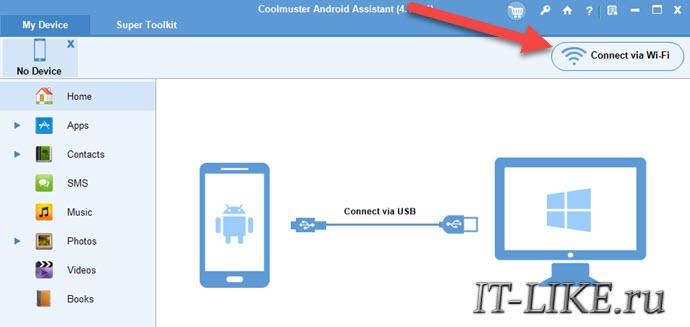
Тип подключения: «Передача данных», «Передача медиа (MTP)», «Передача фото (PTP)», «Без передачи файлов» — не имеет значения.
Android Assistant работает через режим – «Отладка по USB» . Это особый режим, с помощью которого программа на компьютере может работать с Android на системном уровне. Поэтому, в момент включения отладки по USB, будет показано «страшное» уведомление, что вы соглашаетесь с возможными рисками утечки информации и т.д.
Как только подключим телефон к USB, программа это заметит и покажет инструкцию как включить режим отладки USB. Разумеется, на разных смартфонах он включается по-разному, поэтому выберите производителя устройства из выпадающего списка:
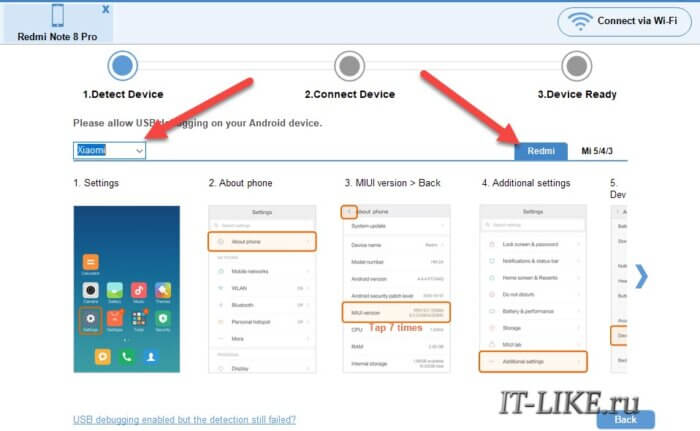
Инструкция с картинками, но на английском языке, поэтому проще загуглить как включается режим отладки на вашем девайсе. У меня Xiaomi, и этот режим включается в несколько шагов.
Сначала нужно активировать, так называемый, режим «Разработчика» , иначе просто не появится нужный пункт меню. Для этого заходим в «Настройки > О телефоне» , находим версию MIUI и тапаем по ней пальцем 7-10 раз подряд, пока не появится сообщение «Вы стали разработчиком» :
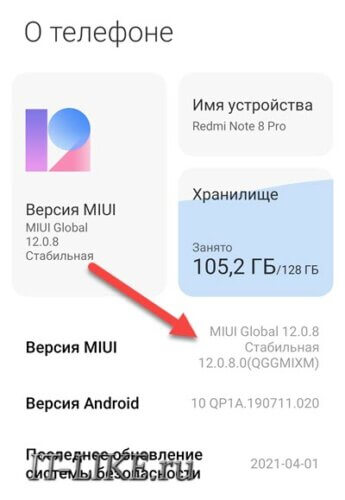
Затем нужно зайти в меню «Настройки -> Расширенные настройки -> Для разработчиков» , пролистать до опции «Отладка по USB» и включить её. Также, необходимо включить «Установка через USB» :
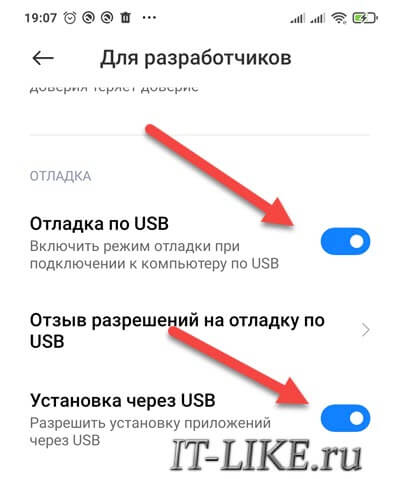
Последний пункт можно не включать, а самостоятельно установить приложение «Coolmuster Android Assistant» на смартфон. В Google Play маркете его нет, нужно скачивать и устанавливать APK-файл вручную.
Поэтому, проще включить «Установка через USB» , тогда на смартфоне автоматически вылезет запрос на разрешение установки приложения. Соглашаемся и предоставляем все запрашиваемые права.
Подключаемся по Wi-Fi
Через Wi-Fi скорость обмена информацией может быть ниже, чем через USB, но всё зависит от многих факторов:
- Версия USB0 или USB 3.0 на компьютере и смартфоне
- Реальные возможности порта USB в смартфоне
- Пропускная способность USB-кабеля
- Версия Wi-Fi: 5 GHz значительно быстрее 2.4 GHz, если оба устройства поддерживают Wi-Fi 5 GHz
Чтобы подключиться к программе Coolmuster Android Assistant через Wi-Fi, смартфон и ноутбук должны быть подключены к одинаковой сети Wi-Fi. Далее, вам нужно установить вручную приложение Android Assistant на смартфон и запустить его.
На главном экране программы для Windows жмём «Connect via Wi-Fi» . На каком-то этапе всплывёт встроенный брандмауэр Windows и спросит разрешение на обмен данными с новым сетевым устройством (смартфоном), соглашаемся:
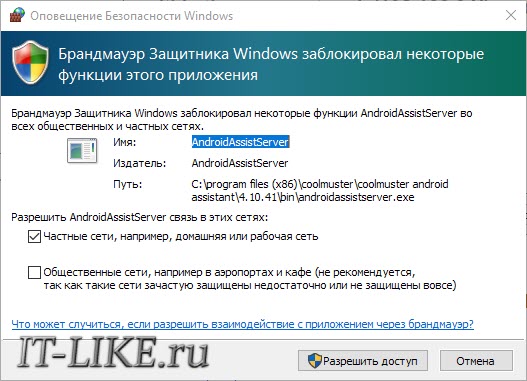
Чтобы соединить компьютер и смартфон, в приложении Android тапаем значок сканера:
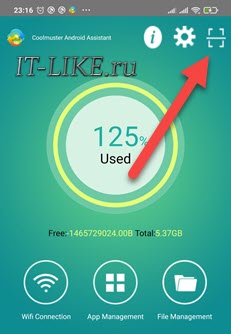
и сканируем QR-код в программе для Windows:
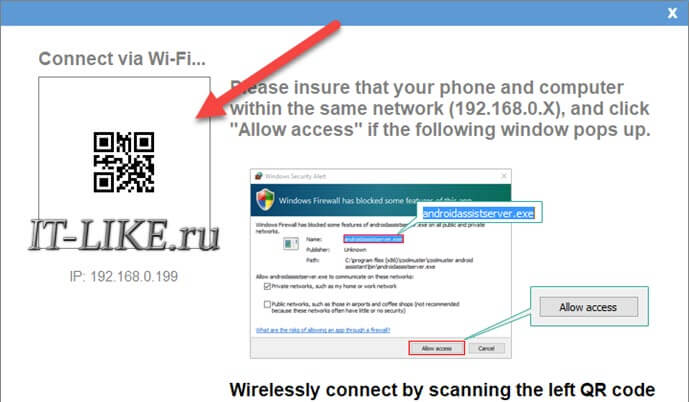
Если всё сделано правильно, то программа на компьютере переключится на рабочий режим. Об ошибках подключения я рассказал в конце статьи.
Управление SMS, контактами и файлами
На главном экране программы Android Assistant показывается некоторая информация о системе Андроид: общее и занятое дисковое пространство, заряд аккумулятора, версия Андроид, IP-адрес и модель мобильного телефона.
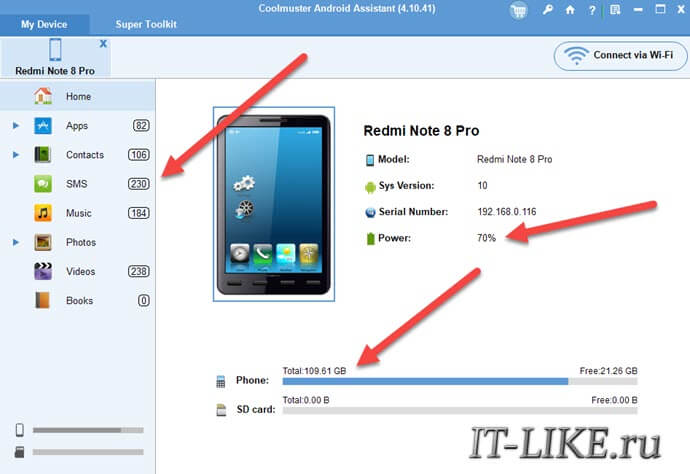
Для управления телефоном нас интересует меню слева. Работа с программой довольно понятна на интуитивном уровне, поэтому вкратце обрисую функционал.
Просмотр и управление СМС
Кликаем в левом меню «SMS» , перед нами откроется список всех смс-ок на смартфоне. Выбираем любое СМС, и в верхнем меню станут доступны функции:
- New: отправить новое СМС с компьютера через телефон
- Delete: удалить СМС
- Export: сохранить СМС-ки на компьютер в файл формата: HTML, TEXT, CSV, BAK или XML. Чтобы выгрузить все текстовые сообщения, отметьте их все самой верхней галочкой
- Import: загрузить СМСки с компьютера в смартфон из файла формата: BAK, JSON или XML
- Refresh: обновить список
- Reset: сбросить приложение по умолчанию для СМС
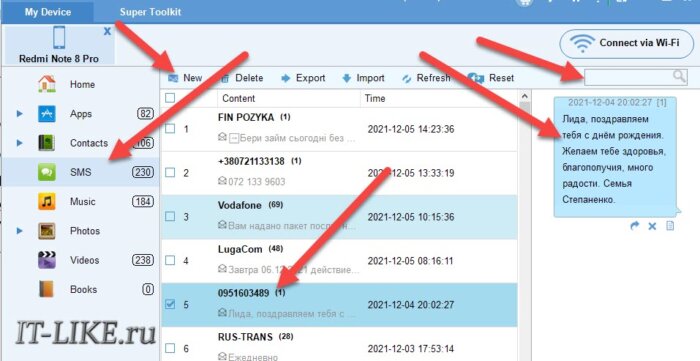
С помощью программы можно не только читать СМС-ки, но и искать по ним, что очень удобно. Например, ввести в строку поиска любое слово, имя контакта или часть номера телефона, и программа покажет все сообщения, в которых найдёт совпадения. Регистр букв (большие/маленькие) имеет значение!
Просмотр/редактирование контактов и истории звонков
Нажимаем в левом меню «Contacts -> All Contacts» , загрузится список контактов. Кликаем на любой, нажимаем в правой части окна «Edit» и редактируем. Чтобы добавить новый контакт жмём кнопку «New» :
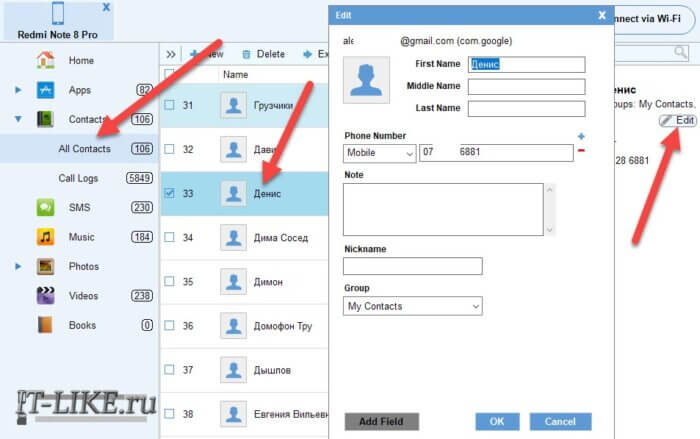
Нажимаем «Contacts -> Call Logs» чтобы открыть всю историю вызовов. Удобно, что с помощью поиска можно быстро удалить историю ненужных звонков.
Управление файлами и приложениями
Coolmuster Android Assistant позволяет скачивать на компьютер, удалять и загружать в смартфон новые файлы. Файлы разделены по типам: Music, Photos, Videos, Books.
Например, откроем «Photos -> Camera» :
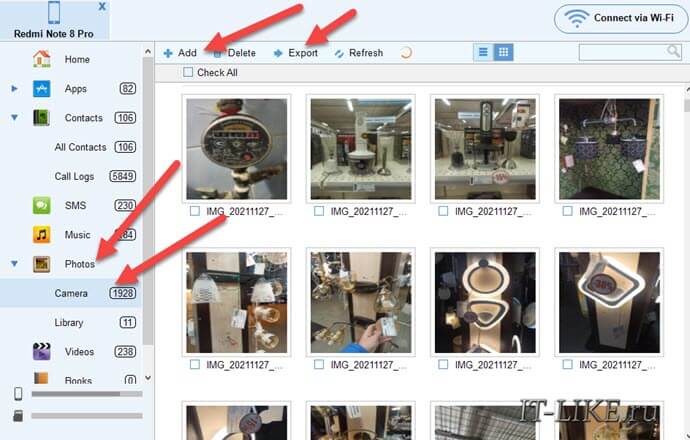
Фотки сгруппированы по датам. Выделяем нужный файл и используем кнопки в верхнем меню:
- Delete: удалить фото
- Export: скачать на компьютер. Рекомендую сохранять в пустую папку, т.к. остаётся исходная дата создания файла и он может «потеряться» в папке с большим количеством файлов
- Copy/Move: скопировать или переместить в другую папку на смартфоне
Последнее доступно в разделе «Photo -> Library» . Там же вы найдёте группировки изображений по приложениям (Viber, WhatsApp…) и скриншоты.
Чтобы загрузить фото с компьютера, нажимаем кнопку «Add» или «Import» и выбираем файл на диске.
Для управления приложениями, перейдите в левом меню программы в раздел «Apps» . Отобразятся все установленные приложения. Можно удалить приложение (кнопка «Uninstall» ) или установить новое из файла *.APK на компьютере ( «Install» ).
Бекап и восстановление смартфона
Программа Android Assistant позволяет сохранить полный бекап смартфона на компьютер и восстановить его обратно. В самой верхней части программы перейдите на вкладку «Super Toolkit» и нажмите «Backup» :
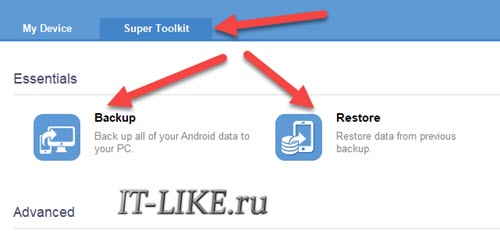
В новом окне выберите какие данные нужно сохранить на компьютер. Резервная копия смартфона может включать в себя:
- Файлы *.APK всех установленных приложений, в т.ч. системных
- Контакты, Историю звонков, SMS – в формате XML
- Музыка, Фото, Видео, Электронные книги – ваши файлы
Выберите папку на диске с достаточным количеством свободного места и нажмите «Back Up» . Процесс резервного копирования может занять довольно продолжительное время.
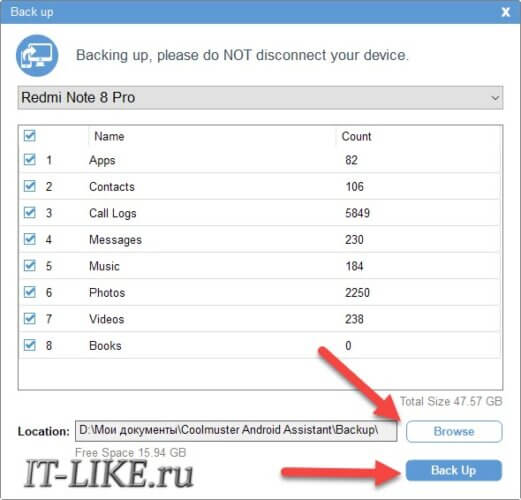
Для восстановления резервной копии:
- Заходим в «Restore»
- Добавляем папку с резервной копией с помощью кнопки «Add Folder» . Либо просто выбираем бекап из списка, если резервная копия делалась на этом же компьютере
- Выбираем какие данные восстановить
- Если нужно сначала очистить со смартфона старые данные выбранных типов, то чекаем галочку «Clear data before restoring» . Например, если восстанавливаете контакты, то имеющиеся контакты в смартфоне будут удалены и загружены новые из бекапа. Это позволит избежать чехарды и дубликатов в контактах.
- Нажимаем кнопку «Restore»
Ошибки подключения
В процессе подключения может возникнуть ошибка:
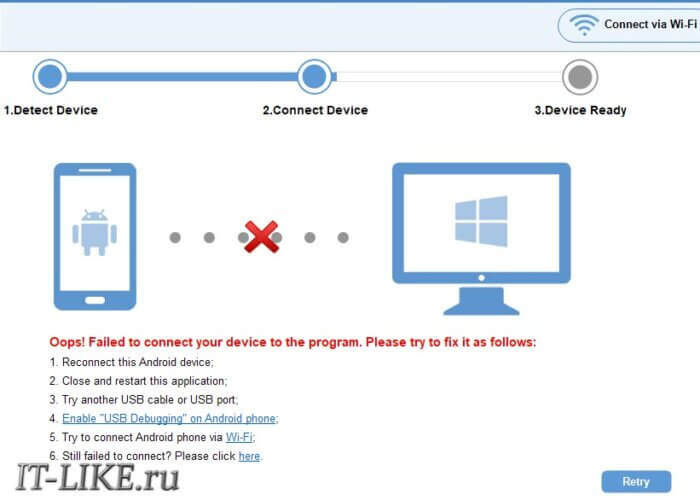
Для подключения по USB возможные варианты решения:
- Переподключить кабель USB
- Перезапустить программу для Windows
- Вставить другой кабель в другой USB-порт
- Убедиться, что «Отладка по USB» (USB Debugging) включена
- Приложение Android Assistant должно быть установлено и запущено
Если вы подключаетесь через Wi-Fi, тогда:
- Ноутбук и смартфон должны быть подключены к одной и той же Wi-Fi сети
- Закройте и заново откройте программу на компьютере (реально помогает)
- Попробуйте временно отключить брандмауэр Windows, другой установленный фаерволл или антивирус.
Если помог последний пункт, то, возможно, вы запретили доступ программы к сети в момент запроса разрешения. Нужно удалить правило, чтобы вновь появился запрос, или добавить разрешение вручную.
В строке поиска меню «Пуск» наберите «брандмауэр» и выберите «Разрешённые взаимодействия с приложением через брандмауэр Windows» :
7 программ для передачи файлов с компьютера на Android и наоборот
Иногда возникает необходимость передать файлы с компьютера на Android и наоборот. Большинство моих не очень подкованных в техническом плане друзей используют для этого USB-кабель или Bluetooth.
Но метод с использованием проводов довольно громоздкий и неудобный, а скорость передачи через Bluetooth оставляет желать лучшего. У нас почти везде есть сеть WiFi, так что рассмотрим вариант обмена файлами между компьютером и телефоном по беспроводному соединению.
AirDroid
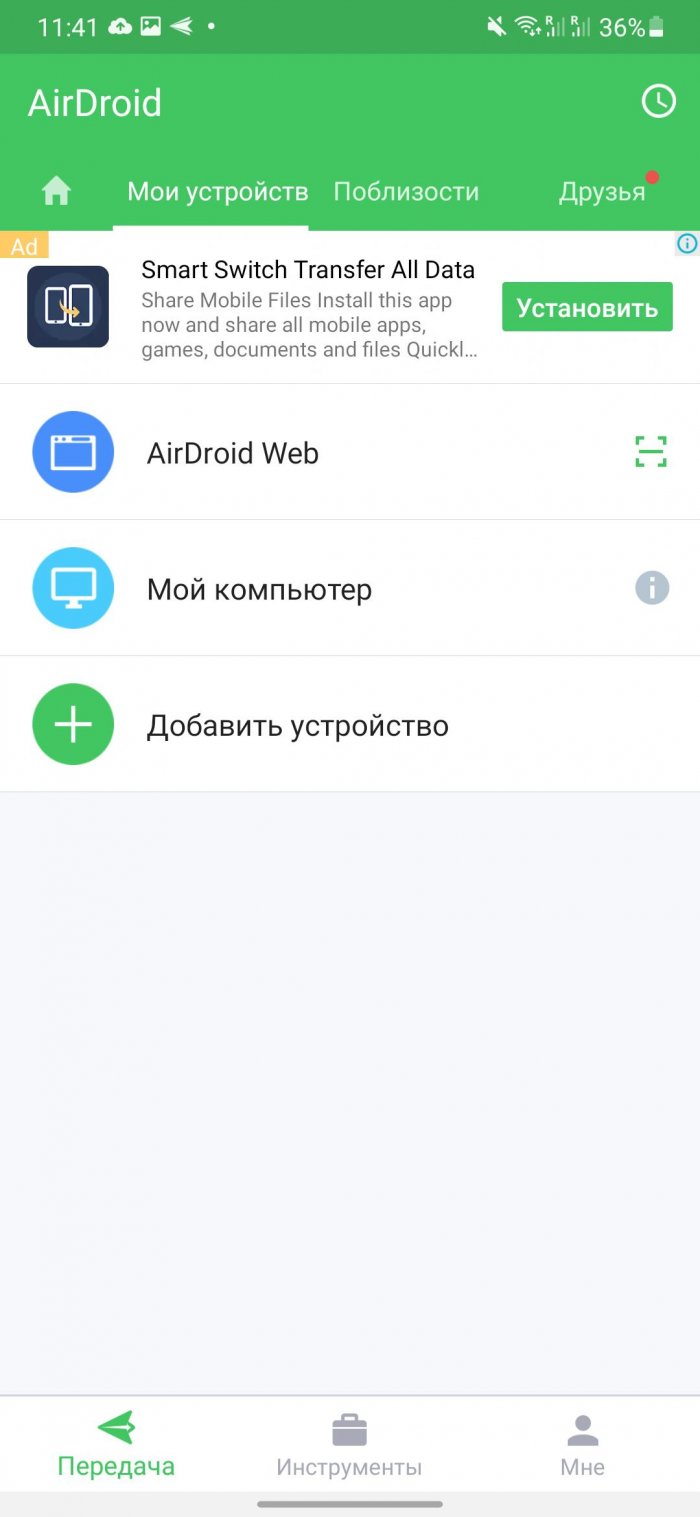
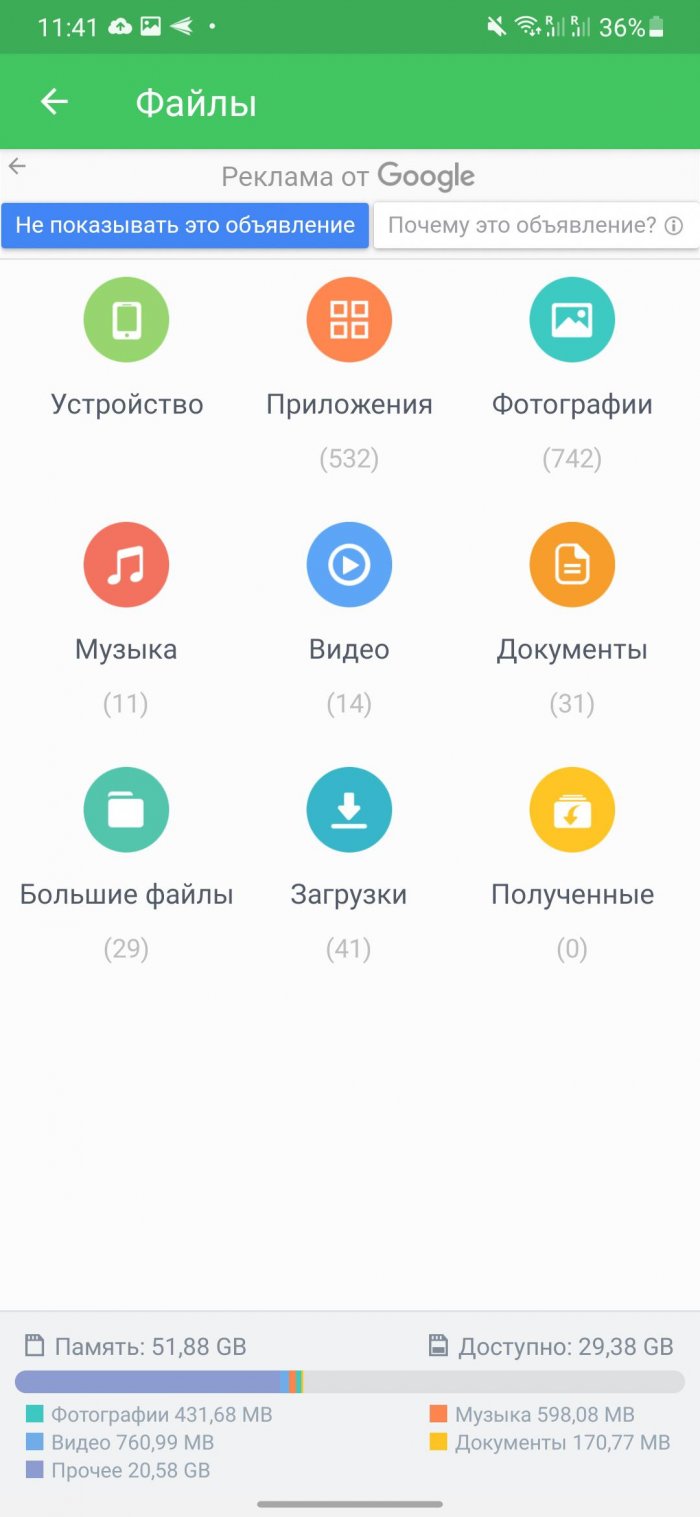
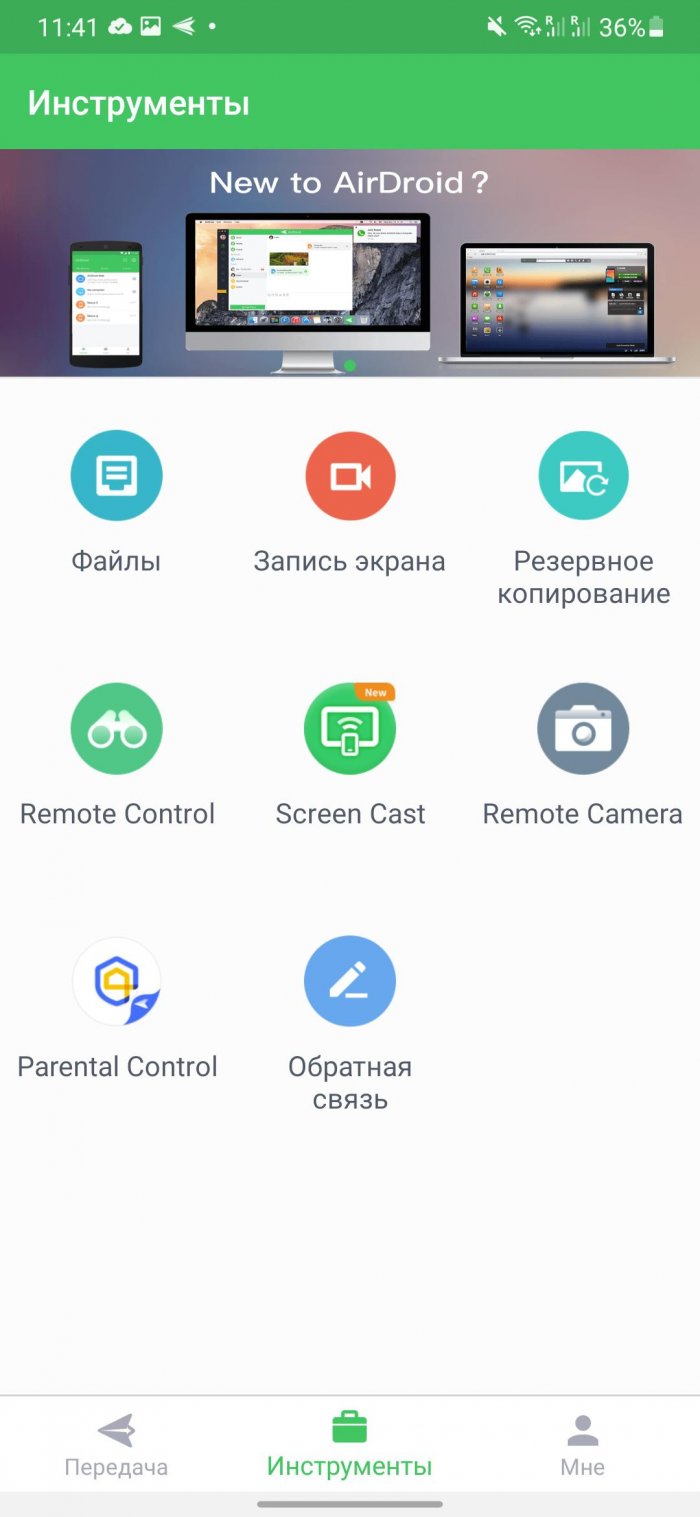
AirDroid – это самое популярное приложение, которое позволяет обмениваться файлами между смартфоном или планшетом на Android с компьютером. Его преимущество в том, что оно дает полный удаленный доступ к вашему смартфону. Например, вы сделали скриншот или получили уведомление— всё это сразу отобразится на компьютере. Есть версия для Windows, Mac OS и Linux.
Для этого достаточно установить AirDroid на мобильное устройство и ввести полученный IP-адрес в любой браузер на ПК. Если вы передаете файлы очень часто, рекомендуем дополнительно установить программу на Windows, которая будет автоматически запускаться при включении компьютера. Это избавит вас от необходимости каждый раз вводить IP-адрес в окно браузера.
Сервис AirDroid бесплатен. При желании можете обновиться до платной премиум-версии. Вы получите право на неограниченную передачу файлов по локальной сети и несколько дополнительных функций, например, удаленное управление камерой.
Pushbullet
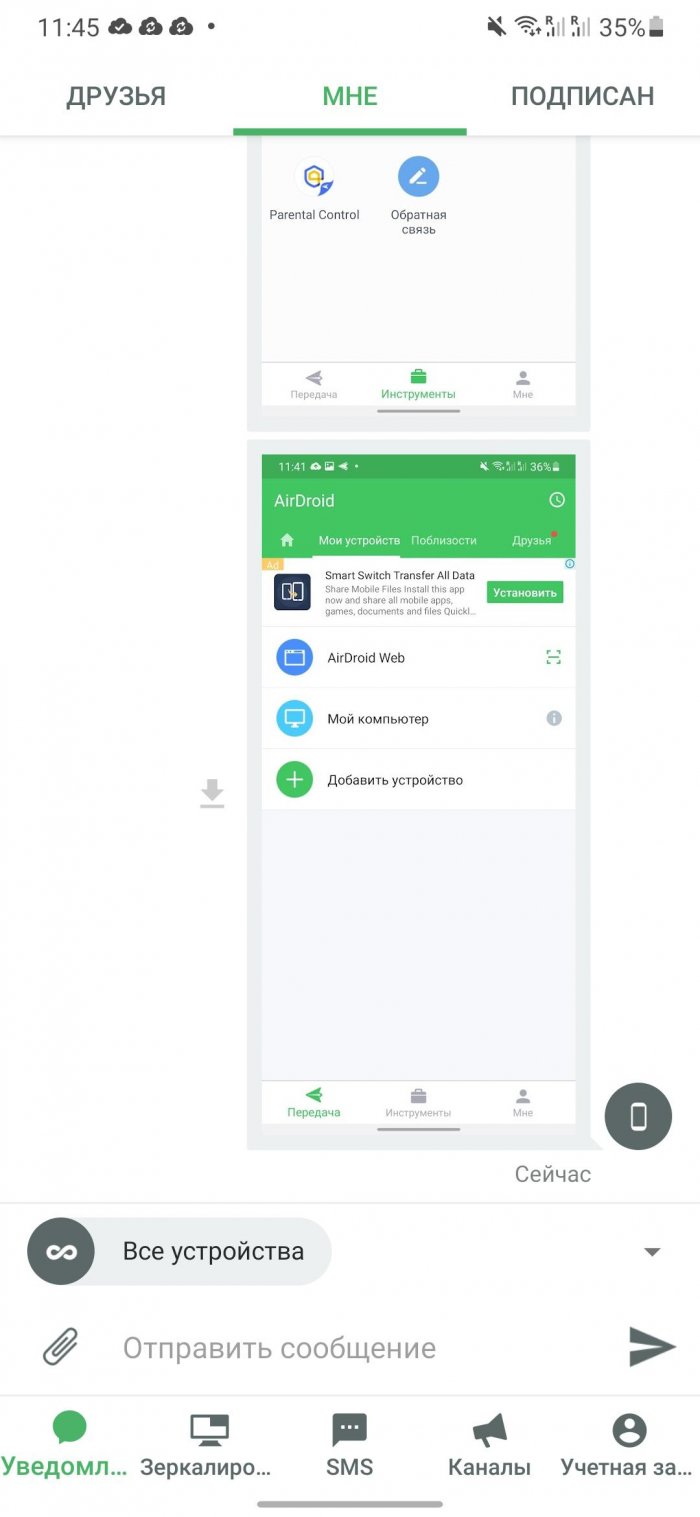
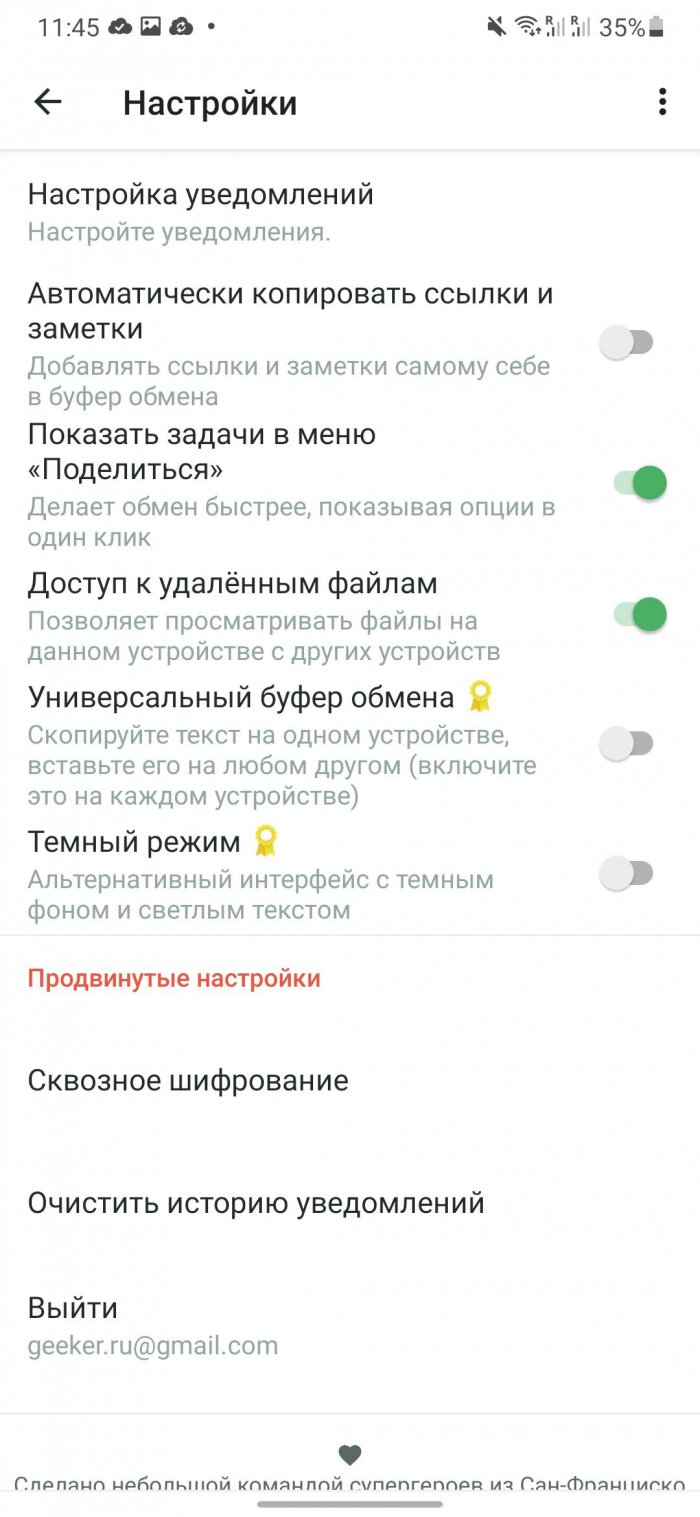
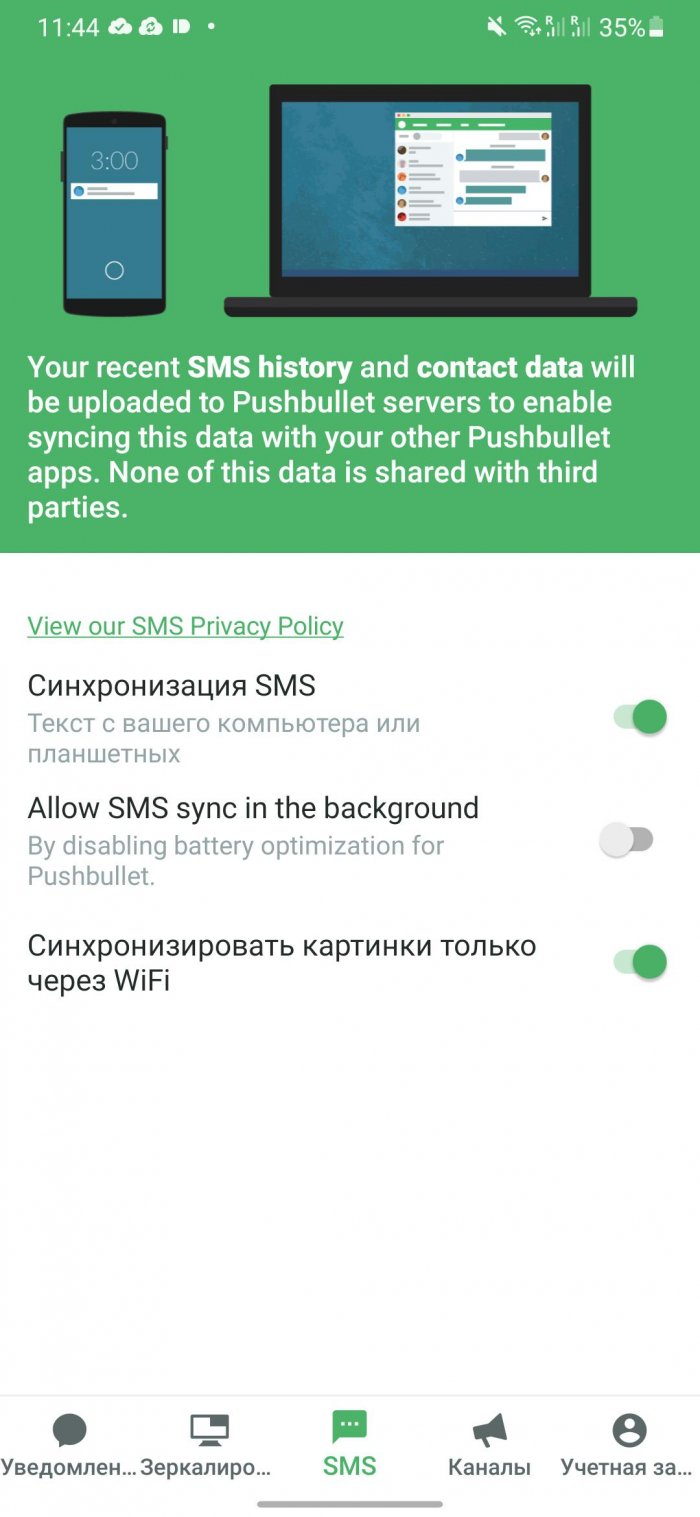
Pushbullet популярен среди системных администраторов и обычных пользователей, и в этом нет ничего удивительного. Это очень простое приложение, которое соединяет ваш смартфон и компьютер. Как только вы начнете его использовать, то не поймете, как раньше работали без него.
Чтобы отправить файл на телефон, нужно только перетащить его в десктоп-программу, которая будет находиться в системном трее Windows. Он сразу же скачается на телефон и отобразится в панели уведомлений. Если нужно отправить с мобильного на компьютер, то выберите нужный файл, нажмите кнопку «Поделиться» и выберите в меню пункт Pushbullet.
Filezilla
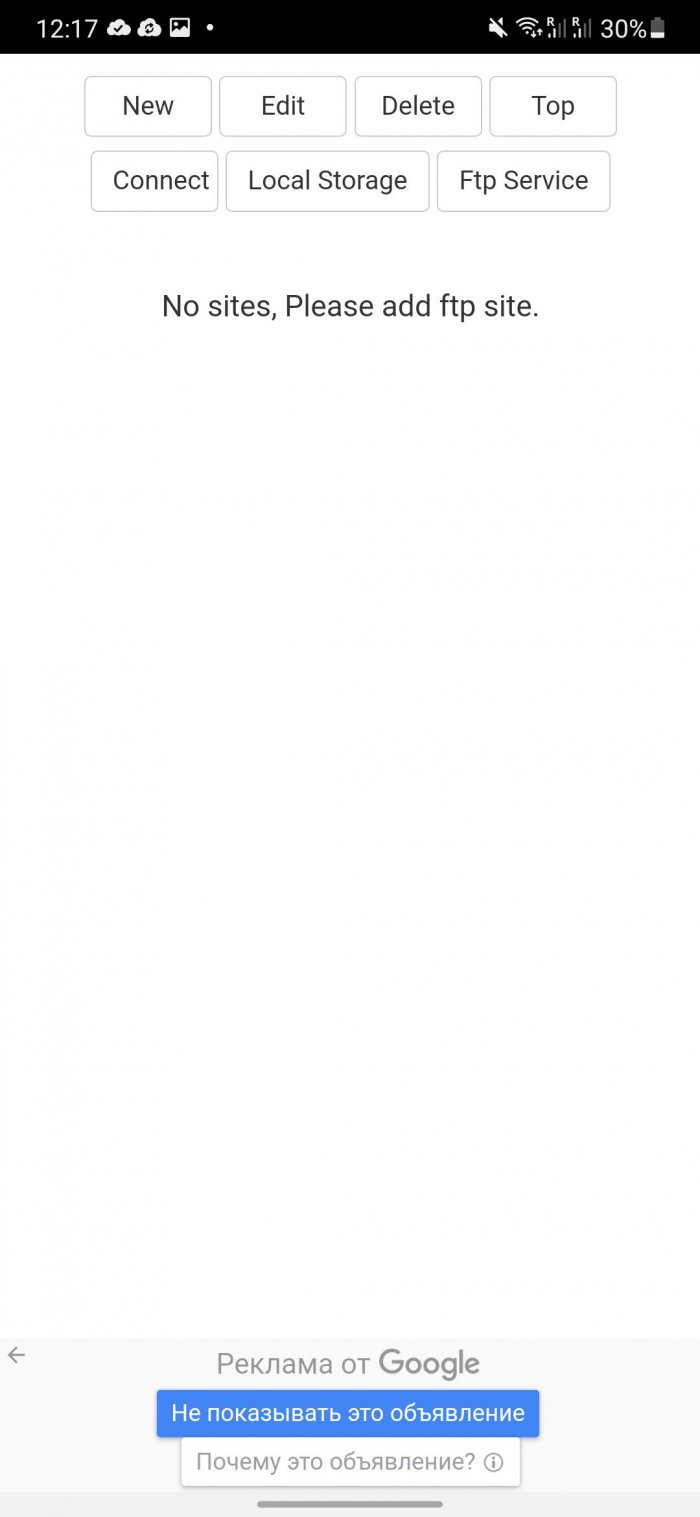
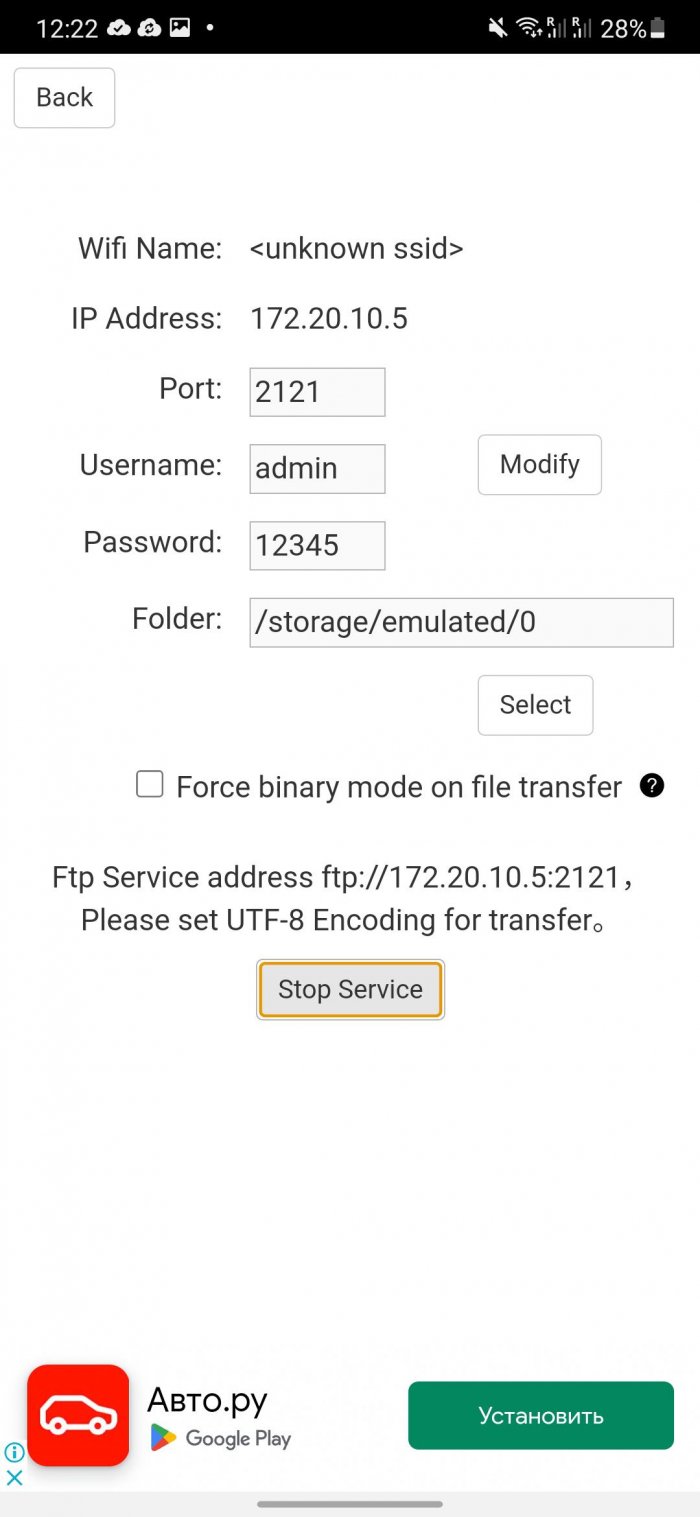
FileZilla – одна из старейших программ типа клиент-сервер, работающая по протоколу FTP. Если вы понятия не имеете, что это такое, то лучше поискать другие варианты. Однако если вас не пугают несколько сетевых терминов и командная строка, то обязательно попробуйте FileZilla.
Все что нужно сделать, это запустить FTP-сервер на Android с помощью FileZilla. Приложение покажет вам IP-адрес и другую информацию, необходимую для авторизации на сервере. После этого нужно запустить командную строку Windows и подключиться к только что созданному FTP-серверу. Для загрузки и скачивания файлов используются команды put и get (без ограничений на размер). Но к сожалению, нет поддержки SFTP.
Resilio Sync
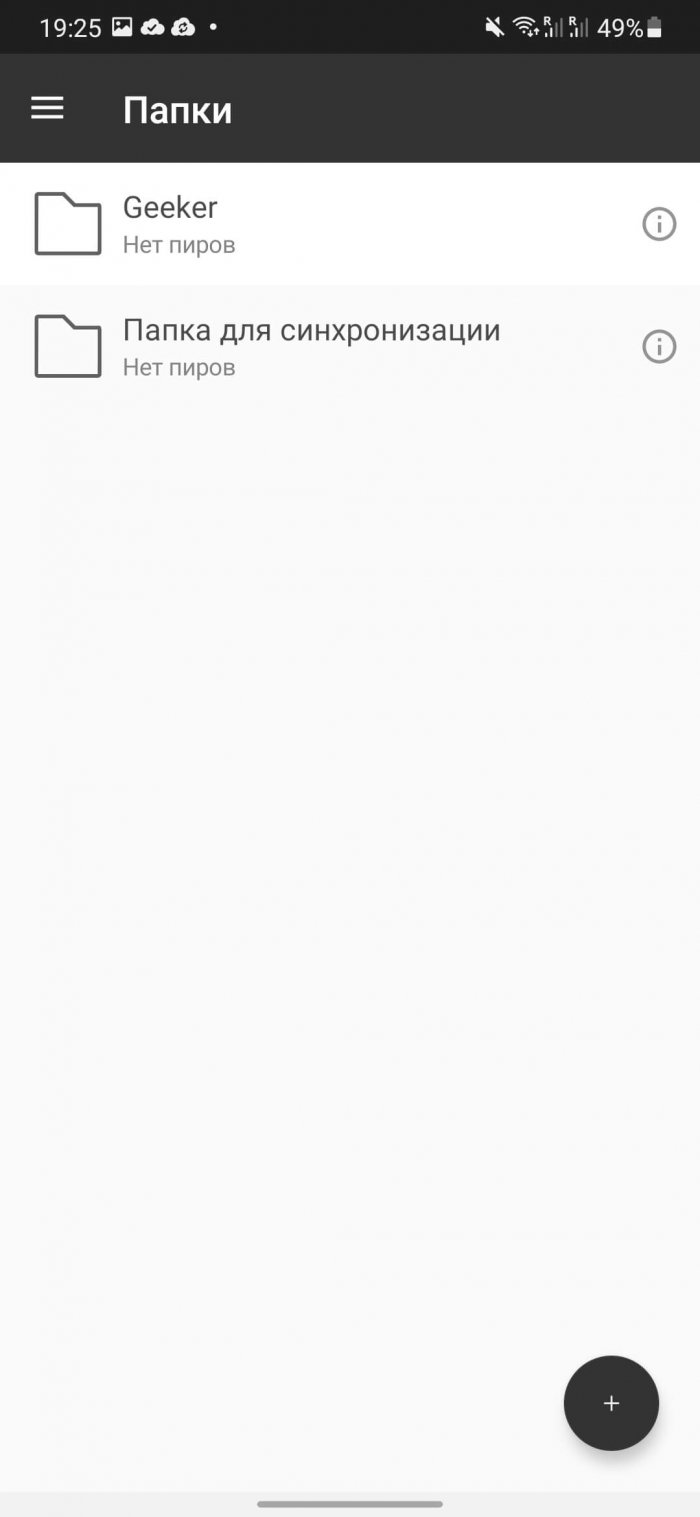
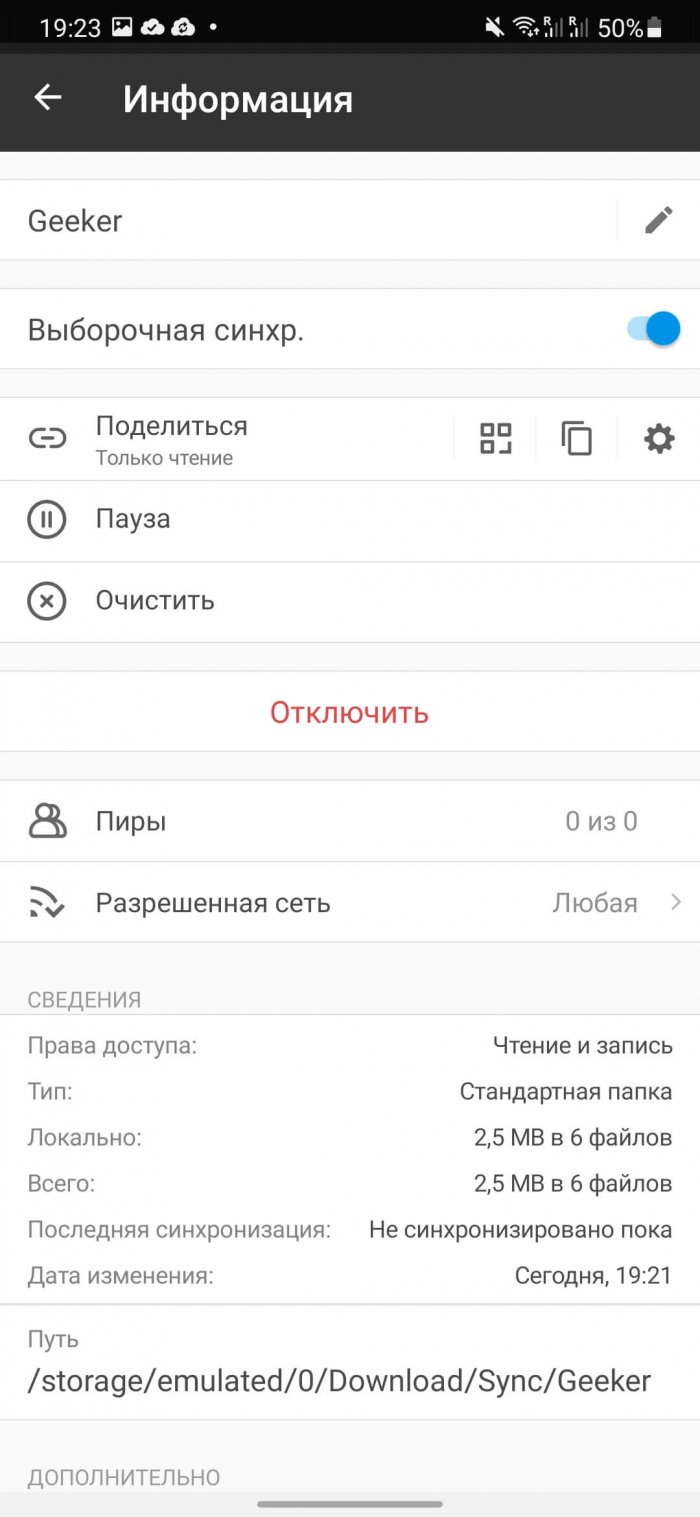
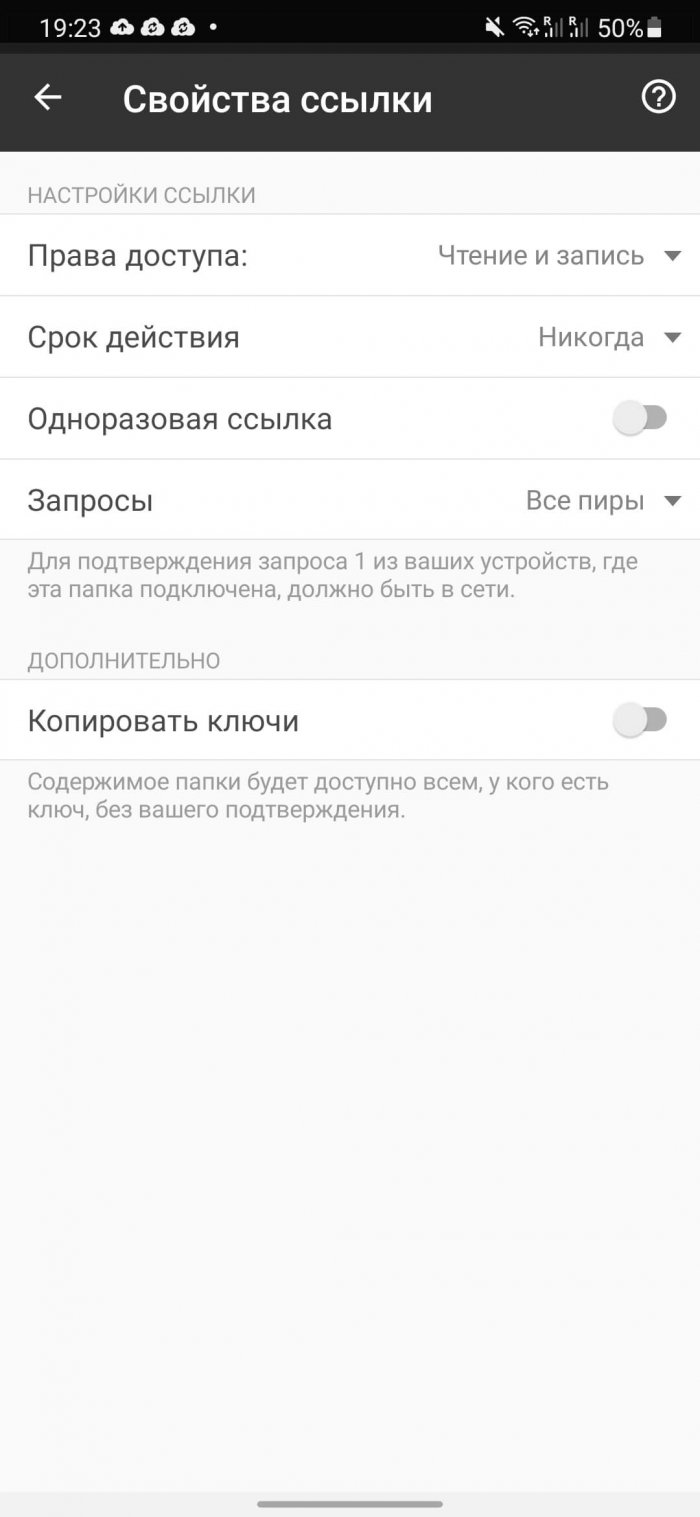
Resilio Sync, ранее называвшийся BitTorrent Sync, – самый простой способ обмена файлами. В отличие от упомянутых выше вариантов, Resilio Sync работает на архитектуре peer-to-peer, которая используется в торрент-трекерах. Это означает, что данные передаются напрямую, без привлечения сторонних серверов или облачных хранилищ.
Как только установите приложение на телефон и компьютер, выберите файл, который хотите передать — приложение создаст ссылку и QR-код. Теперь остается только ввести эту ссылку в браузер или отсканировать QR-код. Как только вы это сделаете, начнется скачивание.
Также Resilio предлагает массу других функций, включая синхронизацию папок, в том числе с зашифрованных облачных хранилищ. Таким образом можно легко передавать содержимое целых папок с компьютера на Android и наоборот.
Однако в бесплатной версии передача ограниченна только между двумя устройствами. Если гаджетов больше, придется покупать платную версию, которая стоит 60 долларов.
WiFi File Transfer
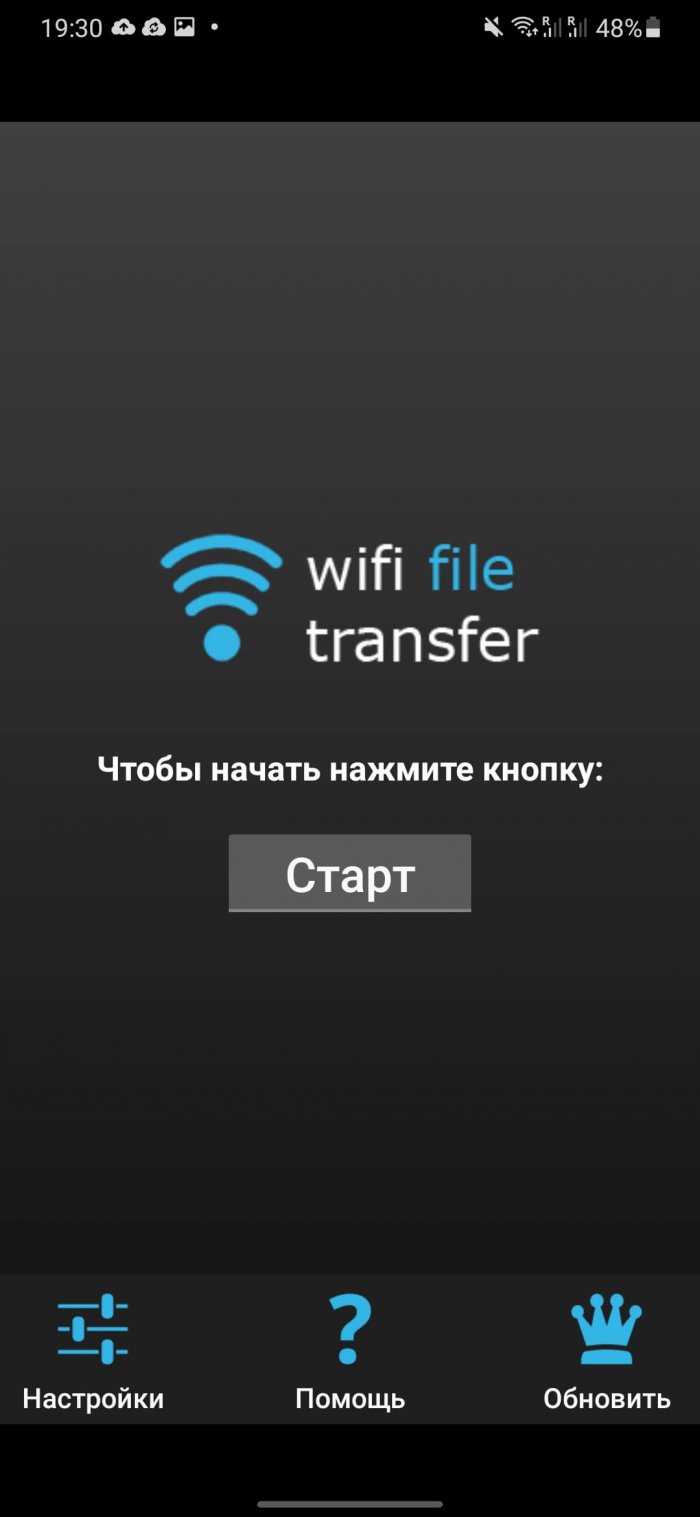
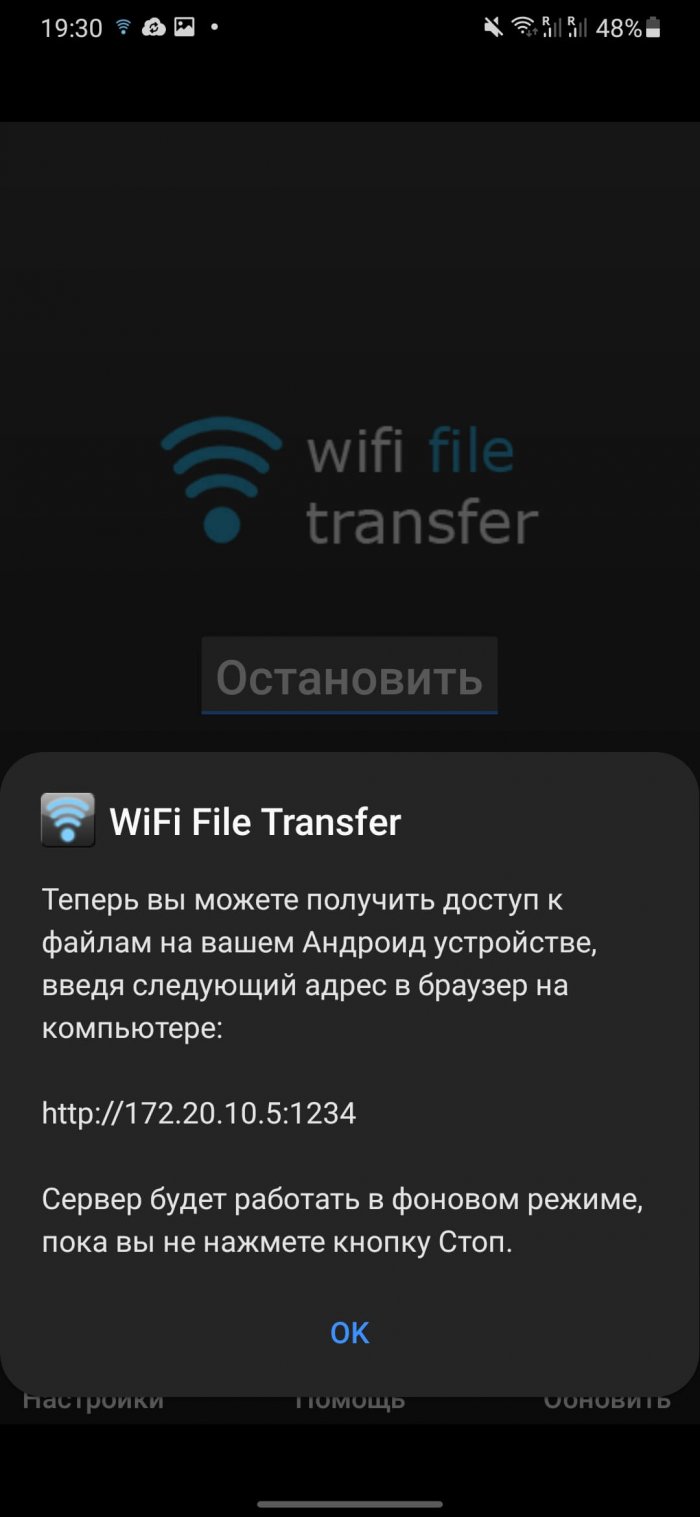
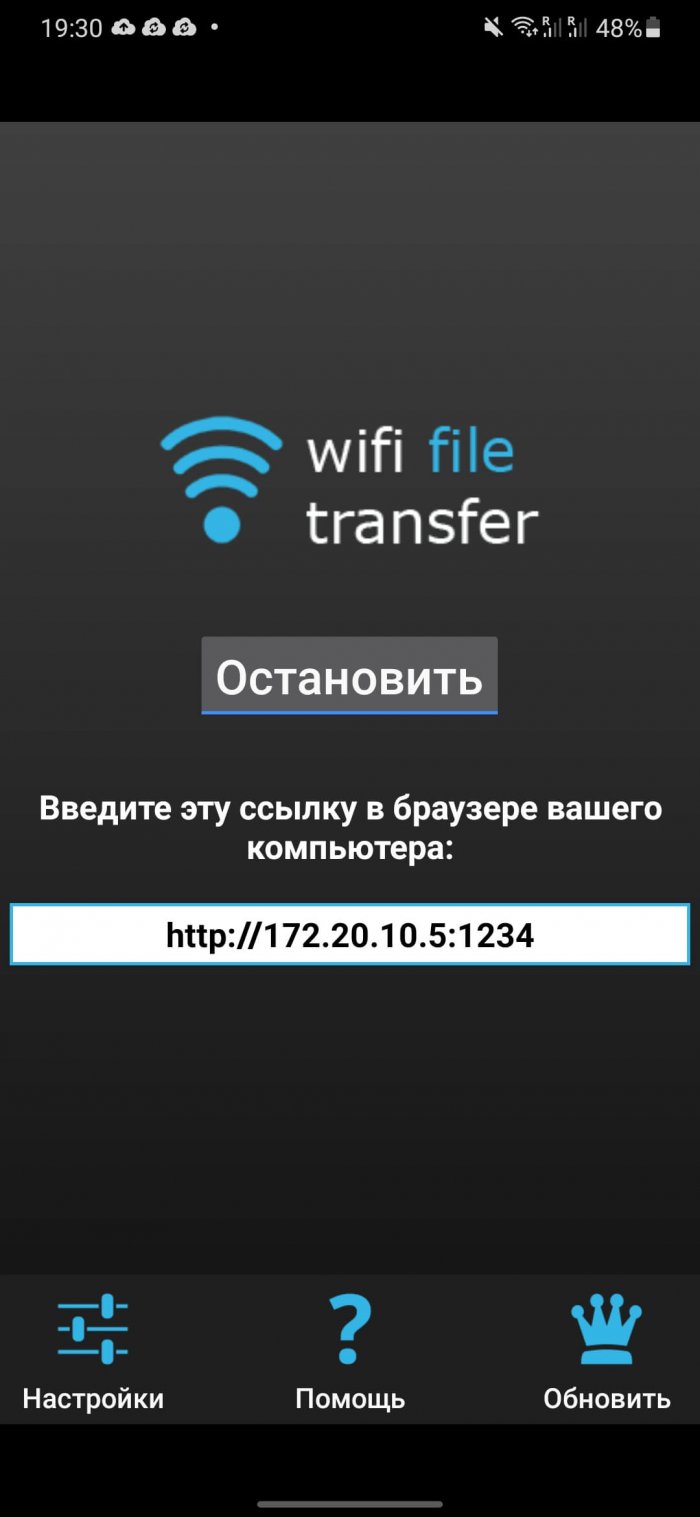
В WiFi File Transfer так же, как и в AirDroid, передача происходит с помощью веб-интерфейса, через который можно получать доступ ко всем файлам без ограничений. Чтобы получить доступ к файловой системе телефона через браузер, нужно нажать только одну кнопку Start. Вы сможете выполнять с ними любые действия: переименовывать, удалять, архивировать, скачивать несколько файлов одновременно, загружать целые каталоги, просматривать фото.
К сожалению, бесплатная версия не может загружать файлы размером более 5 Мб. Однако это единственное ограничение. Чтобы его снять — нужно купить платную версию за 100 рублей. К недостаткам можно отнести и несколько устаревший дизайн.
SHAREit
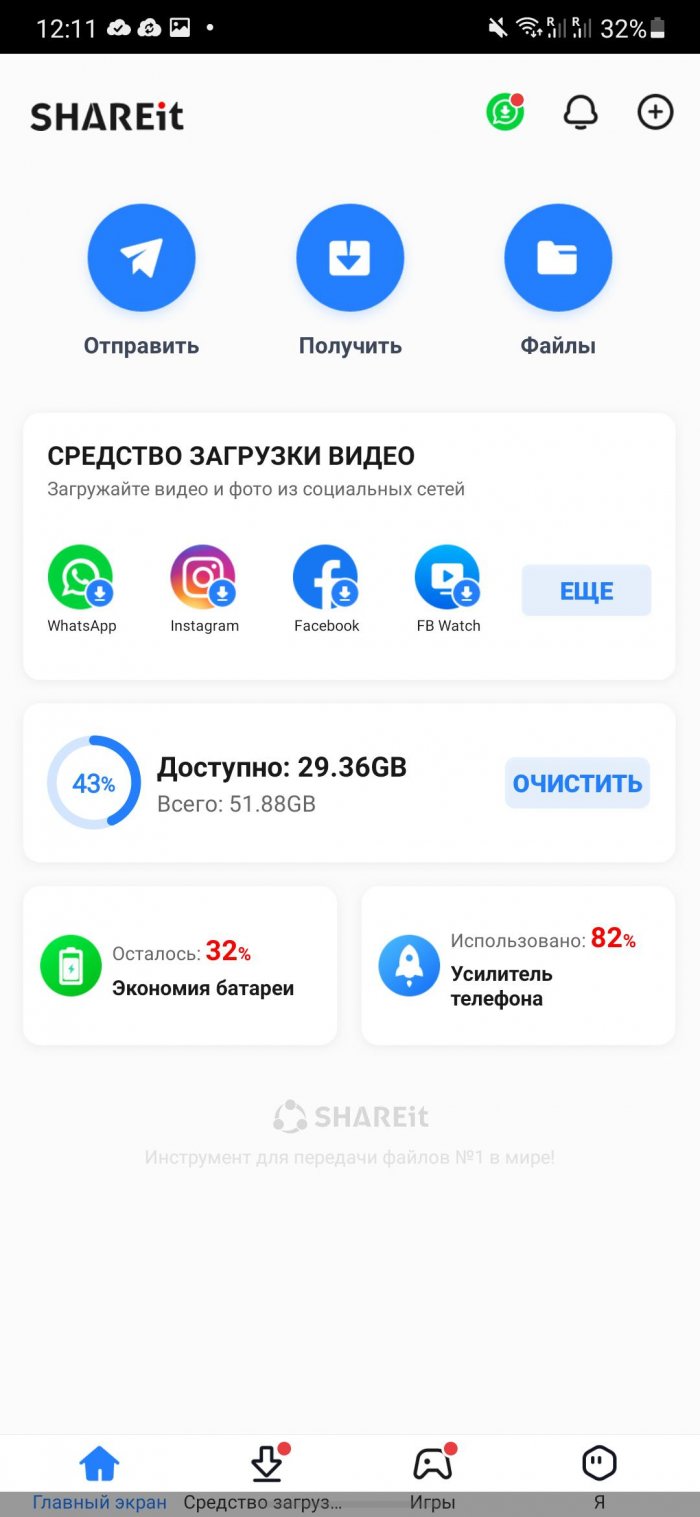
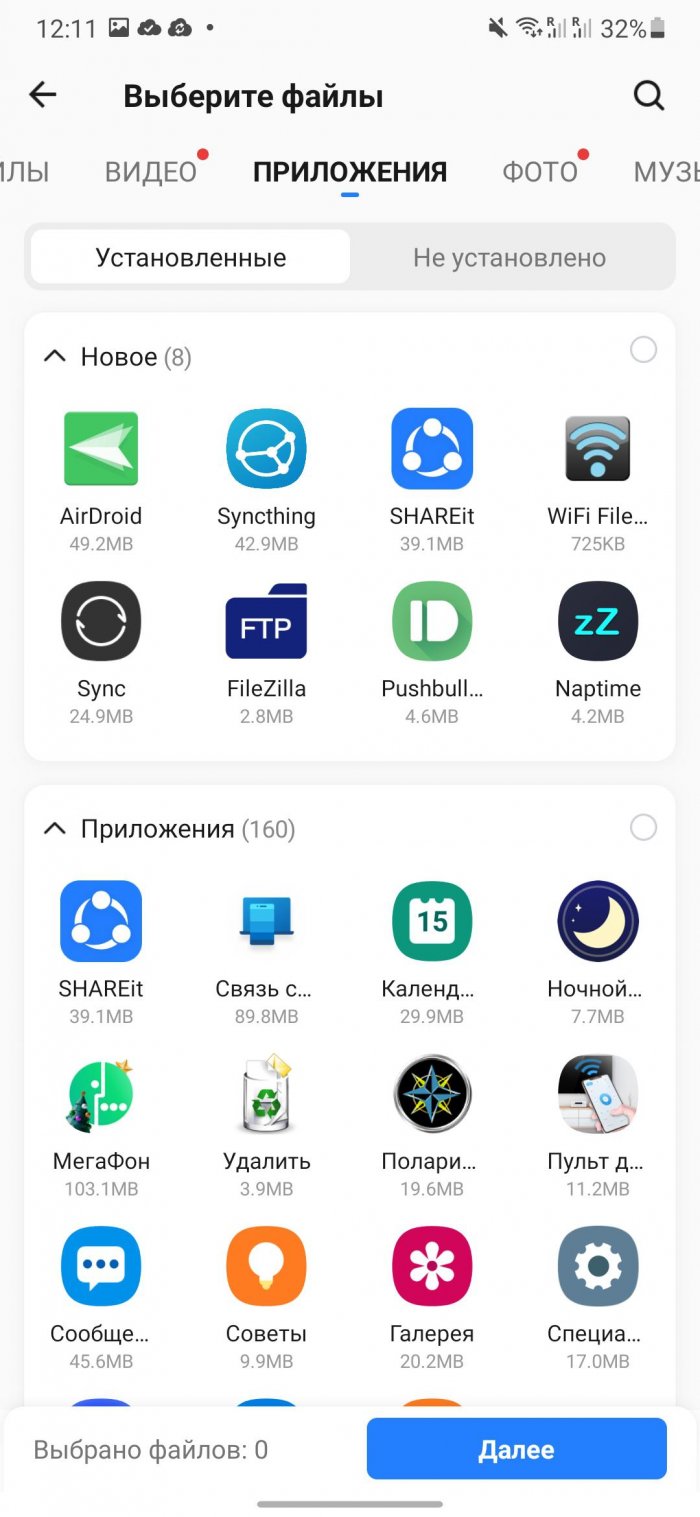
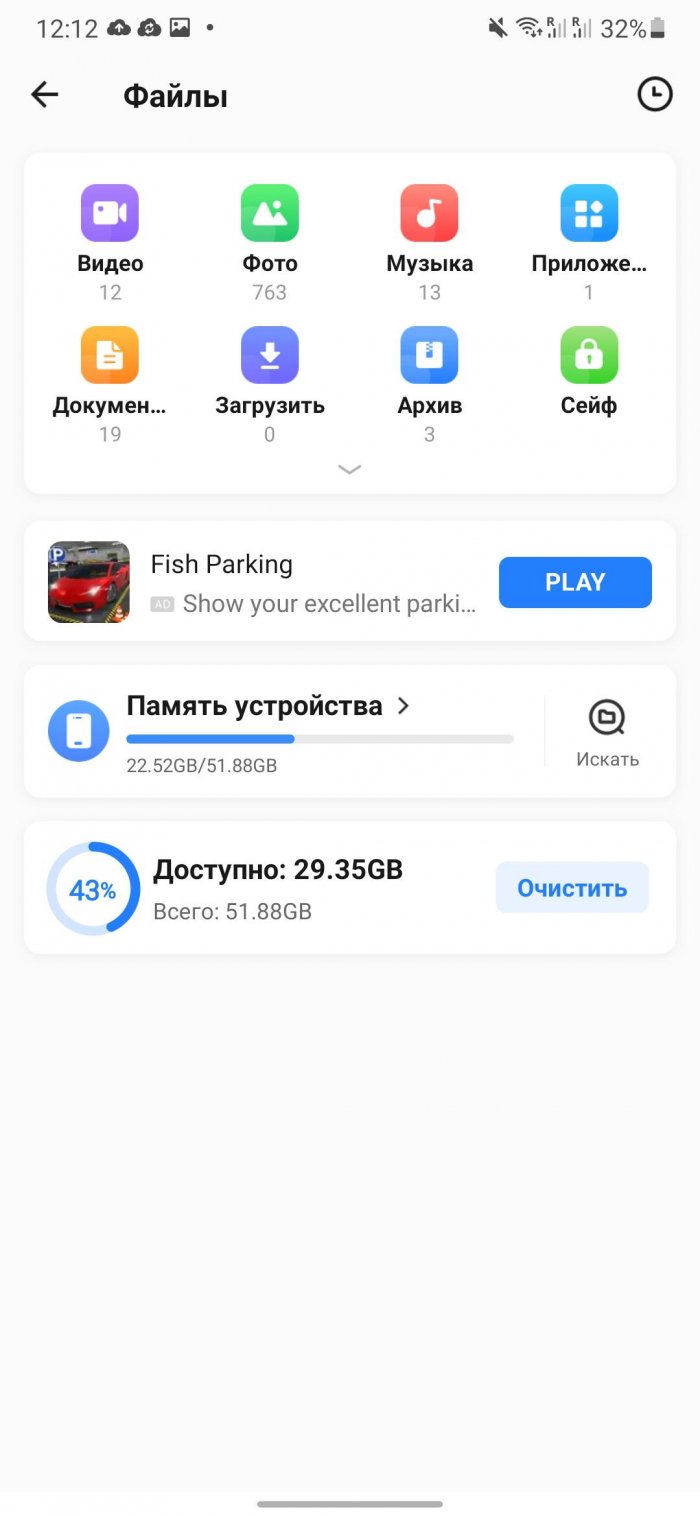
SHAREit кроме стандартных функций, может перемещать установленные программы. Это очень полезно, когда нужно сохранить их на другом устройстве или поделиться с друзьями. Чтобы открыть файлы с Android на компьютере, нужно установить клиент удаленного рабочего стола. Но вы не сможете получить доступ к системным файлам.
Xender
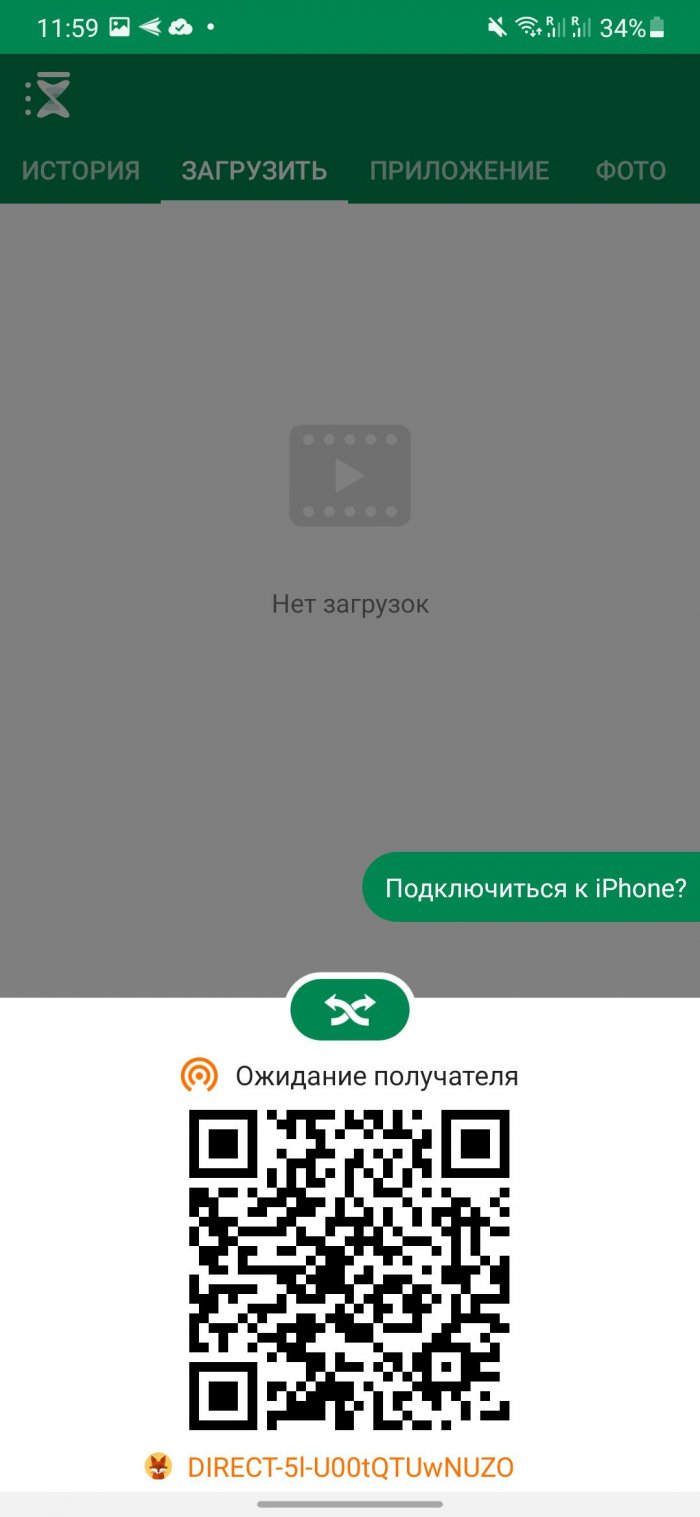
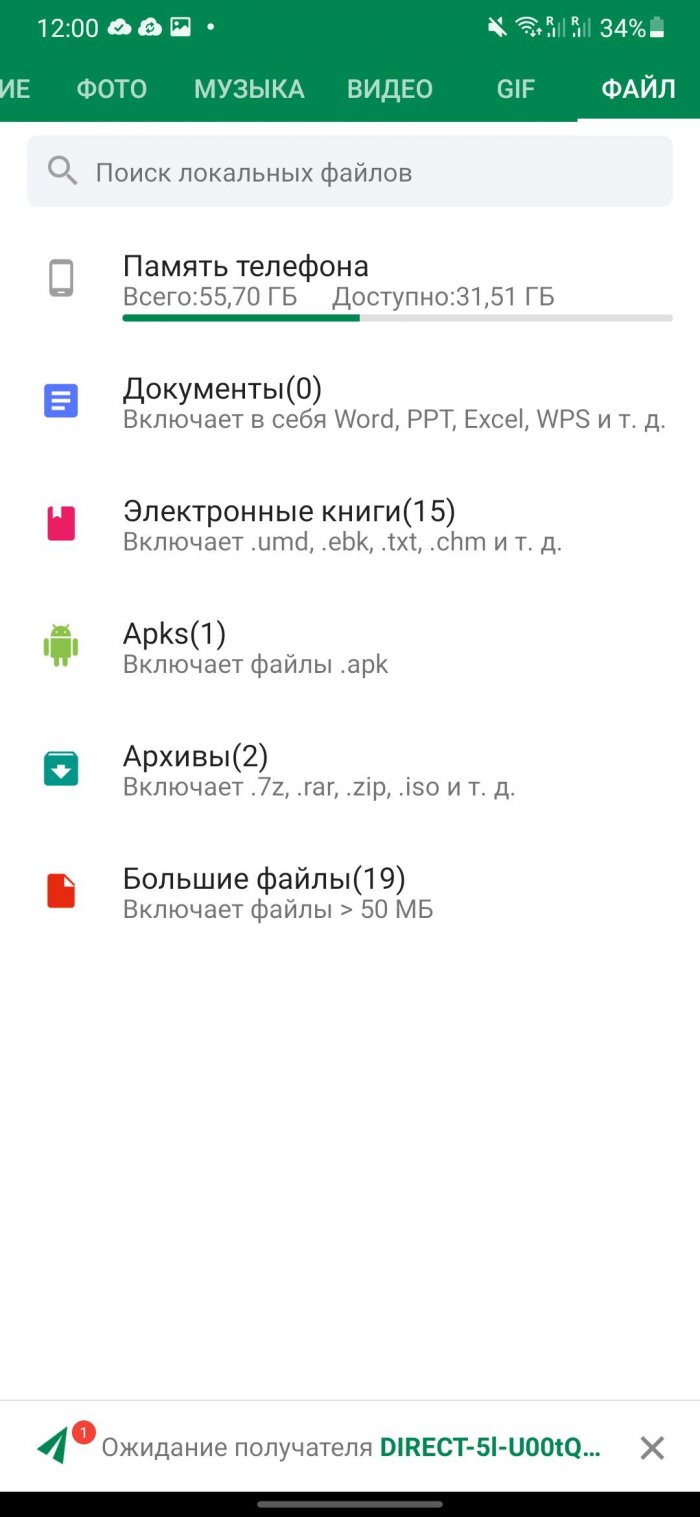
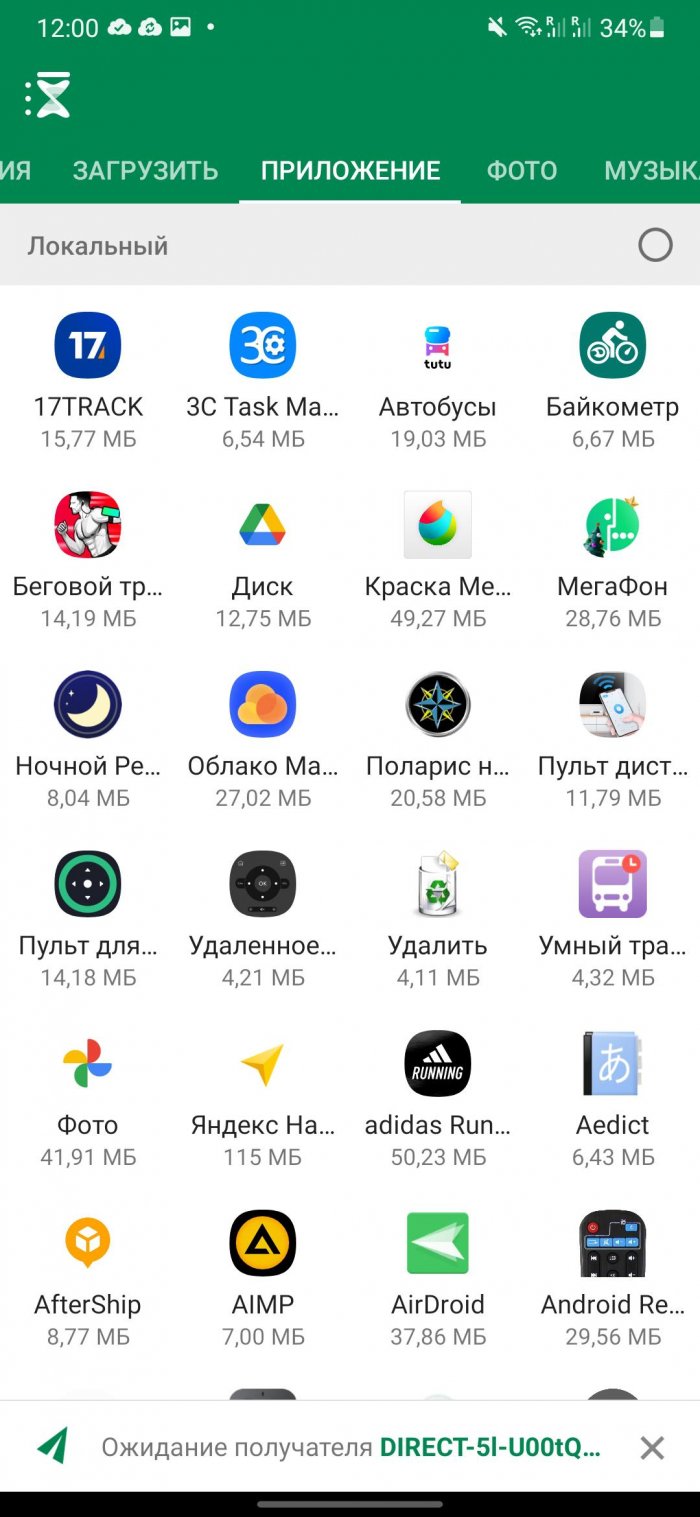
Xender по своим функциям напоминает Shareit, но у него есть существенное отличие. В нем можно использовать как веб-интерфейс, так и десктоп-версию для Windows. Вы можете передавать любые типы файлов: документы, музыку, фото, видео и приложения. Можно создавать группы, объединяющие до 4 устройств, и одновременно пересылать файлы на все четыре.
Всё, что нужно сделать для активации веб-интерфейса, — это нажать на кнопку «Прием данных», а затем выбрать опцию «Подключиться к ПК». Приложение покажет IP-адрес, который нужно открыть в браузере и подтвердить соединение на телефоне. Xender можно пользоваться бесплатно.
Источник https://androidinsider.ru/polezno-znat/5-prilozhenij-dlya-peredachi-fajlov-s-kompyutera-na-android-i-obratno.html
Источник https://it-like.ru/upravlenie-dannymi-smartfona-android-na-kompyutere/
Источник https://geeker.ru/android/peredacha-fajlov-s-kompyutera-na-android/