Камера видеонаблюдения из смартфона — зачем и как?
Дать устаревшему смартфону шанс на вторую жизнь вполне возможно, если найти ему достойное применение. Рассматриваемый в этой статье способ подойдет тем, кто мечтает о полноценной IP-камере, но не уверен в правильности и необходимости подобного выбора. На самом деле создать собственную камеру видеонаблюдения возможно всего несколькими элементарными действиями.
Зачем превращать смартфон в камеру видеонаблюдения?
Перед тем, как ознакомиться с инструкцией по установке и применению чудо-приложения, стоит разобраться, зачем вообще нужна подобная функция. На дворе 21 век и всё чаще люди сталкиваются с ситуациями, когда без камеры видеонаблюдения просто не обойтись. И вот лишь некоторые из них:
- В случае, когда нужно отлучиться от малыша, а оставить его совсем не с кем или новая няня не внушает особого доверия, «видеоняня» станет действительно незаменимым помощником.
- Ожидает долгая готовка и чтоб не тратить время впустую, просиживая у плиты и следя за тем, как бы что не пригорело, хочется заняться другими делами? Забудьте об этой проблеме раз и навсегда!
- Волнений в поездке не миновать тем хозяевам, чей дом остается абсолютно пустым на достаточно длительный срок. Чтоб не нанимать охрану и не нервировать соседей, достаточно установить устройство и следить за происходящим прямо через камеру смартфона в онлайн — режиме.
- Наблюдение за родственником-инвалидом, несовершеннолетним ребёнком, оставшимся в одиночестве питомцем.
Смартфон вполне может стать скрытой камерой, которая обойдется в несколько раз дешевле самых бюджетных специализированных устройств.

Как можно превратить смартфон в камеру видеонаблюдения?
Понадобится смартфон, работающий на базе операционной системы Android или iOS. Ни год его выпуска, ни бренд в данном случае не имеют особого значения. Главное — наличие встроенной камеры и возможность смартфона спокойно включаться и также без проблем выключаться. В Google Play находим нужное приложение, устанавливаем его, и дело почти сделано. После настройки на указанное пользователем стороннее устройство будет осуществляться прямая трансляция с передачей не только картинки, но и звука.
Помимо этого, вам будет доступна функция отслеживания малейших движений, благодаря соответствующему датчику. Круглосуточные уведомления моментально предупредят пользователя о подозрительной активности.

О программе IP Webcam– возможности, преимущества, недостатки, особенности
Это одно из наиболее популярных приложений, способных превратить относительно устаревший смартфон во вполне жизнеспособную камеру видеонаблюдения. Скачать его можно из Play Market
Благодаря достаточно простому интерфейсу, пользователю понадобится менее 10 минут для полного ознакомления со всеми доступными настройками.
- Отличная совместимость с другими разнообразными приложениями;
- Удобный пользовательский интерфейс;
- Поддержка нескольких популярных форматов на выбор для получения оптимальной картинки.
- Наложение водяного знака поверх видео (в бесплатной версии);
- Большое количество всплывающей рекламы (в бесплатной версии);
- Бывают проблемы при попытке одновременно входа в Skype или Zoom.

О настройке программы IP Webcam
После установки программы, её необходимо настроить по всем параметрам (которых, откровенно говоря, вполне достаточно для того, чтоб занять себя на ближайшее время):
- Разрешение;
- Качество снимка;
- Ориентация видео в результате (ландшафт, портрет и каждый из этих форматов в перевернутом положении);
- Используемая камера (основная или фронтальная; подбирайте исходя из того, где будет расположено мобильное устройство, и что в итоге вы хотите увидеть);
- Регулировка получаемых кадров в секунду;
- Фокусировка (ручная, бесконечная, макро-режим, по умолчанию (авто), агрессивная, мягкая и фиксированная);
- Пароль, логин;
- Семейство адресов (опять же на выбор);
- Порт;
- Передача звука;
- Возможность включить или отключить уведомления;
- Включение или включение спящего режима;
- Запуск при загрузке.
Обратите внимание: раздел «ЧАВО» — это встроенный сборник с ответами на все наиболее часто задаваемые вопросы, в случае возникновения каких-либо неполадок, в первую очередь стоит обратиться именно к нему!



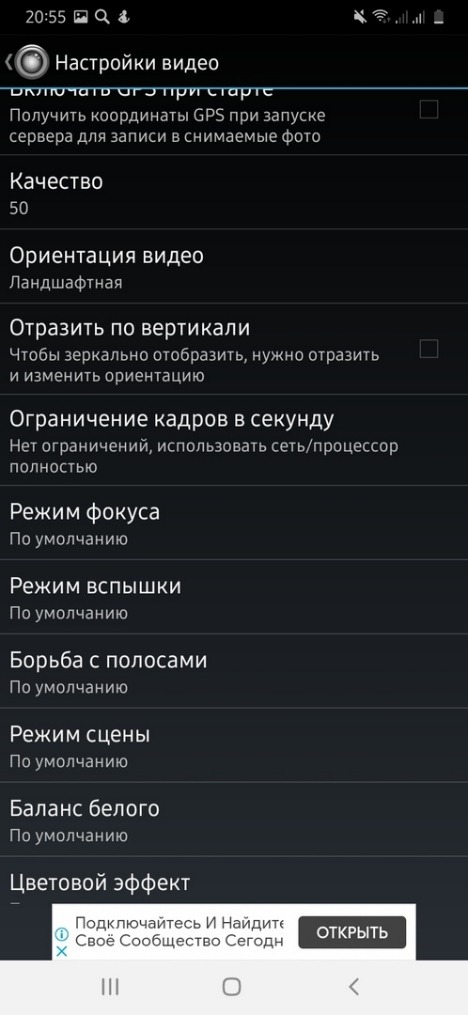
IP Webcam — как пользоваться программой? Пошаговое руководство
После выполнения всех необходимых настроек и для начала трансляции с только что созданной камеры видеонаблюдения нажмите «Запустить». Если ранее вы установили режим «по умолчанию» приложение будет продолжать свою работу и при выключенном дисплее смартфона.
Во время трансляции на экране отображается сама «картинка», IP-адрес и используемый порт, чтобы получить доступ к меню — тапните по кнопке «Как мне подключиться?» или «Действия…».

Действия, доступные пользователю при выборе соответствующей вкладки:


Кнопка «Как мне подключиться?» выдает всю справочную информацию, здесь же владелец устройства может выбрать тип подключения к порту (или через Wi-Fi, или через сеть оператора мобильной связи).

Выводы и советы
Помимо рассмотренного в этой статье приложения существует большое количество схожих программных решений, поэтому перед скачиванием лучше остановиться на чем-то одном и полностью посвятить свое время выбранному варианту. Как показывает практика, подобные программы вполне работоспособны и не разочаруют владельцев смартфонов даже в самых экстремальных ситуациях. Самостоятельно создать камеру видеонаблюдения из устаревшего смартфона не составит особого труда, а результат скажет всё сам за себя!
Как превратить старый iPhone в камеру видеонаблюдения
Дома завалялся старый iPhone? Превратите его в домашнюю камеру видеонаблюдения — сэкономьте свое время и деньги! Рассказываем, как это сделать в этой инструкции.



Если вы являетесь владельцем старого iPhone или любого другого смартфона, который уже не подлежит продаже (или вы просто не хотите с ним расставаться) есть интересный способ подарить ему вторую жизнь. Просто превратите его в камеру домашнего видеонаблюдения. Тем самым вы не только сэкономите деньги, но и ваш старый айфон не будет пылиться где-то в ящике. В этой инструкции мы расскажем, как превратить свой старый iPhone в камеру видеонаблюдения.
Если вы столкнулись с проблемой функциональности вашего iPhone, для ее быстрого устранения можно обратится к мастерам сервисного центра iLab .
В чем плюсы такого перевоплощения:
• Вы экономите деньги (в среднем хорошие камеры видеонаблюдения стоят порядка 1-2 тыс. гривен, а то и выше);
• Вы экономите свое время (не нужно искать в магазинах, смотреть обзоры, вы просто используете свой старый телефон);
• Получаете качественное видео из дома 24/7.
В чем минусы:
• Отдаленное управление (с этим может быть проблема, потому что, используя специальную камеру с HomeKit, вы получаете качественный девайс со всем «на блюдечке» и простым управлением);
• Зарядка (нужно будет придумать, как заряжать телефон постоянно, потому что батарея при съемке видео садится очень быстро, а в старых iPhone – особенно);
• Место хранения (стандартного хранилища айфона будет недостаточно, поэтому нужно будет купить дополнительное место на iCloud/Google Disc);
• Нельзя установить на улице;
• Требуется штатив.
Как видите, есть минусы и плюсы, но, если вам хочется получить бюджетный вариант камеры домашнего наблюдения и вас не пугают сложности, вот как это обустроить.
1. Убедитесь, что ваш старый iPhone исправен
Если в старого айфона не повреждена камера, более или менее адекватно работает батарея, можно установить на него специальное приложение – он нам подходит, можем работать дальше.
2. Выберите и установите на него приложение камеры

К сожалению, стандартное приложение камеры не подойдет для этого. Нужно установить на iPhone специальное приложение, которое даст возможность передавать данные в облако в режиме реального времени, сохранять скрины и так далее.
Мы предлагаем вам использовать приложение Alfred. Оно простое, бесплатное, подходит как для iPhone, так и для Android и помогает решить проблему отдаленного управления.
Скачать Alfred для iPhone.
Скачать Alfred для Android.
1. Устанавливаем приложение «Alfred» из магазина приложений на свой старый телефон;
2. Также устанавливаем это приложение на новый телефон (чтобы следить за процессом записи видео);
3. Входим в систему с помощью учетной записи Google;
Внимание! На старом iPhone вам нужно будет выбрать опцию Camera. На новом айфоне – Viewer. Это очень важно, иначе вы просто не сможете управлять своей «камерой».
Также важно! В настройках приложения отключите фокусировку, настройте трансляцию «под себя» на своих двух устройствах, чтобы вам было удобно. Кстати, на новом айфоне вы можете настроить уведомления об обнаружении движения с камеры, а также подключить возможность общаться через старый iPhone с жителями/домашними животными, которые находятся дома.
*Кстати, если вы найдете еще какое-то крутое приложение для этой функции – можете писать нам в комментарии.
Вот еще запасной вариант с похожим функционалом и доступной формой подписки:
Presence – также подходит и для iPhone, и для Android:
3. Найдите штатив, обустройте место для камеры

Это важно, потому что вашему старому iPhone понадобится постоянная зарядка. Также нужна твердая поверхность, где можно установить ваш девайс. Удержитесь от приклеивания скотчем к стене и лучше используйте штатив/подставку и поставить камеру на полочку, прикрыв корпус книгами или рамкой с фото.
Важно! Мы не советуем устанавливать такие самодельные камеры на улице. Это может очень плохо кончится как для вашего старого iPhone, так и для самого дома. Этот способ – идеальное решение для разового использования внутри дома, экстренная мера или просто бюджетный вариант, ничего более.
4. Финальный шаг
Подключите старый iPhone к зарядке, откройте на нем приложение, включите передачу данных/Wi-Fi (важно). Вот и все – ваша камера наблюдения из старого телефона готова.
Если же вам не хочется проходить все эти шаги и вы требуете быстрого, надежного решения проблемы — мы советуем просто купить специальную камеру видеонаблюдения, которая предназначена для этой функции и сможет надежнее защитить ваш дом.
Как превратить iPhone и iPad в беспроводную вебкамеру для Zoom
Несмотря на то что в последние годы Apple очень активно развивает компьютеры Mac, чуть ли не ежегодно предлагая супер-классные обновления, их фронтальные камеры будто зависли в конце нулевых годов. Разрешение в 720p у топовых моделей и 480p – у базовых вроде MacBook 12” явно не способствовало получению качественной картинки. Понятное дело, что нет смысла использовать фронталку для создания фотографий или видеозаписей – хотя, наверное, находятся и такие, — но видеть «гречневую кашу» вместо лица своего собеседника на видеоконференции явно не нравится никому.

Фронтальна на iPhone будет всяко лучше, чем вебка на самом топовом Mac
В Apple рассказали, как машинное обучение делает продукцию компании лучше
В пандемию видеоконференции стали новым способом общения среди тех, кто был вынужден уйти на удалёнку, а Zoom, Google Meet, Duo и FaceTime стали важнейшими рабочими инструментами. Но каким бы крутым и удобным ни был сервис видеосвязи, искусственно улучшить картинку, снятую матрицей размером с комариный нос, не под силу никому. Поэтому те, кому было реально важно хорошее качество картинки, просто купили внешнюю вебку с более высоким разрешением. Но, если тратиться не хочется, её вполне можно заменить айфоном.
Что нам понадобится далее

▪ iPhone или iPad на iOS 11 или новее ▪ компьютер с Windows и установленным приложением Zoom ▪ программа NDI HX Camera для iPhone и iPad из App Store ▪ быстрый домашний Wi-Fi, желательно на 5 ГГц
Компьютер и iPhone/iPad должны быть подключены к одной домашней сети.
Сразу говорю, что этот способ подходит только для Windows. Увы, необходимые приложения просто не разработали для Mac. Не смотрите на меня так, все вопросы к создателям NDI, который мы сегодня будем использовать.
Что такое NDI: это стандарт для потоковой передачи видео через интернет или Wi-Fi на другие устройства или серверы. NDI используют в СМИ, в трансляциях и не только. Например, именно NDI использовался для записи 5-часового ролика про Эрмитаж от Apple.
Пусть профессиональная натура этой штуки не пугает вас. Разобраться в инструкции ниже может даже ребёнок.








Что умеет NeuralCam Live

NeuralCam Live — это очень удобное приложение для использования iPhone в качестве веб-камеры
Разработчики студии Neural Cam SRL представили приложение NeuralCam Live, которое превращает iPhone во внешнюю вебку для компьютера. Помимо того, что оно позволяет задействовать фронтальную камеру смартфона, которая сама по себе имеет более высокое качество съёмки, его алгоритмы используют нейронные сети, компьютерное зрение машинное обучение. Благодаря им удаётся ещё больше повысить качество картинки и при этом увеличить скорость её передачи, сокращая тем самым возможные задержки.
Как сделать так, чтобы iPhone не отследили? Советы АНБ США
Беглая проверка показала, что качество изображения с камеры iPhone (в моём случае это был iPad) действительно выше, чем при использовании встроенной вебки моего MacBook Air. Однако как именно нейронные сети делают картинку лучше, я не понял. Но зато оценил ряд надстроек NeuralCam Live, которые действительно помогают сделать общение по видеосвязи немного удобнее. Например, в приложении есть функция распознавания лица, которая позволяет удерживать его в фокусе и при этом скрывать фон, а также ночной режим, который заполняет экран белым свечением, по сути, выступая в роли импровизированного софтабокса. В общем, удобно.
А не проще ли купить веб-камеру? Или просто звонить с айфона?

Однозначно проще. НО!
У веб-камеры даже близко не будет качества изображения, которое выдаёт фронтальная или тем более задняя камера любого мало-мальски актуального iPhone или iPad.
Производители веб-камер берут деньги за ужасные, просто унылейшие модули камер по меркам 2021 года. Благодаря этой инструкции, вы можете показать всем им средний палец и не тратиться на покупку вебки. Айфон снимает намного лучше.
Внешние вебкамеры не очень удобны тем, что они проводные. А iPhone можно поставить куда угодно. Только за зарядом аккумулятора следите.
Наконец, способ поможет владельцам ноутбуков с плохими вебками или их неудобным расположением. Теперь народ не будет пялиться в ваш подбородок.
Звонить с айфона прямо в Zoom никто не запрещает, но этот вариант может быть неудобен, если параллельно нужно пользоваться приложением конференции на компьютере – скажем, писать сообщения в чат, работать и так далее. Превратив смартфон в беспроводную вебкамеру, вы отвязываетесь от него полностью.
Единственный минус метода – небольшая задержка. Она несущественная, в среднем примерно полсекунды, но может уменьшаться или увеличиваться в зависимости от качества интернета у вас дома.
Настройка компьютера для приема потокового видео с Айфона
Чтобы подключить Айфон как веб-камеру, для персонального компьютера потребуется скачать десктопную версию программы iVCam. Для этого переходим на официальный сайт по ссылке https://www.e2esoft.com/ivcam/, выбираем кнопку Download. Если не получается загрузить программу с официального сайта, можно перейти по ссылке https://ivcam.findmysoft.com/.
Подтверждаем условия лицензионного соглашения для использования приложения. Выбираем русский язык, а также директорию, куда нужно установить программу.

Настройки брандмауэра
После установки программы на компьютер нужно снять запрет на работу iVCam в настройках Firewall. Рассмотрим как это сделать на ОС Windows 10.
Переходим в «Центр безопасности защитника Windows»:

Далее разрешаем работу приложения через брандмауэр, проставив соответствующие галочки:

Настройка завершена, теперь перейдем к соединению смартфона и компьютера в одну сеть.
Как использовать iPhone в качестве веб-камеры с EpocCam
EpocCam поддерживает видео и аудио и совместим с видео-плеерами, такими как Skype и YouTube. Приложение доступно в бесплатной и платной версиях. Бесплатная версия обеспечивает разрешение видео 640 × 480 и водяной знак на видео. Работает как с Mac, так и с Windows PC.
- Для начала загрузите приложение EpocCam на свой iPhone.
- Затем установите драйверы на свой компьютер Mac или Windows с сайта Kinoni .
- Теперь подключите телефон и компьютер к одной сети Wi-Fi.
- Откройте приложение EpocCam на своем телефоне и запустите на своем компьютере совместимое видео приложение .
Это сделает мгновенное соединение и транслирует изображение. Это так просто. Но в случае, если вам это не нравится, есть несколько альтернатив, перечисленных ниже.
Как превратить iPhone в веб-камеру для компьютера Mac
Несмотря на то что в последние годы Apple очень активно развивает компьютеры Mac, чуть ли не ежегодно предлагая супер-классные обновления, их фронтальные камеры будто зависли в конце нулевых годов. Разрешение в 720p у топовых моделей и 480p – у базовых вроде MacBook 12” явно не способствовало получению качественной картинки. Понятное дело, что нет смысла использовать фронталку для создания фотографий или видеозаписей – хотя, наверное, находятся и такие, — но видеть «гречневую кашу» вместо лица своего собеседника на видеоконференции явно не нравится никому.
READ Rcd 330 plus как подключить сабвуфер
Фронтальна на iPhone будет всяко лучше, чем вебка на самом топовом Mac
В пандемию видеоконференции стали новым способом общения среди тех, кто был вынужден уйти на удалёнку, а Zoom, Google Meet, Duo и FaceTime стали важнейшими рабочими инструментами. Но каким бы крутым и удобным ни был сервис видеосвязи, искусственно улучшить картинку, снятую матрицей размером с комариный нос, не под силу никому. Поэтому те, кому было реально важно хорошее качество картинки, просто купили внешнюю вебку с более высоким разрешением. Но, если тратиться не хочется, её вполне можно заменить айфоном.
Лучшие приложения iOS для использования вашего iPhone в качестве веб-камеры
# 1. Веб-камера iVCam
iVCam предоставляет видео высокой четкости с низкой задержкой. С помощью этого приложения вы можете превратить ваш iPhone или iPad в качестве веб-камеры для ПК с Windows. Что мне нравится в этом, так это то, что он поддерживает стандартные размеры видео, а также 080p, 720p, 480p, 360p. В зависимости от ваших потребностей, у вас есть возможность настроить качество видео / аудио и частоту кадров. Он также поддерживает как ландшафтный, так и портретный режимы. Что еще более важно, он имеет поддержку для украшения лица, видео перевернуть / зеркало, вспышка и т. Д.
Цена: бесплатно
# 2. Мгновенная веб-камера
Мгновенная веб-камера полностью оборудована для потоковой передачи полноэкранного видео и аудио на несколько устройств в одной сети Wi-Fi. Что выделяет его, так это латентность менее 100 миллисекунд, 30 кадров в секунду, а также аудио AAC с качеством CD. Это также позволяет вам выбрать разрешение видео.
В зависимости от ваших потребностей, вы можете использовать переднюю или заднюю камеру для съемки высококачественного видео. Вы будете записывать и загружать видео MPG в самом браузере. Более того, приложение работает со многими веб-браузерами, такими как Safari, Chrome, Firefox и т. Д.
Цена: 1,99 $
# 3. iCam – потоковое видео с веб-камеры
Если вы хотите мгновенно передавать потоковое видео на свой iPhone, iCam – это приложение, которое вы должны установить. iCam обладает уникальной функцией записи и воспроизведения событий движения. Вы также можете получать уведомления, когда iCam обнаруживает что-либо.
Чтобы использовать это приложение, вам необходимо скачать программное обеспечение iCamSource с https://skjm.com/icam или купить его мобильное приложение. Благодаря поддержке облака iCam все события движения iCamSource автоматически сохраняются в облаке сразу после их записи. Качество камеры впечатляет, что является наиболее важным аспектом для рассмотрения.
Цена: $ 4.99
# 4. IP Cam
IP-камера может захватывать все, что вы хотите. Вы можете захватить компьютерные видео через Wi-Fi на вашем iPhone довольно быстро. Также возможно записывать видео с помощью этого приложения.
IP Cam также совместима с потоковой передачей MJPEG. Существует также возможность уменьшить или увеличить яркость, контрастность, насыщенность и т. Д., Чтобы запись прошла гладко. Режим оттенков серого и ночного видения обеспечивает необходимую защиту глаз ночью.
Цена: 1,99 $
# 5. ACam Live Video
Если вы хотите просматривать видео в реальном времени с внешней или внутренней веб-камеры вашего компьютера, ACam Live Video – ваш путь! Вы можете легко настроить веб-камеру в своем офисе и удаленно отслеживать людей и их деятельность прямо с вашего устройства iOS.
После подключения к внешней веб-камере приложение также может работать как удобная система домашнего наблюдения. Существует также возможность настроить обнаружение движения для автоматического запуска видеозаписи. Вы можете контролировать громкость, частоту кадров прямо с вашего iPhone. Более того, он поддерживает как Mac, так и Windows.
Цена: $ 7.99
# 6. Веб-камера
WebCamera от Shape – это мощное приложение для веб-камеры iPhone. Это приложение является одним из немногих чрезвычайно профессиональных приложений для iPhone, которое очень серьезно относится к превращению вашего iPhone в веб-камеру.
Качество видео, режимы, задержка – все отлично. Он может снимать видео в трех разных разрешениях, таких как 192 × 144, 480 × 360 и 640х480. Помимо совместимости с различными приложениями для обмена сообщениями, он работает с программным обеспечением для производства видео, таким как Boinx TV, CamTwist и Camtasia. В конечном счете, это стоит каждой копейки, которую вы на это потратите.
Цена: $ 4.99
iOS-приложения для видеоконференций
Использование iPhone в качестве веб-камеры для компьютера требует установки соответствующего приложения на смартфоне. Стоит запустить эту программу и проверить ее работоспособность, как и соответствующую программу (ссылки ниже) на компьютере с Windows или Mac. Иногда можно обойтись и вовсе без компьютера. В этом случае необходимо использовать привычные приложения-мессенджеры.
Если вы хотите с помощью веб-камеры звонить по Skype, общаться с коллегами в Zoom или Slack, или просто болтать с друзьями через WhatsApp или Viber, попробуйте загрузить соответствующее приложение для iPhone. Эти приложения специально созданы для мобильных устройств, поэтому они отлично работают на маленьком экране.
Если же вы хотите использовать громкую связь при использовании iPhone, то вам понадобится приобрести недорогой штатив. На рынке есть немало штативных креплений для смартфонов, позволяющих удобно разместить любое имеющееся у вас видео-оборудование. Практически все необходимое позволит осуществить качественный штатив-паук, который вы сможете установить практически на любой поверхности.

Главным недостатком такой схемы является то, что вы будете зависеть от микрофона и динамика iPhone. Беспроводные наушники являются лучшим способом решения этой проблемы. Качество звука будет весьма неплохим, да и вам будет намного легче разобраться с микрофоном, расположенным так близко около лица.
Конечно, иногда приходится работать за компьютером. В таком случае мало что способно заменить отдельную веб-камеру. К счастью, с ролью альтернативы неплохо справляется и iPhone.
Вывод
Простая процедура настройки Айфона экономит приличную сумму за предполагаемую покупку новой веб-камеры. А также дарит гарантированное удовольствие от трансляции видео высокой четкости. В режиме «вебки» iPhone используется для передачи потока на видеосервисы, например, YouTube, Twitch. Еще для видеозвонков через популярные мессенджеры: Skype или Duscord. Собеседники по достоинству оценят «кино» высокой четкости и качественный звук.
Совершать видеозвонки на iPhone, iPad или iPod Touch разработчики из Apple предлагают разными способами – и с помощью стандартных инструментов, вроде FaceTime, и силами сторонних клиентов социальных сетей и мессенджеров (Skype, Viber и десятки иных вариантов). Но как быть в ситуациях, когда смартфона, планшета или плеера недостаточно для полноценной передачи информации? Когда еще важно дополнительно отображать экран во время общения или же запускать трансляции через корпоративные платформы, к которым доступ с мобильной техники запрещен? Разумеется, воспользоваться компьютером с веб-камерой. Ну, а если такого аксессуара не оказалось под рукой – тут же использовать iPhone как веб-камеру…
Разобраться с поставленной поможет инновационный и доведенный до технического совершенства инструмент iVCam, который опережает конкурентов и по части доступных функций, и благодаря малому количество ошибок (к примеру, у PocketCam тысячи проблем со звуком, а еще – платное ограничение на передачу цветной картинки – дескать, если не заплатить, вести общение придется в черно-белом цвете).
Источник https://www.internet-technologies.ru/articles/newbie/kak-prevratit-smartfon-v-kameru-videonablyudeniya.html
Источник https://ilounge.ua/review/kak-prevratit-staryj-iphone-v-kameru-videonablyudeniya
Источник https://rutvstar.ru/rukovodstvo/iphone-kak-veb-kamera-cherez-usb.html



