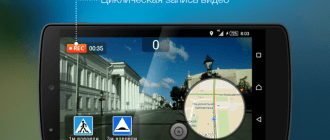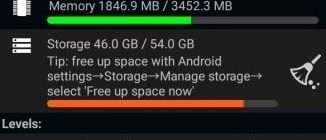10 бесплатных программ для удалённого доступа к компьютеру
С их помощью можно решать технические проблемы близких или использовать ресурсы устройств на расстоянии.
Автор Лайфхакера, инженер-механик
Перечисленные программы позволяют контролировать ПК с других компьютеров или мобильных устройств через интернет. Получив удалённый доступ к устройству, вы сможете управлять им так, будто оно находится рядом: менять настройки, запускать установленные приложения, просматривать, редактировать и копировать файлы.
В статье вы увидите такие термины, как «клиент» и «сервер».
Клиент — это любое устройство (ПК, планшет или смартфон), а сервер — удалённый компьютер, к которому оно подключается.
1. Удалённый помощник (Microsoft Remote Assistance)
- К каким платформам можно подключаться: Windows.
- С каких платформ возможно подключение: Windows.
«Удалённый помощник» — встроенная в Windows утилита, благодаря которой можно быстро подключать компьютеры друг к другу без сторонних программ. Этот способ не позволяет обмениваться файлами. Но к вашим услугам полный доступ к удалённому компьютеру, возможность совместной работы с другим пользователем и текстовый чат.
Инструкция для сервера
- Запустите утилиту. Для этого наберите в поиске по системе «Удалённый помощник». Если у вас Windows 10, ищите по запросу MsrA. Кликните правой кнопкой мыши по найденному элементу и выберите «Запуск от имени администратора».
- В открывшемся окне щёлкните «Пригласить того, кому вы доверяете, для оказания помощи». Если система сообщит, что компьютер не настроен, нажмите «Исправить» и следуйте подсказкам. Возможно, после изменения настроек придётся перезапустить утилиту.
- Когда помощник предложит выбрать способ приглашения, кликните «Сохранить приглашение как файл». Затем введите его название, папку хранения и подтвердите создание файла.
- Когда файл появится в указанном месте, на экране отобразится окно с паролем. Скопируйте пароль и отправьте его вместе с файлом клиенту по почте или любым другим способом.
- Дождитесь запроса на подключение от клиента и одобрите его.
Инструкция для клиента
- Откройте файл, созданный сервером, и введите полученный пароль. После этого вы увидите экран удалённого компьютера и сможете наблюдать за ним в специальном окне.
- Чтобы управлять файлами и программами чужого компьютера так, будто вы находитесь рядом с ним, кликните в верхнем меню «Запросить управление» и дождитесь ответа от сервера.
Файл и пароль являются одноразовыми, для следующего сеанса они уже не подойдут.
2. Удалённый рабочий стол (Microsoft Remote Desktop)
- К каким платформам можно подключаться: Windows (только в редакциях Professional, Enterprise и Ultimate).
- С каких платформ возможно подключение: Windows, macOS, Android и iOS.
Это средство представляет собой ещё одну встроенную в Windows программу, предназначенную для удалённого доступа. От предыдущей она отличается прежде всего тем, что выступающий сервером компьютер нельзя использовать во время подключения: его экран автоматически блокируется до конца сеанса.
Зато клиентом может быть Mac и даже мобильные устройства. Кроме того, подключённый пользователь может копировать файлы с удалённого компьютера через общий буфер обмена.
Чтобы использовать «Удалённый рабочий стол», нужно правильно настроить сервер. Это займёт у вас некоторое время. Но если не хотите разбираться в IP‑адресах и сетевых портах, можете использовать другие программы из этой статьи. Они гораздо проще.
Инструкция для сервера
- Включите функцию «Удалённый рабочий стол». В Windows 10 это можно сделать в разделе «Параметры» → «Система» → «Удалённый рабочий стол». В старых версиях ОС эта настройка может находиться в другом месте.
- Узнайте свои локальный и публичный IP‑адреса, к примеру с помощью сервиса 2IP. Если устройством‑клиентом управляет другой человек, сообщите ему публичный IP, а также логин и пароль от своей учётной записи Windows.
- Настройте на роутере перенаправление портов (проброс портов или port forwarding). Эта функция открывает доступ к вашему компьютеру для других устройств через интернет. Процесс настройки на разных роутерах отличается, инструкцию для своей модели вы можете найти на сайте производителя.
В общих чертах действия сводятся к следующему. Вы заходите в специальный раздел настроек роутера и создаёте виртуальный сервер, прописывая в его параметрах локальный IP‑адрес и порт 3389.
Открытие доступа к компьютеру через перенаправление портов создаёт новые лазейки для сетевых атак. Если боитесь вмешательства злоумышленников, ещё раз подумайте, стоит ли использовать именно этот способ.
Инструкция для клиента
- Наберите в поиске по системе «Подключение к удалённому рабочему столу» и запустите найденную утилиту. Или нажмите клавиши Win+R, введите команду mstsc и нажмите Enter.
- В открывшемся окне введите публичный IP‑адрес компьютера, который выступает сервером. Затем укажите логин и пароль от его учётной записи Windows.
После этого вы получите полный контроль над рабочим столом удалённого компьютера.



3. Общий экран (Screen Sharing)
- К каким платформам можно подключаться: macOS.
- С каких платформ возможно подключение: macOS.
Пожалуй, простейший способ установить удалённое подключение между двумя компьютерами Mac — сделать это с помощью стандартного macOS‑приложения «Общий экран». Сторонние утилиты для этого вам не понадобятся.
Чтобы подключиться к удалённому компьютеру, нужно найти в поиске Spotlight «Общий экран» и запустить эту программу. В появившемся окошке следует набрать Apple ID удалённого компьютера или имя его пользователя, если оно есть в списке контактов на текущем Mac. После этого остаётся только отправить запрос на подключение.
Получив запрос, пользователь на стороне сервера может разрешить полное управление своим компьютером и его содержимым или только пассивное наблюдение.
4. Удалённый рабочий стол Chrome (Chrome Remote Desktop)
- К каким платформам можно подключаться: Windows, macOS, Linux.
- С каких платформ возможно подключение: Windows, macOS, Linux, Android, iOS.
«Удалённый рабочий стол Chrome» — очень простая кросс‑платформенная программа для организации удалённого доступа. Её десктопная версия представляет собой приложение для Google Chrome, которое позволяет управлять всей системой без лишних настроек.
В десктопной версии «Удалённый рабочий стол Chrome» отображаются два раздела меню: «Удалённый доступ» и «Удалённая поддержка». В первом необходимо задать имя и пароль для подключения к компьютеру. Во втором можно сгенерировать код для соединения (сервер), также ввести код (клиент) для подключения к удалённому ПК.
Мобильное приложение «Удалённый рабочий стол Chrome» предоставляет удалённый доступ к компьютеру. При этом подключаться в обратную сторону — с компьютера к мобильному устройству — нельзя. В то же время десктопная версия может сделать компьютер как клиентом, так и сервером.
8 приложений для управления компьютером со смартфона
Телефоны и компьютеры легко синхронизируются с помощью специальных приложений для переноса файлов или доступа к данным на другом устройстве данным. Но есть возможность использовать такую синхронизацию и в других целях – в том числе, для удаленного управления компьютером со смартфона на ОС Android или iOS. После этого пользователь может управлять ПК с телефона, просто подключившись к интернету. Например, включать фильм или аудиозапись, не вставая с дивана, отвечать на почту или даже запуская на телефоне игру, которая на самом деле работает на ПК.
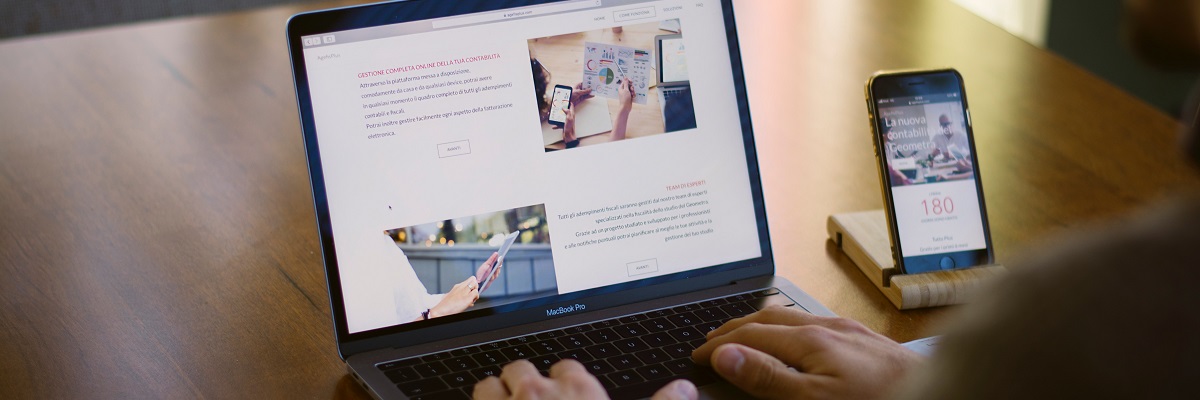
Chrome Remote Desktop
Chrome Remote Desktop – один из самых простых вариантов управления компьютером с телефона. Его преимущества заключаются в том, что для работы на большинство ПК даже не придется ничего устанавливать – у многих пользователей уже и так стоит браузер Chrome. Кроме того, для приложения не имеет значения платформа – это приложение будет работать при наличии любого телефона и компьютера с Windows, macOS и даже Unix-подобной системой. Среди других заметных преимуществ – полностью бесплатное распространение и отсутствие необходимости в дополнительной установке серверного ПО.

В то же время функциональность приложения сравнительно небольшая. Все, что может сделать пользователь – выполнение действий в браузере Chrome. И все, что может сделать пользователь – заниматься интернет-серфингом, читать книги, запускать аудио и видео в режиме онлайн. Доступ к файлам на компьютере отсутствует. Зато благодаря такому приложению, можно просматривать данные сразу на нескольких ПК, синхронизированных с телефоном с помощью профиля Google.
Microsoft Remote Desktop
Еще одно приложение, обеспечивающее управление компьютером с телефона, создано компанией Microsoft. Поэтому вполне логично, что работает оно только с компьютерами на ОС Windows. Зато его работа основана на использовании RDP-подключения, не требующего никакой оплаты. Правда, из-за такого способа синхронизации настройка становится сложнее, и пользователю приходится выполнять следующие действия:
- Перейти к системным настройкам компьютера, открыв панель управления, найти каталог «Система», а затем – «Настройка удаленного доступа».
- Разрешить подключение к удаленному рабочему столу.
- Создать новое подключение в приложении на смартфоне, указав IP-адрес компьютера (если он не известен, следует открыть командную строку и ввести команду ipconfig).
- Ввести на смартфоне логин и пароль учетной записи на ПК с Windows.
После синхронизации с телефоном компьютер блокируется, а его рабочий стол отображается на устройстве с Андроид или iOS – примечательно, что приложение есть не только в Play Market, но и в App Store. При необходимости изменения масштаба следует нажимать на специальную кнопку. А после перехода к режиму Mouse Pointer можно имитировать действия компьютерной мыши нажатиями на сенсорный экран смартфона. Виртуальная клавиатура утилиты отличается от стандартной телефонной версии – здесь есть специальные клавиши для работы с ОС Windows.

Среди минусов Microsoft Remote Desktop – отсутствие мультиплатформенности и сравнительно невысокая скорость подключения. Например, через приложение можно запускать видео максимум в разрешении HD.
TeamViewer – Удаленный доступ
Приложение Team Viewer – не только популярное, но и практически самое функциональное среди всех похожих утилит. Работать оно может на разных операционных системах и имеет неплохой рейтинг. Однако перед использованием понадобится довольно сложная настройка и инициализация. Не исключено, что не слишком опытному пользователю придется воспользоваться для работы с приложением инструкцией или посторонней помощью.
Среди плюсов этого ПО – поддержка передачи аудио и видеороликов с высоким разрешением, возможность отправки и получения файлов с любыми расширениями в любом направлении. Еще одна особенность – чат в реальном времени для общения пользователя смартфона с тем человеком, который работает за компьютером.

Соединение зашифровано с помощью кодировки AES (256 бит), что делает передачу данных достаточно безопасной. Благодаря этой особенности Team Viewer применяется не только отдельными пользователями, но и крупными компаниями – например, Philips или Microsoft. Впрочем, у приложения есть и минус – для его использования придется платить. Стоимость лицензии на программу зависит от числа подключенных компьютеров и выбранного пакета и стартует с 15600 рублей в год за бизнес-версию.
Unified Remote
Специализированное ПО для компьютеров и смартфонов на iOS и Android включает серверный агент и мобильное приложение. Первая часть устанавливается на ПК, вторая – на телефон. Возможностей приложения достаточно для запуска видео и музыки, которые автоматически останавливаются на время поступления вызова. А еще такое программное обеспечение поможет управлять включением ПК и его громкостью, выполняя задачи пульта управления.

Для работы с утилитой на компьютере должен быть установлен NET Framework версии 4 и выше. Зато последние версии поддерживают не только Windows, но и другие операционные системы. У бесплатной версии возможностей меньше, для получения доступа ко всем функциям пользователю придется заплатить 339 рублей за версию Full (для Android) или $3,99 для iPhone.
WiFi Mouse HD
Это достаточно функциональное и бесплатное приложение для удаленного управления ПК со смартфона. Правда, разработчик предлагает и расширенную версию с большим количеством функций – за нее придется заплатить около $2. Соединение смартфона и компьютера выполняется с помощью беспроводной сети после установки на первом устройстве приложения, а на втором – сервера.

В списке функций, которые есть у WiFi Mouse HD:
- клавиатуры компьютера на экране телефона;
- выполнение задач беспроводной мыши, включая управление жестами;
- управление презентациями, медиа-плеером, браузерами, «Проводником» и выключением ПК.
Утилита совместима с телефонами на iOS и Андроид, а также с ПК с любой современной платформой – от Windows и macOS до Ubuntu. Но есть и минус – для использования телефон и компьютер должны находиться в одной сети.
Splashtop 2 Remote Desktop
Еще одно популярное ПО, которым можно пользоваться бесплатно. Правда, обычная версия обеспечивает синхронизацию только между ПК и смартфоном, которые находятся в одной сети. Для удаленного управления по интернету понадобится покупка полной версии Splashtop 2 Remote Desktop – ее стоимость составляет $2 в месяц и $17 в год.

Среди особенностей программы – необходимость создания учетной записи в сервисе Splashtop. Для этого придется установить на ПК утилиту Splashtop Streamer и зарегистрироваться в ней. После подключения на экране смартфона появятся подсказки по поводу управления жестами и использования панели управления.
По умолчанию действия выполняются прикосновениями к нужной точке экрана, имитирующими клики левой кнопки мыши. Но есть возможность переключиться в режим тачпада, управляя ПК так же, как с помощью сенсорной панели ноутбука.
KiwiMote
В отличие от большинства приложений для управления компьютером с телефона, этим можно пользоваться совершенно бесплатно. Нет никаких дополнительных и имеющих расширенную функциональность версий. Правда, и работать с ПО могут только владельцы смартфонов на Android.

Среди причин для выбора именно этой программы стоит выделить:
- совместимость с ПК практически с любой ОС – Windows, macOS или Linux;
- клавиатура в приложении, полностью совпадающая с компьютерной;
- возможность использования телефона в качестве мыши или игрового манипулятора;
- простая настройка (хотя для работы понадобится загрузка с официального сайта разработчиков) и использование;
- управление презентациями, плеерами, читалками, программами для просмотра фото;
- стабильная, благодаря использованию Java, работа.
Раскладка клавиатуры может настраиваться пользователем так, как ему удобно. При желании можно выбрать фон, цвета символов и границы. Кнопки регулировки громкости телефона могут применяться для прокрутки информации на экране, обновления страницы или смены слайдов.
AccessToGo RDP
При использовании программного обеспечения AccessToGo RDP можно выбрать два варианта протокола. Первый – собственный и платный. Второй – бесплатный RDP. С помощью этой программы можно настраивать качество передаваемой картинки, изменять вид клавиатуры (для ПК или стандартная смартфонная), устанавливать управление двухпальцевыми или трехпальцевыми жестами. Есть возможность настройки использования телефона в качестве мыши или тачпада, что позволяет управлять курсором нажатиями или движениями пальцев по экрану.

Среди других особенностей программы – поддержка нескольких языков и отдельный режим прокрутки. А еще – возможность использовать не только виртуальную, но и физическую клавиатуру, которая подключена к смартфону или планшету по USB (при наличии поддержки технологии OTG) или Bluetooth. Звук с компьютера может воспроизводиться динамиками самого ПК или на телефоне, есть защита от стороннего доступа при помощи шифрования.
Единственный недостаток утилиты по сравнению с другими программами – меньшая скорость доступа, которая вряд ли позволит нормально воспроизводить на телефоне Full HD или 2K видео, даже если такой формат поддерживается гаджетом.
4 программы для управления компьютером с телефона
Как поставить фильм на паузу, не вставая с дивана, а музыку переключать из кухни? Это можно сделать с помощью приложений для удалённого управления компьютером с телефона. Все их можно разделить на 2 типа: без доступа к экрану монитора (управление курсом и через команды) и с доступом к монитору (управление только курсором мышки). Есть программы, которые совмещают эти два варианта использования, но чаще всего — это что-то одно. В этой статье будет два приложения первого типа, и два — второго.
Во всех случаях, нужно сначала скачать программу-сервер с сайта разработчика (не из магазина приложений) и установить её на компьютер, а затем скачать соответствующее приложение на телефон из Google Play или Apple Store. Только после установки обеих программ вы сможете подключиться к компьютеру.
TeamViewer сейчас недоступен из России, поэтому его нет в обзоре.
Unified Remote
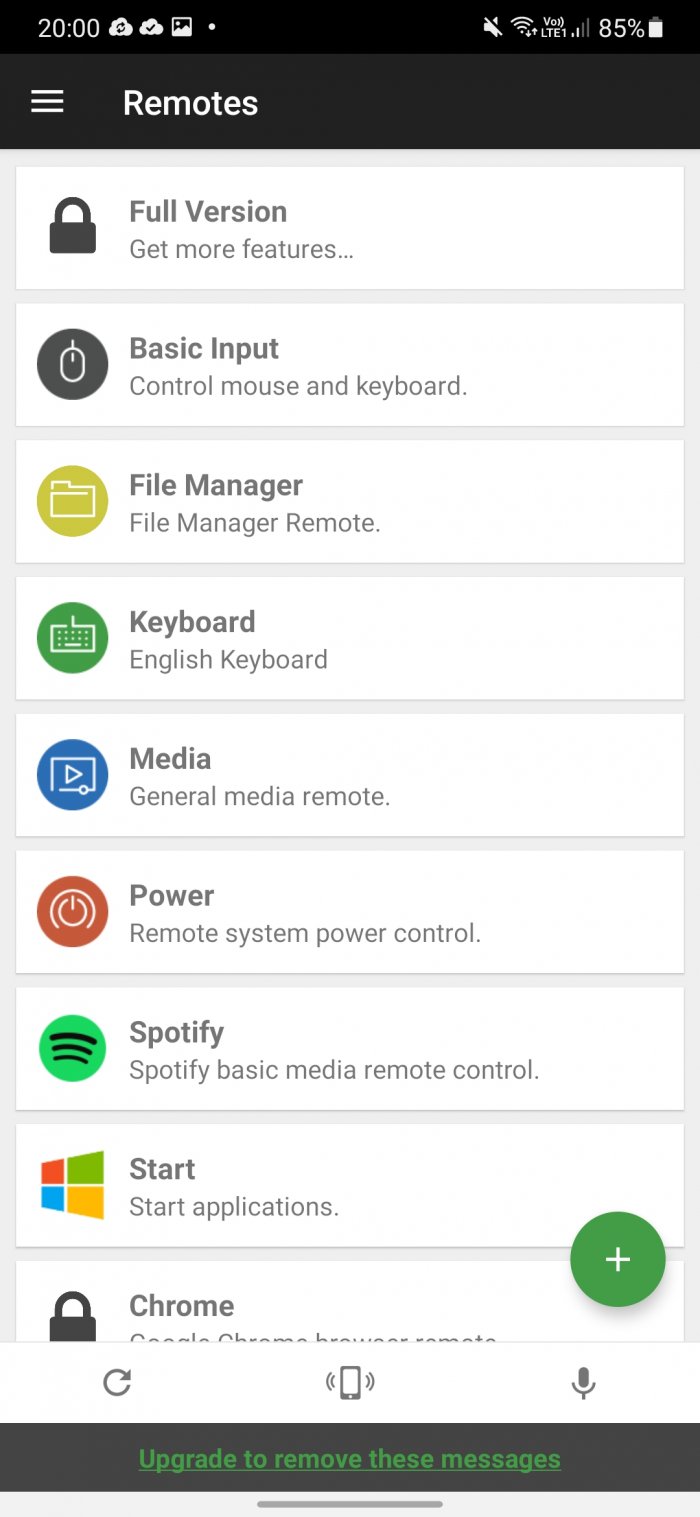
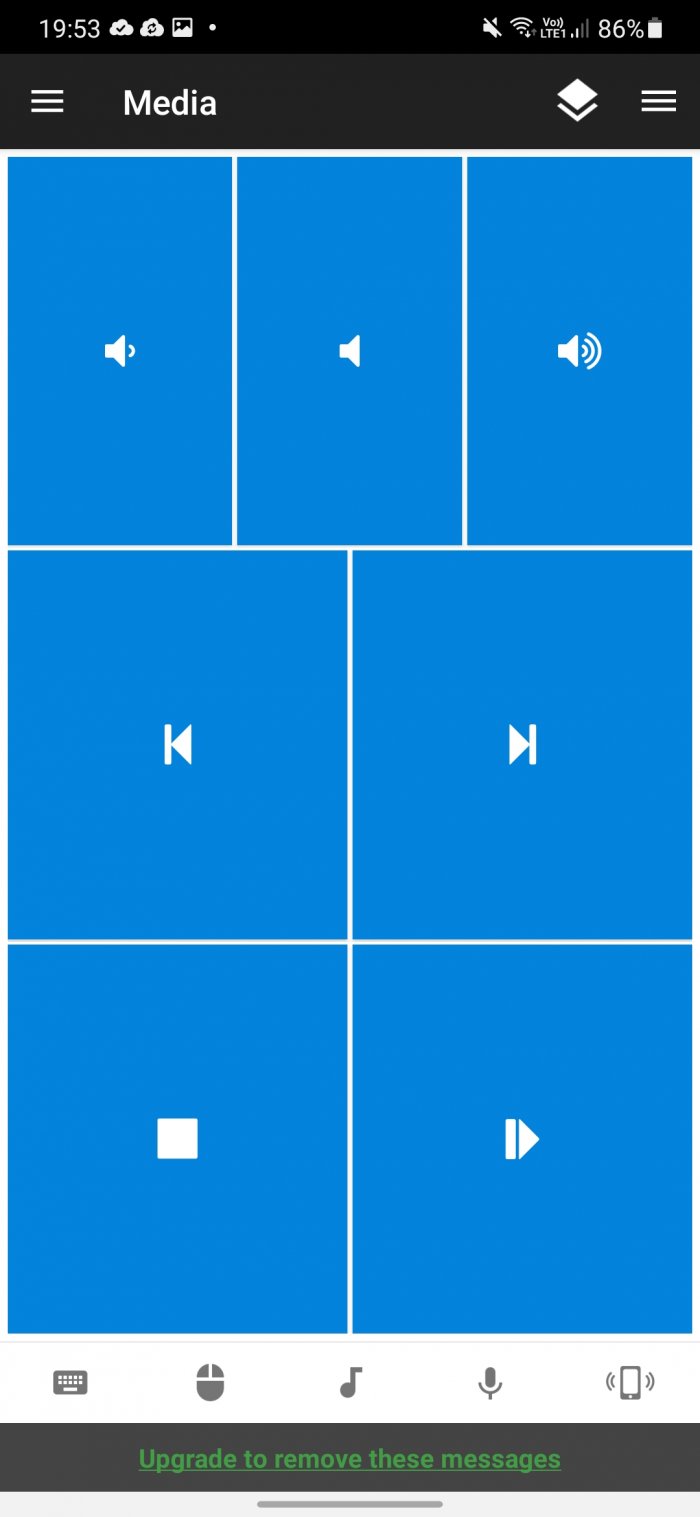
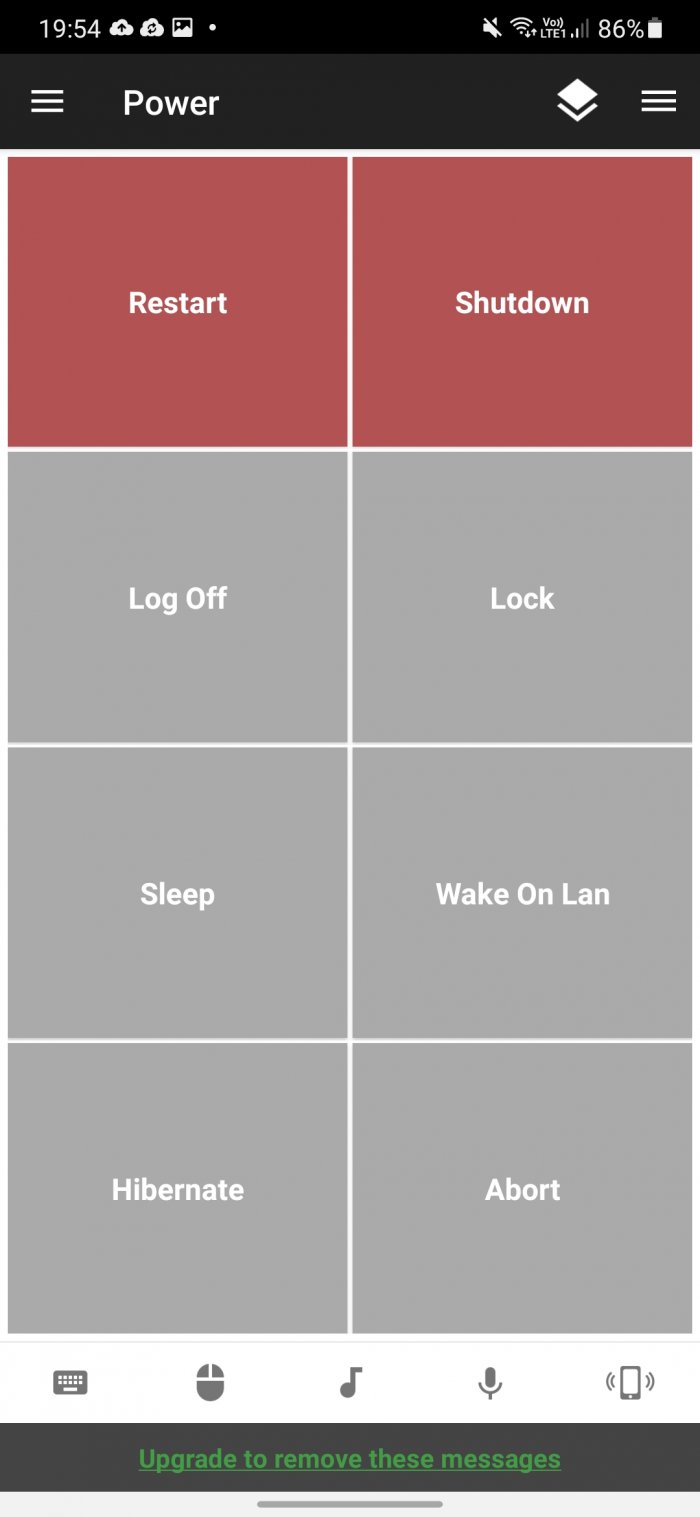
Unified Remote — это одно из самых известных приложений для удалённого управления с Android. В бесплатной версии есть практически всё, что другие приложения предлагают за деньги. Например, поддержка виртуальной клавиатуры, горячих клавиш, доступ к файловой системе, удобное управление медиаплеером (регулировка громкости, старт/стоп, перелистывание треков). Предоставляется доступ ко всей файловой системе, в том числе и другим жёстким дискам. Нет только одного — возможности видеть экран компьютера, но эта функция доступна в платной версии, которая стоит 319 рублей.
Можно настроить NFC-метку и назначить ей нужное действие. Например, на выключения компьютера или перевода в спящий режим. Если нажать на зелёный плюсик, то можно добавить новый блок управления слайдшоу, Spotify, Windows Media Player, или запустить лубую программу из меню «Пуск». Поддерживается не только Windows, но и Linux и MacOS.
PC Remote

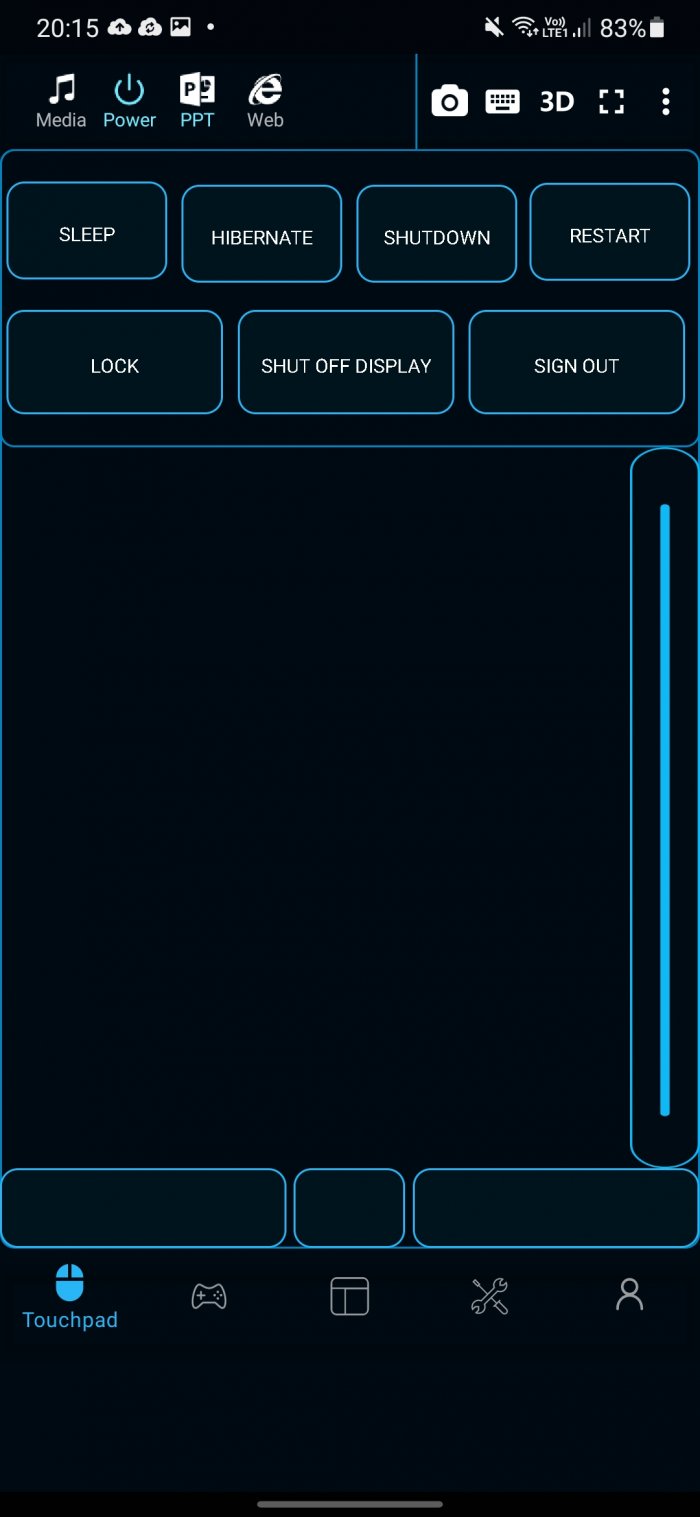
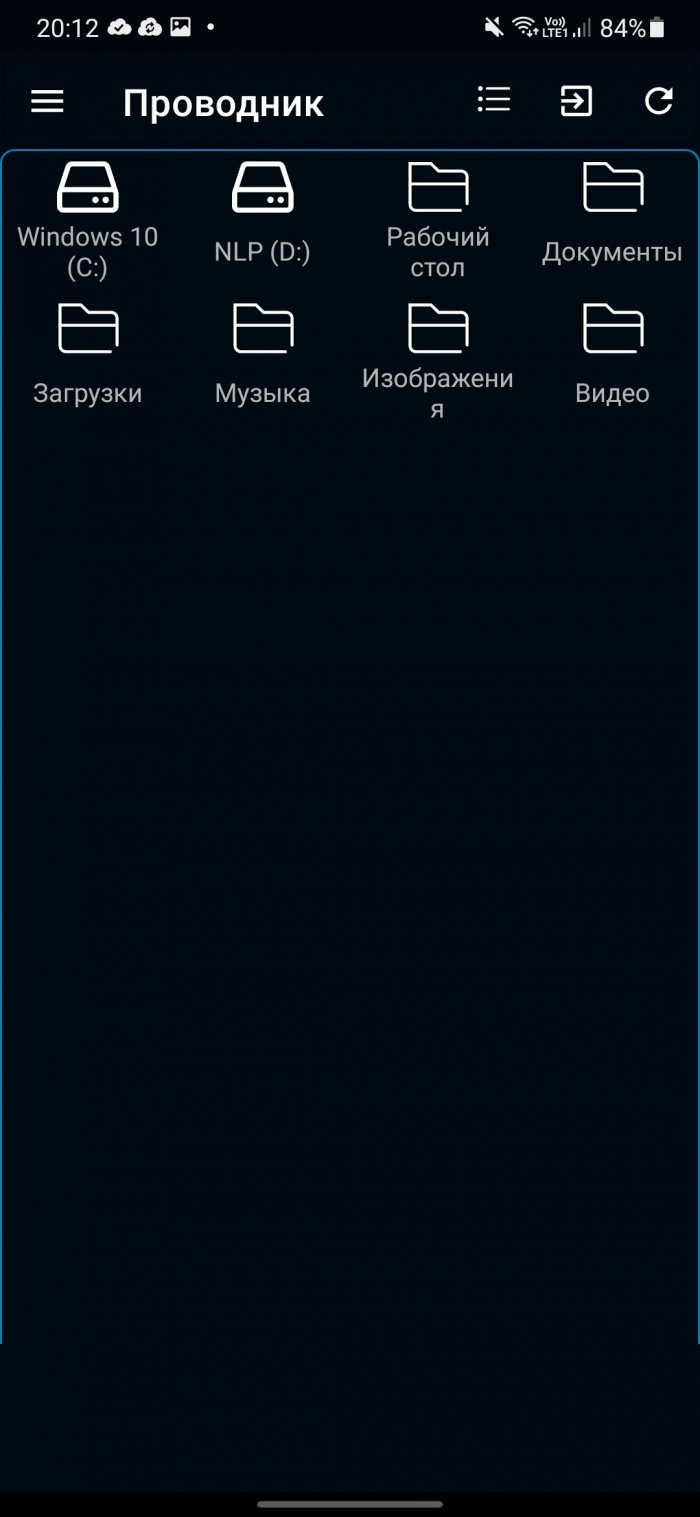
В PC Remote помимо клавиатуры и мыши, вы также можете управлять музыкой и получить доступ ко всем файлам на компьютере, а также получить данные из «Диспетчер задач» в Windows. Чтобы имитировать нажатие правой или средней кнопки мыши, не нужно учить отдельные жесты — просто кликните на советующие блоки внизу экрана. Ещё здесь есть функция «кабель данных», которая позволяет копировать файлы, но в версии из Google Play эта функция отключена. Чтобы она работала, нужно скачать APK-файл с сайта разработчика.
Приложение особенно понравится геймерам, потому здесь есть поддержка более консольных 25 игр, в которые можно играть с помощью тачпада. Телефон также можно будет использовать в качестве джойстика в таких эмуляторах как CEMU или Dolphin.
Простота настройки похожа на Unified Remote. После установки сервера на ПК можно сразу запускать мобильное приложение, оно очень быстро найдёт компьютер и подключиться к нему. Никаких логинов и паролей вводить не нужно.
Chrome Remote Desktop
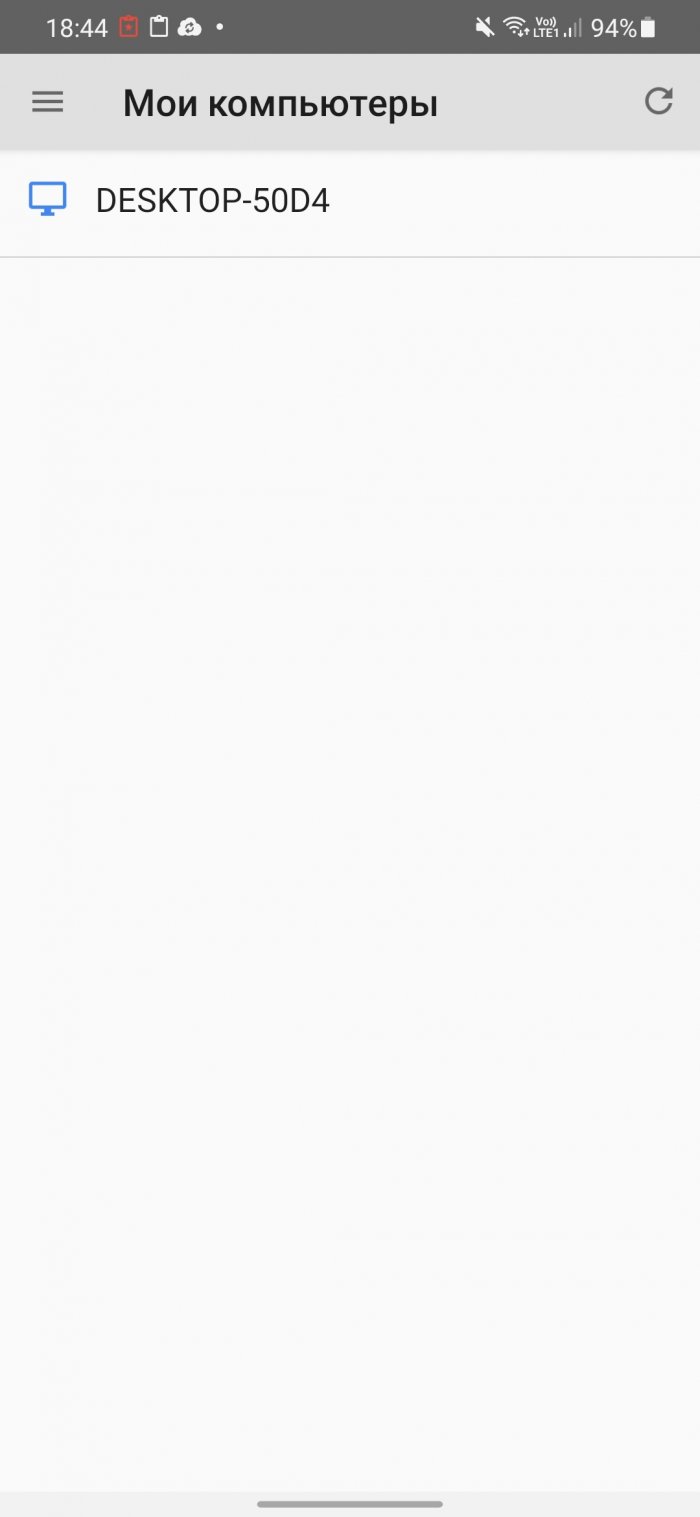
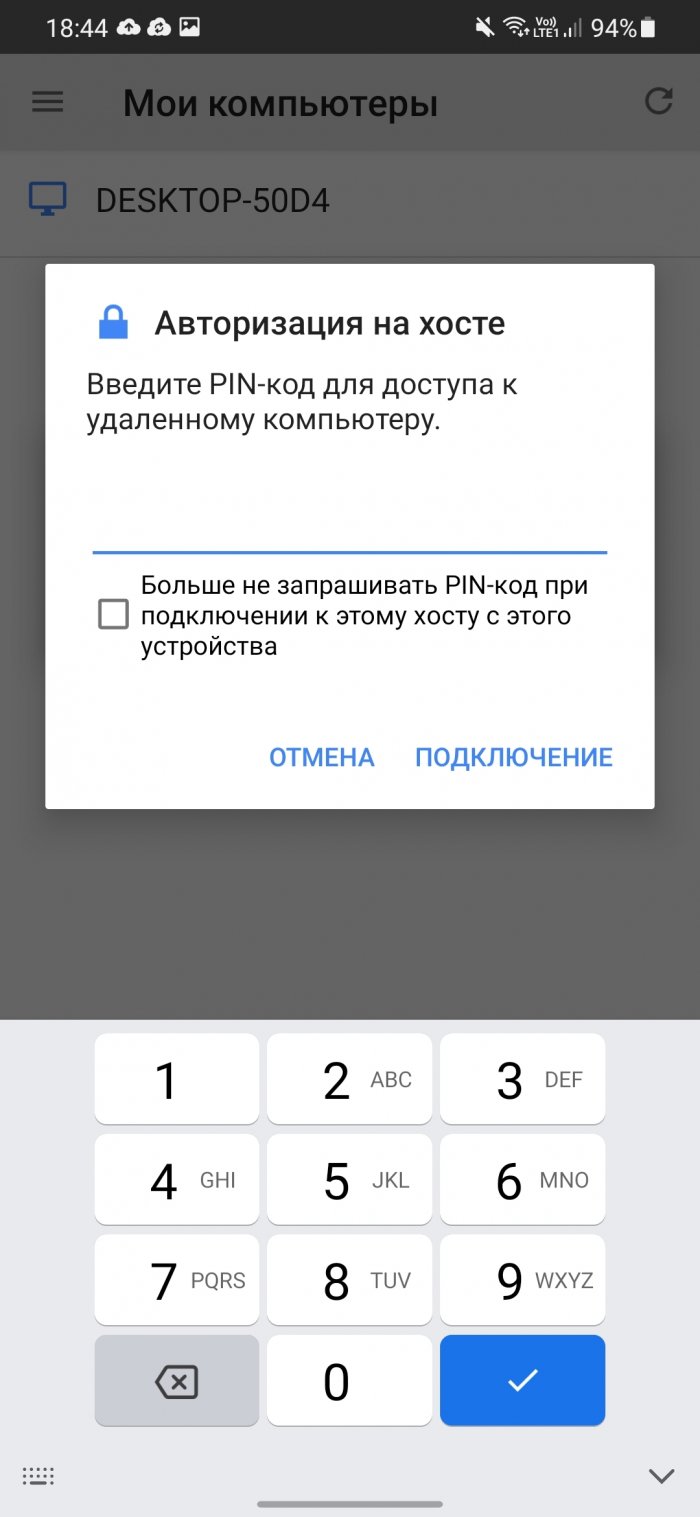
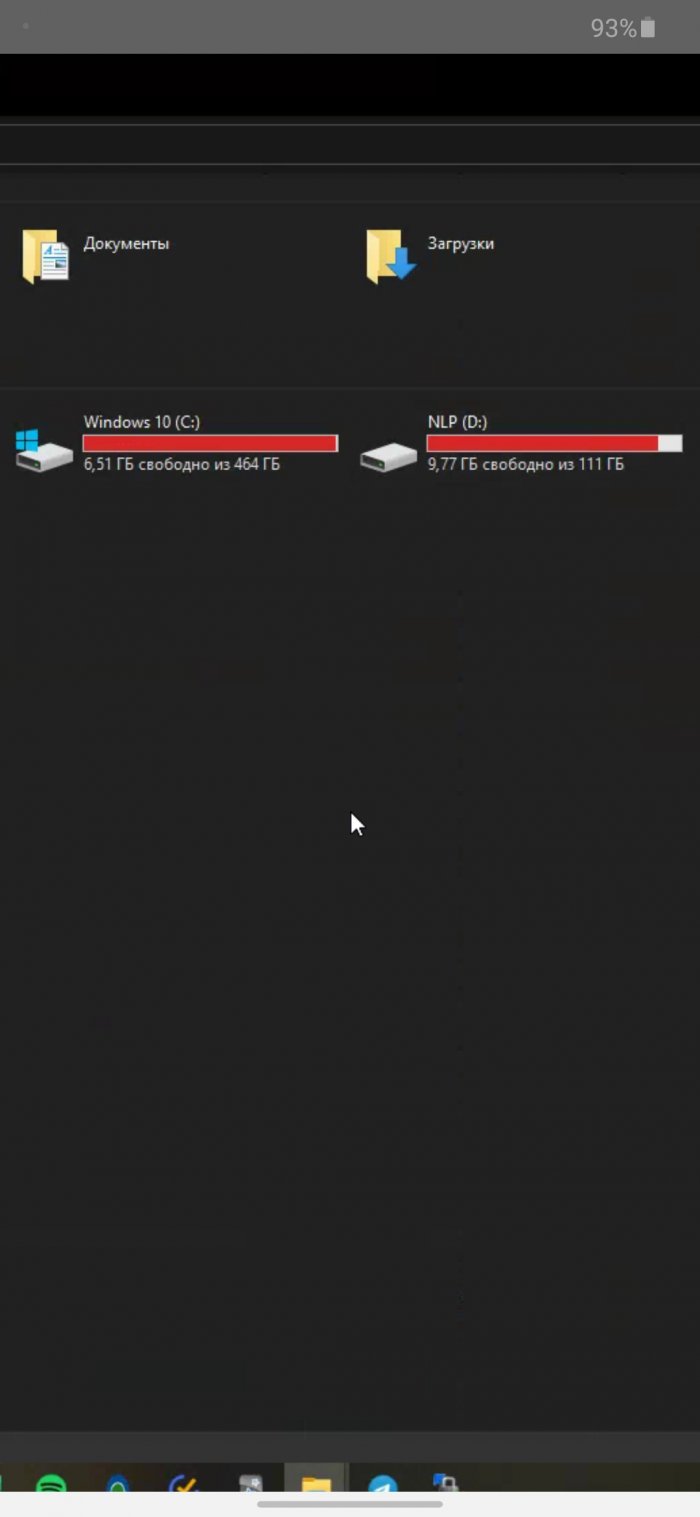
Приложение Chrome Remote Desktop было разработано компанией Google. Из-за названия можно подумать, что оно только для управления браузером Chrome, но это не так. С его помощью можно управлять компьютером на базе ОС Windows с помощью курсора мышки. И только курсом. К сожалению, это весь функционал. Здесь нет возможности быстро отключить звук, переключить трек в музыкальном проигрывателе или отправить какую-то команду. Масштабирования тоже нет.
Установка не займёт много времени. Сначала нужно установить расширение для Google Chrome и ещё одну программа, скачивание которой начнётся автоматически после установки расширения. После этого придумать PIN-код из 6 цифр. Как только это будет сделано, в мобильном приложении отобразится имя вашего компьютера, к которому можно подключиться.
VNC Viewer
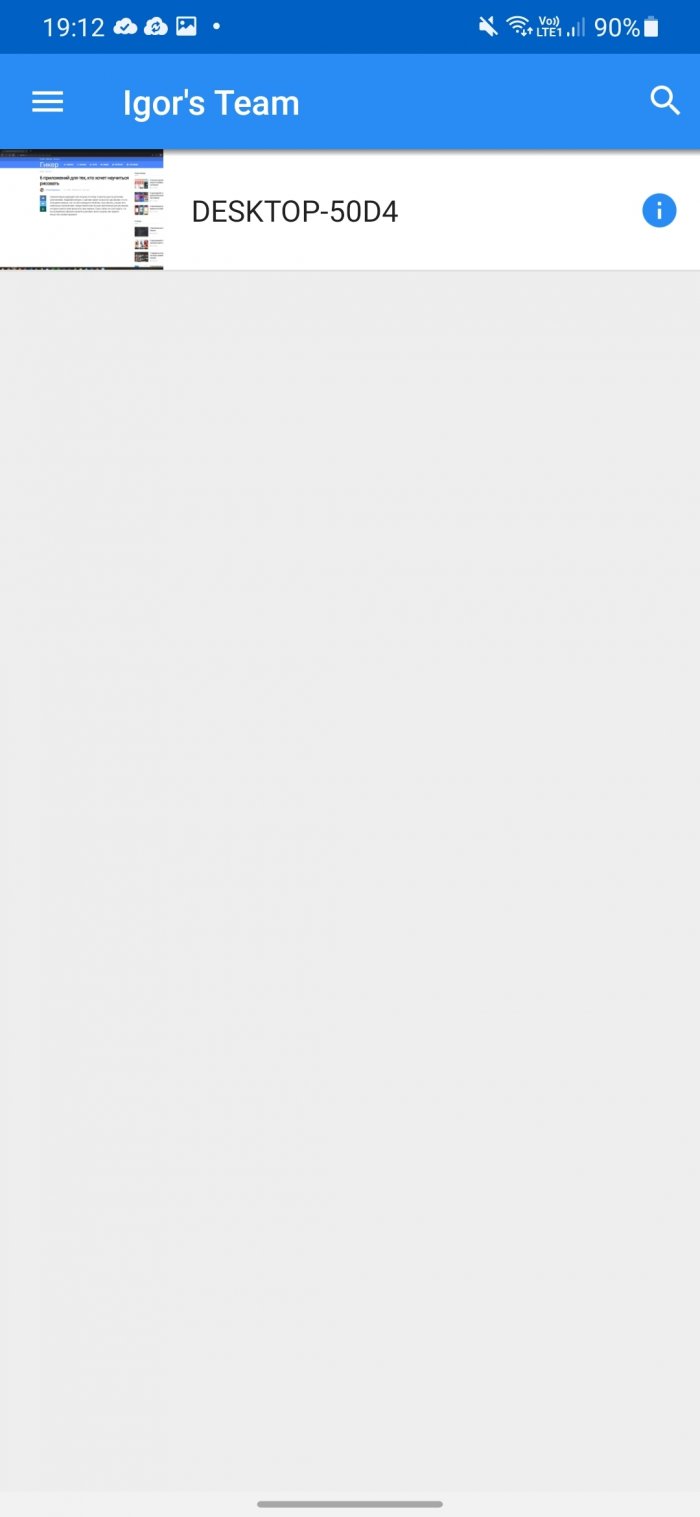
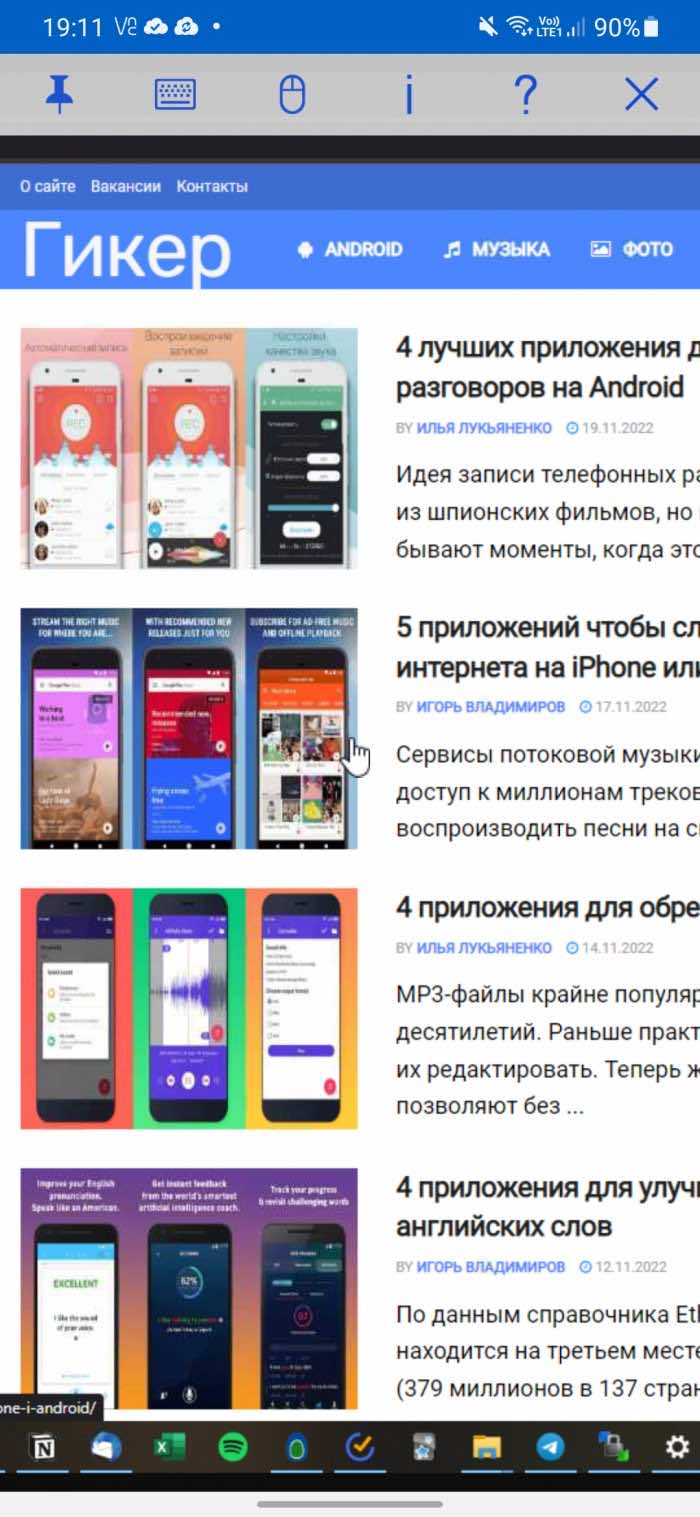
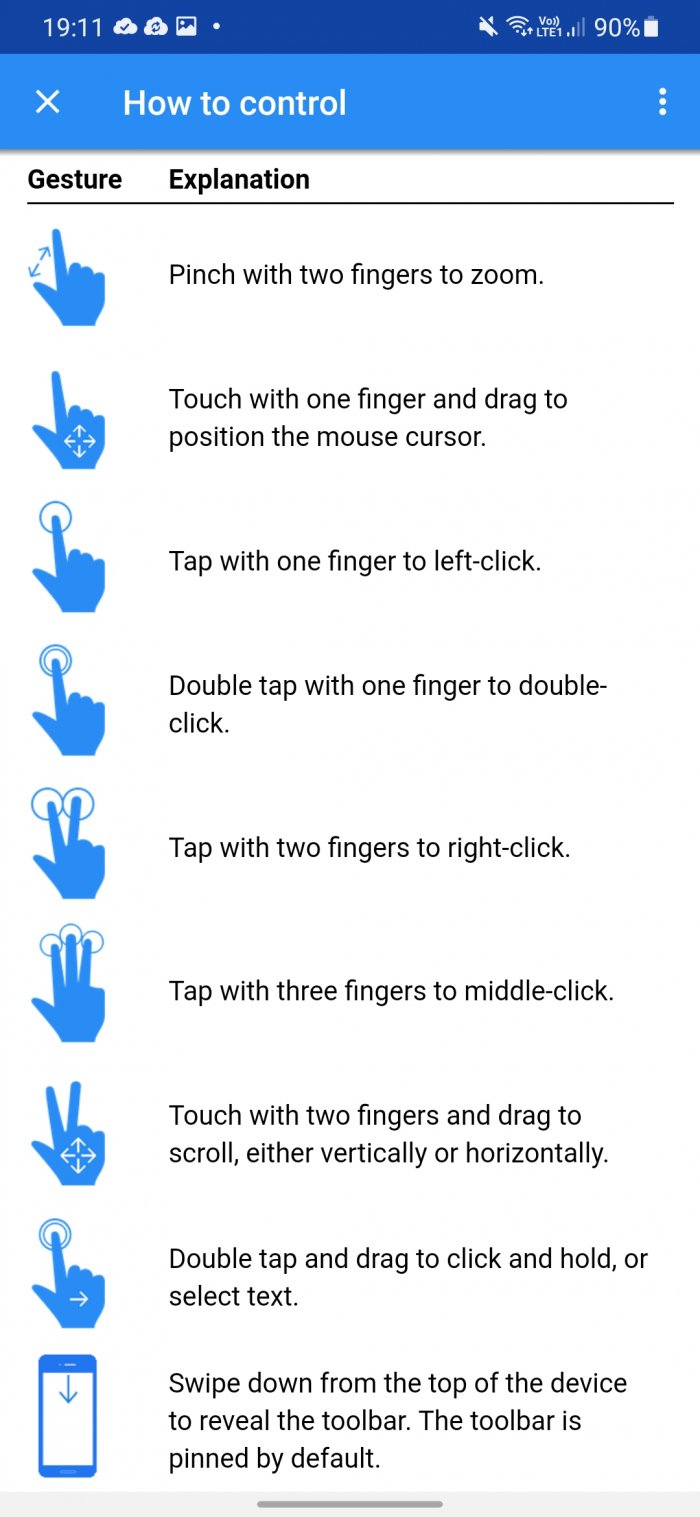
Если вам нужна поддержка горячих клавиш, то попробуйте VNC Viewer. Но его настройка не такая простая, как у Chrome Remote Desktop.
Перед использованием нужно зарегистрироваться на сайте программы. Во время регистрации будет необходимо указать страну проживания. Сейчас нельзя выбрать Россию, но можно указать любую другую. После завершения регистрации — авторизуйтесь на сайте и скачайте VNC-Server на компьютер. После этого авторизуйтесь в программе, введя свой логин и пароль.
После авторизации в мобильном приложении на почту придёт письмо со ссылкой, с помощью которой нужно подтвердить, что это именно вы пытаетесь подключиться. После этого в мобильном приложении откройте меню и выберите свою Team. В моём случае это Igor Team. Выберите свой компьютер и снова введите пароль, который указали при установке VNC-Server. Чтобы каждый раз его не вводить — активируйте пункт Remember password. Готово!
Чтобы получить справку по доступным жестам (доступно 9) — нажмите на вопросительный знак.
Источник https://lifehacker.ru/udalyonnyj-dostup-k-kompyuteru/
Источник https://zoom.cnews.ru/publication/item/63259
Источник https://geeker.ru/android/upravlenie-kompyuterom-s-telefona-android/