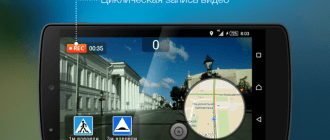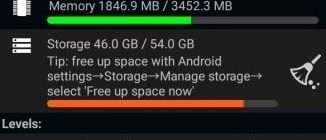5 приложений для управления разрешениями на Android
Иногда при установке приложения совершенно непонятно, зачем ему выдавать все эти разрешения при первом запуске. И в Android есть своя система управления подобными разрешениями. Правда, её не всегда бывает достаточно, и может понадобиться установить специальное приложение.
Bouncer

Одно из лучших приложений для управления разрешениями. Здесь множество полезных фишек, и в нём легко разобраться. С помощью Bouncer можно выдать временные разрешения для любого Android-приложения, чтобы избежать их недобросовестного использования.
Вы можете всегда разрешать определённые действия, забрать разрешения или даже запланировать их выдачу. Ещё можно забирать разрешения сразу же после закрытия соответствующего приложения.
GlassWire

Вообще, это фаервол, а не управлятор разрешениями. Но ведь приложения могут сливать лишние данные в сеть, правильно? GlassWire отслеживает сетевую активность приложений и даже может её полностью запретить.
Скачать (бесплатно, есть встроенные покупки)
Privacy Dashboard

Это приложение во многом повторяет возможности встроенной панели управления разрешениями из Android 12. Поэтому если у вас совсем старый Android, то можете попробовать Privacy Dashboard.
Оно отслеживает использование всех приложений и их разрешений и сохраняет их в виде специального отчёта. Вы всегда можете быстро понять, какое приложение чем занимается на устройстве.
Скачать (бесплатно, есть донат)
App Permission Manager

Ещё одно приложение для управления разрешениями с удобным, но трудным для восприятия (только поначалу) интерфейсом. Оно сообщит вам обо всех выданных разрешениях с указанием степени риска утечки личных данных — от нулевого до самого высокого.
Можно легко просмотреть разрешения каждого приложения и отозвать ненужные.
App Permission & Tracker

С его помощью можно увидеть все выданные разрешения для всех приложений и отключить лишние. Также можно увидеть отслеживающие трекеры и информацию, которую собирает то или иное приложение.
Скачать (бесплатно, есть платная премиум-версия)
Встроенная панель управления разрешениями

Как я писал в начале статьи, начиная с Android 12, у вас есть встроенная возможность управлять разрешениями. Для этого перейдите в Настройки > Конфиденциальность > Панель управления разрешениями.
Как изменить разрешение экрана игры на Андроид
Если такой функции нет, поступаем следующим образом. Делам снимок экрана (нажимаем одновременно кнопки «PowerOff» и «Volume -»), сохраняем его и открываем в Галерее. В пункте «Сведения» дополнительного меню находим необходимую информацию.
В некоторых смартфонах разрешение экрана можно узнать из меню «Настройки» в разделе «О телефоне».
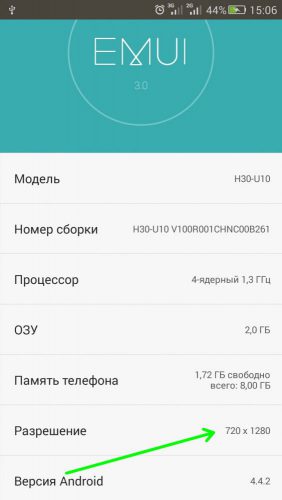
Если такой функции нет, поступаем следующим образом. Делам снимок экрана (нажимаем одновременно кнопки «PowerOff» и «Volume -»), сохраняем его и открываем в Галерее. В пункте «Сведения» дополнительного меню находим необходимую информацию.
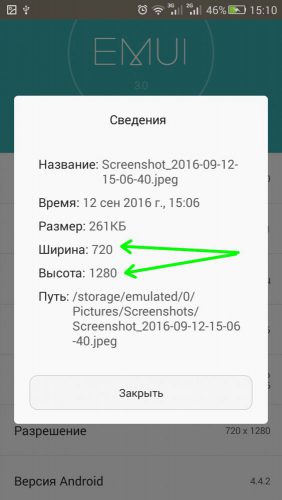
Интересной новостью для опытных пользователей мобильных устройств стала возможность управления разрешением экрана в смартфонах Samsung Galaxy S7, представленных в конце 2016 года. Но этот случай является фактически единичным на рынке, и для других моделей и производителей изменить настройки дисплея можно только при наличии прав администратора и хороших знаний системы. Мы приведем ниже краткую инструкцию, но имейте в виду, что действуете на свой страх и риск.
Понятие разрешения экрана
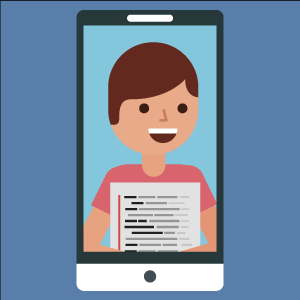
Не стоит путать разрешение с размером дисплея. На устройствах с одинаковым размером экрана картинка может существенно отличаться по яркости, контрасту, количеству цветов и другим критериям. Дело в том, что качество изображения в первую очередь определяет текущее разрешение экрана, и чем оно выше, тем нашему глазу приятнее его созерцать.
На техническом языке разрешение дисплея обозначает количество мелких точек (пикселей), которые помещаются на экране по высоте и ширине. Пиксели могут иметь квадратную, прямоугольную и шестигранную форму.
В качестве основных единиц измерения разрешения используют ppi (количество пикселей на дюйм), но есть и другие величины: dpi, spi и lpi, которые используют в других сферах, например, для определения качества печати.
Чтобы разобраться в том, что такое разрешение, на практике, попробуйте максимально близко приблизить любое изображение. Лучше всего ставить этот эксперимент на ПК в каком-то графическом приложении для рисования, тогда вы гарантированно увидите, как картинка распадается на отдельные точки. Такой же принцип используется при создании изображения на дисплее смартфона, и чем больше количество составных точек, тем лучше.
Screenshot делается путем нажатия кнопки громкости и клавиши питания. После этого, снимок автоматически сохраняется в галерее. На некоторых прошивках присутствует специальная клавиша, с помощью которой можно сделать снимок экрана. В любом случае результат будет аналогичным.
Разрешение экрана устанавливает сам производитель устройства. Этот параметр определяется исходя из размера устройства и ценовой политики. Зачастую пользователям не хватает того разрешения, которое предустановлено заводом изготовителем. В большей степени эта проблема касается гаджетов с маленькой диагональю экрана.
Из-за низкого разрешения экрана, пользователь сталкивается с рядом проблем. Например, на таком устройстве можно посмотреть далеко не каждое видео, многие фотографии хорошего качества могут не открываться, а некоторые сайты в браузере будут отображаться некорректно.
Столкнувшись с этими трудностями, пользователь невольно задается вопросом: как изменить разрешение экрана на андроид устройстве? Стоит сразу отметить, что стандартными функциями смартфона поменять его невозможно. Для этого понадобятся права суперпользователя и ряд сторонних программ.
Несмотря на все сложности, некоторые пользователи не желают мириться с огромными значками на экране и другими неудобствами, которые создает низкое разрешение. Если вас все устраивает, то проводить описанные действия лучше не стоит, так как они требуют определенных навыков и опыта.
Разрешение дисплея — это определенное количество пикселей, расположенных на одной единице площади. Чем больше этих пикселей, тем четче будет изображение на экране.
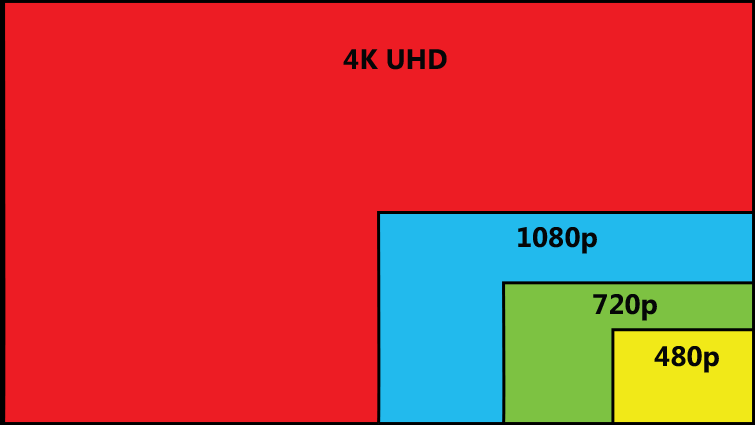
Для того, чтобы изменить разрешение экрана на андроид, необходимо узнать какое разрешение стоит по умолчанию. Узнать эту информацию можно несколькими способами:
- посмотреть руководство по эксплуатации;
- зайти на официальный сайт производителя и посмотреть описание модели;
- в некоторых устройствах информацию о разрешении дисплея можно посмотреть через главное меню, перейдя по вкладке «О телефоне»;
- сделать screenshot экрана и посмотреть свойства получившегося снимка (как сделать снимок экрана, читайте в нашей статье).
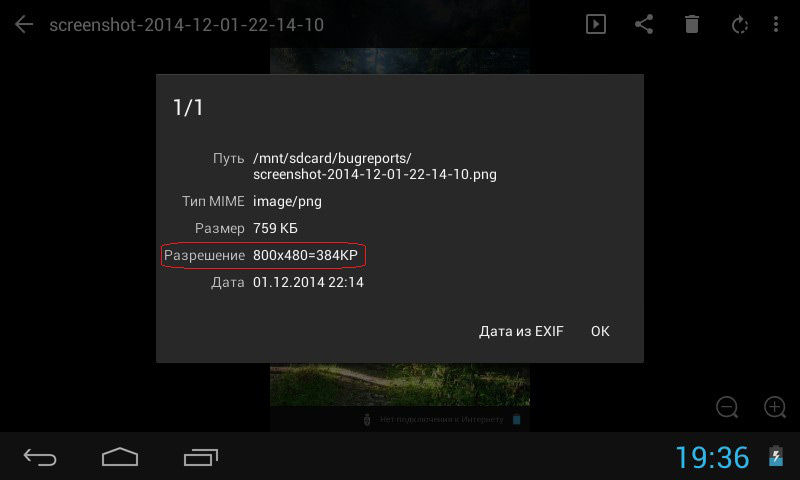
Screenshot делается путем нажатия кнопки громкости и клавиши питания. После этого, снимок автоматически сохраняется в галерее. На некоторых прошивках присутствует специальная клавиша, с помощью которой можно сделать снимок экрана. В любом случае результат будет аналогичным.
После того, как стало известно текущее разрешение экрана, можно переходить к установке необходимых программ.
LCD Density Modder Pro
Это одна из самых популярных программ, которая позволяет изменить разрешение экрана на андроид. Перед ее использованием необходимо получить права суперпользователя (root), иначе ничего не получится.
Прежде чем приступить к получению прав и увеличению разрешения, стоит позаботиться о сохранности данных и сделать резервную копию. Если пренебречь бэкапом, можно не только потерять все свои данные, но и вывести из строя сам гаджет, без возможности восстановления.
Утилита LCD Density Modder Pro обладает интуитивно понятным интерфейсом. Единственная сложность состоит в том, что приложение не русифицировано. Учитывая, что основная часть населения более-менее владеет английским языком, сложностей возникнуть не должно.
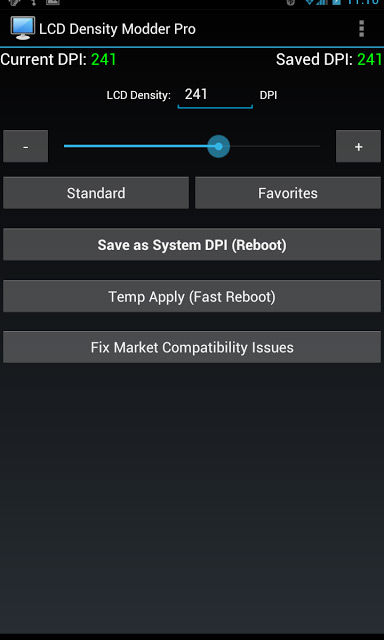
Фото: LCD Density Modder Pro
Корректировка разрешения при помощи этого приложения происходит очень легко. Главное не устанавливать предельные значения, которые устройство может не потянуть технически. К основным преимуществам приложения можно отнести очень низкие системные требования и возможность в любое время отменить изменения.
Изменение разрешения без сторонних программ
Разрешение дисплея можно изменить и без использования сторонних программ, но вот без root-прав обойтись не возможно. Если вы уже получили права суперпользователя, то для его изменения понадобится только файловый менеджер. В интернете можно найти множество таких менеджеров (читайте обзор файловых менеджеров на нашем сайте) и каждый из них прекрасно справится с поставленной задачей.
Необходимо произвести следующие действия:
- скачиваем файловый менеджер;
- среди всех файлов устройства, находим папку System;
- открываем файл build.prop;
- в строчке ro.sf.lcd_density меняем цифры, которые и являются разрешением экрана.
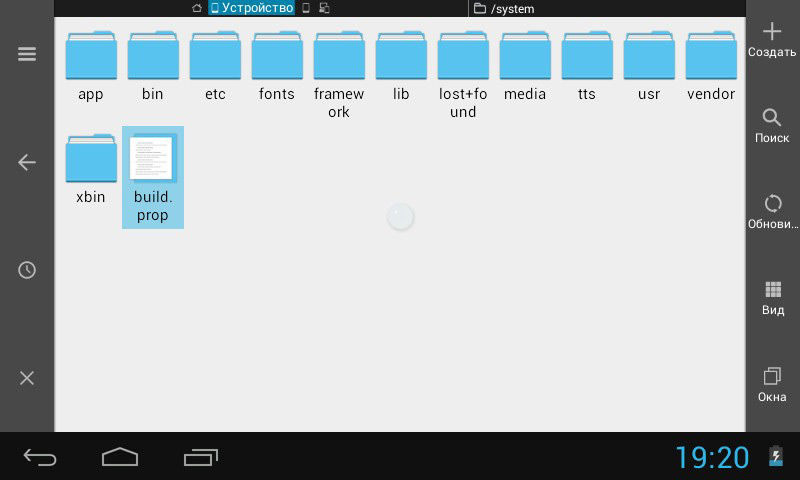
После корректировки значений, все изменения необходимо сохранить. После этого перезапустить устройство. Не стоит значительно изменять первоначальные значения. Это может привести к неправильной работе дисплея. Именно поэтому важно найти золотую середину.
Second Screen (Скачать)
Еще одним приложением, которое поможет расширить границы экрана является Second Screen. Принцип работы у подобных приложений идентичен. Для начала нужно обзавестись правами суперпользователя, а после этого при помощи приложения меняются настройки в системных файлах. Приложение можно установить абсолютно бесплатно. При этом оно имеет достаточно мощный функционал и ряд дополнительных функций. Среди недостатков – отсутствие русского языка.
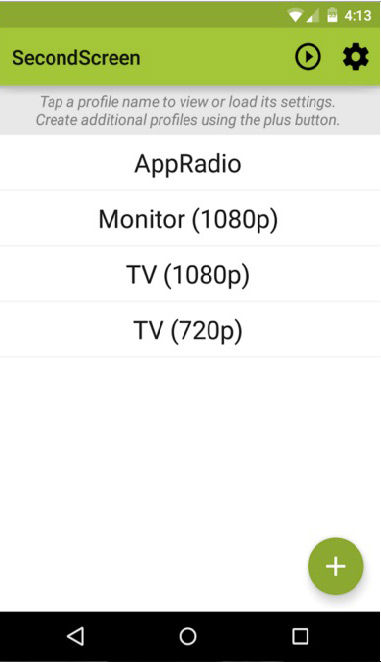
Фото: Second Screen
У многих устройств, которые работают под управлением системы Андроид, очень низкое разрешение экрана, которое не позволяет в полной мере использовать все возможности гаджета. Данную ситуацию можно исправить при помощи специального софта и файловых менеджеров. Вся процедура занимает немного времени. Главное правильно подобрать оптимальное разрешение дисплея, которое сможет поддерживать та или иная модель. Единственная сложность в этом процессе заключается в получении root-прав.
Уважаемые читатели! Если у вас остались вопросы или есть комментарии по теме статьи — пожалуйста, оставляйте их ниже.
Сервис помогает менять разрешение экрана, чтобы герои и фон приложений не были растянуты или деформированы из-за различий в размерах дисплея. Также, у вас будет возможность менять производительность игрушек, чтобы сэкономить свою батарею. Данная функция поможет более экономно расходовать энергию, в то же время, не ущемляя себя в прохождении любимых уровней.
Game Tuner – это приложение, которое позволяет управлять настройками в своих играх. У вас будет возможность менять разрешение экрана, экспериментировать с качеством отображаемой картинки и подгонять параметры максимально под свой гаджет. Также, вы сможете уменьшать производительность игрушек, тем самым, максимально экономя заряд батареи. Приложение подходит к большинству Андроид-устройств и, при использовании официальных сервисов, оно не требует дополнительного доступа к смартфону или планшету.
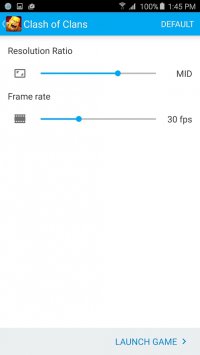
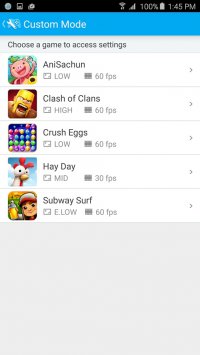
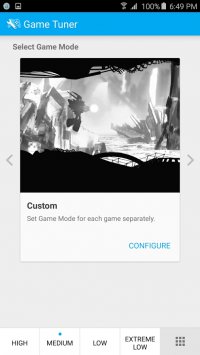
На данный момент с интернет-просторов можно скачать практически любую игру и воспроизвести ее на своем мобильном гаджете. Но, иногда бывает так, что мобильное устройство не тянет любимое приложение и во время прохождения уровней девайс начинает зависать, подтормаживать и слишком сильно нагревать телефон.
Учитывая, что многие разработчики не особо заморачиваются настройками своих «детищ», то в большинстве случаев с такими тяжелыми играми сделать ничего нельзя и их приходится удалять из памяти гаджета. Но, приложение Game Tuner поможет решить эту проблему, и ваш девайс сможет воспроизводить то, что раньше ему было не под силу.
Работать с данным сервисом не составит особого труда даже для неопытных пользователей. После установки и запуска программы перед вами выпадет список всех доступных для редактирования игрушек, которые находятся в памяти вашего девайса. Просто выбирайте необходимый файл и приступайте к настройке производительности данных.
Сервис помогает менять разрешение экрана, чтобы герои и фон приложений не были растянуты или деформированы из-за различий в размерах дисплея. Также, у вас будет возможность менять производительность игрушек, чтобы сэкономить свою батарею. Данная функция поможет более экономно расходовать энергию, в то же время, не ущемляя себя в прохождении любимых уровней.
Программа работает в фоновом режиме, и во время прохождения игры вы сможете прерываться и устанавливать необходимые параметры для своего удобства. Здесь существуют 5 основных режимов, что дают возможность добавлять или убирать настраиваемые опции, позволяющие абсолютно по-разному управлять параметрами приложений.
Когда происходит слишком быстрая разрядка аккумулятора, даже с минимальными настройками, попробуйте уменьшить размер экрана до 4 дюймов. Здесь используется весьма полезная функция, что позволяет менять разрешение и границы дисплея, даже в неигровых приложениях. Установите Game Tuner на свой гаджет и у вас будет возможность корректировать опции игрушек, даже там, где это не было предусмотрено изначально.
Все варианты доступны практически на одном экране. Если вы хотите изменить разрешение, просто выберите опцию «Разрешение» и введите новые значения.
В настоящее время смартфоны имеют увеличенное разрешение экрана. Теоретически это плюс, но на практике, после превышения определенного уровня, изменения больше не видны невооруженным глазом. И более высокое разрешение означает производительность устройства, особенно в 3D-играх. Посмотрите, как уменьшить разрешение на Android, чтобы добиться большей ликвидности в играх.

Снижение разрешения на Android
Простым решением является приложение Screen Shift, которое позволяет изменять разрешение экрана, плотность пикселей и функции сверхсканирования. Конечно, изменение разрешения будет связано с уменьшением резкости изображения, поскольку оно будет масштабировать (растягивать) изображение на экране, но в случае 3D-игр это увеличит эффективность и увеличит количество кадров в секунду.
Загрузка экрана
Screen Shift без root работает только на Android 2.3 (Gingerbread), 4.0.X (Ice Cream Sandwitch) и 4.1 и 4.2 (Jelly Bean). Если у вас Android 4.3 (также Jelly Bean) или любой другой более новый (KitKat, Lollipop), вам понадобится root для действия. Функция Overscan работает только на Android 2.3 и новее.
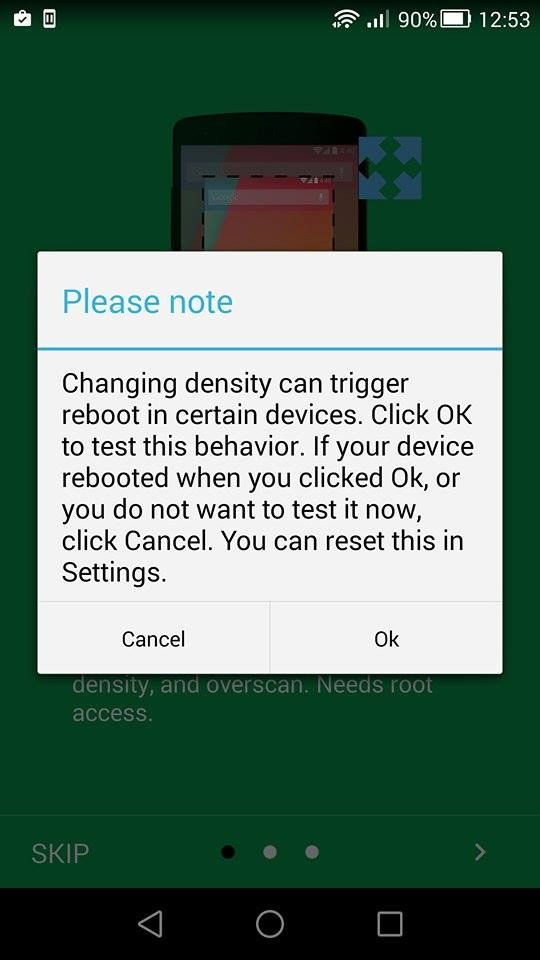
Само использование приложения простое — сразу же после запуска появится сообщение с просьбой выполнить тест. Если мы хотим выполнить тест, мы выбираем OK — приложение будет пытаться установить другие значения разрешения и т. Д. И проверить, совместим ли сменю экрана с устройством. Если мы хотим пропустить тест и перейти прямо к настройкам, мы выбираем Отмена.
Все варианты доступны практически на одном экране. Если вы хотите изменить разрешение, просто выберите опцию «Разрешение» и введите новые значения.
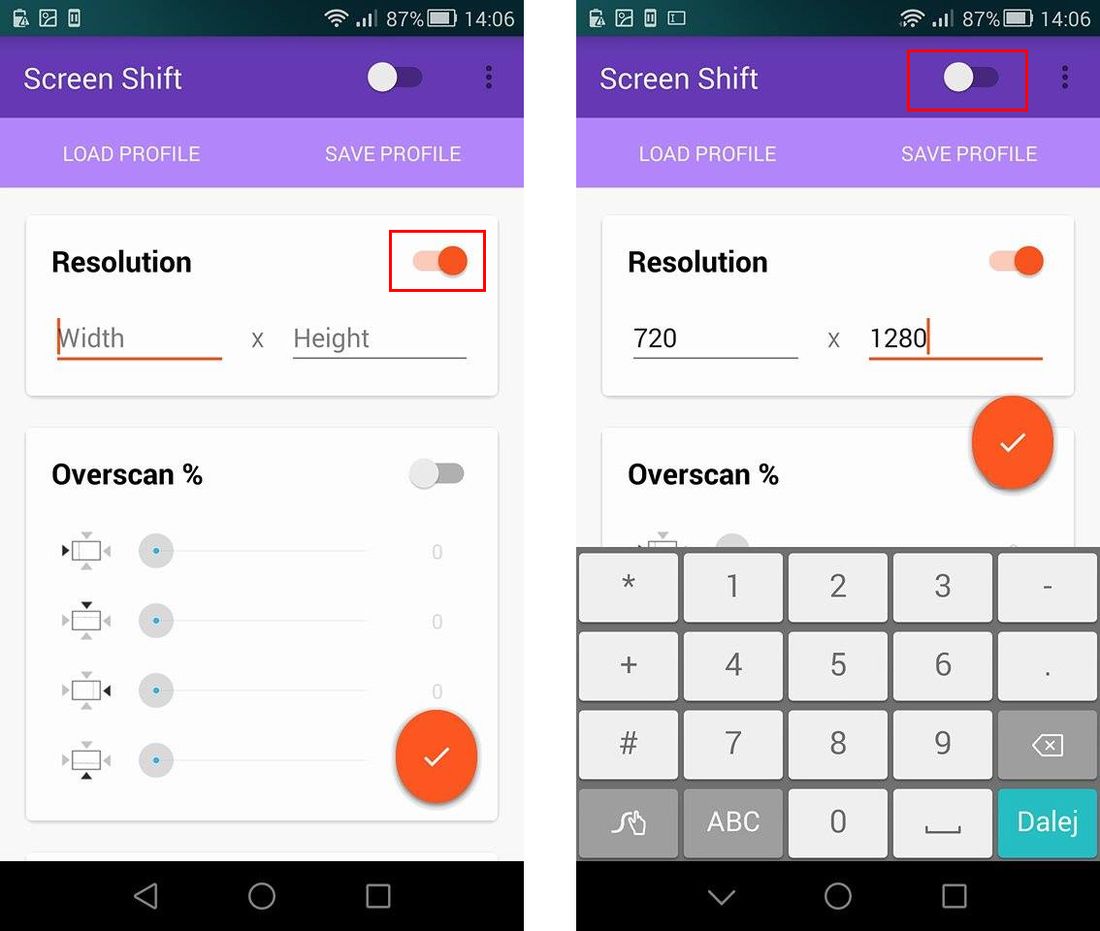
Вот одна заметка — введите их в обратном порядке, чем обычно указывается и сохраняется. Если у нас есть разрешение Full HD на телефоне (1920×1080), тогда его запись будет выглядеть так: 1080×1920. Если мы хотим изменить разрешение от Full HD, например, до 720p, мы не вводим только 1280×720 только 720×1280. Первое число — это ширина, вторая — высота.
На каких значениях изменить разрешение?
Сначала вам нужно проверить, какое родное разрешение у вас есть на телефоне — просто введите свою модель телефона в Google и найдите технические характеристики. Они доступны в первых результатах поиска. Самые популярные разрешения (согласно записи, используемой в Screen Shift): 1080×1920, 720×1280, 480×800.
Поэтому, если у нас есть разрешение 1080×1920, мы можем уменьшить его до 720×1280. Если мы имеем это в свою очередь изначально, мы можем уменьшить его до 480×800. Последний может быть уменьшен до 240×400. Это просто чистые примеры, основанные на предположении, что соотношение сторон экрана равно 16: 9. Если у вас есть планшет с разрешением 768×1024, вы можете уменьшить его до 600×800.
Как принять разрешения?
После ввода нового разрешения, а также после любых изменений в других параметрах, таких как плотность пикселей (overscan), просто активируйте операцию программы с помощью основного слайдера, который расположен в правом верхнем углу (на фиолетовой полосе). После перезапуска смартфона изменения вступят в силу.
Я протестировал описанные выше действия с Pokemon Go на своем Google Pixel 3 XL, так как изменение настроек дисплея – это самый популярный способ повысить производительность игры, судя по советам на игровых форумах. На моем смартфоне все работало очень хорошо и до изменения настроек, но после этого, на мое удивление, было хорошо заметно повышение частоты кадров и соответствующая плавность.
Как изменить разрешение экрана Android-устройства без root-доступа
Во-первых, вам нужно скачать и установить программу Android Debug bridge на ваш компьютер. После установки вам нужно будет перевести смартфон в Режим разработчика. Режим разработчика позволяет изменять недоступные по умолчанию настройки системного уровня на вашем смартфоне, но все, что нам сейчас нужно сделать, это включить отладку по USB.
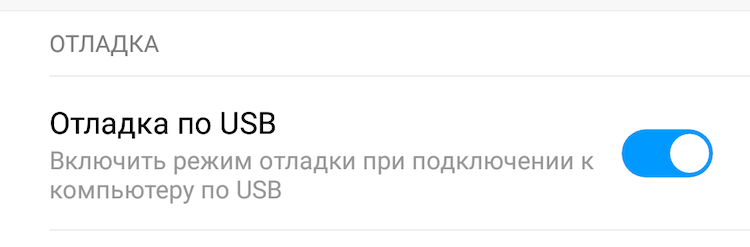
- Перейдите в «Настройки» > «О телефоне», затем пролистайте вниз и нажмите на строку «Номер сборки» примерно 7-10 раз подряд. Вы получите уведомление, когда Режим разработчика будет активирован.
- Теперь перейдите в “Настройки” > “Система” > “Расширенные настройки” > “Параметры разработчика”. Пролистните вниз до раздела «Отладка» и включите опцию «Отладка по USB».
Итак, как вы меняете разрешение и DPI? Мы будем использовать те же команды, что и на втором этапе, но на этот раз мы добавим к ним свои собственные параметры.
Шаг 2: Проверьте текущее разрешение и DPI
В самом начале вы должны проверить, какое исходное разрешение у вас есть на телефоне и какой DPI установлен. Вы можете сделать это, подключив свой телефон к компьютеру с помощью USB-кабеля и введя следующие две команды в окне командной строки:
Размер оболочки adb wm
adb-оболочка в m-плотности
Команда «wm size» отобразит разрешение (например, 1080×1920), а «плотность wm» отобразит заданное значение DPI (например, 440).
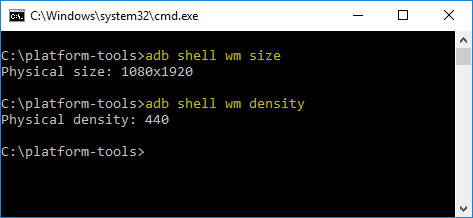
Сохраните эти настройки, чтобы при необходимости вернуться к исходным значениям.
С помощью софта можно увеличить параметр разрешения. Допустим, поднять с 720р до 1080р. Аналогичным образом программа позволяет уменьшить это значение. Например, это актуально в том случае, когда разрешение телевизора ниже, чем у планшета или смартфона.

Иногда бывают ситуации, когда возникает необходимость изменить разрешение экрана Android. Например, вы подключаете телефон к плазменному телевизору посредством протокола Wi Fi или кабеля HDMI. То есть вы хотите, чтобы у мобильного устройства появился второй дисплей.
Изменить разрешение экрана Android – простая задача, однако часто после ее реализации на дисплее появлялись полосы темных оттенков, что раздражало пользователей. Теперь эта проблема решена, поскольку появилось новое приложение для Android, которое называется SecondScreen. С его помощью вы сможете изменить разрешение экрана Android. При этом картинка будет четкой и без помех.
Для улучшения качества картинки в таких ситуациях разработчики создали программное обеспечение SecondScreen.
Возможности приложения позволяют управлять разрешением картинки. Кроме того, вы получаете возможность контролировать параметр DPI, установив оптимальное значение. Интерфейс операционной системы Android можно видоизменять, переводя его в режим планшета или смартфона. В зависимости от типа задач, которые необходимо решать.
С помощью софта можно увеличить параметр разрешения. Допустим, поднять с 720р до 1080р. Аналогичным образом программа позволяет уменьшить это значение. Например, это актуально в том случае, когда разрешение телевизора ниже, чем у планшета или смартфона.
Что касается остальных функций программы, которой пользуются любители полазить в интернете на большом экране, то внимания заслуживает опция отключения подсветки экрана на мобильном устройстве. Таким образом, остается функционировать только сенсорная панель. Также можно в автоматическом режиме задействовать работу протоколов Bluetooth и Wi Fi, чтобы реализовать оперативное подключение.
Согласитесь, что это очень удобно. Следует помнить, что для корректной работы программного обеспечения необходимо инсталлировать на мобильное устройство AOSP-прошивку. К ним относится софт, который по умолчанию стоит на гаджетах Nexus. И прошивки наподобие CyanogenMod.
Я ищу что-то вроде 1024х768. и т.д. Это потому, что я могу установить разрешение в unity и проверить его на своем экране.
Я строю игру для Android. Я хочу протестировать его для как можно большего количества разрешений телефона и планшета. Может ли кто-нибудь сказать мне, какие основные разрешения мне нужно протестировать, чтобы я мог быть уверен, что он отлично работает на всех поддерживаемых телефонах и таблицах Android.
Я ищу что-то вроде 1024х768. и т.д. Это потому, что я могу установить разрешение в unity и проверить его на своем экране.
2 ответа
Есть некоторые разрешения экрана, уже определенные в Android. Они являются: QVGA (240×320, низкая плотность, малый экран) WQVGA (240×400, низкая плотность, нормальный экран) FWQVGA (240×432, низкая плотность, нормальный экран) HVGA (320×480, средняя плотность, нормальный экран) WVGA800 (480×800.
Monogame, или XNA на самом деле, сообщает о неправильном разрешении экрана на моем Surface Pro 3. Использование GraphicsAdapter.DefaultAdapter.CurrentDisplayMode.Width и высоты возвращает размеры 800 x 600, что неверно. Поэтому я не могу правильно настроить размер своей игры. Я использую этот код.
я получил это здесь для android может быть, это поможет
Если вы хотите протестировать его внутри Editor , лучше установить соотношение сторон и настроить окно в соответствии с вашими потребностями. Это дает вам гибкий тестер вместо того, чтобы делать статические разрешения.
Похожие вопросы:
Это может показаться довольно глупым вопросом, но я хотел бы знать во время тестирования наших приложений, какое разрешение лучше всего использовать (HVGA/WVGA/QVGA?и т. д.)? Я спрашиваю об этом.
Привет я столкнулся с проблемой низкой памяти в моей игре из-за большого количества bitmaps.i я перерабатываю их, но есть ли способ уменьшить разрешение экрана(игры) для поддержки низкой памяти?
Чтобы поставить некоторый контекст, моя игра была разработана для android 1.5. Таким образом, он использовал самое низкое разрешение по умолчанию на любых телефонах android. Что было здорово, игра.
Есть некоторые разрешения экрана, уже определенные в Android. Они являются: QVGA (240×320, низкая плотность, малый экран) WQVGA (240×400, низкая плотность, нормальный экран) FWQVGA (240×432, низкая.
Monogame, или XNA на самом деле, сообщает о неправильном разрешении экрана на моем Surface Pro 3. Использование GraphicsAdapter.DefaultAdapter.CurrentDisplayMode.Width и высоты возвращает размеры.
Я почти закончил перенос игры 2D на Android и использую libgdx / Open GL, мое целевое разрешение экрана-800×480 (wvga, то же, что и оригинальная игра). Мой вопрос в том, когда я в конечном итоге.
Я хочу довести свой игровой движок с iphone до android. Все работает кроме разрешения экрана. Мой движок поддерживает несколько разрешений экрана. Но игры, сделанные для этого, имеют фиксированное.
Моя команда находится на пути к созданию нашей первой игры для Android, и мы обсуждаем много вещей, касающихся развития игры. У нас есть один человек, который будет тестировать игру на протяжении.
Я работаю над разработкой игр android, и я новичок в этом. Я хочу разработать игру, разрешение экрана которой будет бесплатным. Мне будет достаточно, если я узнаю, как поймать разрешение экрана.
Иногда пользователю смартфона или планшета может понадобиться изменение разрешения экрана на своем девайсе. Эта необходимость может появиться по ряду причин, включая банальное неудобство.
На сегодняшний день изменить разрешение экрана на Андроид реально с помощью целого ряда программ, как вариант с помощью приложения LCD Density Modder Pro. Скачать его можно на Play Market.
Изменить разрешение с помощью Android Studio
Чтобы изменить разрешение экрана на Андроид через командную строку, нужна программа Android Studio. Установить ее можно на одноименном сайте. После окончания загрузки надо запустить программу и принять условия соглашения. Затем следует просто нажимать «далее» до тех пор, пока не произойдет распаковка файлов, нажать «готово» и закрыть программу.
После этого необходимо следовать таким пунктам:
- подключить через USB Android к компьютеру;
- открыть командную строку;
- ввести команду «adb shell dumpsys display | grep mBaseDisplayInfo»;
- нажать Enter.
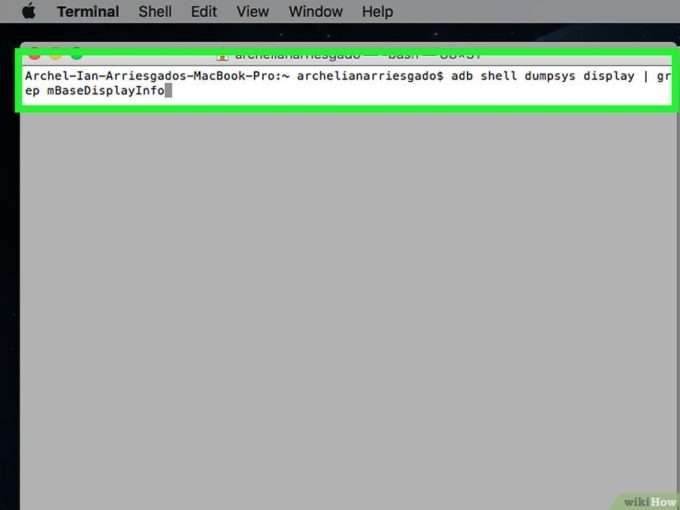
На экране монитора можно будет увидеть характеристики смартфона или планшета. Справа от слова «Density» находится цифра с расширением экрана. Необходимо вписать желаемое число, ввести команду «adb shell wm density DPI && adb reboot» и нажать Enter. Новое расширение экрана появится после перезагрузки устройства.
Несмотря на то что изменять разрешение экрана на андроиде можно разными способами, невозможно поменять его в большую сторону.
Увеличить количество пикселей нельзя из-за физических параметров дисплея.
Управление разрешениями приложений android
Начиная с версии 5.0 операционной системы Android, компания Google добавила возможность изменять разрешения установленных приложений вручную.
Разрешения андроид приложений – это то, к чему игра или программа получает неограниченный доступ. Перед установкой они все указываются в виде списка, но порой возникает вопрос: зачем, к примеру, фонарику доступ к чтению и отправке SMS-сообщений или права на управление фото- и видеосъемкой? В таких случаях возникает желание запретить их, мало ли что может произойти, не каждый хочет рисковать.


Стоит понимать, что, если у приложения есть права, то оно может использовать эту функцию неограниченное количество раз и даже без ведома самого пользователя. Этим часто пользуются мошенники, добавляя в бесплатные программы скрипт отправки сообщений или совершения звонков (недаром Google оставляет предупреждения на некоторых разрешениях андроид приложений: мол, это может стоить вам денег!). Потеря денег еще не самое страшное, ведь злоумышленники могут получить доступ к личной информации (фотографиям, паролям, личным контактам и перепискам).


Поэтому сегодня мы затронем одну из самых важных тем: Как управлять разрешениями андроид приложений с помощью нескольких способов. Как и всегда, все методы расположены последовательно: от простых к сложным. А в конце статьи расположена таблица с подробным описанием каждого разрешения (обязательно к ознакомлению!)
↑ Способ 1 (самый простой, не требуются рут-права)
Выше уже упоминалось, что на устройствах с установленной версией 5.0+ сменить разрешения приложения можно вручную, без использования сторонних программ и утилит. Это действительно так, и операция занимает всего несколько минут.
- Необходимо зайти в Настройки планшета / смартфона.
- Затем перейти во вкладку Приложения.



В следующем окошке можно изменять разрешения андроид приложений с помощью тумблеров, у которых три положения: Запрещать, Разрешать и Спрашивать. Последнее означает, что как только программа потребует доступ к чему-нибудь, то на экране появится уведомление, в котором можно разрешить или запретить ей это сделать.


Кстати, начиная с Android 6.0, все установленные программы по умолчанию спрашивают разрешения, если таковые требуются.
Настройка очень удобная, потому что позволяет изменять доступ ко всем функциям, начиная от местоположения и заканчивая изменением состояния NFC и записью аудио. А в самом конце есть 2 любопытных пункта: Автозапуск и Активный режим. Первый дает право запускать приложение в автоматическом режиме при запуске системы, второй – возможность «висеть» приложению в свернутом виде, не выбрасывая его из памяти.
На устройствах Андроид версии 5.0+ есть функция Защищенный режим, которая переключает подозрительные разрешения на Спрашивать для недавно установленных игр и программ.

ВНИМАНИЕ! Для следующего способа понадобится наличие прав администратора на android устройстве. А это означает, что пользователь берет на себя всю ответственность за совершенные действия, потому что никто не может обещать, что после выполненных операций устройство не превратится в кирпич. То же самое касается и утери личных данных.
↑ Способ 2 (требуется наличие прав Суперпользователя)
Опытным пользователям системы Android известно, что рут-права дают возможность использовать весь потенциал устройства. Сегодня мы расскажем, как изменить разрешения в приложениях на андроид с помощью использования стороннего программного обеспечения.
Существуют несколько наиболее популярных приложений, позволяющих выполнять данную операцию, это:


Принципы работы в указанных утилитах отличаются по своей эффективности и простоте действий, потому начнем с самого легкого.
↑ Permission Master
Для работы данного приложения требуется Xposed Framework. Что это и как его установить читайте в соответствующем гайде.
- В инструменте две вкладки: Разрешения и Программы. Остановимся на последней.

Выбираем софт, которому требуется урезать права.

Видим список всех разрешений, а вверху переключатель: Отозвать разрешения. Вот его то и включаем, иначе со списком ничего не сделать.

Теперь можно играться с правами. Для этого надо всего лишь нажать по названию разрешения андроид приложения.

Как видим, ничего сложного, но инструмент, хоть и очень редко, не всегда справляется с поставленными задачами, потому для бесстрашных пользователей припасено еще два, более радикальных и эффективных способа изменять разрешения андроид приложений.
↑ LBE Security Master
- На главном экране переходим во вкладку Безопасность.

Далее кликаем на Управление разрешениями.

В следующем окне можно увидеть список из всех установленных приложений, включая системные. При этом под названием каждого указывается количество разрешений.

Клик по нужному приложению открывает подробную информацию. Отображаются предоставленные разрешения и описание к ним.

Напротив одобренных разрешений стоит галочка зеленого цвета, кликнув по которой появляются три кнопки: Разрешить, Запросить и Запретить. Помимо них в самом низу есть кнопка Доверять приложению, которая дает ему полный доступ к устройству. В этом же окне можно исключить программу из списка автозагрузки или отключить показ уведомлений.


↑ LuckyPatcher
- Устанавливаем приложение через apk-файл, предварительно скачав его по ссылке (в официальном магазине Google его не найти).
- Запускаем и предоставляем права администратора.
- На главной странице отображаются все установленные игры и программы.


Затем Изменить компоненты приложения.

Далее Изменить разрешения и активити.

В следующем окне указываются абсолютно все разрешения и возможности игры или программы, причем с подробным объяснением. Сверху для удобства есть строка поиска.

Все включенные разрешения подсвечиваются зеленым цветом, выключенные – красным. Переключение между этими режимами осуществляется нажатием по разрешению.

После изменения необходимых разрешений необходимо нажать расположенную внизу экрана кнопку Пересобрать & установить.

Остается только дождаться завершения процесса, после которого появится окно результата пересборки.

После такого редактирования всегда есть шанс, что при работе с приложением могут возникать ошибки, краши и другие проблемы. Но следить за этим все-таки очень важно, ради своей же безопасности. Лучше всего перед установкой внимательно ознакомиться со списком всего, к чему приложение просит дать доступ. Если он выглядит подозрительным, то стоит вовсе отказаться от установки, нажав отмену.
Таблица с подробным описанием каждого разрешения
При установке приложения разрешили ему лишнее? Узнайте что такое разрешения приложений на Андроид и как ими управлять.
Разрешения приложений на Андроид могут иметь доступ к аппаратным и программным ресурсам системы. Например, доступ к отслеживанию местоположения, камере и записи звука, совершению звонков, платежей и так далее. Без нашего согласия на предоставление этих разрешений ни одно приложение установлено не будет.

Также можно просмотреть разрешения приложений на Андроид непосредственно перед их установкой:
- Откройте страницу приложения в Google Play
- Пролистайте страницу в самый низ
- Нажмите “Просмотреть разрешения”

Управление разрешениями приложений Андроид 4.3-4.4
Если у вас смартфон с версией Андроид 4.3-4.4, то получить доступ к управлению разрешениями приложений вам поможет утилита AppOps.
Порядок действий такой:
- Откройте AppOps
- Найдите в списке нужное приложение и нажмите на него
- Уберите галочку рядом с правами, которые хотите запретить
Изменить разрешения приложений на Андроид 5 и выше
Если ваше устройство работает на Андроид 5.0 и выше, то для управления разрешениями вам понадобится приложение App Ops – Permission manager. При первом запуске вы увидите уведомление о том, что без Root прав приложение может не работать, подробнее читайте в статье Как получить Root права, однако не с системными приложениями можно работать и без них.
Если у вас есть Root права (вы сможете управлять разрешениями всех приложений, системных и сторонних):
- Выбираем рабочий режим Root
- Нажимаем “Проверка”
- Предоставляем приложению права суперпользователя
- Нажимаем “Выполнено”
Если у вас нет Root прав (вы сможете управлять разрешениями только сторонних приложений):
- Выбираем рабочий режим Privilege mode
- Загружаем утилиту Shizuku manager и открываем ее
- Нажимаем на список авторизированных приложений и включаем App Ops – Permission manager
- Переходим в App Ops – Permission manager и нажимаем “Выполнено”
После этого в App Ops – Permission manager можно настроить параметры разрешений для конкретного приложения по вашему усмотрению.
А как вы контролируете разрешения приложений на Андроид? Напишите ваши варианты к комментарии.
Ответы на вопросы
После настройки разрешений в приложении произошел сбой, что делать?
Такое может произойти в том случае, если приложение написано под более старую версию Андроид, чем на вашем устройстве. Если в приложении произошел сбой, зайдите в управление разрешениями и включите заново то разрешение, которое выключили. После этого приложение будет работать в нормальном режиме.
Уровень сложности: для продвинутых. В момент установки каждая программа запрашивает у нас предоставления прав на выполнение необходимых для её функционирования действий. Как правило, мы соглашаемся с этим запросом, не особо вдаваясь в детали, а просто полагаясь на добросовестность разработчиков приложений. В этой статье вы узнаете, как исправить ситуацию и взять управление разрешениями для установленных на вашем смартфоне программ под свой контроль.
Прежде всего необходимо пояснить, зачем вам может понадобиться ограничивать возможности отдельных программ. В первую очередь это необходимо из соображений безопасности. Если невинный калькулятор или фонарик запрашивает неограниченный доступ к сети и пытается считать вашу адресную книгу, то это по меньшей мере вызывает подозрения. И во-вторых, вы можете таким образом изменить функциональность некоторых программ. Например, запретив доступ к сети тех приложений, которым он не требуется для выполнения своих основных задач, вы сможете избавиться от навязчивой рекламы.
Компания Google в Android версии 4.3 включила в состав операционной системы специальную системную утилиту App Ops для управления разрешениями установленных программ. Однако она предназначается для разработчиков и скрыта от глаз простых пользователей. В последующих выпусках Android эта утилита была еще глубже спрятана в недрах системы, поэтому независимыми разработчиками была создана специальная утилита, облегчающая доступ к App Ops.


Программу AppOps можно скачать и установить из каталога Google Play. В Android версий 4.3, 4.4 эта программа поможет вам активировать встроенную системную утилиту управления правами, с помощью которой мы сможем настроить необходимые нам ограничения.
Источник https://blog.themarfa.name/5-prilozhienii-dlia-upravlieniia-razrieshieniiami-na-android/
Источник https://zdrons.ru/android/kak-izmenit-razreshenie-ekrana-igry-na-android/
Источник https://planshet-info.ru/kompjutery/upravlenie-razreshenijami-prilozhenij-android