Как подключить питание к материнской плате gigabyte
Если Вы не знаете, как подключить переднюю панель корпуса к материнской плате, то в данной статье Вы найдете всю информацию о подключении кнопок питания и перезагрузки компьютера, индикатора обращения к HDD, USB-разъемы и т.д.
КАК ПОДКЛЮЧИТЬ МАТЕРИНСКУЮ ПЛАТУ К ПЕРЕДНЕЙ ПАНЕЛИ
Самый верный способ – подсмотреть подключение в инструкции к материнской плате (мануал). Если под рукой его не оказалось, можно зайти на сайт производителя и вбить модель материнской платы в поиск – там вы найдете мануал в электронном виде. Строго следуйте этим указаниям, и у Вас всё получится. Не стоит переживать, если Вы подключите что-то не так – в худшем случае разъемы и кнопки передней панели корпуса не будут работать, пока Вы их не подключите правильно.
КОГДА НЕТ МАНУАЛА ПОД РУКОЙ
Кнопки включения и перезагрузки, разъемы для флешек и других USB-устройств, наушников и микрофона, расположенные на передней панели корпуса, подключаются к материнской плате проводами с 1-2 контактами (pin). Подключаются они в определенной последовательности к соответствующим разъемам материнской платы. Чаще всего, кабели и разъемы имеют различную маркировку, цвет, надписи.
МАРКИРОВКА КАБЕЛЕЙ И РАЗЪЕМОВ
Существует основные типы кабелей, подключаемых к материнской плате:
- PowerSW (PWR) – кнопка включения, имеет 2 pin, кабель красного, зеленого или белого цвета (реже чёрным или жёлтым)
- ResetSW – кнопка перезагрузки, имеет 2 pin, чаще всего жёлтого цвета
- PowerLED и PowerLED+ – индикатор питания, имеет всего 2 pin либо 3 pin, бывает разных цветов
- H.D.D LED – индикатор загрузки жёсткого диска, также имеет 2 pin. Кстати, этого кабеля может и не быть
USB и звуковые разъемы идут отдельными кабелями, и подключаются в отдельные разъемы материнской платы (JPF1, JPF2 и т.д.).
Ниже мы приведем таблицу, в которой вы найдете самые распространенные варианты подключения наиболее популярных брендов среди материнских плат ASUS, MSI и GYGABYTE
- ASUS H110M-R/C/SI
- MSI A320M PRO-VD Plus
- GYGABYTE Z370 HD3

Блок питания необходим для подачи электричества к материнской плате и некоторым её компонентам. Всего на нём находится 5 кабелей для подключения, каждый из которых имеет разное количество контактов. Внешне они отличаются друг от друга, поэтому их необходимо подключать к строго определённым разъёмам.
Подробнее о разъёмах
Стандартный блок питания имеет всего 5 проводов с разными характеристиками. Подробнее о каждом:
- 20/24-х контактный провод необходим для питания самой материнской платы. Его можно отличить по характерному размеру – это самый крупный модуль из всех, которые идут от БП;
- 4/8-ми контактный модуль используется для подключения к отдельному питанию кулера с процессором;
- 6/8-ми контактный модуль для питания видеокарты;
- Провод для питания жёстких дисков SATA самый тонкий из всех, как правило, имеет отличную от остальных кабелей окраску;
- Дополнительный провод для подпитки стандарта «Molex». Необходим для подключения старых жёстких дисков;
- Разъём для питания дисковода. Имеются модели блоков питания, где такого кабеля нет.

Для нормальной работы компьютера необходимо подключить как минимум первые три кабеля.
Если вы ещё не приобрели блок питания, то вам необходимо убедиться в том, что он максимально соответствует вашей системе. Для этого сравните мощности блока питания и потребление энергии вашим компьютером (в первую очередь, процессором и видеокартой). Ещё придётся подыскать блок питания под форм-фактор вашей материнки.
Этап 1: монтаж блока питания
Изначально вам необходимо просто закрепить блок питания на внутренней поверхности корпуса компьютера. Для этого используются специальные шурупы. Пошаговая инструкция выглядит так:
- Для начала отсоедините компьютер от сети, снимите боковую крышку, сделайте очистку от пыли (если требуется) и демонтируйте старый блок питания. Если вы только купили корпус и установили в него материнку с необходимыми элементами, то пропустите данный шаг.
- Практически на всех корпусах имеются специальные места для блока питания. Установите туда ваш БП. Обязательно обратите внимание на то, чтобы вентилятор из блока питания находился напротив специального отверстия в корпусе компьютера.


Этап 2: подключение
Когда блок питания закреплён можно приступать к подсоединению проводов к основным комплектующим компьютера. Очередность подключения выглядит так:
- Изначально подключается самый крупный кабель на 20-24 контактов. Найдите самый крупный разъём (чаще всего он белого цвета) на материнской плате для подключения данного провода. Если количество контактов подходит, то он будет установлен без особых проблем.

Теперь подключайте провод для питания центрального процессора. Он имеет 4 или 8 контактов (зависит от модели блока питания). Очень схож с кабелем для подключения к видеокарте, поэтому чтобы не ошибиться желательно изучить документацию к материнке и БП. Разъём для подключения расположен либо возле самого крупного разъёма для питания, либо рядом с процессорным сокетом.


Подключить блок питания не слишком сложно, но этот процесс требует аккуратности и терпения. Не забывайте о том, что блок питания необходимо выбирать заранее, подстраиваясь под требования материнской платы, чтобы обеспечить максимальную производительность.
Отблагодарите автора, поделитесь статьей в социальных сетях.
Неопытному пользователю бывает сложно подключить материнскую плату. Обилие проводов, разъёмов, непонятные символы – всё это вызывает ряд вопросов. В данной статье будет подробно рассмотрен вопрос подключения к «материнке» всех остальных устройств, начиная блоком питания и заканчивая USB-штекерами от передней панели.
Подключение передней панели к материнской плате
На любом корпусе (системном блоке) присутствует передняя панель. Естественно, её тоже необходимо подключить к материнской плате, иначе компьютер не удастся даже включить. Помимо этого, на передней панели есть такие (либо близкие по назначению) устройства по управлению компьютером:
- кнопка подачи питания (запуска/отключения) компьютера (POWER SW) (см. как подключить к материнской плате кнопку запуска компьютера);
- кнопка перезагрузки компьютера (RESTART SW);
- индикаторы обращения к винчестеру (жёсткому диску; H.D.D.LED или HD LED);
- звуковые индикаторы (SPEAKER);
- мигающая лампочка на кнопках перезагрузки и включения компьютера (POWER LED +/-);
- USB-порты.

В некоторых случаях названия на штекерах и шлейфах могут отличаться. Вместо POWER SW (power switch – выключатель) может быть написано PWRBTN (power button – кнопка выключения), а RESTART SW (перезагрузка) обозначен как RESET (сброс). Это одни и те же названия, но производители иногда используют синонимичные английские сокращения. Искать соответствия нужно не буквально, а по смысловой нагрузке: PW – POWER, RES – RESET и т. д. Всё это – идентичные значения, написанные разными словами. То же самое можно встретить и на материнской плате.
Место на материнской плате, куда нужно присоединять данные штекеры, выглядит приблизительно так:

Помимо схемы с названиями имеются и цветовые обозначения, идентичные цветам на штекерах. Вызывать проблем данная процедура не должна. Чёрные крестики на рисунке являются «ключами». Они располагаются как на разъёме, так и на шлейфах, но могут иметь разные формы (в зависимости от производителя). Подключать стоит ключ к ключу, таким образом, не будет допущена ошибка при подсоединении устройств. Если обозначений нет или их трудно рассмотреть, можно попробовать подключать провода надписями «на себя». Также на разъёмах иногда имеются боковые фиксаторы. Они тоже могут выступить ориентиром при подключении.
Кабели от USB-портов подключаются в соответствующие разъёмы. Они могут иметь названия F_USB1, USB1 или просто USB. Количество подобных разъёмов может варьироваться от модели системной платы, но зачастую, их как минимум 2.
Основные устройства при подключении к материнке
1. Закрепление материнской платы на корпусе. Обычно есть 4 стойки (иногда больше, но 4 будет достаточно), на которые и нужно закрепить материнскую плату болтами. С этой процедурой проблем возникнуть не может, т. к. главное и единственное условие – уметь пользоваться отвёрткой. Затягивать болты нужно плотно, но без прикладывания чрезмерных усилий, чтобы не сломать материнскую плату. Если устройство будет стабильно держаться в корпусе и не «ездить», этого более чем достаточно.
2. Питание. Первым делом, касательно устройств, следует подключить блок питания. Его установка на корпусе не вызывает проблем. Так как множество оставшихся кабелей будут подключаться к другим устройствам, помимо самой материнской платы. Это обеспечит беспрепятственный доступ к присоединению остальных устройств.
Подключить блок питания следует коннектором на 24 контакта (иногда 20). Перепутать его с другими шлейфами не получится (он такой один). Выглядит этот коннектор следующим образом:

Гнездо для блока питания обычно находится на краю материнской платы. Перепутать его невозможно – это единственный разъём такой ширины на два ряда. Никакое другое устройство подключить туда не получится. При подсоединении следует делать это аккуратно, слегка надавливая – до щелчка, чтобы защёлка на разъёме и шлейфе совпадали. Таким же образом закрепляются остальные шлейфы, имеющие фиксаторы.
Все остальные шлейфы от блока питания полностью отличаются друг от друга, поэтому не возникнет вопросов, какой именно кабель к какому устройству предназначается. Если сомневаетесь, ищите направляющие элементы и обозначения. Или воспользуйтесь документацией к приобретённому блоку питания/материнской плате.
3. Винчестер. Шлейф от жёсткого диска бывает широким и не очень. Всё зависит от штекера. Различают две разновидности: IDE и SATA.
Выглядит IDE шлейф следующим образом:

Чёрный разъём (слева) вставляется в жёсткий диск, а синий (справа) – в материнскую плату. Вот так выглядит место на материнской плате, куда нужно вставлять IDE штекер от шлейфа (синий разъём, между двумя чёрными сверху и снизу).

Касательно SATA шлейфа, он размером значительно меньше и вставляется в разъём с обозначением «SATA1», «SATA3» и т. д. Обозначения могут быть любыми, но всегда содержат в себе ключевое слово SATA. Всё зависит от модели материнской платы.
SATA разъём на «материнке» выглядит так:

Это лишь пример, так как подобные разъёмы могут быть разной формы (вертикальные, горизонтальные) и располагаться в разных частях материнских плат.
Также нужно подключить коннектор от блока питания, учитывая направляющие элементы. Проблем с этим, обычно, не возникает. На этом подключение винчестера к материнской плате окончено.
4. Видеокарта. Подключение видеокарты к материнской плате – совершенно не сложный процесс, но с конкретными хитростями, знать которые нужно, чтобы не сломать фиксаторы. На большинстве материнских плат есть зажимы на подобии таких:

Они полностью идентичны фиксаторам на оперативной памяти. Но иногда бывают не совсем очевидные фиксаторы, знать о существовании и принципах работы которых нужно каждому пользователю. Прежде чем подключать видеокарту, внимательно изучите работу фиксаторов. При необходимости отсоединить (или присоединить, если зажимы механического типа) устройство могут возникнуть проблемы.
Сам разъём для видеокарты изображен под цифрой 8:

Вертикальный разъём синего цвета и есть то место, куда вставляется видеокарта. Выпирающий снизу кусочек – стандартный фиксатор. Ошибиться невозможно, так как вставить видеокарту неправильной стороной не получится из-за направляющего среза на разъёме.
Далее к видеокарте подключается (для подавляющего большинства современных моделей) дополнительный источник питания в виде кабеля от блока питания. Зачастую, это коннектор с 4 контактами, но бывают и 2 провода по 2 контакта или 1 провод, но на 8 контактов. Всё зависит от модели и производителя как видеокарты, так и блока питания. В конце с наружной стороны системного блока подсоединяется кабель от монитора – видеокарта полностью готова к пользованию.
5. Корпусные вентиляторы (кулеры). Для подключения данных устройств достаточно закрепить их болтами в надлежащих местах (выбираются индивидуально или следуя документации) и подключить к материнской плате:
- CPU_FAN (CPU – центральный процессор; FAN – вентилятор). Гнездо предназначено для подключения кулера на процессор. Не пытайтесь подсоединить в него шлейф на 4 контакта, если отверстий под них только 3 и наоборот, лучше приобретите подходящий для данного разъёма вентилятор. При неправильном подключении кулер может быстро перегореть или перестать работать, а это грозит перегревом и поломкой центрального процессора. Который, кстати, является самым дорогим устройством в компьютере.
- SYS_FAN (system fan – системный вентилятор). Гнездо создано для всех остальных вентиляторов в корпусе. Кулеры на выдув и прочее охлаждение в системном блоке стоит подключать именно в этот тип разъёмов (последовательность не имеет никакого значения, можно подключать в любой из них). Обычно таких разъёмов несколько, в зависимости от модели материнской платы (SYS_FAN1/2/3 и т. д.). Все они подписаны на «материнке», найти не составит труда.

Выглядит подключение картридера в материнскую плату так:

Видео-инструкция о том, как подключить материнскую плату
В следующем видео в мельчайших подробностях рассматривается подключение материнской платы, объясняются значения шлейфов и разбирается множество дополнительной информации.
Подключение передней панели к материнской плате Gigabyte
Передняя панель системного блока служит для беспрепятственного доступа к самым важным функциям управления компьютером и быстрого подключения периферийных устройств. Современные системные блоки, как правило, на передней панели располагают кнопками включения и перезагрузки, разъёмами для подключения микрофона, колонок, наушников, USB-портами 2.0, 3.0 и т. д.
В этой статье мы рассмотрим как выполняется подключение передней панели к материнской плате Gigabyte. Если неправильно подключить коннекторы панели к материнской плате, ничего не сгорит, но компьютер не будет запускаться, либо запустится некорректно, и подключаемые периферийные устройства не заработают.
Как подключить переднюю панель Gigabyte
Для удобства и лучшего понимания процесса рассмотрим различные варианты подключения поэтапно.
Шаг 1. Подключение USB
Для подключения портов USB необходимо выбрать два кабеля: чёрный 9-pin коннектор с ключом для портов версии 2.0 и толстый 20-pin синего (чёрного) цвета для портов USB 3.0. В зависимости от конструкции корпуса комбинация кабелей может меняться.
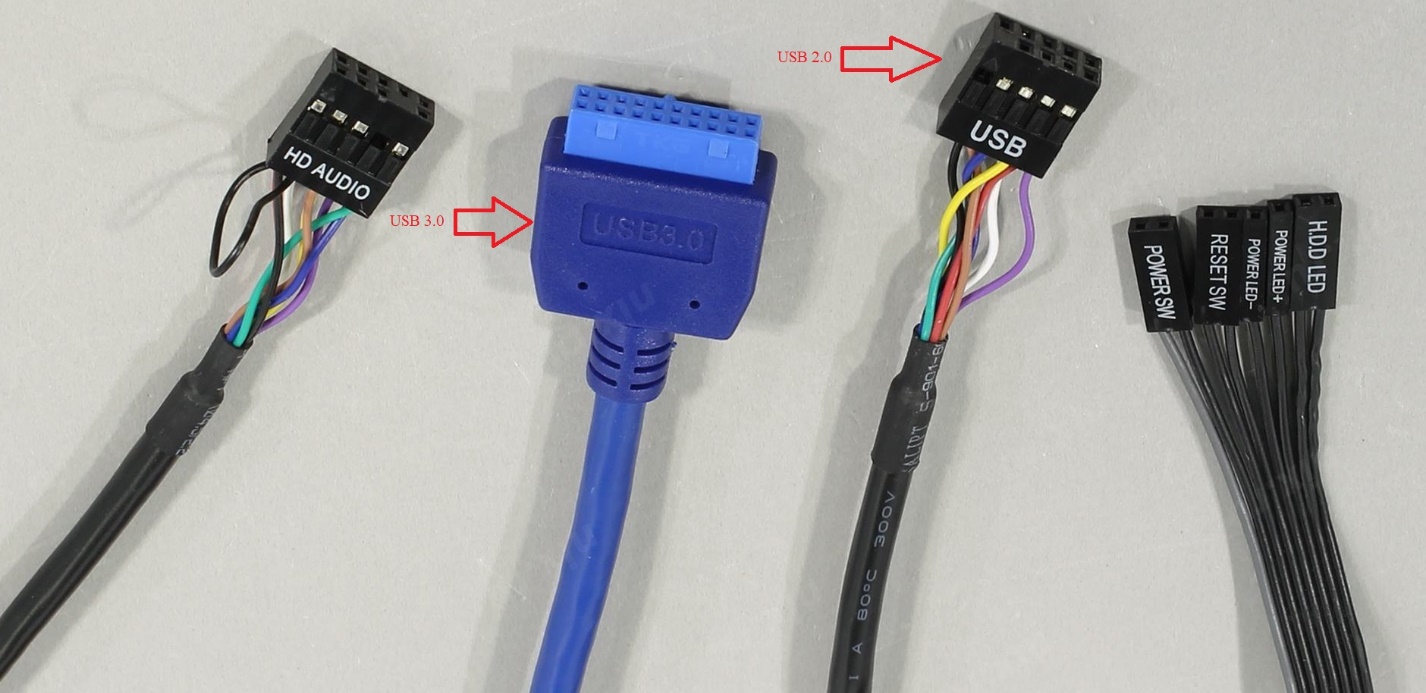
Один из проводов может отсутствовать вообще, если у вас только USB 2.0 или USB 3.0/3.1 Gen.1 и т. д. Чёрный USB-кабель подключается в порты с маркерами F_USB3, F_USB2 или F_USB1, расположенные внизу платы. Какой из них выбрать, — зависит от предпочтений пользователя. Большинство юзеров используют F_USB1, так как до него легче дотянуться. Разъём синего (чёрного) кабеля вставляется в порт F_USB30.
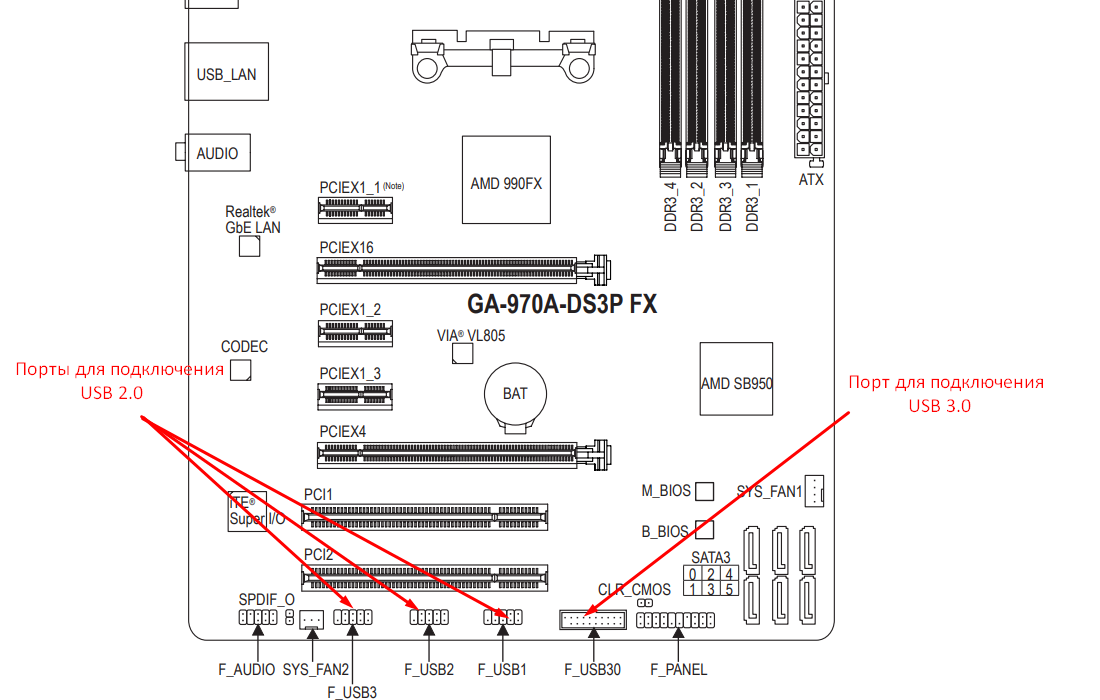
Шаг 2. Подключение кнопки питания, reset и hard disk
Это самая сложная часть подключения, так как проводки мелкие, а посадочные штырьки на плате легко погнуть.
Для удобства коммутации производители обычно объединяют все кабели в одну линию, выглядящую следующим образом:
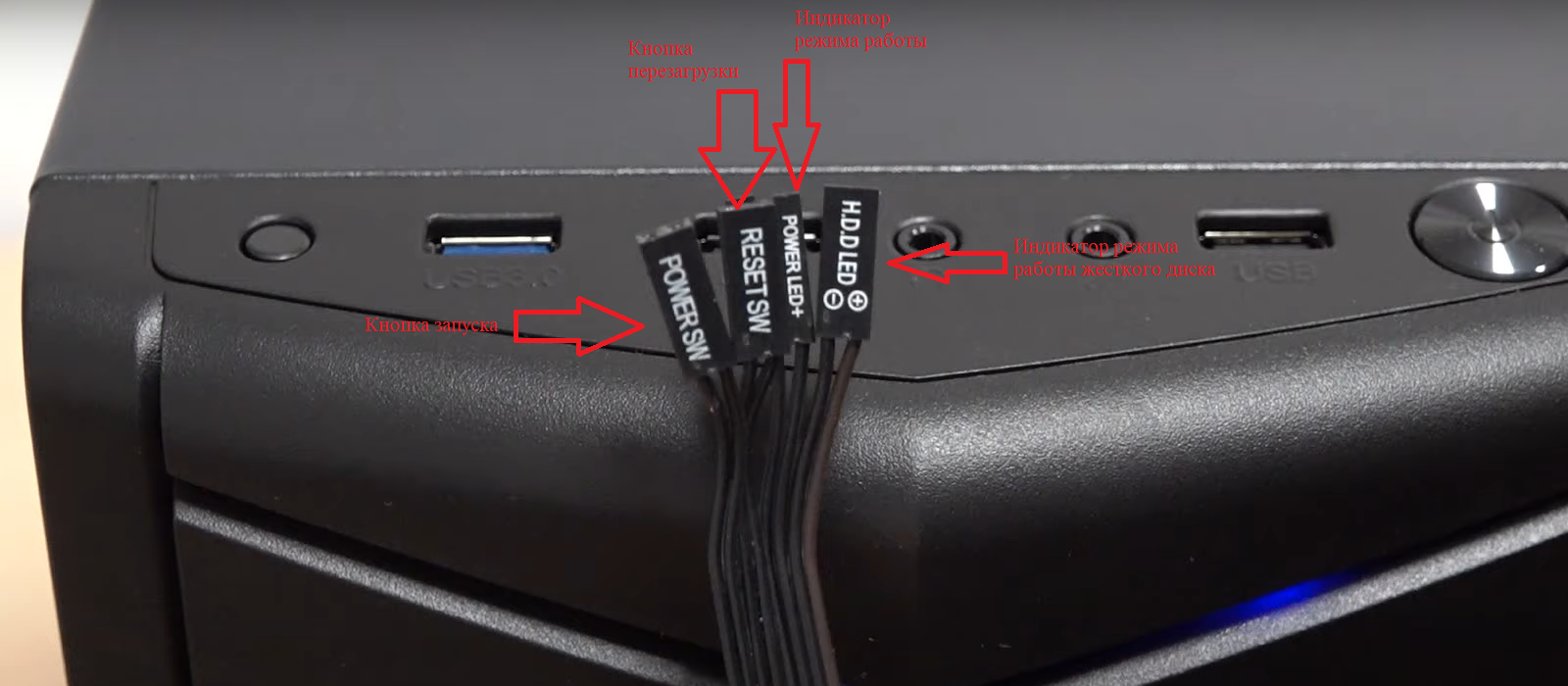
Обратившись к инструкции, можно заметить, что:
- За подачу напряжения на индикатор рабочего состояния компьютера отвечает кабель POWER LED. В конкретном случае его разъём разделён на два гнезда (+ и –), но на рынке есть модели корпусов с объединённым кабелем.
- Питание на весь системный блок подаётся кабелем POWER SW.
- За перезагрузку ответственен RESET SW.
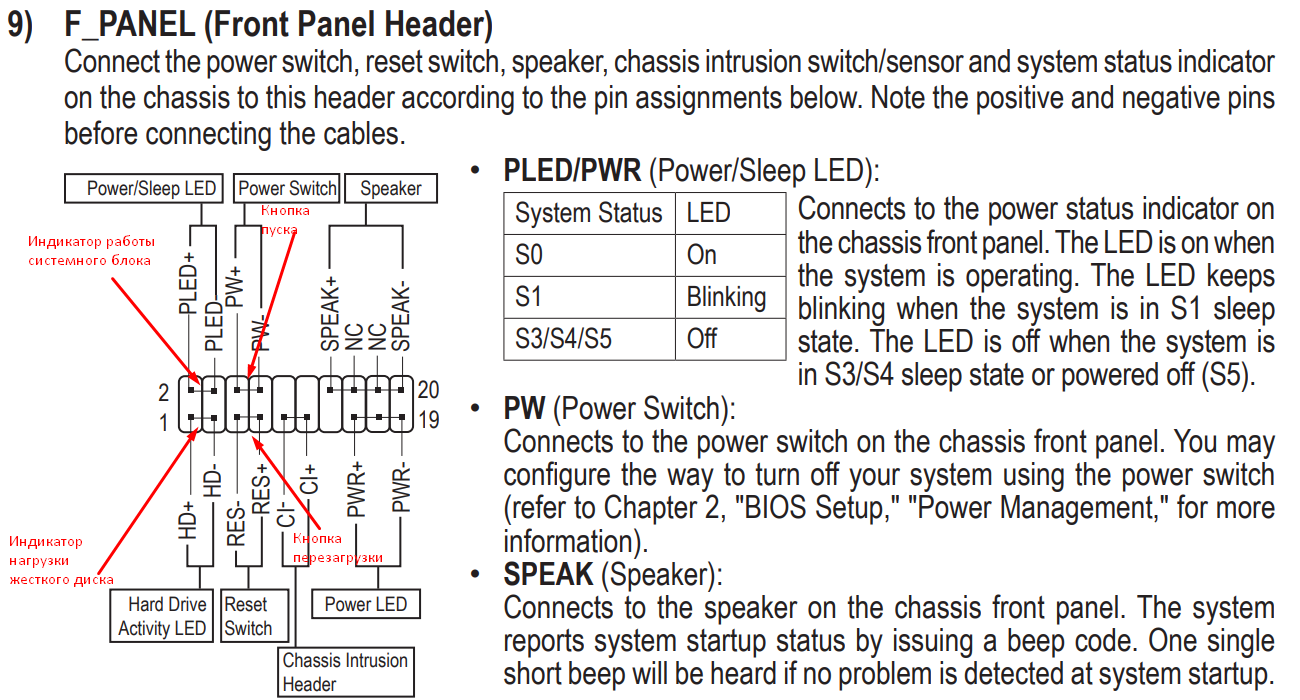
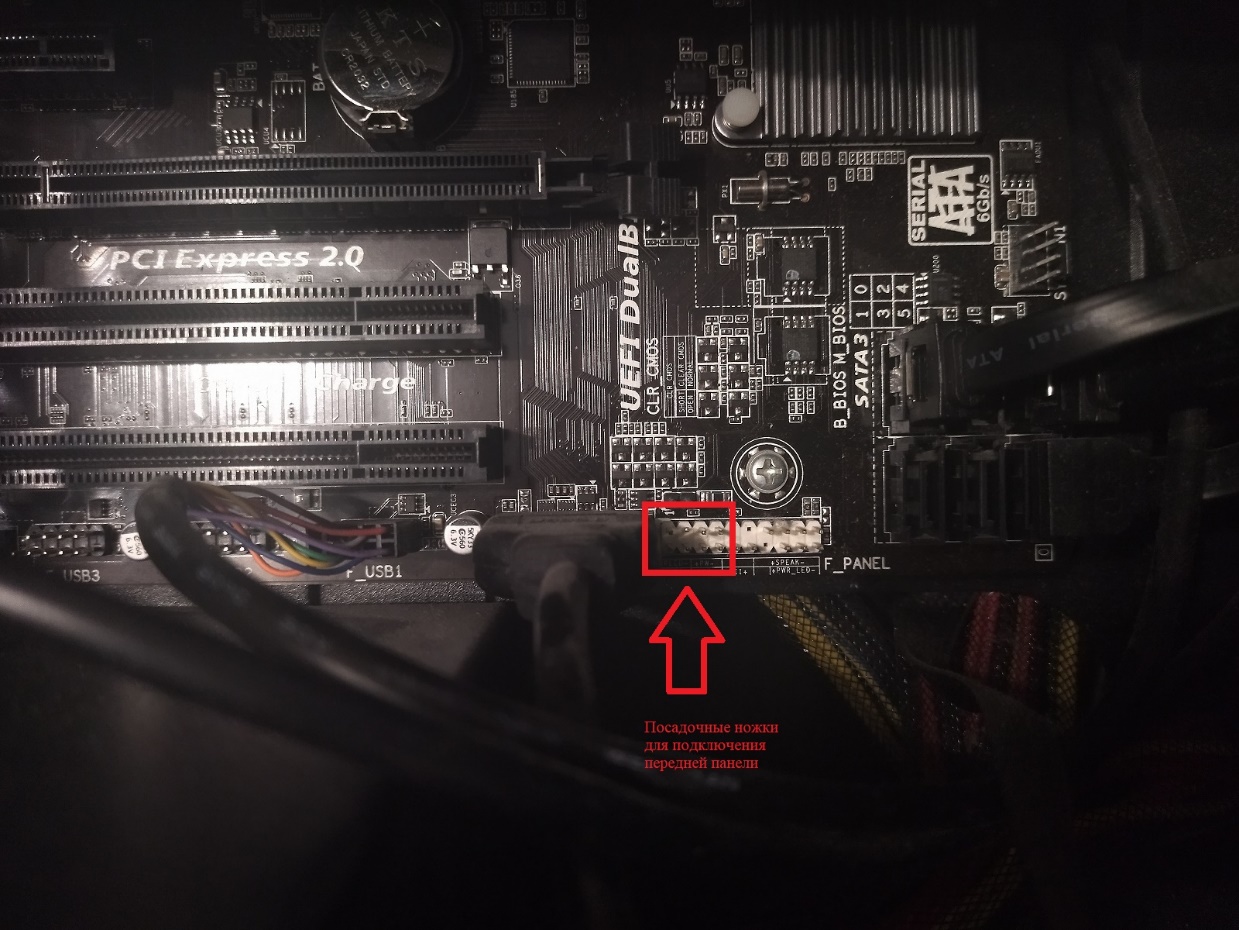
Среди штекеров для подключения кнопки запуска и перезагрузки многие пользователи обращают внимание на провод с маркировкой HDD LED. Он отвечает за световую индикацию нагрузки жёсткого диска во время рабочего процесса. В зависимости от модели корпуса она может быть встроена в виде отдельного светодиода или в кнопку запуска питания системного блока. Согласно инструкции, этот кабель подключается к штырькам с маркировкой HD+ и HD-.
Для быстрого подключения рекомендуется собрать все провода в жгут, плотно прижав коннекторы друг к другу, и аккуратно установить их на посадочные места, как указано в инструкции.
Шаг 3. Подключение аудио
Гнёзда для подключения микрофона и наушников на фронтальной панели необходимо подключить к соответствующим коннекторам звуковой подсистемы на материнской плате. Коммутация производится кабелем с маркировкой на штекере HD_AUDIO.

Разъём этого кабеля подключается в посадочное место в левом нижнем углу платы с маркером F_AUDIO.

Выводы
Таким образом, мы подробно рассмотрели как подключить переднюю панель к материнской плате Gigabyte. Обозначенные шаги можно выполнять по-разному — как удобно пользователю. Некоторые системные блоки могут иметь встроенный в переднюю панель кардридер или реобас, но способы их подключения отличаются и будут рассмотрены в отдельных статьях.
Подключение передней панели к материнской плате без ошибок

4 — й год работаю удалённо и создаю различные источники дохода. Строю бизнес в интернете и активно инвестирую.
Доброго времени суток всем читателям моего блога! На связи Федор Лыков. Сегодня хотелось бы разобрать актуальный вопрос, а именно «как подключить переднюю панель к материнской плате».
Данным вопросом рано или поздно задается каждый, кто решил самостоятельно собрать себе компьютер в первый раз, потому, считаю, что данная статья будет очень актуальна.
Рекомендую статью для тех, кто не умеет подбирать процессор к материнской плате.
Предназначение передней панели
Если вы хоть раз видели системный блок компьютера, то знаете, что на его фронтальной части располагаются:
- кнопка включения компьютера
- кнопка перезагрузки
- индикаторы работы жесткого диска
- дополнительные USB порты
- порты для звуковых устройств ввода и вывода (наушники и микрофон)
Для их полноценной работы необходимым условием является соединение панели с материнской платой. Разумеется, инженеры компаний-производителей предусмотрели этот момент и на платах размещены специальные разъемы.
Сложности подключения в первую очередь связаны с незнанием назначения тех или иных разъемов и пинов. Сейчас мы и будем разбираться, как правильно подключить панель к материнской плате от различных компаний-производителей.
Предлагаю начать рассмотрение вопроса со взгляда на наиболее распространенные провода от передней панели, которые нам и нужны, чтобы разобраться в вопросе. Приятного чтения!
Основные интерфейсы передней панели
Таблица
Как я уже и сказал, на передней панели могут располагаться самое разное количество вспомогательных разъемов и других интерфейсов, которые подключаются на прямую к материнской плате.
Давайте посмотрим на самые распространенные их виды в ПК.
| Название | Фото | Назначение |
| Power SWReset SW |  | Предназначены для работы кнопок питания и перезагрузки. Power SW – кнопка включения, а Reset SW –перезагрузки. |
| HDD Led | Необходим для работы светового индикатора работы жесткого диска на фронтальной панели корпуса системного блока. На своем компьютере вы можете заметить на фронте мигающую лампочку при включенном ПК. Так вот, это тот самый индикатор. | |
| Power Led |  | Необходим для работы индикатора питания на фронтальной панели. Как правило, он синего цвета и статично горит при включенном питании компьютера. |
| HD Audio | Нужен для подсоединения передней звуковой панели. Обычно она нужна для подключения наушников и использует одну звуковую карту, что и задние порты на материнской плате | |
| USB | Обеспечивает работу передних USB 2.0 портов. | |
| USB 3.0 |  | Осуществляет подключение передних USB 3.0 портов. Штекер более увесистый и мощный USB 3.0 нежели его младшая версия выше так как данные порты обладают более высоким стандартом скорости передачи и чтения данных. |
| Speaker |  | Системный динамик. Данная «пищалка» была распространена раньше и использовалась в качестве основного динамика, но сейчас с ее помощью система сообщает об ошибках при прохождении POST. |
Все эти разъемы являются унифицированным стандартом, и любая материнская плата поддерживает их подключение. Различаться может только расположение разъемов на самой материнской плате, но сам способ подсоединения идентичен.
Подключение передней панели к материнской плате
Первым делом, я порекомендую открыть руководство пользователя и поискать схему соединения там. Если нет бумажного, то можете найти его в электронном виде на официальном сайте производителя (как правило, в верхней части сайта переходите на вкладку «Продукты», там находите категорию материнских плат и уже оттуда ищите свою модель).
Прилагаю ссылки на официальные сайты:
Так же, на текстолите самой платы чаще всего написаны подсказки для помощи в подсоединении. На примере ниже отличный показатель правильных подсказок для того, чтобы разобраться как подключить переднюю панель к материнской плате.

Возьмем для примера популярную и актуальную материнскую плату и рассмотрим разъемы подключения на них.
Начнем
Первым делом рассмотрим модель материнской платы Gigabyte B450M DS3H с сокетом AM4 для подключения процессоров от компании AMD. Эта материнская плата достаточно популярна для недорогих сборок на Ryzen, а значит пример будет актуален.

Самым распространенным местом для размещения пинов подключения фронтальной панели является самый низ платы. Рассмотрим подключение на данной плате.

- USB 2.0 (на плате два разъема. Если шнур один, то подключайте в любой из них)
- USB 3.0
- Power Led
- HDD Led
- Power SW
- Reset SW
- CI (датчик вскрытия корпуса, не настолько распространен, как остальные)
- Speaker
Самые внимательные из вас уже могли заметить отсутствие разъема HD Audio, но не переживайте. Просто он находится в другой части платы, а именно слева.

Официальная документация говорит нам все то же самое, что я рассказал и вам.

Заметьте, что рядом с названием пина стоит знак + или — . Соблюдайте полярность и подключайте только идентичные знаки. На самих штекерах указаны знаки полярности, а также знак полюса на проводе можно понять по его цвету (красный – плюс, черный – минус).
А теперь давайте для сравнения возьмем похожую, но чуть более дешевую плату от той же компании – Gigabyte B450M S2H.

Данная плата обладает меньшим количеством слотов оперативной памяти, разъемов подключения и в принципе предназначена на чуть более дешевый сегмент. Пины здесь располагаются ближе к середине, давайте рассмотрим их подробнее.

- HD Audio
- USB 2.0 (на плате два разъема. Если шнур один, то подключайте в любой из них)
- Speaker
- Power Led
- Power SW
- HDD Led
- Reset SW
- USB 3.0
Заметьте, что в этой модели отсутствует разъём CI (датчик вскрытия корпуса), который присутствовал в предыдущем примере. Это не большая проблема, так как он, как уже упоминалось, не слишком распространен.
В официальной документации можем увидеть вот такую схему.

Теперь вам будет куда проще ориентироваться в системной документации, когда увидели это на примере, не так ли?
Абсолютно такие же обозначения на текстолите платы и схемы в руководстве пользователя будут выглядеть практически таким же образом будь это хоть китайская плата Killsre X79 для Intel Xeon на LGA2011, хоть старая MSI N1996 K9N для AMD на AM2.
Заключение
Сегодня мы рассмотрели очень важный вопрос, в котором необходимо разобраться для того, чтобы самостоятельно собрать свой персональный компьютер. Я уверен, что смог вам дать нужную базу знаний и у вас не должно более возникнуть проблем с тем, как подключить переднюю панель к материнской плате.
Спасибо, что дочитали статью до конца. Если у вас остались вопросы, то прошу вас пройти в комментарии и оставить их там. Я уверен, что смогу ответить на них, а также помочь вам. Не скромничайте и не стесняйтесь!
А на этой ноте закончим данную статью и попрощаемся вплоть до момента следующей публикации.
Источник https://hololenses.ru/kompjutery/kak-podkljuchit-pitanie-k-materinskoj-plate.html
Источник https://te4h.ru/podklyuchenie-perednej-paneli-k-materinskoj-plate-gigabyte
Источник https://osnovy-pc.ru/komplektujushhie-kompjutera/kak-podkljuchit-perednjuju-panel-k-materinskoj-plate/




