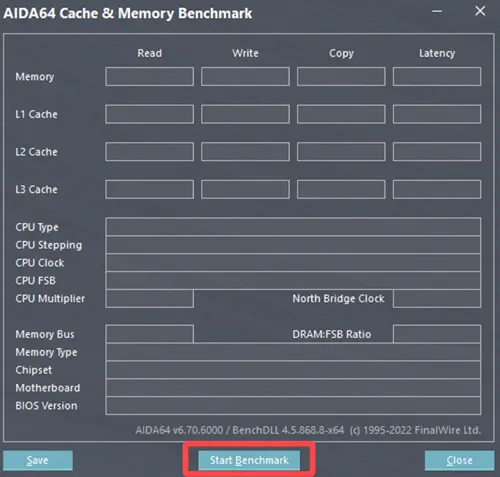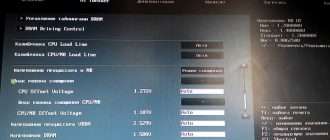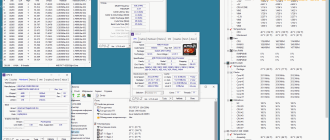Как разогнать процессор и не навредить компьютеру
На крышке процессора и на упаковке с ним указывается базовая тактовая частота. Это количество циклов вычислений, которые процессор может выполнить за одну секунду.
Разгон процессора, или оверклокинг, — это повышение его тактовой частоты. Если он будет выполнять больше циклов вычислений, то станет работать производительнее. В результате, например, программы будут загружаться быстрее, а в играх вырастет FPS (количество кадров в секунду).
Для оверклокинга предназначены прежде всего процессоры с разблокированным множителем. У Intel это серии К и Х, у AMD — Ryzen.
Что такое разблокированный множитель
Тактовая частота работы процессора — это произведение тактовой частоты (BCLK, base clock) системной шины материнской платы (FSB, front side bus) на множитель самого процессора. Множитель процессора — это аппаратный идентификатор, который передаётся в BIOS или UEFI (интерфейсы между операционной системой и ПО материнской платы).
Если увеличить множитель, тактовая частота работы процессора вырастет. А с ней — и производительность системы.
Если же множитель заблокирован, у вас не получится изменить его с помощью стандартных инструментов. А использование нестандартных (кастомных) BIOS/UEFI чревато выходом системы из строя — особенно если у вас нет опыта в оверклокинге.
Какие параметры важны для производительности
В BIOS/UEFI и программах для оверклокинга вы, как правило, сможете менять такие параметры:
- CPU Core Ratio — собственно, множитель процессора.
- CPU Core Voltage — напряжение питания, которое подаётся на одно или на каждое ядро процессора.
- CPU Cache/Ring Ratio — частота кольцевой шины Ring Bus.
- CPU Cache/Ring Voltage — напряжение кольцевой шины Ring Bus.
Кольцевая шина Ring Bus связывает вспомогательные элементы процессора (помимо вычислительных ядер), например контроллер памяти и кеш. Повышение параметров её работы также поможет нарастить производительность.
Набор параметров бывает и другим, названия могут отличаться — всё зависит от конкретной версии BIOS/UEFI или программы для оверклокинга. Часто встречается параметр Frequency — под ним понимают итоговую частоту: произведение CPU Core Ratio (множителя) на BCLK Frequency (базовую тактовую частоту).
Насколько безопасно разгонять процессор
В AMD прямо заявляют : «На убытки, вызванные использованием вашего процессора AMD с отклонением от официальных характеристик или заводских настроек, гарантия не распространяется». Похожий текст есть и на сайте Intel : «Стандартная гарантия не действует при эксплуатации процессора, если он превышает спецификации».
Вывод: если при разгоне что‑то пойдёт не так, ответственность за это будет лежать только на вас.
Подумайте дважды, прежде чем повышать рабочую частоту процессора: так ли важен прирост производительности, или стабильность и отсутствие рисков всё же в приоритете.
Для разгона новых процессоров Intel Core i5, i7, i9 десятого поколения с разблокированным множителем можно купить Turing Protection Plan. Он предполагает однократную замену процессора, который вышел из строя в результате оверклокинга.
Также отметим, что существует «кремниевая лотерея». Процессоры одной и той же модификации могут демонстрировать разные показатели после разгона. Всё дело в том, что чипы не идентичны — где‑то микроскопические дефекты после нарезки кристаллов кремния более выражены, где‑то менее. Таким образом, если вы зададите для своего процессора параметры удачного разгона, который выполнил опытный и успешный оверклокер, нет гарантии, что добьётесь тех же результатов.
Как подготовиться к разгону процессора
Для начала стоит понять, получится ли вообще безопасно разогнать систему.
Определите модель процессора
Кликните правой кнопкой по значку «Мой компьютер» («Этот компьютер», «Компьютер») и выберите пункт «Свойства». В открывшемся окне будет указана модель процессора.


Чтобы получить о нём более подробную информацию, можно установить бесплатную программу CPU‑Z. Она покажет ключевые характеристики чипсета и других компонентов, которые отвечают за производительность вашей системы.
Если у вас чипсет Intel серий К или Х либо AMD Ryzen, вам повезло. Это процессоры с разблокированным множителем, и их можно разгонять без «грязных хаков».
Повышать производительность других моделей не рекомендуем — по крайней мере, новичкам.
Все возможные нештатные ситуации, которые могут возникнуть в процессе оверклокинга, выходят за пределы этой инструкции.
Отметим, что производители регулярно выпускают патчи безопасности для программного обеспечения процессоров, защищающие от разгона. Конечно, они не дают оверклокерам годами использовать одни и те же инструменты, но также предохраняют систему от внезапного выхода из строя.
Проверьте материнскую плату
Если чипсет материнской платы не поддерживает оверклокинг, то у вас не получится изменить значение даже разблокированного множителя. Узнать модель материнской платы можно в приложении «Сведения о системе» для Windows 7 или 10. Нажмите Win + R, введите msinfo32 и посмотрите на пункты «Изготовитель основной платы» и «Модель основной платы».


Затем найдите в Сети информацию о чипсете, на котором построена плата.
- Модели на базе чипсетов B350, B450, B550, X370, X470, X570 для процессоров AMD поддерживают разгон, на А320 — нет. Информация о платах и чипсетах есть на этой странице. Можно установить галочку Overclock, чтобы сразу видеть нужную информацию.
- Платы для процессоров Intel на чипсетах Х- и Z‑серий позволяют без проблем разгонять процессоры с разблокированным множителем. Платы на чипсетах W-, Q-, B- и H‑серий разгон не поддерживают. Смотреть спецификации чипсетов Intel удобно здесь.
Кроме того, модели со словами Gaming, Premium и так далее обычно подходят для оверклокинга.
Рекомендуем обновить BIOS/UEFI материнской платы. Новую версию ПО и инструкции по установке можно найти на сайте производителя.
Уточните характеристики блока питания
Разгон потребует дополнительной энергии. Причём, если вы рассчитываете на 10% роста мощности процессора, ресурсопотребление вырастет не на 10%, а куда сильнее.
Вы можете воспользоваться калькулятором мощности BeQuiet и определить энергопотребление системы. А затем посмотреть на наклейку на блоке питания: если цифра там меньше рассчитанного значения или равна ему, стоит выбрать модель большей мощности.


Оцените систему охлаждения
Если у вас не слишком мощный, бюджетный кулер, то перед разгоном стоит установить модель большей производительности. Или перейти на водяное охлаждение: это недёшево, но значительно эффективнее единственного «вентилятора на радиаторе».
Всё дело в том, что с ростом рабочей частоты процессора тепловыделение повышается очень сильно. Например, когда Ryzen 5 2600 работает на частоте 3,4 ГГц, он выделяет около 65 Вт тепла. При разгоне до 3,8 ГГц — более 100 Вт.
Загрузите ПО для стресс‑тестов и оценки результатов разгона
Стресс‑тесты и бенчмарки помогут проверить стабильность конфигурации вашей системы после разгона. Такие функции есть в этих программах:
- ; ; ; (есть бесплатные демоверсии); (при использовании нужно выбрать вариант Just stress testing); .
Другие бенчмарки можно найти, например, в Steam.
Сбросьте характеристики
Перед разгоном стоит сбросить все настройки в BIOS/UEFI до заводских — по крайней мере те, что касаются работы процессора. Как правило, комбинация клавиш для этого выводится на экран после входа в BIOS/UEFI.
Клавиша или их сочетание для входа в BIOS/UEFI обычно выводится при загрузке компьютера. Чаще всего это F2, F4, F8, F12 или Del. Нужно нажимать эти кнопки до загрузки системы. Если ни один из вариантов не подошёл, поищите комбинацию для своей модели материнской платы в Сети.
Также рекомендуем отключить Turbo Boost в BIOS/UEFI. Эта технология автоматически повышает характеристики процессора на высоких нагрузках, но её активация может повлиять на результаты разгона. Название конкретных пунктов зависит от модели вашей материнской платы и версии ПО для неё.
Не забудьте сохранить внесённые изменения перед выходом.
Как разогнать процессор в BIOS/UEFI
Алгоритм одинаковый и для процессоров Intel, и для AMD.
Определите исходные характеристики системы
Запустите один из бенчмарков (Cinnebench, Fire Strike, Time Spy, встроенные инструменты CPU‑Z, AIDA64 и так далее) в режиме для одного и всех ядер процессора и определите исходные характеристики системы. Например, Cinnebench выведет не только оценку вашей системы в баллах, но и сравнит её с популярными моделями процессоров.


У CPU‑Z аналитика проще, но эти баллы вы сможете использовать в качестве отправной точки для оценки эффективности разгона.


Также рекомендуем определить температуру процессора под нагрузкой. Эта информация выводится, например, в AIDA64 и некоторых бенчмарках.
Увеличьте один из параметров
В BIOS/UEFI найдите параметр CPU Core Ratio (CPU Ratio, название может отличаться в зависимости от версии ПО) и увеличьте его значение. Рекомендуем наращивать мощность постепенно, добавлять одну‑две единицы к множителю, чтобы риск выхода системы из строя был минимальным.


Сохраните настройки, и компьютер перезагрузится. Вы также можете наращивать производительность только для определённых ядер.
Посмотрите на результат после перезагрузки
Запустите тест в бенчмарке и оцените результаты: насколько повысилась производительность системы, стабильно ли она работает, как сильно нагревается процессор.
Максимально допустимую температуру для продуктов Intel ищите на этой странице: выберите семейство и модель процессора, найдите параметр T Junction.
На сайте AMD можно ввести модель процессора и посмотреть на значение максимальной температуры в характеристиках.
Повторите
Если система смогла загрузиться, продолжайте постепенно увеличивать значения CPU Ratio. Если после изменения параметров работа нестабильная, установите предыдущее значение.
Затем постепенно увеличивайте другие доступные параметры: CPU Core Voltage, CPU Cache/Ring Ratio, CPU Cache/Ring Voltage и так далее. Можно наращивать значения и попарно (частоту вместе с напряжением), чтобы быстрее добиться нужных результатов.
Параллельно следите за температурой процессора. Она должна быть стабильно ниже максимальных значений.
Проведите нагрузочный тест
Запустите бенчмарк и оставьте его работать на полчаса‑час. Желательно в это время находиться рядом с компьютером и следить за изменением показателей. Если в какой‑то момент температура процессора достигнет критической отметки, система станет работать нестабильно или перезагрузится, сделайте ещё один шаг назад: уменьшите значения параметров в BIOS/UEFI и снова запустите бенчмарк на полчаса‑час.
Сравните результаты до и после разгона, чтобы узнать, насколько сильно выросла производительность вашей системы.
Как разогнать процессор с помощью утилит
Производители процессоров облегчили задачу оверклокерам и выпустили удобные программы для разгона.
Intel Performance Maximizer
Утилита для автоматического разгона разработана для процессоров Intel Core девятого поколения — моделей с индексом К: i9‑9900K, i9‑9900KF, i7‑9700K, i7‑9700KF, i5‑9600K, i5‑9600KF. Для её работы нужны от 8 ГБ оперативной памяти, от 16 ГБ свободного места на диске, материнская плата с поддержкой оверклокинга, улучшенное охлаждение и 64‑битная Windows 10.
Intel Performance Maximizer использует собственные тесты, чтобы подобрать оптимальные параметры для вашего процессора. Эксперименты проводятся отдельно для каждого ядра и порой длятся несколько часов, но затем вы сможете использовать найденную конфигурацию для максимальной производительности.
После установки достаточно запустить утилиту и нажать «Продолжить». Компьютер перезагрузится, запустится UEFI, там будут меняться параметры и проводиться тесты. По завершении процедуры вы увидите такое окно:
Intel Extreme Tuning Utility
Утилита подходит для разгона процессоров Intel серий К и Х (конкретные модели перечислены на этой странице). Для корректной работы нужны 64‑битная Windows 10 RS3 или новее, материнская плата с поддержкой оверклокинга.
Работа с Intel Extreme Tuning Utility похожа на разгон процессора в BIOS/UEFI, но в более комфортном интерфейсе. Здесь есть и бенчмарк, и функции измерения температуры, и другие инструменты.
После установки вам нужно запустить утилиту, перейти на вкладку Basic Tuning и нажать Run Benchmark. Программа оценит производительность вашей системы до разгона и выдаст результат в баллах.
После этого вы можете постепенно увеличивать значения множителя для всех ядер процессора в разделе Basic Tuning или более тонко настроить параметры производительности на вкладке Advanced Tuning. Алгоритм один и тот же: увеличиваете на одну‑две единицы, запускаете бенчмарк, оцениваете результаты.
После того как вы достигли максимально возможных значений, перейдите на вкладку Stress Test. Пяти минут хватит для базовой проверки. Получасовой тест даст понять, не перегревается ли процессор под нагрузкой. А длящийся 3–5 часов позволит проверить стабильность системы, которая сможет работать с максимальной производительностью круглые сутки.
AMD Ryzen Master
Утилита для комплексного разгона: она может повысить не только производительность процессора, но также видеокарты и памяти. Здесь мы расскажем только о разгоне процессора с AMD Ryzen Master.
Отметим, что раньше производитель предлагал утилиту AMD Overdrive. Но она больше не поддерживается официально, а у AMD Ryzen Master гораздо шире возможности.
После запуска вы увидите компактное окно:
Здесь можно постепенно повышать значения CPU Clock Speed и CPU Voltage, затем нажимать Apply & Test, чтобы применить и проверить новые настройки.
Опция Advanced View позволяет менять значения отдельных параметров (напряжения и частоты ядер, частоты встроенной видеокарты, тайминга памяти) и сохранять их в виде профилей для разных игр и режимов работы.
Также есть функция Auto Overclocking для автоматического разгона системы.
Тестирование стабильности и разгон процессора на компьютере с Windows

Славные дни для разгона центральных процессоров давно прошли. Раньше вы могли получить «совершенно новый процессор», просто увеличив тактовую частоту вашего текущего процессора. В наши дни и AMD, и Intel доводят свои процессоры до предела с помощью функций динамического ускорения, поэтому вы мало что можете сделать, чтобы получить дополнительную производительность.
Тем не менее, разгон вашего процессора может дать вам дополнительные кадры в играх и заметно сократить время рендеринга. Только не ждите чудес!
Сегодня мы собираемся ответить на вопрос, как разогнать ваш процессор. Мы также объясним различия в разгоне процессоров Intel и AMD.
Прежде чем мы начнём, ещё раз обратите внимание, что разгон современных процессоров не даст вам много дополнительной производительности. Флагманские процессоры уже исчерпали свои возможности благодаря агрессивному повышению тактовой частоты в трубо-режиме. Их спецификации включают тактовые частоты одноядерного ускорения, которые часто превышают потенциальные максимальные значения разгона для всех ядер.
Более того, это может привести к снижению производительности, особенно в играх, которые очень чувствительны к высоким тактовым частотам одноядерного процессора. В других случаях (например, при использовании AMD PBO 2) вы можете получить более высокую производительность, что может даст вам более плавный игровой процесс. Заметный прирост производительности вы увидите при многопоточной загрузке, но он не вызовет трепета.

Ладно, начнём с Intel.
Как разогнать процессоры Intel
В отличие от процессоров Ryzen, которые включают несколько способов разгона, процессоры Intel используют старый добрый ручной разгон, который предполагает настройку множителя частоты.
Прежде всего, давайте рассмотрим приложения, которые вам понадобятся для разгона.
Что вам нужно для разгона процессоров Intel
Прежде всего, вам понадобится программа для стресс-тестирования процессора. Prime95 по-прежнему является лучшим выбором, но мы также хотели бы упомянуть OCCT, который поставляется со множеством стресс-тестов, удобных для разгона процессора, а также для разгона памяти или графического процессора.
Для тестирования производительности есть Cinebench (неважно, используете ли вы версию 20 или 23), и вы также можете получить пару игр со встроенными тестами для тестирования производительности и стабильности.
Далее вам понадобится приложение для мониторинга. HWiNFO – самый надёжный, и мы его полностью рекомендуем.
Наконец, для разгона через BIOS вы также можете использовать фирменную утилиту Intel Extreme Tuning Utility.
Предварительные тесты и настройка параметров BIOS
Прежде чем погрузиться в настройки BIOS, протестируйте свой процессор на стандартных настройках, чтобы получить базовую оценку производительности и термических характеристик. Несколько запусков Cinebench сделают своё дело. Вы также можете запустить игру с интенсивным использованием процессора (например, Shadow of the Tomb Raider) с разрешением 1080p и низкими настройками, чтобы получить базовые показатели игровой производительности.
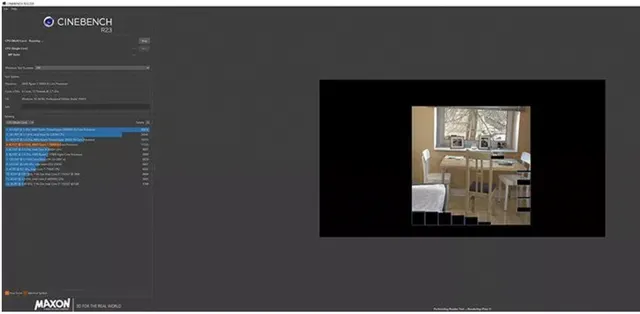
Когда дело доходит до термических показателей, запустите небольшой тест FFT Prime95 на 15-20 минут или используйте тест Linpack из OCCT. После теплового тестирования вы будете знать, справится ли кулер вашего процессора с этой задачей. У вас также будут базовые показатели производительности для сравнения с результатами после разгона.
Теперь перезагрузите компьютер и войдите в настройки BIOS. Эти настройки различаются в зависимости от модели платы и производителя, но обычно они включают такие слова, как разгон, экстремальное ускорение или повышение производительности, настройки разгона и т.д.
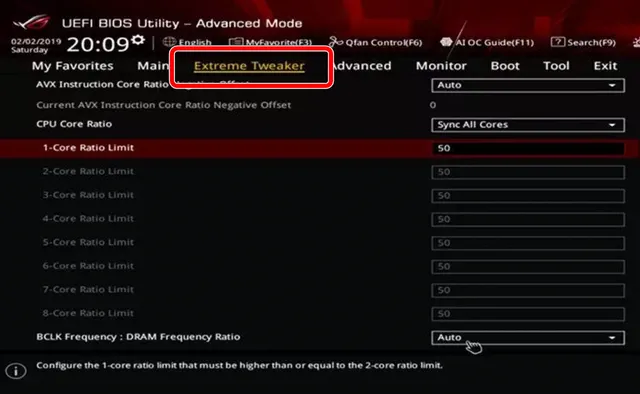
Оказавшись там, найдите настройку под названием «CPU Core Ratio» и «Core Ratio Limit». Прежде всего, установите для параметра CPU Core Ratio значение «Sync All Cores». Затем найдите «AVX Instruction Core Ratio Negative Offset» (оно должно быть в том же меню) и установите его на ноль. Это нужно для предотвращения троттлинга при работе с инструкциями AVX.
Помните, что разгон процессора во многом зависит от вашей удачи «в кремниевой лотерее». Если у вас отличный образец, вам удастся достичь более высоких тактовых частот, но если у вас образец ниже среднего, ваши результаты разгона могут быть очень ограниченными.
Затем следует учитывать производительность системы охлаждения, частоту памяти, тайминги и т.д. Вот почему вам не следует загружать результаты и настройки, найденные в Интернете, а вместо этого следует начинать с нуля. Каждый шаг повышения должен быть не более 100 МГц. Просто проверьте значение базового множителя (параметр All-Core Ratio Limit) и увеличивайте его на единицу на каждом этапе разгона.
Базовое значение множителя для процессоров Intel выводится из их тактовой частоты разгона всех ядер. Официально для Core i9-10900K это значение составляет 4,8 ГГц. Но поскольку многие сэмплы случайно повышаются до 4,9 ГГц, базовое значение должно быть 49 (49×100 = 4900 = 4,9 ГГц), а первый шаг разгона должен быть установлен на 50.
Теперь вам, вероятно, также потребуется установить напряжение вручную. Это может повредить(!) ваш процессор, поэтому убедитесь, что набрали правильные числа. Просто поищите технические форумы и найдите подходящее напряжение для вашего процессора на разных частотах. Слишком высокое значение приведёт к выключению вашего процессора, как только он достигнет предела терморегулирования, но помните, что всегда есть некоторый риск при разгоне.
Этот параметр обозначен как «CPU Core / Cache Voltage», и его нужно найти в том же меню разгона, что и две другие настройки.
Настраивайте это на свой страх и риск и не забывайте, что вы можете потерять гарантию на свой процессор, если вручную разгоните его.
Вам также стоит отключить настройку «Adaptive Voltage», которая может вызывать проблемы при разгоне. Вам следует самостоятельно установить напряжение, чтобы ваш процессор мог получать достаточно энергии при работе в режиме разгона.
Тестирование стабильности процессора
После настройки всех необходимых параметров в BIOS сохраните их и перезагрузитесь. Пришло время проверки стабильности и стресс-тестов. Первый тест – загрузится ли Windows и сможет ли она завершить один сеанс Cinebench. Затем запустите Prime95 или тест Linpack OCCT примерно на полчаса и посмотрите отчеты об ошибках.
Если вы завершили тест без ошибок и с приемлемыми температурами, перезагрузитесь и повторите процедуру в BIOS, увеличив множитель ещё на один шаг. И как только ЦП начинает давать сбой при загрузке Windows или при выполнении стресс-тестов, пора вернуться к последнему стабильному уровню и оставьте его.
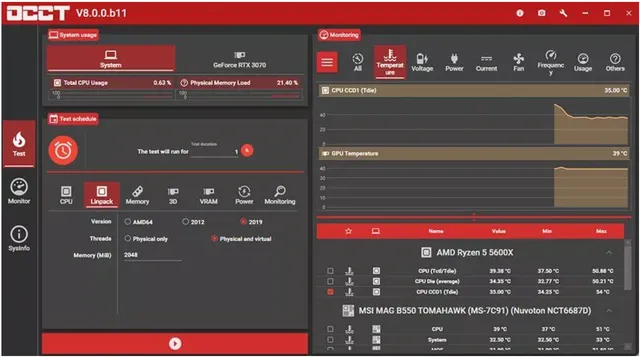
Помните, что при разгоне процессоров Intel также стоит перенастроить частоту и тайминги ОЗУ, что может сильно повлиять на общую производительность. Кроме того, попробуйте настроить множитель кольцевой шины как можно ближе к множителю ядра. Таким образом, вы получите более стабильную систему, которая может обеспечить немного большую производительность.
Как разогнать процессоры Ryzen
Разгон процессоров AMD немного сложнее. Прежде всего, у вас есть ручной и PBO разгон. В PBO 2 появилась новая функция, называемая оптимизатором кривой, которая позволяет настраивать кривую напряжения / частоты для отдельных ядер. Наконец, каждое поколение процессоров Ryzen имеет доступ к различным параметрам разгона.
Процессоры Ryzen первого поколения можно разогнать только вручную. Процессоры второго поколения (серия Ryzen 2000) имеют доступ к PBO, но только если у вас X-версия процессора. Процессоры, отличные от X, можно разогнать только вручную. Процессоры Ryzen третьего поколения имеют доступ к PBO 2, но не могут использовать функцию Curve Optimizer из-за аппаратных ограничений. Наконец, процессоры Zen 3 (Ryzen 5000) имеют доступ к PBO 2 с Curve Optimizer.
Что вам нужно для разгона процессора Ryzen
Список необходимых вам программ такой же, как и при разгоне процессоров Intel. Посмотрите ссылки для скачивания, а также список необходимых программ в разделе «Как разогнать процессоры Intel».
Вы также можете использовать приложение Ryzen Master для разгона с помощью PBO, если не хотите заходить в BIOS. Но сегодня мы рассматриваем только разгон BIOS.
Ручной разгон процессора Ryzen
Ручной разгон – это самый простой способ, но он также дает минимальный (если вообще даст) прирост производительности. На процессорах Ryzen 5000 высока вероятность снижения производительности в играх после ручного разгона.
Дело в том, что у процессоров Ryzen 5000 тактовая частота одноядерного ускорения установлена как можно выше. Это основная причина, по которой они являются лучшими игровыми процессорами, которые вы можете купить прямо сейчас. Эти частоты не могут быть воспроизведены при ручном разгоне всех ядер, потому что они слишком высоки для разгона всех ядер.
Вы можете получить такую же производительность или немного выше, если получите «золотой образец» и ускорите все ядра на 100 МГц выше, чем одноядерное ускорение, но это всё. В играх производительность будет либо хуже, либо такая же, как была до разгона.
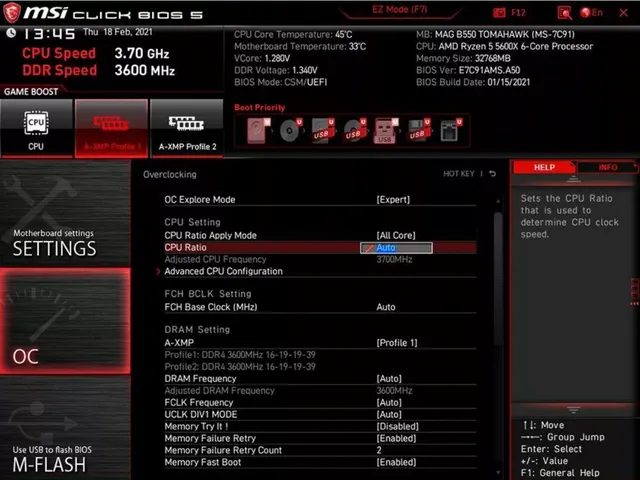
Первое, что вам нужно сделать, это зайти в настройки BIOS и найти параметры разгона, ускорения или аналогичные настройки. Оказавшись там, найдите две настройки, помеченные как «CPU Ratio» и «FCH Base Clock». Вам нужно настроить первое. Оставьте другой параметр в покое, потому что его настройка может испортить вашу память и устройства PCIe.
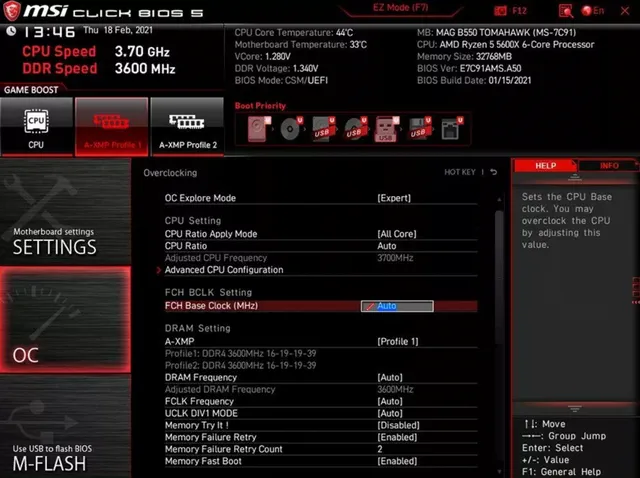
Итак, найдите коэффициент запаса для вашей модели процессора, вы можете увеличивать его с шагом 100 МГц. Ещё один параметр, который следует настроить, – это напряжение ядра процессора, которое находится в том же меню разгона. Делайте это только в том случае, если для стабильного разгона требуется более высокое напряжение. Вы можете найти стабильные значения vCore для вашего процессора в Интернете.
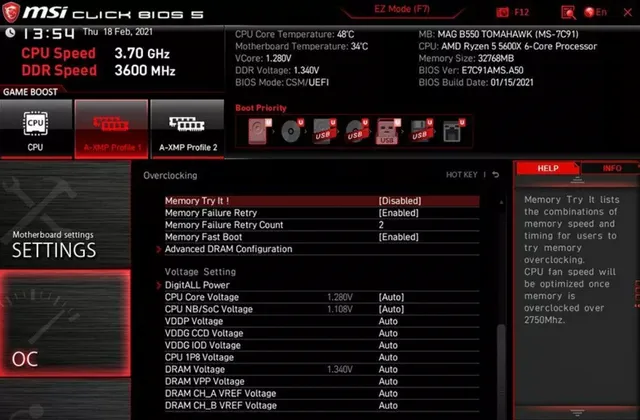
Когда вы закончите всё это, загрузитесь в Windows и повторите процедуру, описанную в разделе разгона Intel. Пара прогонов Cinebench с последующими стресс-тестами игровыми тестами. Повторяйте, пока не найдёте ограничения разгона для вашего процессора.
Разгон процессоров Ryzen с помощью PBO (2.0) и Curve Optimizer
Процессоры AMD показывают лучшие результаты, когда вы разгоняете их с помощью PBO. Это не принесёт значительного повышения производительности, но вы увидите небольшие улучшения во время многопоточной загрузки. В играх, вероятно, не будет повышения производительности, но вы можете получить улучшение порядка 1 процента, что должно сделать игровой процесс чуть более плавным.
В этой части руководства мы сначала рассмотрим настройки PBO и PBO 2, а затем поговорим об оптимизаторе кривой. Эта функция доступна только на процессорах Ryzen 5000, поэтому, если у вас её нет, забудьте об её использовании.
Во-первых, пару слов о различных настройках PBO и о том, что они делают:
- PPT Limit (W) – это максимальная мощность, которую может использовать сокет вашего процессора. Это не так сильно влияет на производительность и потенциальные результаты разгона, как значения TDC и EDC.
- ВМТ Limit (A) – это самый высокий ток, подаваемый через секцию VRM при более длительных многоядерных нагрузках. Например, при рендеринге или выполнении другой стрессовой (для вашего процессора) работы, например, стресс-тестирование процессора. Помните, что TDC ниже, чем EDC, даже если вы устанавливаете его выше или на то же значение, что и EDC.
- EDC Limit (A) – это самый высокий ток, поддерживаемый вашей секцией VRM, когда ваш процессор ускоряется. Например, в играх или при непродолжительных нагрузках. EDC Limit важен для настройки максимального усиления многоядерности.
- Boost Override – также известен как AutoOC. Этот параметр повышает максимальную частоту ускорения ЦП в мегагерцах на величину введенного вами значения. Например, введите 100, и ваш максимальный предел ускорения увеличится на 100 МГц.
- Scalar – контролирует напряжения ядра. Теоретически более высокие значения должны допускать более высокие напряжения ядра процессора, но вы должны оставить его в автоматическом режиме и настраивать его только при необходимости.
- Curve Optimizer – функция, эксклюзивная для линейки процессоров Zen 3 (Ryzen 5000). Это параметр, который позволяет пользователям настраивать кривую напряжения и частоты каждого ядра индивидуально. Её можно использовать независимо от других настроек для понижения напряжения процессора Zen 3. Результаты отличные, и вы даже можете получить небольшой прирост производительности, выполнив простую процедуру понижения напряжения для всех ядер.
Вы можете настроить кривую V/F для всех ядер одновременно или для каждого ядра. All-core подходит для понижения напряжения, но если вы хотите выжать из процессора как можно больше производительности, мы предлагаем вручную настроить кривую V/F для каждого ядра отдельно.
Чтобы разогнать процессор Ryzen через PBO или PBO 2, войдите в настройки BIOS и найдите настройки разгона. На платах MSI перейдите в меню «Разгон», затем нажмите «Расширенная конфигурация ЦП», а затем нажмите «Разгон AMD». Вы можете найти названия настроек для вашего процессора в Интернете.
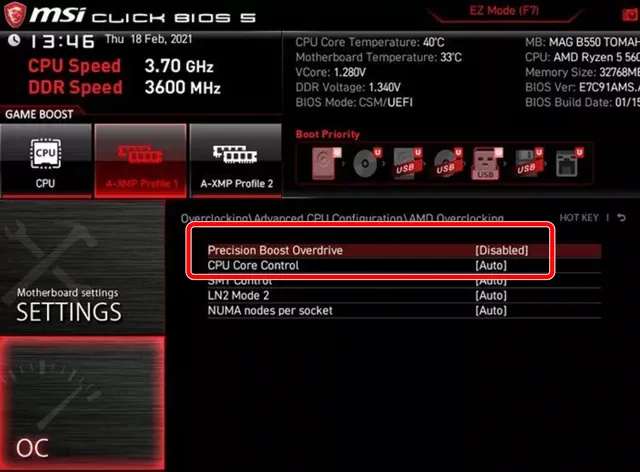
Теперь нажмите Precision Boost Overdrive (PBO) и выберите Advanced. Затем установите пределы PBO (переключите их на ручной режим, а затем введите значения для всех трёх пределов мощности), scalar и boost override. Если у вас Ryzen 3000, сейчас самое время сохранить настройки и перейти к тестированию. Вы можете найти подробное руководство по тестированию в разделе разгона Intel.
Если у вас процессор Ryzen 5000, пришло время настроить оптимизатор кривых. Войдите в меню «Curve Optimizer» и установите для него значение «Per Core». Далее выберите «Negative». Значения смещения оптимизатора кривой разделены на 30 шагов. Каждый шаг соответствует примерно 3-5 мВ. Вы можете установить значения пошагово, но вы также можете смещать каждое ядро на пять шагов за раз.
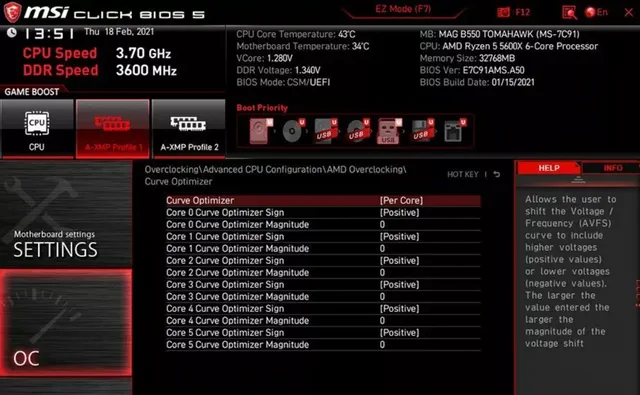
Как только вы закончите настройку параметров PBO, сохраните их и загрузитесь в Windows. Выполните стресс-тесты и тесты стабильности, и, если всё работает должным образом, попробуйте дальше настраивать значения смещения оптимизатора кривой, пока не столкнетесь с аварийным отказом.
Разгон процессора
Разгон процессора (ЦП) является альтернативным вариантом повышения быстродействия персонального компьютера (ПК). Популярность такого способа увеличения производительности связана с отсутствием необходимости тратить на него какие-то дополнительные средства. Теоретически любой процессор любого производителя можно заставить работать хоть чуточку быстрее.
Если очень упрощённо описывать работу ЦП, то можно сказать, что его функционирование происходит следующим образом: с приходом на него тактирующего импульса он совершает какое-то действие (описанное программой) и ожидает следующего тактирующего импульса.
Эти импульсы формируются при помощи специального устройства – тактового генератора. Частота ЦП – это и есть максимальная частота следования этих импульсов в номинальном режиме его работы. Измеряется она в герцах; один герц – это 1 импульс в секунду. Соответственно, 4.5 ГГц – это четыре с половиной миллиарда импульсов в секунду.
Конечно же, у современных ЦП всё немного сложнее. Во-первых, таких генераторов, а также частот, которые они вырабатывают, может быть несколько. Во-вторых, современные ЦП работают на достаточно высоких частотах, создание генераторов для которых технически достаточно сложно, поэтому в них используется принцип умножения какой-то базовой частоты на определённый множитель.
Комплектующие современных ПК (в том числе и ЦП) синхронизируются с т.н. частотой системной шины (front side bus или FSB). Например, ЦП берёт значение частоты FSB за базовое и умножает его на какую-то величину и уже его ядро работает на повышенной частоте.
Например, четвёртое поколение современных ЦП Haswell имеет значение FSB, равное 100 МГц, и множители от 20 до 35. То есть, ЦП этого типа работают на частотах от 2 ГГц (100 х 20 = 2000 МГц или 2 ГГц) до 3.5 ГГц.
Важно! В некоторых моделях ЦП шина FSB заменена на шину QPI (для ЦП от фирмы Intel) или же на родственную ей Hyper Transport (по сути, то же самое, но от фирмы AMD). Несмотря на заявленные различия, механизм работы процессора остался таким же.
Существуют несколько способов разгона ЦП: увеличение множителя или увеличение скорости работы FSB. Каждый из них имеет свои особенности и ограничения.
В этой статье будет рассмотрено, каким образом можно как разогнать процессор, и как избежать возможных негативных последствий этого явления.
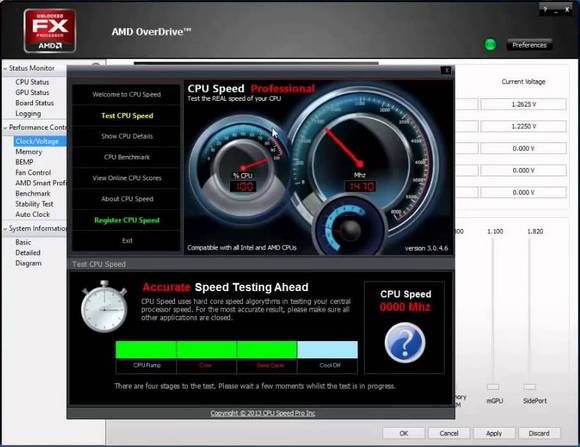
Простые способы разгона процессора
Современный разгон имеет некоторые ограничения, связанные в первую очередь со сложной структурой ЦП. Современные ЦП содержат на своём кристалле несколько блоков, напрямую к процессору (устройству, исполняющему программу), отношения не имеющих.
Это кэш-память второго и третьего уровней, контроллер доступа к памяти и вспомогательный видеоконтроллер (в некоторых моделях). Все они подключены к системной шине, поэтому разгон, если таковой будет иметь место, распространяется и на них.
ЦП предыдущих поколений были гораздо проще по своей структуре и не содержали этих элементов; они располагались в чипсете северного моста и ускорение процессора ни них не оказывало существенного влияния. Всё вышеуказанное является причиной того, что разгон современных ЦП будет относительно небольшим – не более 10-30% от существующей номинальной частоты.
На компьютере
Наиболее простой способ ускорения процессора – это увеличение быстродействия системной шины при сохранении множителя процессора. Он может быть осуществлён изменением настроек в биосе, либо при помощи специальных программ. Обычный разгон по шине является наиболее безопасным и правильным способом повышения быстродействия системы.
Рассмотрим, как разогнать процессор Intel Core.
Процесс разгона включает в себя две составляющих:
- Установка повышенного значения шины FSB.
- Проверка стабильности работы системы на новой частоте.
Первый пункт реализуется при помощи специальной программы или же непосредственно в настройках BIOS компьютера. И если с программами всё более-менее понятно, т.к. их интерфейсы достаточно просты, при работе с биос могут возникнуть определённые трудности.
В BIOS необходимо войти в раздел «CPU Settings», «CPU Frequencies» или «Overclocking», где обязательно будет находиться строка с установкой частоты FSB. Обычно, она так и называется FSB Clock. Её рекомендуется установить с небольшим превышением над номинальной.
Например, если FSB составляет 100 МГц, рекомендуется начать тестирование со 105 МГц. Если тесты стабильности пройдут удачно, поставить 110 МГц и так далее.
После установки FSB следует перезагрузить ПК и запустить какую-нибудь программу тестирования стабильности ПК или стресс-тест. В качестве таковой можно использовать встроенные средства программы AIDA, программу S&M или CPUBurn и т.п.
Время тестирования составляет около получаса или более. Если за время работы стресс-теста никаких неприятных событий (зависание или сброс ПК, «синий экран» и пр.) не произошло, следовательно, процессор работает при разгоне стабильно. Можно оставить такой режим работы или попробовать ещё немного увеличить FSB.
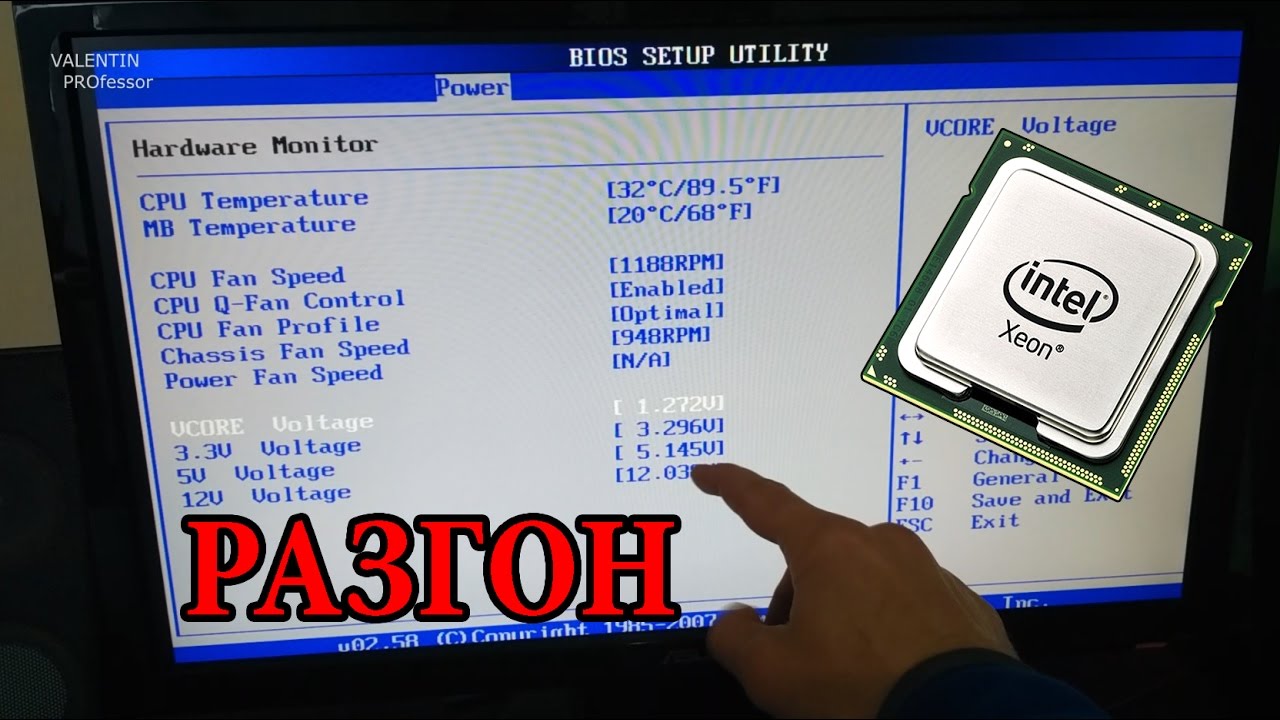
На ноутбуке
Ноутбуки являются не очень хорошим полем для экспериментов по разгону, поскольку они и так работают практически на пределе своих возможностей. В первую очередь разгон ноутбуков ограничен возможностями их систем охлаждения, увеличение эффективности которых невозможно из-за габаритных ограничений.
Вообще, работа на разогнанном ноутбуке доставляет массу неудобств, поскольку их системы охлаждения, работая в таком режиме на максимальных оборотах, издают слишком много шума. Поэтому во многих моделях ноутбуков возможности разгона существенно урезаны. Исключение составляют изделия фирм HP, Lenovo или Asus, и то, функции разгона у них существенно ограничены.
В последнее время производители используют широкий диапазон множителей процессоров в ноутбуках для создания иллюзии разгона. Обычно, ноутбук работает на минимальных значениях множителя, но его работу можно ускорить, заставив перейти на более высокий множитель. Как же разогнать процессор ноутбуке с Windows 10?
Для этого необходимо в настройках электропитания выбрать пункт «Высокая производительность». Это стразу же установит такой множитель, который повысит частоту процессора до его максимального значения. Производительность ноута при этом возрастёт, но увеличится и шум, издаваемый его системой охлаждения.
Как увеличить мощность процессора через множители
Обычно, процессора имеют достаточно широкий диапазон множителей частоты. При этом максимальное значение множителя не 2-3 единицы превышает номинальное значение для процессора.
Например, процессор с FSB = 100 МГц имеет множители от 20 до 35, при этом штатным значением множителя является 33, то есть его частота в обычном режиме работы составляет 100 х 33 = 3300 МГц.
Установив в биосе или программе значение множителя 34 или 35 можно получить разогнанный процессор с частотами 3400 и 3500 МГц соответственно.

Эффективные программы для разгона процессоров Intel
Разгон процессора может быть осуществлён не только средствами настроек низкого уровня в программе предварительной установки.
Эти программы позволяют менять значения FSB и множителей в допустимых для данного процессора пределов при работе в операционной системе, не заходя в настройки BIOS. Рассмотрим такие програмы.
SetFSB
Продукт фирмы ABO. Позволяет программировать тактовые генераторы различных материнских плат (МП) и устанавливать значения FSB и скорости работы памяти в пределах, допустимых изготовителем. Позволяет вести тонкую настройку управляющих регистров генераторов.
Имеет простой и продвинутый способы настройки.
CPUFSB
Разработана фирмой Podien. Является облегчённой версией программы CPUCool. В базе программы имеется большой выбор МП. Позволяет менять не только FSB, и быстродействие памяти, но и множитель ЦП. Обладает простым и интуитивным интерфейсом.
SoftFSB
Довольна старая программа с минимальным функционалом. Практически не подходит для тонкой настройки современных ПК и ноутбуков. Осуществляет лишь нормальное управление FSB, и то не на всех моделях МП.

Программы для разгона процессоров AMD
Разгон процессора AMD практически ничем не отличается от этого процесса для микросхем Intel. При этом используются те же программы, что были рассмотрены ранее. Особенности ускорения работы могут касаться лишь значений частот и множителей.
Однако, идея разгона остаётся такой же самой – незначительные увеличения производительности с проверкой стабильности работы всей системы в целом, чтобы узнать максимальное значение частоты, на которой обеспечивается стабильная работа без существенного перегрева.
Кроме перечисленных программ процесс разгона можно реализовать через msi afterburner. Это универсальное средство компьютерного мониторинга и тонкой настройки, которое может не только изменять многие параметры системы, но и вести фиксацию режимов работы отдельных параметров ПК во времени. Это одна из лучших программ для разгона процессоров AMD.
Кроме того, эта программа способна управлять быстродействием и других компьютерных узлов; в частности, с её помощью можно также разгонять видеокарту на компьютере.
Как увеличить напряжение для питания ядра
Зачастую уже при увеличении частоты процессора на 10% от номинальной мощности питающих его напряжений не хватает для обеспечения стабильности его работы. В этом случае необходимо увеличивать напряжение питания на ЦП.
Внимание! Процесс тонкой регулировки питающих напряжений ЦП достаточно сложен и может повлечь за собой необратимые последствия. Превышать стандартные допуски увеличения питающего напряжения более, чем на 20% от номинального категорически запрещено!
У ЦП есть несколько питающих напряжений. То, которое «влияет» на разгон называется «напряжение ядра». В BIOS и большинстве программ оно может называться VCore или CPU Voltage.
В современных ПЦ это напряжение относительно невелико (от 1.2 до 2.2 В) и может меняться с достаточно высокой точностью – до нескольких сотых вольта. Это позволяет проводить тонкую настройку напряжений, питающих ЦП. Это можно сделать в тех же программах, что были рассмотрены ранее, а также при изменении настроек BIOS.
Чем же опасен разгон ЦП с увеличением питающего напряжения и как понять, что мы вышли в критический режим работы?
По стандартам для электронных устройств допускается долговременное превышения напряжения питания не более, чем на 10% от номинального. То есть, если ЦП имеет напряжение питания 1.4 В, разрешается подавать на него 1.4 + 0.14 = 1.54 В. Несмотря на то, что тепловыделение при этом немного увеличится, такой режим работы не будет критичным и ЦП проработает в нём очень долго без каких бы то ни было проблем.
А вот дальнейшее его увеличение уже может быть опасным, поскольку зависимость тепловыделения от тока (или напряжения) имеет квадратичный характер. Это значит, что увеличение, например, напряжения на 15% приведёт к увеличению тепловыделения на 30%; увеличение напряжения на 20% — к увеличению выделения тепла на 45% и т.д.
То есть, мало того, что сами полупроводниковые компоненты ЦП будут подвергаться воздействию больших напряжений, ещё и существенно возрастёт его температура, что может привести к его выходу из строя.
Важно! В разогнанных системах с поднятием напряжения ЦП очень важно следить за температурой устройства, чтобы не допустить перегрева процессора.
Обычно, максимальная температура современных ЦП не должна превышать +85°С. Если это происходит, чип выходит из строя. Поэтому, если в результате стресс-теста температура приближается к +80°С, то тест следует закончить и разгон убрать. Либо, следует заменить систему охлаждения ЦП на более совершенную, и повторить стресс-тест уже с ней.
Как отключить разгон процессора
Чтобы отключить разгон процессора, нужно просто вернуть настройки системы в первоначальное, «заводское» состояние. Это можно сделать следующими способами:
Источник https://lifehacker.ru/kak-razognat-processor/
Источник https://windows-school.ru/blog/razgon_processora/2021-10-19-806
Источник https://wi-tech.ru/protsessory/kak-razognat/