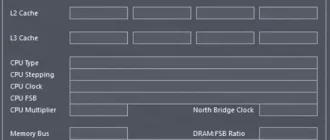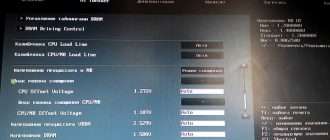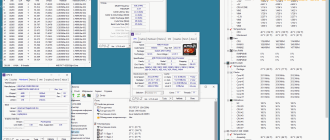Как разогнать процессор и не навредить компьютеру
На крышке процессора и на упаковке с ним указывается базовая тактовая частота. Это количество циклов вычислений, которые процессор может выполнить за одну секунду.
Разгон процессора, или оверклокинг, — это повышение его тактовой частоты. Если он будет выполнять больше циклов вычислений, то станет работать производительнее. В результате, например, программы будут загружаться быстрее, а в играх вырастет FPS (количество кадров в секунду).
Для оверклокинга предназначены прежде всего процессоры с разблокированным множителем. У Intel это серии К и Х, у AMD — Ryzen.
Что такое разблокированный множитель
Тактовая частота работы процессора — это произведение тактовой частоты (BCLK, base clock) системной шины материнской платы (FSB, front side bus) на множитель самого процессора. Множитель процессора — это аппаратный идентификатор, который передаётся в BIOS или UEFI (интерфейсы между операционной системой и ПО материнской платы).
Если увеличить множитель, тактовая частота работы процессора вырастет. А с ней — и производительность системы.
Если же множитель заблокирован, у вас не получится изменить его с помощью стандартных инструментов. А использование нестандартных (кастомных) BIOS/UEFI чревато выходом системы из строя — особенно если у вас нет опыта в оверклокинге.
Какие параметры важны для производительности
В BIOS/UEFI и программах для оверклокинга вы, как правило, сможете менять такие параметры:
- CPU Core Ratio — собственно, множитель процессора.
- CPU Core Voltage — напряжение питания, которое подаётся на одно или на каждое ядро процессора.
- CPU Cache/Ring Ratio — частота кольцевой шины Ring Bus.
- CPU Cache/Ring Voltage — напряжение кольцевой шины Ring Bus.
Кольцевая шина Ring Bus связывает вспомогательные элементы процессора (помимо вычислительных ядер), например контроллер памяти и кеш. Повышение параметров её работы также поможет нарастить производительность.
Набор параметров бывает и другим, названия могут отличаться — всё зависит от конкретной версии BIOS/UEFI или программы для оверклокинга. Часто встречается параметр Frequency — под ним понимают итоговую частоту: произведение CPU Core Ratio (множителя) на BCLK Frequency (базовую тактовую частоту).
Насколько безопасно разгонять процессор
В AMD прямо заявляют : «На убытки, вызванные использованием вашего процессора AMD с отклонением от официальных характеристик или заводских настроек, гарантия не распространяется». Похожий текст есть и на сайте Intel : «Стандартная гарантия не действует при эксплуатации процессора, если он превышает спецификации».
Вывод: если при разгоне что‑то пойдёт не так, ответственность за это будет лежать только на вас.
Подумайте дважды, прежде чем повышать рабочую частоту процессора: так ли важен прирост производительности, или стабильность и отсутствие рисков всё же в приоритете.
Для разгона новых процессоров Intel Core i5, i7, i9 десятого поколения с разблокированным множителем можно купить Turing Protection Plan. Он предполагает однократную замену процессора, который вышел из строя в результате оверклокинга.
Также отметим, что существует «кремниевая лотерея». Процессоры одной и той же модификации могут демонстрировать разные показатели после разгона. Всё дело в том, что чипы не идентичны — где‑то микроскопические дефекты после нарезки кристаллов кремния более выражены, где‑то менее. Таким образом, если вы зададите для своего процессора параметры удачного разгона, который выполнил опытный и успешный оверклокер, нет гарантии, что добьётесь тех же результатов.
Как подготовиться к разгону процессора
Для начала стоит понять, получится ли вообще безопасно разогнать систему.
Определите модель процессора
Кликните правой кнопкой по значку «Мой компьютер» («Этот компьютер», «Компьютер») и выберите пункт «Свойства». В открывшемся окне будет указана модель процессора.


Чтобы получить о нём более подробную информацию, можно установить бесплатную программу CPU‑Z. Она покажет ключевые характеристики чипсета и других компонентов, которые отвечают за производительность вашей системы.
Если у вас чипсет Intel серий К или Х либо AMD Ryzen, вам повезло. Это процессоры с разблокированным множителем, и их можно разгонять без «грязных хаков».
Повышать производительность других моделей не рекомендуем — по крайней мере, новичкам.
Все возможные нештатные ситуации, которые могут возникнуть в процессе оверклокинга, выходят за пределы этой инструкции.
Отметим, что производители регулярно выпускают патчи безопасности для программного обеспечения процессоров, защищающие от разгона. Конечно, они не дают оверклокерам годами использовать одни и те же инструменты, но также предохраняют систему от внезапного выхода из строя.
Проверьте материнскую плату
Если чипсет материнской платы не поддерживает оверклокинг, то у вас не получится изменить значение даже разблокированного множителя. Узнать модель материнской платы можно в приложении «Сведения о системе» для Windows 7 или 10. Нажмите Win + R, введите msinfo32 и посмотрите на пункты «Изготовитель основной платы» и «Модель основной платы».


Затем найдите в Сети информацию о чипсете, на котором построена плата.
- Модели на базе чипсетов B350, B450, B550, X370, X470, X570 для процессоров AMD поддерживают разгон, на А320 — нет. Информация о платах и чипсетах есть на этой странице. Можно установить галочку Overclock, чтобы сразу видеть нужную информацию.
- Платы для процессоров Intel на чипсетах Х- и Z‑серий позволяют без проблем разгонять процессоры с разблокированным множителем. Платы на чипсетах W-, Q-, B- и H‑серий разгон не поддерживают. Смотреть спецификации чипсетов Intel удобно здесь.
Кроме того, модели со словами Gaming, Premium и так далее обычно подходят для оверклокинга.
Рекомендуем обновить BIOS/UEFI материнской платы. Новую версию ПО и инструкции по установке можно найти на сайте производителя.
Уточните характеристики блока питания
Разгон потребует дополнительной энергии. Причём, если вы рассчитываете на 10% роста мощности процессора, ресурсопотребление вырастет не на 10%, а куда сильнее.
Вы можете воспользоваться калькулятором мощности BeQuiet и определить энергопотребление системы. А затем посмотреть на наклейку на блоке питания: если цифра там меньше рассчитанного значения или равна ему, стоит выбрать модель большей мощности.


Оцените систему охлаждения
Если у вас не слишком мощный, бюджетный кулер, то перед разгоном стоит установить модель большей производительности. Или перейти на водяное охлаждение: это недёшево, но значительно эффективнее единственного «вентилятора на радиаторе».
Всё дело в том, что с ростом рабочей частоты процессора тепловыделение повышается очень сильно. Например, когда Ryzen 5 2600 работает на частоте 3,4 ГГц, он выделяет около 65 Вт тепла. При разгоне до 3,8 ГГц — более 100 Вт.
Загрузите ПО для стресс‑тестов и оценки результатов разгона
Стресс‑тесты и бенчмарки помогут проверить стабильность конфигурации вашей системы после разгона. Такие функции есть в этих программах:
- ; ; ; (есть бесплатные демоверсии); (при использовании нужно выбрать вариант Just stress testing); .
Другие бенчмарки можно найти, например, в Steam.
Сбросьте характеристики
Перед разгоном стоит сбросить все настройки в BIOS/UEFI до заводских — по крайней мере те, что касаются работы процессора. Как правило, комбинация клавиш для этого выводится на экран после входа в BIOS/UEFI.
Клавиша или их сочетание для входа в BIOS/UEFI обычно выводится при загрузке компьютера. Чаще всего это F2, F4, F8, F12 или Del. Нужно нажимать эти кнопки до загрузки системы. Если ни один из вариантов не подошёл, поищите комбинацию для своей модели материнской платы в Сети.
Также рекомендуем отключить Turbo Boost в BIOS/UEFI. Эта технология автоматически повышает характеристики процессора на высоких нагрузках, но её активация может повлиять на результаты разгона. Название конкретных пунктов зависит от модели вашей материнской платы и версии ПО для неё.
Не забудьте сохранить внесённые изменения перед выходом.
Как разогнать процессор в BIOS/UEFI
Алгоритм одинаковый и для процессоров Intel, и для AMD.
Определите исходные характеристики системы
Запустите один из бенчмарков (Cinnebench, Fire Strike, Time Spy, встроенные инструменты CPU‑Z, AIDA64 и так далее) в режиме для одного и всех ядер процессора и определите исходные характеристики системы. Например, Cinnebench выведет не только оценку вашей системы в баллах, но и сравнит её с популярными моделями процессоров.


У CPU‑Z аналитика проще, но эти баллы вы сможете использовать в качестве отправной точки для оценки эффективности разгона.


Также рекомендуем определить температуру процессора под нагрузкой. Эта информация выводится, например, в AIDA64 и некоторых бенчмарках.
Увеличьте один из параметров
В BIOS/UEFI найдите параметр CPU Core Ratio (CPU Ratio, название может отличаться в зависимости от версии ПО) и увеличьте его значение. Рекомендуем наращивать мощность постепенно, добавлять одну‑две единицы к множителю, чтобы риск выхода системы из строя был минимальным.


Сохраните настройки, и компьютер перезагрузится. Вы также можете наращивать производительность только для определённых ядер.
Посмотрите на результат после перезагрузки
Запустите тест в бенчмарке и оцените результаты: насколько повысилась производительность системы, стабильно ли она работает, как сильно нагревается процессор.
Максимально допустимую температуру для продуктов Intel ищите на этой странице: выберите семейство и модель процессора, найдите параметр T Junction.
На сайте AMD можно ввести модель процессора и посмотреть на значение максимальной температуры в характеристиках.
Повторите
Если система смогла загрузиться, продолжайте постепенно увеличивать значения CPU Ratio. Если после изменения параметров работа нестабильная, установите предыдущее значение.
Затем постепенно увеличивайте другие доступные параметры: CPU Core Voltage, CPU Cache/Ring Ratio, CPU Cache/Ring Voltage и так далее. Можно наращивать значения и попарно (частоту вместе с напряжением), чтобы быстрее добиться нужных результатов.
Параллельно следите за температурой процессора. Она должна быть стабильно ниже максимальных значений.
Проведите нагрузочный тест
Запустите бенчмарк и оставьте его работать на полчаса‑час. Желательно в это время находиться рядом с компьютером и следить за изменением показателей. Если в какой‑то момент температура процессора достигнет критической отметки, система станет работать нестабильно или перезагрузится, сделайте ещё один шаг назад: уменьшите значения параметров в BIOS/UEFI и снова запустите бенчмарк на полчаса‑час.
Сравните результаты до и после разгона, чтобы узнать, насколько сильно выросла производительность вашей системы.
Как разогнать процессор с помощью утилит
Производители процессоров облегчили задачу оверклокерам и выпустили удобные программы для разгона.
Intel Performance Maximizer
Утилита для автоматического разгона разработана для процессоров Intel Core девятого поколения — моделей с индексом К: i9‑9900K, i9‑9900KF, i7‑9700K, i7‑9700KF, i5‑9600K, i5‑9600KF. Для её работы нужны от 8 ГБ оперативной памяти, от 16 ГБ свободного места на диске, материнская плата с поддержкой оверклокинга, улучшенное охлаждение и 64‑битная Windows 10.
Intel Performance Maximizer использует собственные тесты, чтобы подобрать оптимальные параметры для вашего процессора. Эксперименты проводятся отдельно для каждого ядра и порой длятся несколько часов, но затем вы сможете использовать найденную конфигурацию для максимальной производительности.
После установки достаточно запустить утилиту и нажать «Продолжить». Компьютер перезагрузится, запустится UEFI, там будут меняться параметры и проводиться тесты. По завершении процедуры вы увидите такое окно:
Intel Extreme Tuning Utility
Утилита подходит для разгона процессоров Intel серий К и Х (конкретные модели перечислены на этой странице). Для корректной работы нужны 64‑битная Windows 10 RS3 или новее, материнская плата с поддержкой оверклокинга.
Работа с Intel Extreme Tuning Utility похожа на разгон процессора в BIOS/UEFI, но в более комфортном интерфейсе. Здесь есть и бенчмарк, и функции измерения температуры, и другие инструменты.
После установки вам нужно запустить утилиту, перейти на вкладку Basic Tuning и нажать Run Benchmark. Программа оценит производительность вашей системы до разгона и выдаст результат в баллах.
После этого вы можете постепенно увеличивать значения множителя для всех ядер процессора в разделе Basic Tuning или более тонко настроить параметры производительности на вкладке Advanced Tuning. Алгоритм один и тот же: увеличиваете на одну‑две единицы, запускаете бенчмарк, оцениваете результаты.
После того как вы достигли максимально возможных значений, перейдите на вкладку Stress Test. Пяти минут хватит для базовой проверки. Получасовой тест даст понять, не перегревается ли процессор под нагрузкой. А длящийся 3–5 часов позволит проверить стабильность системы, которая сможет работать с максимальной производительностью круглые сутки.
AMD Ryzen Master
Утилита для комплексного разгона: она может повысить не только производительность процессора, но также видеокарты и памяти. Здесь мы расскажем только о разгоне процессора с AMD Ryzen Master.
Отметим, что раньше производитель предлагал утилиту AMD Overdrive. Но она больше не поддерживается официально, а у AMD Ryzen Master гораздо шире возможности.
После запуска вы увидите компактное окно:
Здесь можно постепенно повышать значения CPU Clock Speed и CPU Voltage, затем нажимать Apply & Test, чтобы применить и проверить новые настройки.
Опция Advanced View позволяет менять значения отдельных параметров (напряжения и частоты ядер, частоты встроенной видеокарты, тайминга памяти) и сохранять их в виде профилей для разных игр и режимов работы.
Также есть функция Auto Overclocking для автоматического разгона системы.
Как самостоятельно разогнать процессор Intel? Советы и пошаговые инструкции
Оверклокинг — сложная и кропотливая процедура, требующая определённых знаний и подготовки. Однако современная компьютерная техника и вспомогательный софт позволяют без особых проблем разогнать компоненты ПК даже не слишком опытному пользователю: при этом нужно просто придерживаться стандартных инструкций и быть внимательным в ходе самого процесса.

Что такое разгон процессора и для чего он нужен?
Повышение напряжения питания и тактовой частоты центрального процессора (это и является его разгоном) позволяют получить большую производительность относительно стандартных режимов, предусмотренных разработчиками. Разгон процессора подразумевает значительное увеличение отдаваемого им тепла, больший расход электроэнергии и снижение общего ресурса работы данного компонента.
Оверклокинг — один из вариантов получить высокое быстродействие ПК с меньшими финансовыми затратами. Оверклокинг всегда несёт опасность выхода из строя разгоняемого модуля с возможностью поломки других компонентов компьютера.
Проверяем конфигурацию ПК перед разгоном
Вначале следует убедиться, что основные компоненты вашего ПК подлежат разгону. Если вы не знаете конфигурацию своего компьютера, воспользуйтесь встроенными в Windows системными инструментами или специальными программами:
- Для вызова консоли с информацией о системе щёлкните правой кнопкой мыши по иконке меню «Пуск» и выберите пункт «Выполнить» в выпадающем списке.
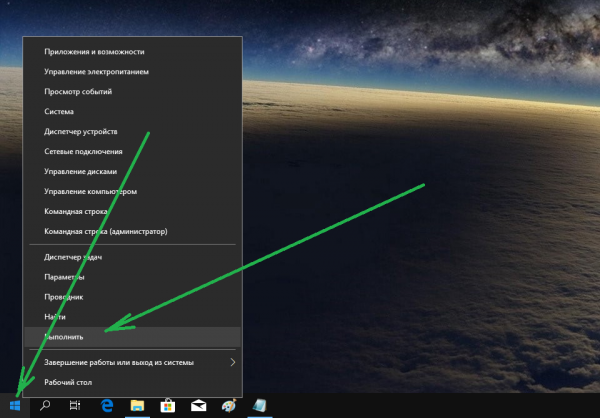
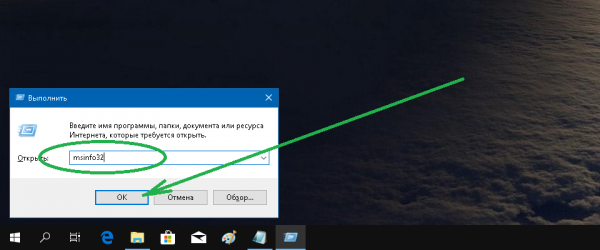
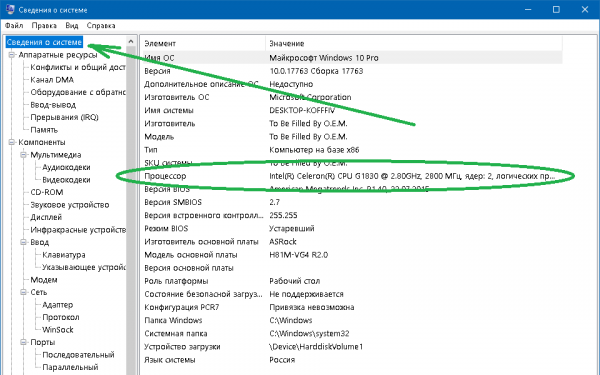
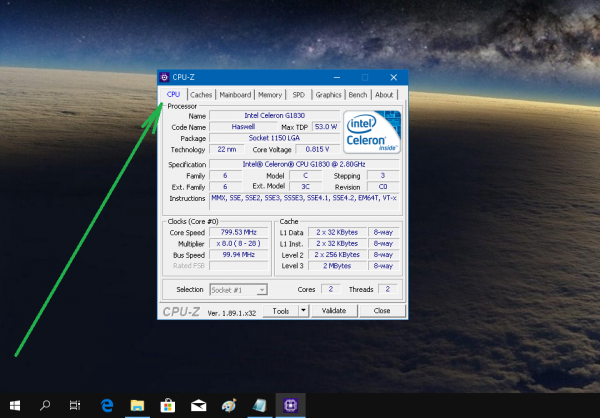
Процессор
Компанией Intel разработан и представлен на рынке огромный парк центральных процессоров. Для оверклокинга идеально подойдут модели с буквами X и K в названии. Если быть немного точнее — модификации процессоров Intel 9, 7, 5 и 3 с литерой K, и все новые микросхемы серии X.
По этой причине при покупке процессора Intel именно для разгона выбирайте модели из указанных категорий. Вот некоторые современные Intel Core, которые без проблем можно разогнать:
- i5-9600K;
- i7-9700K;
- i9-9900K;
- i9-9980HK;
- i7-9800X;
- i9-9820X;
- i9-9900X;
- i9-9920X;
- i9-9940X;
- i9-9960X;
- i9-9980XE.
Но есть ли возможность разгона процессоров Intel других серий? Конечно да, но самой компанией оверклокинг «неразлоченных» микросхем крайне не приветствуется, до такой степени, что специалисты Intel стараются всячески пресекать все возможности для разгона через обновления и другое ПО.
Оверклокинг «неразгоняемых» моделей будет проблематичнее, и возможно вам придётся использовать более дорогостоящую системную плату с поддержкой дополнительных специализированных опций.
Материнская плата
Ваша системная плата также должна соответствовать определённым критериям и подходить для оверклокинга. С технической стороны это может быть любая материнская плата, но крайне желательно, чтобы это была специально разработанная для разгона модель.
Для оверклокинга подойдёт любая «игровая» модель, но она будет стоить дороже любого стандартного варианта. Выбор производительных материнских плат с широкими возможностями для настройки и всякими дополнительными опциями на компьютерном рынке невероятно широк, но предпочтение стоит отдавать проверенным временем производителям, таким как:
- Asus;
- Gigabyte;
- EVGA;
- MSI.

Система охлаждения процессора
Разгон любого процессора (даже разблокированного) подразумевает установку эффективной системы охлаждения. Последняя должна быть достаточно мощная, оснащённая крупным вентилятором (или даже несколькими) и большим радиатором. Некоторые модели процессоров серий X и K поставляются без кулеров, что немного снижает их стоимость и даёт пользователю возможность самому установить мощное охлаждение.
Чем мощнее и производительнее кулер, тем в меньшей степени будет разогреваться ЦП, а значит процессор можно будет сильнее разогнать, повысив общую производительность компьютера.
Будьте готовы к тому, что новейшие системы стоят немало, особенно топовые варианты с жидкостным охлаждением. И если в случае с воздушной версией можно уложиться в 8-12 тысяч рублей, то приобретение водяной системы обойдётся в 20-30 тысяч.
При выборе нового кулера обратите внимание на такие важные параметры, как совместимость и габариты. И воздушный, и жидкостный варианты должны подходить к сокету системной платы вашего ПК. Также внутри корпуса компьютера должно быть достаточно свободного пространства для расположения системы охлаждения и эффективной циркуляции воздушного потока.
Немного о скальпировании
У многих разгон процессора ассоциируется с его так называемым «скальпированием». Данная «операция» позволяет немного (а иногда и значительно, в зависимости от ситуации) избавиться от пыли и грязи в вентиляционных каналах основания процессора и тем самым снизить рабочую температуру нагрева чипа. Описать процедуру можно так: с микросхемы снимают крышку, чистят отверстия, меняют термопасту и ставят крышку обратно.
Скальпирование необязательно проводят именно при разгоне. Процедура может понадобиться и во многих других случаях, когда нужно улучшить отвод тепла от кристаллов ЦП и тем самым увеличить срок службы последнего.
Скальпировать процессор самостоятельно без соответствующей подготовки и знаний об устройстве не рекомендуется.
Если вы считаете, что скальпирование вашему процессору жизненно необходимо, обратитесь к профессионалам, желательно в какой-нибудь крупный специализированный сервисный центр. Не опытным IT специалистам дорогостоящий процессор всё же лучше не доверять.
Стоит ли разгонять ноутбук?
Возможность поднять частоту ЦП есть далеко не на всех моделях ноутбуков. Данная опция доступна лишь в некоторых игровых моделях или устройствах с производительным процессором и мощными кулерами.
Можно попробовать разогнать CPU, повысив частоту шины, но это обязательно отразится на температуре и, как следствие, стабильности системы. В целом же можно сказать, что оверклокинг и ноутбук — несовместимые вещи.
Разгон процессоров Intel через BIOS
Продвинутые оверклокеры в большинстве своём разгоняют компьютер «руками», не доверяя специально созданным для этого утилитам. И в какой-то степени это правильно: ручной способ позволяет юзеру целиком (ну или почти целиком) контролировать процедуру и избежать потенциальных неожиданностей. Методика эта, однако, требует понимания того, что вы делаете и чёткого соблюдения соответствующих инструкций.
Сброс BIOS
Первым делом сбросим все настройки процессора на значения по умолчанию через BIOS. Даже если вы их никогда не трогали.
Чтобы попасть в БИОС выполните перезагрузку ПК и сразу же после подачи питания несколько раз нажмите кнопку Delete. В зависимости от модели вашего устройства это могут быть также клавиши Escape, F1, F12 либо другие:
- После того, как вы вошли в БИОС, перейдите в блок Exit. Выберите Load UEFI Defaults (возможные варианты — Setting Default, «Загрузить настройки по умолчанию»). Во многих версиях BIOS аналогичная команда вызывается кнопкой F10.
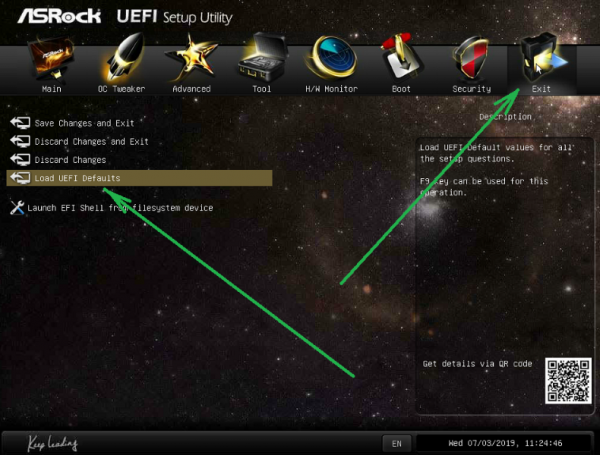
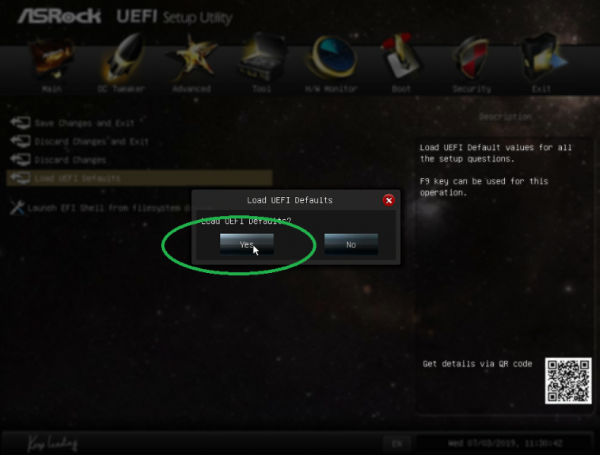
- новые процессоры Intel имеют функцию Turbo Boost, её нужно отключить для всех ядер;
- необходимо деактивировать режим C State, если таковой имеется;
- обратите внимание на наличие энергосберегающих опций (называться они могут по-разному в зависимости от конфигурации), если таковые присутствуют, отключите их.
Проводим предварительный стресс-тест
Прежде чем проводить разгон, вам потребуется выполнить предварительный стресс-тест ОС. Таким образом проверяются все узлы ПК на «устойчивость». Для выполнения тестирования вам нужно скачать программу AIDA64, которая хоть и является специализированным программным обеспечением, но весьма проста в использовании и интуитивно понятна:
- Запустите программу AIDA64. Перейдите в «Сервис» и щёлкните «Тест стабильности системы».
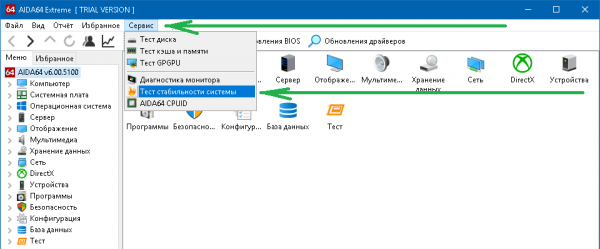
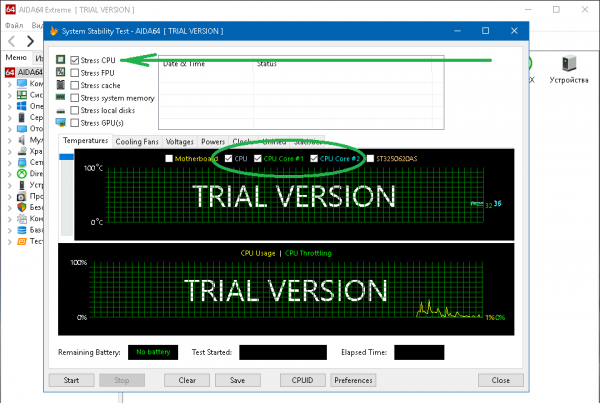
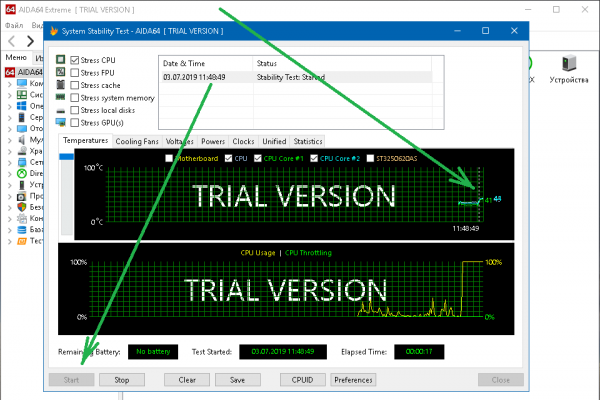
Возможно, такие цифры вам покажутся чересчур «жаркими», но волноваться не о чем: для современных высокопроизводительных ЦП это нормальные рабочие показатели под нагрузкой.
Если во время теста процессор нагреется до максимально допустимого значения, расположенного в районе 100 градусов, система автоматически снизит напряжение или вовсе отключит CPU. Однако такая ситуация говорит о том, что чип работает на пределе и скорее всего разогнать его без принятия мер (апгрейд охлаждения, замена термопасты и т. д.) у вас не получится.
После прогона стресс-теста (а лучше 2-3 проверок) с учётом того, что температура процессора не превышает 70-75 градусов, самое время приступить к разгону. Но не следует забывать, что основной целью оверклокинга является увеличение производительности чипа без ущерба стабильности системы до максимально возможного безопасного уровня.
Вместо AIDA64 для проведения стресс-теста вы можете использовать альтернативные программы:
- LinX;
- IntelBurnTest;
- Prime95.
Поднимаем процессорный множитель
Разгон процессора начнём с повышения процессорного множителя (CPU Clock Ratio). Это основное условие, необходимое для увеличения рабочей частоты ЦП. Настройку осуществляем в BIOS:
- Выполните перезагрузку компьютера и войдите в БИОС.
- На вкладках с категориями найдите пункт Settings Overclock либо CPU Booster (названия разделов могут различаться на разных материнских платах). Конечной целью поиска является строка с параметром CPU Clock Ratio, CPU Multiplier, CPU Clock Multiplier, Multiplier Factor, CPU Ratio либо иное (также в зависимости от модели системной платы). Задайте значение Auto.
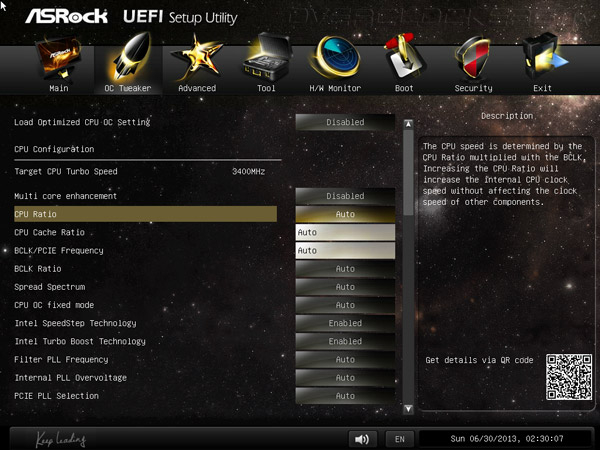
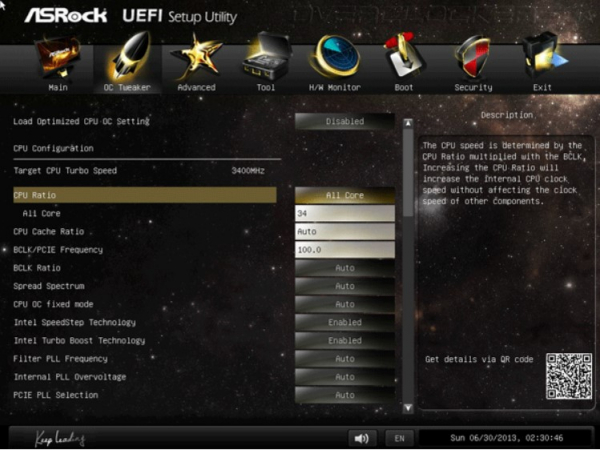
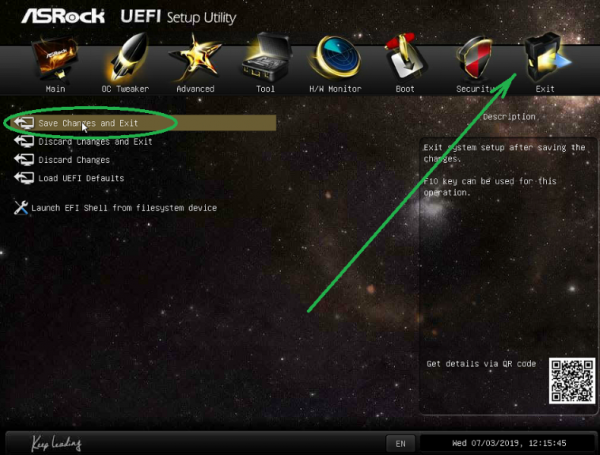
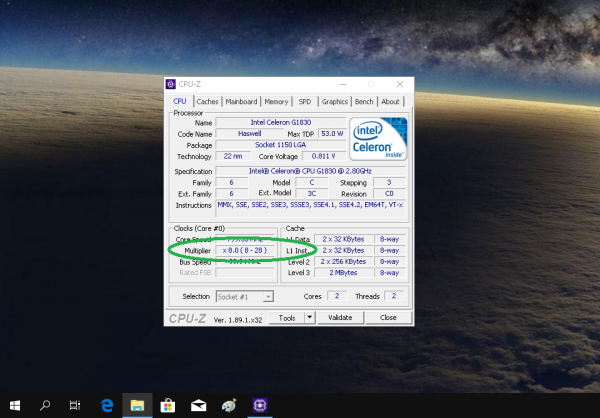
Повторяйте процедуру до того момента, пока ваш ПК во время тестирования не выдаст ошибку, зависнет или неожиданно не перезагрузится. Также на мониторе могут появиться артефакты: полосы, искажения, чёрные области. Конечным пунктом является температурный порог.
При крахе системы в результате тестирования вернитесь назад (понизьте множитель до последнего стабильного значения) и перейдите к следующей инструкции. Достижение температурного порога означает окончание разгона и переход к итоговому тесту — если вас устраивает результат, либо дальнейший апгрейд железа — если итог вас не удовлетворил.
Повышаем напряжение ядер
Подъём напряжения питания ядер процессора стоит осуществлять только если ПК выдержал предыдущее испытание: не ушёл в перезагрузку, не заглючил и не завис. Температура чипа должна быть в пределах допустимых норм. Повышение напряжения отразится на последней пропорционально, и это тоже не следует сбрасывать со счетов:
- Вновь зайдите в БИОС. Перейдите в блок Advanced Voltage Settings и затем CPU Core Voltage (Vcore Override Voltage либо аналогичное, в зависимости от модели материнской платы). Поднимите напряжение на минимально рекомендованное значение.
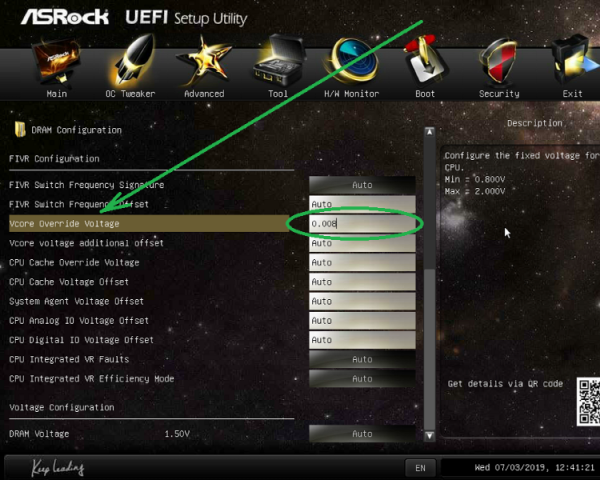
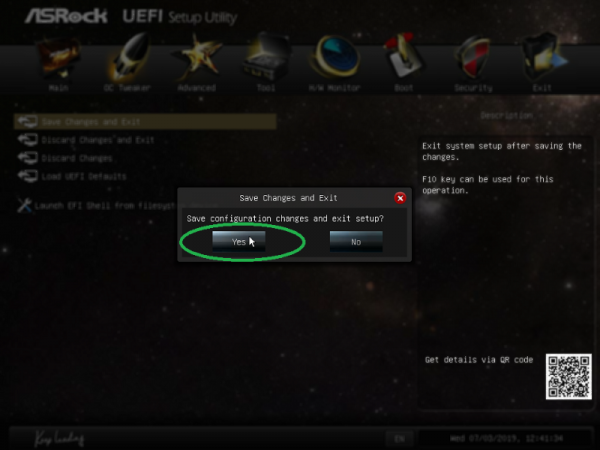
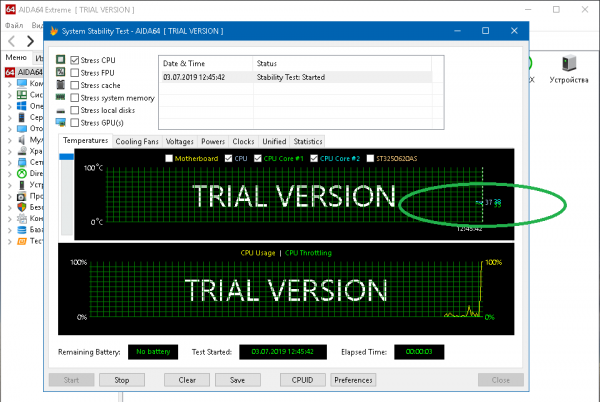
Итоговое тестирование
Заключительный стресс-тест проводится в программе AIDA64 или аналогичных утилитах, так как это было описано ранее, но в течение нескольких часов. При этом компьютер должен работать стабильно, процессор и остальные компоненты устройства не должны перегреваться.
Если компьютер не выдерживает прогон, откатите значения сделанных вами настроек на один шаг и вновь проведите тестирование. Повторяйте, пока не добьётесь оптимального результата.
Разгон с помощью программ
Оверклокинг процессоров Intel с применением специальных программ облегчает процесс разгона, так как выполняется непосредственно в Windows-среде. Прежде чем приступить, рекомендуется сбросить настройки БИОС на значения по умолчанию и провести предварительный стресс-тест.
После каждого повышения частоты на один шаг необходимо тестирование системы на стабильность. По окончании выполните глобальный стресс-тест. Здесь всё то же самое, что и в ручном способе, рассмотренном выше.
CPUFSB
Данная утилита позволяет изменить тактовую частоту системной шины в реальном времени без перезагрузки компьютера. Программа отлично работает со всеми версиями Windows любой разрядности и многими материнскими платами. Присутствует русский язык.
CPUFSB имеет статус условно-бесплатной утилиты. Вы можете либо купить ПО с полным функционалом, либо довольствоваться его бесплатной урезанной версией, которой вполне достаточно для осуществления разгона процессора. Повышаем производительность ЦП с помощью CPUFSB следующим образом:
- Перед началом разгона выберите производителя и тип материнской платы вашего ПК. Утилитой поддерживаются практически все известные фирмы и конфигурации.
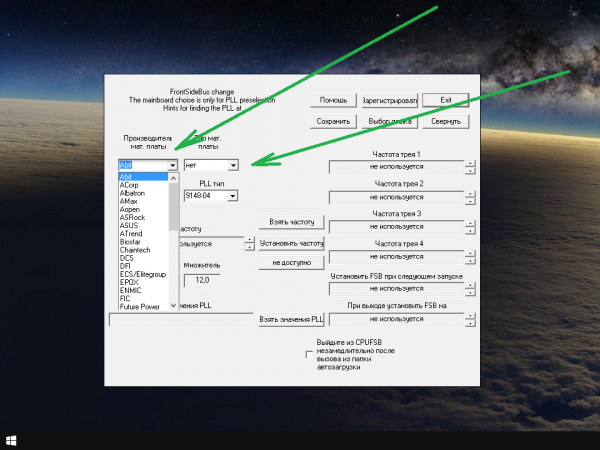
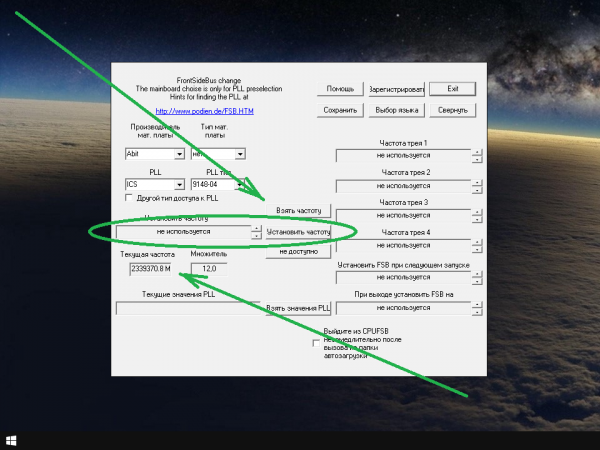
- простоту и удобство интерфейса;
- поддержку русского языка;
- «горячий» оверклокинг без перезапуска системы.
SoftFSB
Является популярной утилитой для разгона ЦП. С её помощью можно повысить частоту шины, увеличив общую производительность компьютера, во многих моделях системных плат.
Программа хорошо работает во всех современных и устаревших операционных системах от Microsoft любой битности. Программа бесплатна, основной язык интерфейса — английский. Разгон процессора с её помощью осуществляется следующим образом:
- В главном окне программы в блоке Target Mainboard выберите системную плату. Нажмите Get FSB, чтобы определить текущие значения рабочей частоты процессора. Последние будут отображены в поле Current FSB.
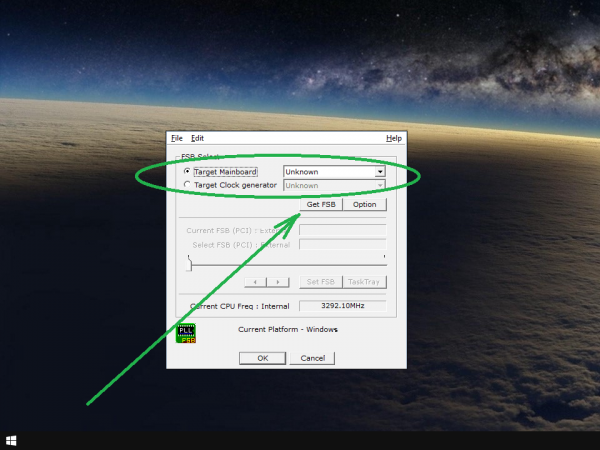
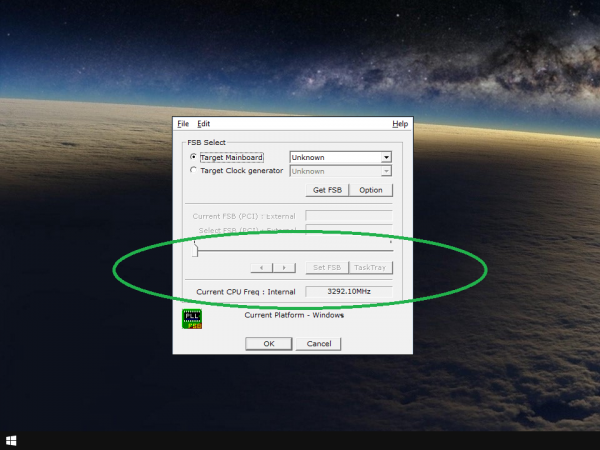
- её бесплатный статус;
- манипуляции происходят в режиме реального времени без перезапуска ОС;
- простота и удобство интерфейса;
- поддержка большого числа системных плат.
- отсутствие русскоязычной локали интерфейса;
- может некорректно работать в Windows 10;
- обновления выходят редко.
SetFSB
Эта небольшая утилита для разгона ЦП повышает тактовую частоту шины. При этом перезагрузка ПК не требуется. Совместима со многими системными платами.
Программа совместима с операционными системами от Microsoft любой разрядности, начиная с Windows XP. Утилита условно-бесплатна, но возможностей ограниченной версии вполне достаточно для выполнения разгона центрального процессора. Интерфейс приложения только английский.
Инструкция по разгону процессора Intel:
- Управление частотой ЦП осуществляем на вкладке Control. Нажмите Get FSB, чтобы увидеть текущие показатели. Разгон процессора производите перемещением специального ползунка, изменения будут отображены в блоке Select.
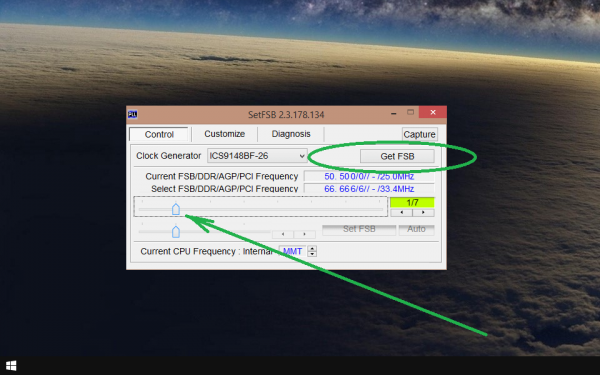
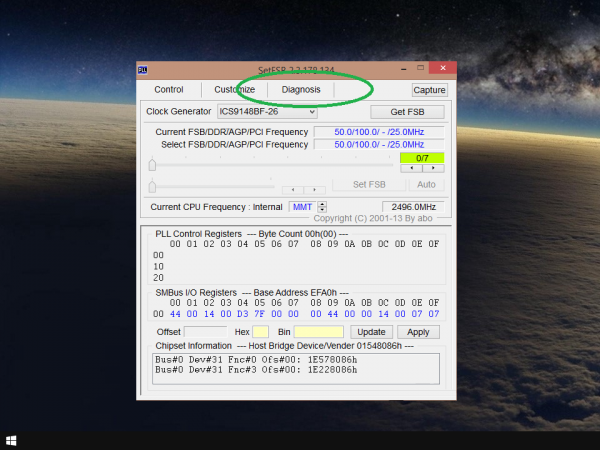
- простота и удобство ненагруженного интерфейса;
- «горячая» настройка без перезапуска системы;
- поддержка многих моделей системных плат;
- дополнительное диагностирование микросхемы.
CPUCool
Данная утилита не такая узкоспециализированная, как описанные выше, — это многофункциональный комбайн со множеством опций, например, мониторинг температуры и напряжений, регулировка оборотов вентиляторов и т. п. Программа позволяет также осуществить и разгон процессора.
CPUCool полностью совместима с ОС от компании Microsoft, начиная с Windows XP. Поддерживается любая разрядность системы, есть русский язык. Это также условно-бесплатное приложение.
Разогнать CPU можно и в бесплатной пробной версии:
- В главном окне программы нажмите «Функции» и выберите «Изменить частоту шины / изменить скорость ЦПУ» в выпадающем списке.
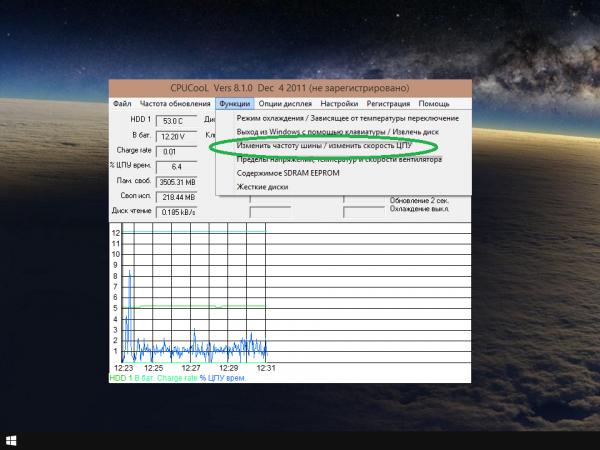
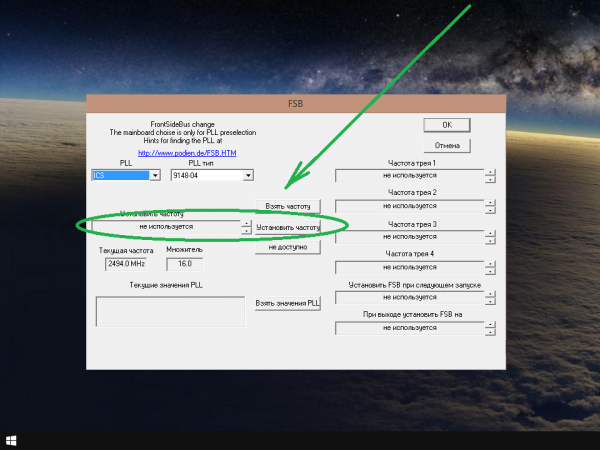
- русскоязычная локаль;
- понятный даже начинающему пользователю интерфейс;
- наличие бесплатной пробной версии программы;
- богатый дополнительный функционал.
Как отключить разгон?
Отключить разгон можно несколькими способами:
- Когда вы разгоняли процессор вручную выполните сброс настроек БИОС на значения по умолчанию, руководствуясь инструкцией из этой статьи.
- Если вы использовали сторонний софт для разгона — сбросьте настройки в самой программе и полностью удалите приложение с компьютера.
Потенциальные риски и возможные ошибки при разгоне
Основными опасностями оверклокинга процессора являются его перегрев и неадекватно повышенное напряжение. Каждое из этих условий может привести к летальному исходу не только ЦП, но и других компонентов компьютера. Избежать проблем помогут:
- качественное охлаждение;
- контроль напряжения и температуры;
- мощный блок питания.
Вопреки сложившемуся мнению, технически разгон процессора не так уж и сложен, особенно если для этого применяются специальные программы. Но будьте готовы к тому, что вам придётся значительно потратиться на апгрейд вашего компьютера, это неизбежно для достижения приемлемого результата.
Тестирование процессоров Intel Pentium G3430, Pentium G3420, Pentium G3220 в играх
Тестирование процессоров Intel Pentium G3430, Pentium G3420, Pentium G3220 в играх
Оглавление
- Вступление
- Тестовая конфигурация
- Инструментарий и методика тестирования
- Результаты тестов: сравнение производительности
- Assassin’s Creed 3 (Бостонский порт)
- Batman Arkham City (Бенчмарк)
- Borderlands 2 (Бенчмарк)
- Call of Duty: Black Ops 2 (Ангола)
- Far Cry 3 (Глава 2. Охотник)
- Formula 1 2012 (Бенчмарк)
- Hard Reset (Бенчмарк)
- Hitman: Absolution (Бенчмарк)
- Just Cause 2 (Бетонные джунгли)
- Medal of Honor: Warfighter (Сомали)
- Sleeping Dogs (Бенчмарк)
- The Elder Scrolls V: Skyrim (Солитьюд)
Вступление
Героями данного обзора стали новые двухъядерные процессоры Intel:
- Pentium G3430;
- Pentium G3420;
- Pentium G3220.
В качестве их соперников были выбраны следующие модели:
- Pentium G2140;
- Pentium G2120;
- Pentium G2030;
- Pentium G2010;
- Pentium G860;
- Pentium G840;
- Pentium G630;
- Pentium G620;
- FX-4350 ВЕ;
- FX-4300 ВЕ;
- FX-6100 BE;
- FX-4170 ВЕ;
- FX-4130 ВЕ;
- A8-6500;
- A8-5600K ;
- A8-5500;
- Athlon II X4 750K.
анонсы и реклама
RTX 3070 в XPERT.RU по самым низким ценам
32″ TV Xiaomi за копейки в Ситилинке
Compeo.ru — правильный компмагазин
Остатки RTX 3060 по лучшим ценам в XPERT.RU
Обвал цен на семейство Galaxy S20
4000р скидка на 1Tb SSD в Регарде
98″ IPS Samsung за 3 892 400р — смотри что за зверь
Много RTX 3090 в XPERT.RU
Тестовая конфигурация
Тесты проводились на следующем стенде:
- Материнская плата №1:
GigaByte GA-Z77X-UD5H, LGA 1155, BIOS F14; - Материнская плата №2:
ASRock 990FX Extreme4, АМ3+, BIOS 2.0; - Видеокарта:
GeForce GTX 680 2048 Mбайт — 1006/1006/6008 МГц (Gainward); - Система охлаждения CPU:
Corsair Hydro Series H100 (~1300 об/мин); - Оперативная память:
2 x 4096 Мбайт DDR3 Geil BLACK DRAGON GB38GB2133C10ADC (Spec: 2133 МГц / 10-11-11-30-1t / 1.5 В) , X.M.P. — off; - Дисковая подсистема:
SSD ADATA SX900, 64 Гбайта; - Блок питания:
Corsair HX850 850 Ватт (штатный вентилятор: 140 мм на вдув); - Корпус:
открытый тестовый стенд; - Монитор:
30″ DELL 3008WFP (Wide LCD, 2560×1600 / 60 Гц).
- Pentium G3430 — 3300 МГц;
- Pentium G3430 — 3200 МГц;
- Pentium G3220 — 3000 МГц;
- Pentium G2140 — 3300 МГц;
- Pentium G2120 — 3100 МГц;
- Pentium G2030 — 3000 МГц;
- Pentium G2010 — 2800 МГц;
- Pentium G860 — 3000 МГц;
- Pentium G840 — 2800 МГц;
- Pentium G630 — 2700 МГц;
- Pentium G620 — 2600 МГц;
- FX-4350 ВЕ — 4200 @ 4700 МГц;
- FX-4300 ВЕ — 3800 @ 4600 МГц;
- FX-6100 BE — 3300 @ 4500 МГц;
- FX-4170 ВЕ — 4200 @ 4700 МГц;
- FX-4130 ВЕ — 3800 @ 4600 МГц;
- A8-6500 — 3500 @ 4600 МГц;
- A8-5600K — 3600 @ 4400 МГц;
- A8-5500 — 3200 @ 4100 МГц;
- Athlon II X4 750K — 3400 @ 4400 МГц.
Программное обеспечение:
- Операционная система:
Windows 7 x64 SP1; - Драйверы видеокарты:
NVIDIA GeForce 331.93 Beta. - Утилиты:
FRAPS 3.5.9 Build 15586, AutoHotkey v1.0.48.05, MSI Afterburner 3.0.0 Beta 17.
Инструментарий и методика тестирования
Для более наглядного сравнения процессоров все игры, используемые в качестве тестовых приложений, запускались в разрешении 1680х1050.
В качестве средств измерения быстродействия применялись встроенные бенчмарки, утилиты FRAPS 3.5.9 Build 15586 и AutoHotkey v1.0.48.05. Список игровых приложений:
- Assassin’s Creed 3 (Бостонский порт).
- Batman Arkham City (Бенчмарк).
- Borderlands 2 (Бенчмарк).
- Call of Duty: Black Ops 2 (Ангола).
- Far Cry 3 (Глава 2. Охотник).
- Formula 1 2012 (Бенчмарк).
- Hard Reset (Бенчмарк).
- Hitman: Absolution (Бенчмарк).
- Just Cause 2 (Бетонные джунгли).
- Medal of Honor: Warfighter (Сомали).
- Sleeping Dogs (Бенчмарк).
- The Elder Scrolls V: Skyrim (Солитьюд).
Во всех играх замерялись минимальные
и
средние
значения FPS. В тестах, в которых отсутствовала возможность замера
минимального FPS
, это значение измерялось утилитой FRAPS.
VSync
при проведении тестов был отключен.
Чтобы избежать ошибок и минимизировать погрешности измерений, все тесты производились по три-пять раз. При вычислении среднего FPS за итоговый результат бралось среднеарифметическое значение результатов всех прогонов (трех не «холостых»). В качестве минимального FPS выбиралось минимальное значение показателя по результатам трех прогонов.
Технические характеристики процессоров
Справочная информация по процессорам AMD и Intel, а также видеокартам AMD и NVIDIA.
Разгон процессоров
Процессоры разгонялись следующим образом. Стабильность разгона проверялась утилитой ОССТ 3.1.0 «Perestroika» путем получасового прогона процессора на максимальной матрице с принудительной 100% нагрузкой. Соглашусь с тем, что разгон тестируемых ЦП не является абсолютно стабильным, но для любой современной игры он подходит на все сто.
При максимальном разгоне у всех процессоров AMD частота контроллера памяти была поднята до 2400-2800 МГц.
Pentium G3430
Штатный режим. Тактовая частота 3300 МГц, базовая частота 100 МГц (100х33), частота DDR3 – 1600 МГц (100х16), напряжение питания 1.01 В, напряжение питания DDR3 – 1.5 В.
Pentium G3420
Штатный режим. Тактовая частота 3200 МГц, базовая частота 100 МГц (100х32), частота DDR3 – 1600 МГц (100х16), напряжение питания 1.0 В, напряжение питания DDR3 – 1.5 В.
Pentium G3220
Штатный режим. Тактовая частота 3000 МГц, базовая частота 100 МГц (100х30), частота DDR3 – 1333 МГц (100х13.3), напряжение питания 1.0 В, напряжение питания DDR3 – 1.5 В.
Pentium G2140
Штатный режим. Тактовая частота 3300 МГц, базовая частота 100 МГц (100х33), частота DDR3 – 1600 МГц (100х16), напряжение питания 1.03 В, напряжение питания DDR3 – 1.5 В.
Pentium G2120
Штатный режим. Тактовая частота 3100 МГц, базовая частота 100 МГц (100х31), частота DDR3 – 1600 МГц (100х16), напряжение питания 1.02 В, напряжение питания DDR3 – 1.5 В.
Pentium G2030
Штатный режим. Тактовая частота 3000 МГц, базовая частота 100 МГц (100х30), частота DDR3 – 1333 МГц (100х13.3), напряжение питания 1.01 В, напряжение питания DDR3 – 1.5 В.
Pentium G2010
Штатный режим. Тактовая частота 2800 МГц, базовая частота 100 МГц (100х28), частота DDR3 – 1333 МГц (100х13.3), напряжение питания 1.0 В, напряжение питания DDR3 – 1.5 В.
Pentium G860
Штатный режим. Тактовая частота 3000 МГц, базовая частота 100 МГц (100х30), частота DDR3 – 1333 МГц (100х13.3), напряжение питания 1.13 В, напряжение питания DDR3 – 1.5 В.
Pentium G840
Штатный режим. Тактовая частота 2800 МГц, базовая частота 100 МГц (100х28), частота DDR3 – 1333 МГц (100х13.3), напряжение питания 1.13 В, напряжение питания DDR3 – 1.5 В.
Pentium G630
Штатный режим. Тактовая частота 2700 МГц, базовая частота 100 МГц (100х27), частота DDR3 – 1066 МГц (100х10.66), напряжение питания 1.11 В, напряжение питания DDR3 – 1.5 В.
Pentium G620
Штатный режим. Тактовая частота 2600 МГц, базовая частота 100 МГц (100х26), частота DDR3 – 1066 МГц (100х10.66), напряжение питания 1.11 В, напряжение питания DDR3 – 1.5 В.
Штатный режим. Тактовая частота 4200 МГц, частота системной шины 200 МГц (200х21), частота DDR3 – 1866 МГц (200х9.33), напряжение питания ядра 1.33 В, напряжение питания DDR3 – 1.5 В, Turbo Core и APM – включены.
Процессор удалось разогнать до частоты 4700 МГц. Для этого множитель процессора был поднят до значения 23.5 (200х23.5), напряжение питания ядра – до 1.52 В, напряжение питания DDR3 – 1.5 В. Частота DDR3 составила 2133 МГц (200х10.67), Turbo Core и APM – выключены.
Штатный режим. Тактовая частота 3800 МГц, частота системной шины 200 МГц (200х16), частота DDR3 – 1866 МГц (200х9.33), напряжение питания ядра 1.3 В, напряжение питания DDR3 – 1.5 В, Turbo Core и APM – включены.
Процессор удалось разогнать до частоты 4600 МГц. Для этого множитель процессора был поднят до значения 23 (200х23), напряжение питания ядра – до 1.52 В, напряжение питания DDR3 – 1.5 В. Частота DDR3 составила 2133 МГц (200х10.67), Turbo Core и APM – выключены.
Штатный режим. Тактовая частота 3300 МГц, частота системной шины 200 МГц (200х16.5), частота DDR3 – 1866 МГц (200х9.33), напряжение питания ядра 1.18 В, напряжение питания DDR3 – 1.5 В, Turbo Core и APM – включены.
Процессор удалось разогнать до частоты 4500 МГц. Для этого множитель процессора был поднят до значения 22.5 (200х22.5), напряжение питания ядра – до 1.42 В, напряжение питания DDR3 – 1.5 В. Частота DDR3 составила 2133 МГц (200х10.67), Turbo Core и APM – выключены.
Штатный режим. Тактовая частота 4200 МГц, частота системной шины 200 МГц (200х21), частота DDR3 – 1866 МГц (200х9.33), напряжение питания ядра 1.42 В, напряжение питания DDR3 – 1.5 В, Turbo Core и APM – включены.
Процессор удалось разогнать до частоты 4700 МГц. Для этого множитель процессора был поднят до значения 23.5 (200х23.5), напряжение питания ядра – до 1.46 В, напряжение питания DDR3 – 1.5 В. Частота DDR3 составила 2133 МГц (200х10.67), Turbo Core и APM – выключены.
Штатный режим. Тактовая частота 3800 МГц, частота системной шины 200 МГц (200х19), частота DDR3 – 1866 МГц (200х9.33), напряжение питания ядра 1.4 В, напряжение питания DDR3 – 1.5 В, Turbo Core и APM – включены.
Процессор удалось разогнать до частоты 4600 МГц. Для этого множитель процессора был поднят до значения 23 (200х23), напряжение питания ядра – до 1.45 В, напряжение питания DDR3 – 1.5 В. Частота DDR3 составила 2133 МГц (200х10.67), Turbo Core и APM – выключены.
Штатный режим. Тактовая частота 3500 МГц, частота системной шины 100 МГц (100х35), частота DDR3 – 1866 МГц, напряжение питания ядра 1.28 В, напряжение питания DDR3 – 1.5 В, Turbo Core и APM – включены.
Процессор удалось разогнать до частоты 4600 МГц. Для этого частота шины была поднята до 115 МГц (115х40), напряжение питания ядра – до 1.48 В, напряжение питания DDR3 – 1.5 В. Частота DDR3 составила 2146 МГц, Turbo Core – включен и APM – выключен.
Штатный режим. Тактовая частота 3600 МГц, частота системной шины 100 МГц (100х36), частота DDR3 – 1866 МГц, напряжение питания ядра 1.31 В, напряжение питания DDR3 – 1.5 В, Turbo Core и APM – включены.
Процессор удалось разогнать до частоты 4400 МГц. Для этого множитель процессора был поднят до значения 44 (100х44), напряжение питания ядра – до 1.45 В, напряжение питания DDR3 – 1.5 В. Частота DDR3 составила 2133 МГц, Turbo Core и APM – выключены.
Штатный режим. Тактовая частота 3200 МГц, частота системной шины 100 МГц (100х32), частота DDR3 – 1866 МГц, напряжение питания ядра 1.29 В, напряжение питания DDR3 – 1.5 В, Turbo Core и APM – включены.
Процессор удалось разогнать до частоты 4100 МГц. Для этого частота шины была поднята до 117 МГц (117х35), напряжение питания ядра – до 1.42 В, напряжение питания DDR3 – 1.5 В. Частота DDR3 составила 2183 МГц, Turbo Core – включен и APM – выключен.
Athlon II X4 750K
Штатный режим. Тактовая частота 3400 МГц, частота системной шины 100 МГц (100х34), частота DDR3 – 1866 МГц, напряжение питания ядра 1.3 В, напряжение питания DDR3 – 1.5 В, Turbo Core и APM – включены.
Процессор удалось разогнать до частоты 4400 МГц. Для этого множитель процессора был поднят до значения 44 (100х44), напряжение питания ядра – до 1.45 В, напряжение питания DDR3 – 1.5 В. Частота DDR3 составила 2133 МГц, Turbo Core и APM – выключены.
Перейдем непосредственно к тестам.
Работа с памятью
| Intel Pentium G3220 | Intel Core i3 3220 | |
| Контроллер памяти | Встроенный | Встроенный |
| Тип памяти | DDR3-1333, DDR3L-1333 | DDR3-1600, DDR3-1333, DDR3 |
| Режим работы | Двухканальный | Двухканальный |
| Поддержка ECC | Да | Нет |
| Максимальная пропускная способность | 21333,32 МБ/с | 25600 МБ/с |
| Максимальный объём памяти | 32768 МБ | 32768 МБ |
Intel Pentium G3220 характеристики
Я являюсь обладателем этого замечательного процессора, который современный и при этом мощный как на свою цену. И долго я думал, какую платформу выбрать — 1150 сокет и Pentium G3200, или 775-тый сокет и Q9650.

Как вы уже догадались, выбор упал на первый вариант, хотя второй скорее всего был бы немного мощнее, но электричества бы точно потреблял больше — а у меня ком работает 24 часа в сутки на G3220 процессоре. В общем, расскажу я о нем, подчеркну как достоинства, так и некоторые минусы.
- Pentium G3220 является двухядерным процесором, что ни есть самые настоящие два ядра, но увы — функции потоков тут нет, они есть уже в более старшей модели i3. Кстати i3 по сути и отличается в основном именно этим, то есть там 2 ядра но 4 потока.
- G3220 прекрасно справляется со всем — с офисом в Windows 10, браузерами несколькими по с десятками вкладками и другими зачами. За все использования процессора, я не нашел каких-то особых программ, которые бы реально тормозили. Любые ролики в 1080 качестве идут без проблем (я использую встроенное видеоядро процессора). Но правда по играм ничего сказать не могу, не играю (но уверен, что с хорошей видеокартой многие игры потянет на средних настройках!).
- Высокая тактовая частота, хоть и сложно назвать плюсом, так как 3 GHz это уже норма, но тем не менее все таки это хорошая частота для бюджетного процессора семейства Pentium.
- Также наличие 3 мб кэша только положительно сказывается на производительности, не смотрите что его так мало по сравнению с… например Q9650, в котором целых 12 мб (2 блока по 6 мб), и бу стоит он как новый этот G3220 (я понимаю что платформа разная, но все же). В Q9650 кэш больше, но работает куда медленнее, именно поэтому в G3220 его меньше, так как скорость работы памяти кэша выше.
- Минус наверно в цене, за его цену, или если чуть доплатить, можно взять 4-ядерник AMD на сокете FM2+, например AMD Richland A8-6600K 3.9GHz/4MB
— и частота намного выше, и кэша больше, но производительность? Тут уже четкого ответа нельзя дать =) - Лично для меня очень важно чтобы процессор был производительный, мало потреблял и при этом была технология виртуализации VT-x
, все это есть у G3220, потребляет 54 Ватт. - Увы, но процессор нельзя разгонять, я об этом не знал на момент покупки (все таки до этого у меня был Pentium 4 на 775 сокете). Можно немного доплатить и взять Pentium G3258 например, его можно разгонять. В разгоне ему разумеется нет равных за свою цену (даже 4-ядерники AMD отдыхают).
- Еще один для меня важный плюс — в простое процессор может скидывать свою частоту с 3 GHz до 800 MHz, что очень положительно сказывается на температуре, ну и света разумеется меньше берет =)
В общем отличный процессор за свою цену, рекомендую, пишу так будто рекламирую специально =)
Привожу еще официальные иллюстрации от Intel:
Рубрика: Процессор / Метки: / 10 Январь 2021 / Подробнее
Вернуться на главную!
Источник https://lifehacker.ru/kak-razognat-processor/
Источник https://masterservis24.ru/311-kak-razognat-protsessor-intel.html
Источник https://computerscienceforall.ru/kompyutery/g3220-processor.html