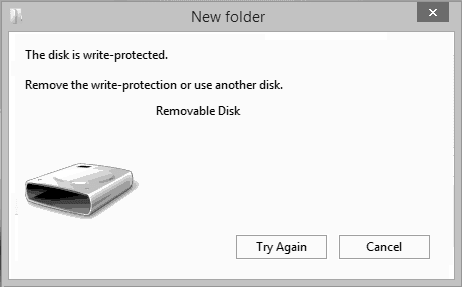Диск Защищен от Записи в Windows 11/10/8/7 (6 Исправлений)
Что можно сделать, если появилось сообщение об ошибке — Диск защищен от записи, при использовании USB-накопителя, SD-карты, внешнего жесткого диска или других устройств? Вы можете снять защиту от записи с накопителя, чтобы он снова заработал. Воспользуйтесь шестью исправлениями из этой статьи и верните работоспособность своему накопителю.
Топ 6 Способов Решения Проблемы Диск Защищен от Записи в Windows 11/10/8/7
Когда ваша карта USB/ SD, внутренний или внешний жесткий диск защищены от записи, то вы не можете ни получить доступ к сохраненным данным, ни внести какие-либо изменения на устройство. Так, как снять защиту от записи? Ошибка с защитой от записи на 99,9% связана с физическими проблемами устройства, но вы все равно можете попробовать кое-что предпринять:
| Рабочие Способы | Пошаговое Устранение Неполадок |
|---|---|
| Исправление 1. Смена Положения Физического Переключателя | Найдите физический переключатель на USB-накопителе или SD-карте. Удалите физический переключатель. Все шаги |
| Исправление 2. Проверка & Удаление Вирусов | Загрузите и запустите Avira. Откройте эту программу и нажмите «Быстрое сканирование». Все шаги |
| Исправление 3. Снимите Флажок ‘Только для чтения’. | Щелкните правой кнопкой мыши файл с защитой от записи и выберите ‘Свойства’. Проверьте настройки. Все шаги |
| Исправление 4. Запустите Командную Строку | Одновременно нажмите ‘Windows + R’, введите cmd и запустите ‘Командную Строку’ от имени Администратора. Все шаги |
| Исправление 5. Альтернатива CMD | СКАЧАЙТЕ и установите EaseUS CleanGenius бесплатно. Выберите ‘Защита от Записи’. Все шаги |
| Исправление 6. Отредактируйте Реестр | Нажмите Win+R, затем введите Regedit, чтобы открыть Редактор Реестра. Все шаги |
Как Снять Защиту От Записи в Windows 11, 10, 8 и 7
Вы когда-нибудь получали сообщение об ошибке ‘диск защищен от записи ‘при попытке отформатировать съемный диск, например, USB-накопитель, SD-карту, компакт-диск или флешку? Из-за ошибки ‘диск защищен от записи’ в Windows 11/10/8/7 не получится отформатировать диск и записать данные, т. е. скопировать & вставить файлы на флешку. Крайне важно снять защиту от записи с диска. Изучите наше пошаговое руководство по устранению ошибки ‘диск защищен от записи, снимите защиту от записи или используйте другой диск, съемный диск’.

Исправление 1. Снимите Защиту от Записи с Помощью Физического Переключателя (SD-карта/USB)
Мы часто используем съемные устройства хранения данных на компьютере с Windows, и некоторые из вас могут столкнуться с проблемой неисправности диска, которая часто связана с ошибкой ‘диск защищен от записи’. Когда Windows начнет защищать ваш диск от записи, например, USB-накопитель SanDisk объемом 4ГБ, вы больше не сможете его использовать, пока не удалите защиту от записи. Но вы можете легко решить эту проблему, если там есть физический переключатель.
Некоторые USB-накопители и SD-карты имеют сбоку физические переключатели для защиты данных. Если переключатель USB-накопителя или SD-карты в положении блокировки, то устройство станет защищенным от записи на всех ПК и устройствах. Вы можете устранить эту проблему, сдвинув переключатель.
Шаг 1. Найдите физический переключатель на USB-накопителе или SD-карте.
Шаг 2. Передвиньте переключатель с положения ON в OFF чтобы разблокировать устройство.
- Разблокировка SD-карты с помощью физического переключателя
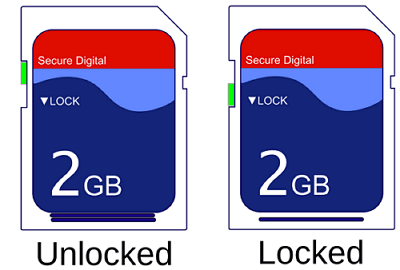
- Разблокировка USB-флешки с помощью физического переключателя
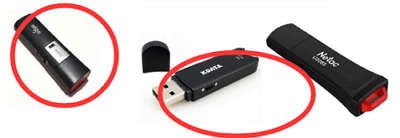
Исправление 2. Удалите Вирусы Чтобы Снять Защиту от Записи
Следующее, что нужно сделать, — это проверить и уничтожить вирусы на USB-накопителе, SD-карте или жестком диске. Когда вы подключаете носитель к компьютеру, он может быть легко заражен и атакован вирусами. Флешки и SD-карты могут быть заблокированы или атакованы после скачиваний программ с подозрительных веб-сайтов. Данные будут заблокированы или станут недоступными, и это может привести к ошибке «диск защищен от записи».
В этом случае, вам нужно найти надежное антивирусное программное обеспечение для проверки и удаления вирусов. Если у вас его нет, вы можете скачать или перенести антивирусную программу на свой компьютер чтобы сделать это. Возьмем, в качестве примера, Avira:
Шаг 1. Скачайте и запустите Avira.
Шаг 2. Откройте эту программу и нажмите ‘Запустить быстрое сканирование’.
Шаг 3. Дождитесь завершения процесса.
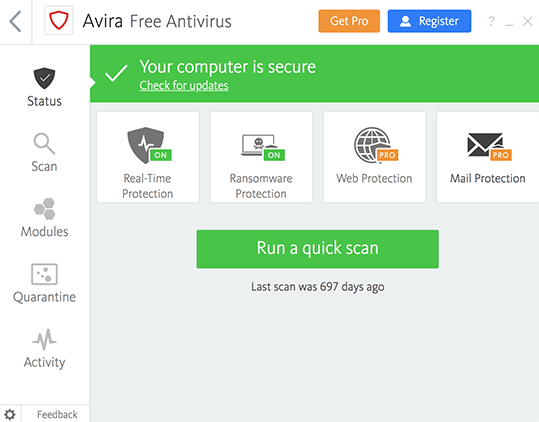
Исправление 3. Снимите Флажок Только Для Чтения Чтобы Удалить Защиту от Записи
Иногда, всего один файл может испортить планы. Если вы хотите внести изменения в один файл, но не можете, этот файл может быть защищен от записи. В этом случае, вы должны убедиться, что галочка ‘только для чтения’ не отмечена.
Шаг 1. Щелкните правой кнопкой мыши файл с защитой от записи и выберите ‘Свойства’.
Шаг 2. Обратите внимание на параметры внизу, и убедитесь, что галочка ‘Только для чтения’ снята. Затем нажмите ‘Применить’, чтобы изменения вступили в силу.
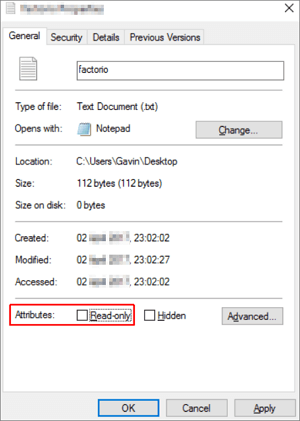
Исправление 4. Запустите CMD Чтобы Снять Защиту от Записи
Еще один эффективный способ снять защиту от записи и устранить ошибку «диск защищен от записи» — использовать Командную Строку. Если вы знакомы с CMD, выполните следующие действия:
Шаг 1. Нажмите одновременно Windows + R, введите CMD и запустите «Командную Строку» от имени Администратора.
Шаг 2. Введите поочерёдно следующие команды, нажимая «Enter» после ввода каждой из них.
# — номер защищенной от записи флешки или карты памяти.
Шаг 3. Выйдите из Командной Строки.
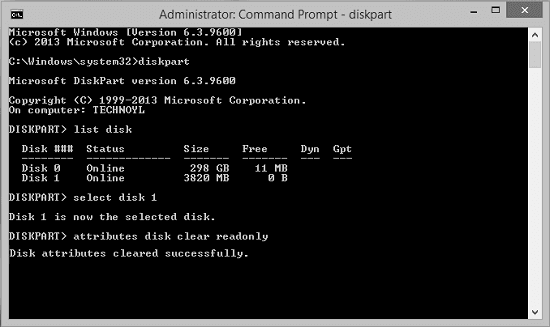
Исправление 5. Удалите Защиту от Записи с Помощью Альтернативы CMD
Если вы не считаете себя профессиональным пользователем компьютера и не знакомы с командными строками, не волнуйтесь. Существуют графические решения, которые помогут вам удалить защиту от записи с жестких дисков, USB-накопителей и даже SD-карт.
EaseUS CleanGenius — один из этих инструментов, который поможет вам исправить вышеупомянутые проблемы на ваших дисках, ничего не зная о командной строке.
Вот простое руководство о том, как использовать этот инструмент для решения ваших проблем.:
Шаг 1: ЗАГРУЗИТЕ и установите EaseUS CleanGenius (бесплатно) на свой компьютер.
Шаг 2: Запустите EaseUS CleanGenius на своем ПК, выберите «Оптимизация» и выберите режим «Защита от записи».

Шаг 3: Выберите устройство, защищенное от записи, и нажмите «Отключить», чтобы снять защиту.

Исправление 6. Отредактируйте Реестр Чтобы Удалить Защиту от Записи
Существует множество способов удаления защиты от записи с USB-накопителей в Windows. Одним из популярных методов является редактирование Реестра. Ниже приведены шаги по удалению защиты от записи с USB-накопителя. Перед началом работы подключите USB-накопитель с защитой от записи к компьютеру.
Шаг 1. Нажмите Win+R и введите Regedit чтобы открыть Редактор Реестра
Шаг 2. Перейдите по указанному пути и найдите ключ с именем WriteProtect:
HKEY_LOCAL_MACHINESYSTEMCurrentControlSetControlStorageDevicePolicies
Шаг 3. Если этот ключ существует, щелкните его правой кнопкой мыши и выберите «Изменить», и поменяйте его значение с 1 на 0.
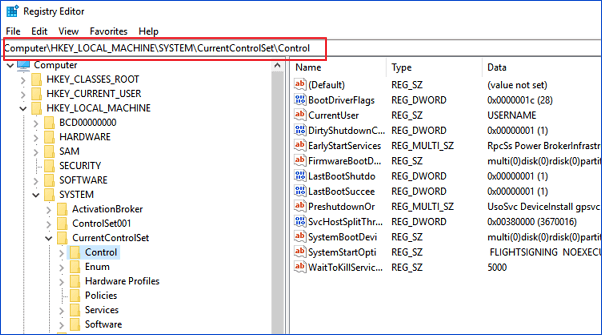
Дополнительный Совет: Форматирование USB-флешки/SD-карты
После того как вы испробовали 6 решений, описанных выше, ошибка ‘диск защищен от записи’ должна быть исправлена. Чтобы избежать этой ситуации и обеспечить хорошую работу внешних устройств, вы можете отформатировать их. Если решить проблему так и не удалось, тогда попробуйте отформатировать устройство.
Для решения вашей проблемы воспользуйтесь мощным ПО для форматирования USB-дисков — программой для работы с разделами от EaseUS. Она может отформатировать ваш жесткий диск, SSD, USB, карту памяти, SD-карту или удалить раздел чтобы сделать его доступным для повторного использования. Выполните следующие действия, чтобы отформатировать USB-накопитель.
Посмотрите видеоурок по форматированию SD-карт/USB в FAT32/NTFS:
Step 1. Select the USB drive to format.
Connect the USB drive or pen drive to your computer. Download and launch EaseUS partition software. Right-click the USB drive you intend to format and choose «Format».
Step 2. Set the drive letter and file system on USB.
Assign a new partition label, file system (NTFS/FAT32/EXT2/EXT3), and cluster size to the selected partition, then click «OK».
Step 3. Check «OK» to confirm formatting USB.
Click «OK» if you see the Warning window. If you have important data on it, back up the data in advance.
Step 4. Apply the changes.
Click the «Execute operation» button first, and then click «Apply» to format the USB drive.
Если вы потерянные данные после форматирования, вы можете запустить программное обеспечение для восстановления данных EaseUS. Оно может восстановить данные с SD-карты, корзины, жесткого диска, USB-накопителя и др. Независимо от того, как вы потеряли данные, вы всегда можете вернуть файлы с помощью простых действий.
Заключение
Надеюсь, мы смогли помочь вам найти правильное решение. Любой, из приведенных выше способов, поможет эффективно устранить ошибку ‘диск защищен от записи’. Попробуйте использовать эти решения, чтобы получить доступ к данным на вашем устройстве и иметь возможность изменять их. Для меня, Исправление 1 работает отлично, так как большинство проблем с защитой от записи вызваны физическими проблемами. Мы будем признательны, если вы свяжетесь с нами по электронной почте или отправите свой отзыв на Facebook.
FAQ: Этот Диск Защищен от Записи.
Мы собрали некоторые часто задаваемые вопросы про защиту от записи на диск. Ознакомьтесь с вопросами и ответами, если хотите получить дополнительную информацию.
Что означает защита от записи?
Защита от записи — это способность аппаратного устройства или программного обеспечения предотвращать запись новой или изменение старой информации.
Почему моя карта micro SD, вдруг, стала защищена от записи?
Блокировочный переключатель обычно находится в верхней левой части SD-карт и адаптеров. Если он сломан, вы его не увидите. SD-карта будет защищена от записи по умолчанию.
Как снять защиту от записи на USB-накопителе?
Вы можете избавиться от этой проблемы, выключив переключатель:
- Найдите физический переключатель на вашем USB-накопителе.
- Переместите физический переключатель из положения ON в положение OFF и разблокируйте устройство.
Как снять защиту от записи на карте micro SD?
Вы можете избавиться от этой проблемы, выключив переключатель:
- Найдите физический переключатель на своей SD-карте.
- Переместите физический переключатель из положения ON в положение OFF и разблокируйте SD-карту.
Последние статьи — Также в программе EaseUS
Многие автономные программы-клонеры не поддерживают клонирование жёсткого диска .
В этой статье представлены четыре способа преобразования MBR в GPT без потери да.
Вы не можете получить доступ к фотографиям, видео и аудиофайлам, сохранённым на .
На вашем диске C закончилось место? Вы хотите увеличить место на диске C, чтобы .
Как снять защиту с жесткого диска, если носитель защищен от записи?

Всем привет! Возможно, вы сталкивались с ситуацией, когда носитель защищен от записи и вы не можете скопировать на него необходимые данные. Причин может быть несколько, но все их можно успешно устранить. В этой публикации рассмотрим, как снять защиту от записи со встроенного или внешнего жесткого диска на Windows 7 или Windows 10, а также с флешки для телефона или формата USB.
Снимаем защиту от записи с файлов и папок в Windows 11, 10, 8 и 7
При копировании большого объема данных даже один небольшой файл может портить общую картину, если для него установлено свойство «Только для записи». Если вы обнаружили такой файл или каталог, кликните по нему ПКМ, выберите «Свойства» и уберите флажок «Только для чтения».
Перезагрузка компьютера не требуется, изменения вступают в силу мгновенно.
Проверьте носитель на наличие переключателя защиты от записи
Внешний жесткий диск или флешка могут быть оборудованы специальным переключателем. В одном положении HDD защищен от записи, в другом данные на него можно свободно копировать. Чтобы снять защиту с жесткого диска от записи, поищите такой переключатель — не исключено, что он спрятан от случайной активации.
Полное сканирование на вредоносное ПО
Протекция внешнего или встроенного диска в Windows может быть обусловлена наличием вирусов, которые не дают себя удалять.
Для полной проверки рекомендую скачать антивирус Avast, у которого есть опция проверки компьютера до загрузки операционной системы. В таком режиме Аваст находит вирусы, которые могут быть не замечены аналогичными приложениями.
После установки запустите программу, выберите раздел «Защита» — «Проверка на вирусы» и «Сканирование при запуске». При следующей перезагрузке запустится проверка, которая может занять от часа до двух, в зависимости от количества файлов на подключенных носителях.
Если вы подключили внешние жесткие диски или флешку, они тоже будут проверены.
Снять защиту с помощью DiskPart
Снять защиту с жесткого диска можно при помощи следующего способа:
- Нажмите комбинацию Win + R и введите cmd, чтобы запустить командную строку.
- Введите команды diskpart, затем list disk. После каждой команды нужно нажимать Энтер.
- Команда select disk X вводится для выделения диска, с которым вы будете работать.
- Команда attributes disk clear readonly удаляет атрибут «только для чтения» с накопителя.
Отключить защиту с помощью Regedit
Еще один способ отключить защиту с внешнего или встроенного накопителя — воспользоваться редактором реестра. Для этого нужно выполнить следующие действия:
- Нажмите win + r и введите regedit.
- Перейти по пути HKEY_LOCAL_MACHINESYSTEMCurrentControlSetControlStorageDevicePolicies.
- Найти ключ защищенного диска WriteProtect.
- Если он существует, кликнуть по нему ПКМ. Изменение атрибута с единицы на ноль изменяет свойства защищенного накопителя. Теперь вы сможете записать на него всю необходимую информацию.
Подписывайтесь на меня в социальных сетях и поделитесь этим постом, если он оказался для вас полезен. До скорой встречи!
Жесткий диск защищен от записи как снять защиту
В результате системной ошибки, после восстановления системы или переустановки Windows, многие пользователи сталкиваются с ошибкой защиты записи. Переместить файлы или скопировать их на диск или съёмный носитель становится невозможно. Решить эту проблему достаточно просто. Однако у некоторых пользователей возникают трудности.
Читайте также: Файлы и папки не отображаются на флешке
Снимаем защиту от записи на жёстком диске
Если диск защищён от записи и, вы не знаете, как снять защиту, в первую очередь, стоит проверить есть ли у вас права администратора. В большинстве случаев снять защиту от записи не удаеётся из-за отсутствия полных прав на управления ПК.
Чтобы активировать аккаунт «Администратора», стоит открыть командную строку с правами администратора и ввести следующее команду: «net user администратор / active:yes».
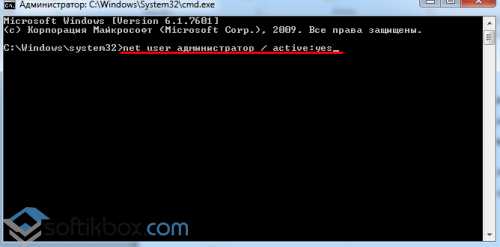
Если у вас Windows на английском, вводим «administrator». Далее в командной строке вводим «net user администратор » где в скобках задаём пароль.
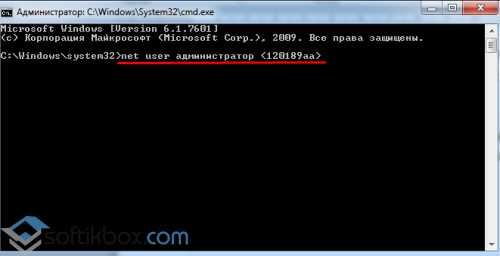
После перезагружаем ПК. Жмём «Win+R» и вводим «secpol.msc».

Откроется окно «Локальной политики безопасности». Переходим в раздел «Параметры безопасности», далее «Локальные политики», вновь выбираем «Параметры безопасности».
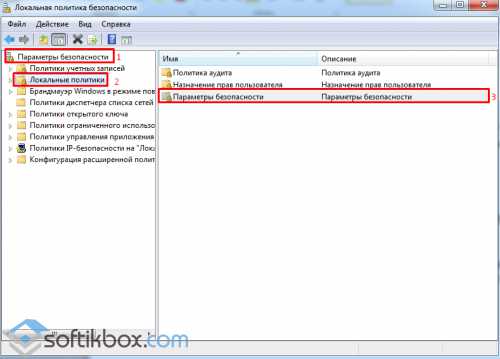
Находим параметр «Учётные записи: состояние учётной записи «Администратор». Меняем статус на «Включён».
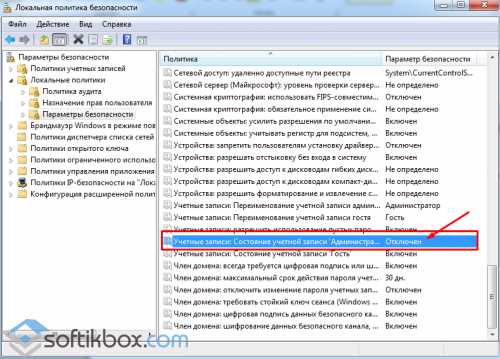
Перезагружаем ПК и приступаем к решению проблемы. Переходим «Компьютер», выбираем диск, который защищён от записи и кликаем на нём правой кнопкой мыши, жмём «Свойства».
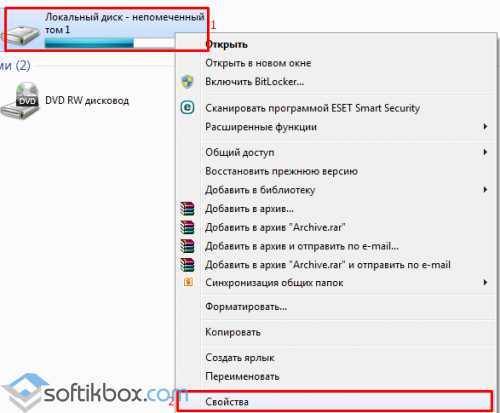
Переходим во вкладку «Безопасность» и жмём «Дополнительно».

Откроется новое окно. Находим свою учётную запись и жмём «Изменить разрешение».
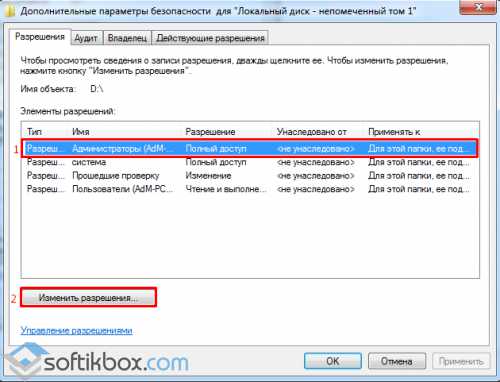
Двойным кликом открываем параметр «Полный доступ».
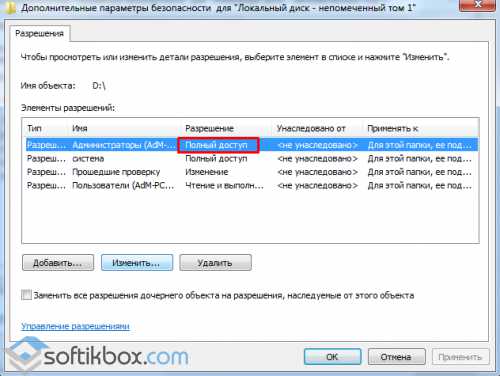
Выставляем отметки возле всех возможных пунктов.
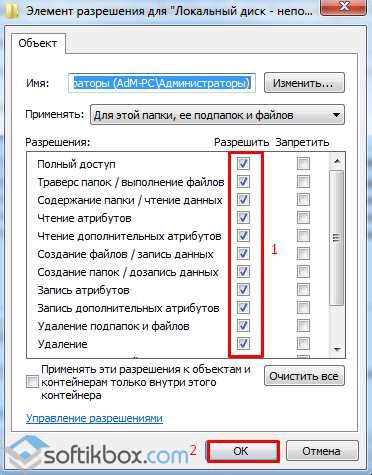
Перезагружаем ПК. Заходим в диск и копируем файлы или перемещаем их в нужную папку.
Если данный способ не сработал, стоит загрузить архив и запустить из него файл «reset.cmd».
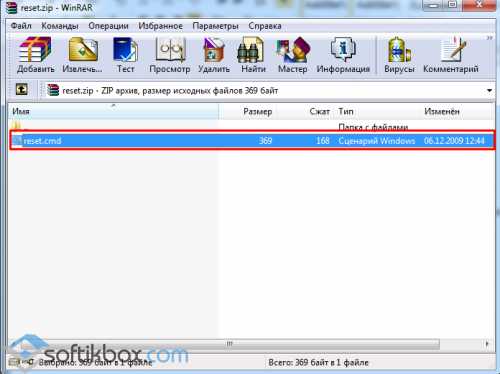
Этим скриптом вы сбросите параметры реестра и права доступа к файлам системы.
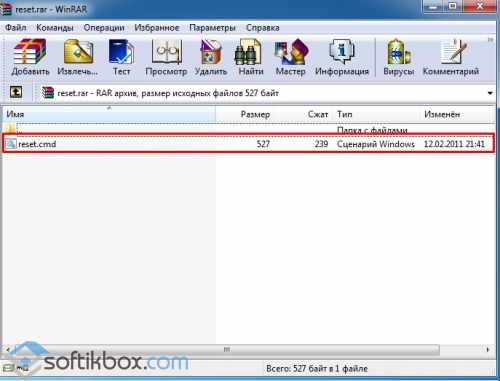
После перезагружаем ПК и перемещаем файлы.
Читайте также: Бесплатные программы для восстановления жесткого диска
Снимаем защиту от записи на съёмном носителе
Убрать защиту от записи на съёмном носителе намного проще, нежели на жёстком диске. Для этого можно воспользоваться как командной строкой, так и редактором реестра.
В первом случае запускаем командную строку с правами администратора и вводим запрос «diskpart».
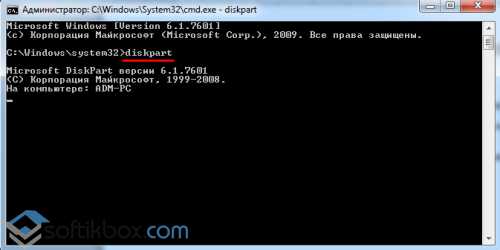
Далее вводим «list disk», жмём «Enter».

Здесь нужно выбрать свою флешку и ввести «select disc N», где «N» — это номер флешки.
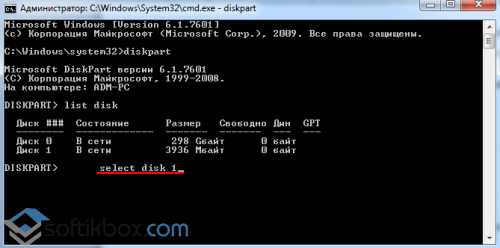
Как только диск будет выбран, задаём команду «attributes disk clear readonly» и «exit».
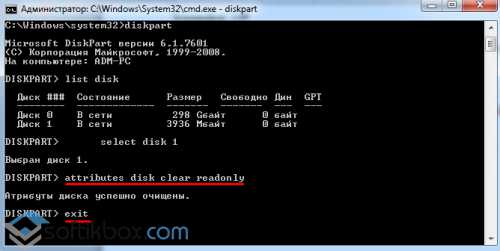
Также разблокировать флешку от записи можно с помощью редактора реестра. Для этого жмём «Win+R» и вводим «regedit».
Переходим по ветке «HKEY_LOCAL_MACHINE», «SYSTEM», «CurrentControlSet», «Control», «StorageDevicePolicies». Находим параметр «WriteProtect». Его значение должно быть «0». Если стоит иное, меняем на нужное.
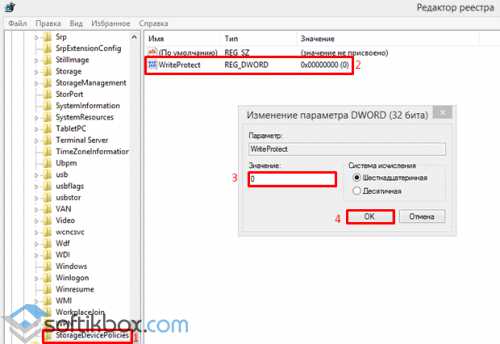
Важно! Данного раздела может не быть. В этом случае кликаем правой кнопкой мыши на разделе «Control» и выбираем «Создать», «Раздел» и присваиваем ему имя «StorageDevicePolicies».

Далее таким же образом создаём параметр DWORD с названием «WriteProtect» и значением «0».
Перезагружаем ПК. Защита от записи будет снята.
7 способов снять защиту от записи с флешки или диска
Большинство пользователей имеют флэшки (usb sd, transcend, microsd, kingston, sandisk, cd, flash, qumo, microsd, apacer, verbatim, sdhc, psp), жесткий диск d (hdd), dvd или какой ни будь другой съемный или локальный накопитель.
Наверняка вы используете их с большой регулярностью. Они позволяют копировать ваши медиа, фотографии и важные документы.
Несмотря на высокую устойчивость к механическим повреждениям и способностью хранить данные в течение многих лет, как и все другие гаджеты, они портятся.
Одна из самых распространенных ошибок, которые могут коснуться USB флэшек, карт памяти или дисков досадное сообщение: ошибка «Диск защищен от записи».
Те, у кого когда-нибудь была похожая проблема прекрасно знают, что я имею в виду.
Невозможность копирования / добавления / удаления каких-либо файлов – это может привести к исступлению.
После напряженных попыток отремонтировать в конечном итоге большинство отказаться от исправлений и покупают новые.
Что делать если система пишет диск защищен от записи? Как снять эту пресловутую защиту?
Вот несколько простых, но эффективных решений восстановить диск или флешку в работоспособное состояние.

Используйте эти простые советы и банально забудьте о сообщении: «диск защищен от записи», хотя здесь есть один момент, с которым мне пришлось столкнутся не один раз.
- ВНИМАНИЕ! А знаете ли вы что встроенный объем памяти флешки можно легко увеличить. Большинство об этом даже не подозревают. ИНСТРУКЦИЯ ЗДЕСЬ.
Дело в микропроцессоре. Если он выходит из строя, даже частично – читать можете – копировать или форматировать – нет), то исправить его может только утилита от производителя накопителя и то не всегда.
Приступаем к разблокировке дисков и флешек
У вас есть USB флэшка, подключенная к компьютеру, и вы хотите, скопировать некоторые файлы.
Тут вас ждет неожиданность «Диск защищен от записи. Снимите защиту от записи или используйте другой диск». Тогда вы говорите, «… твою мать, как это случилось»? Не паникуйте – сделайте глубокий вдох и сохраняйте спокойствие.
Это просто сообщение об ошибке. Сейчас мы вместе пройдем через несколько простых шагов, чтобы устранить защиту от записи на USB флешке. Это просто технология и многое мы можем исправить.
Шаг 1 — Проверьте USB-накопитель на наличие вирусов
Каждый раз, когда подключаете диск USB к компьютеру, то должны выполнять автоматическое сканирование на вирусы — особенно, если вы использовали его на компьютерах, которыми не владеете.
Вирусы часто заполняют диски USB своими файлами — это может вызвать сообщение: защищен от записи.
В зависимости от антивирусного программного обеспечения, его можно настроить для автоматического сканирования USB-накопителей, когда они подсоединяются. Если нет, такого инструмента, то выполняйте сканирование вручную.
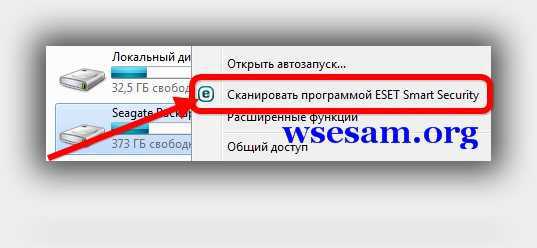
Если обнаружите вирус, то устраните его с помощью антивирусных программ.
После этого рекомендуется выполнить сканирование всего компьютера по крайней мере, одним другим сканером, так как антивирусы на 100% в своих определениях не идеальны.
Скорее всего, там, где один вирус, есть два или более. Для такой работы хорошие рекомендации имеют бесплатные утилиты доктор веб и AVG.
Шаг 2 – Проверьте корпус USB флешки
Некоторые флэшки USB оснащены механическим переключателем, что позволяет ставить их в положение защиты от режима записи.
Это может быть очень небольшой переключатель слайдер, который может самостоятельно переключится в кармане или корпусе компьютера (если это адаптер).
Если это ваша ситуация, то просто переведите переключатель в открытое положение и попробуйте скопировать файлы снова.

Сегодня есть не много USB накопителей с такими замками. Так что есть хороший шанс, что это не ваша проблема.
С другой стороны, если это не вопрос, то следующие исправления являются немного сложнее.
Шаг 3 — убедитесь, что диск не полный
Если ваш USB диск полный, вы также можете получить сообщение о ошибке в записи.
Поэтому найдите свой USB накопитель, щелкните правой кнопкой мыши по нему и выберите «Свойства».
Это даст вам хорошую круговую диаграмму: сколько используется и сколько доступно свободного пространства на вашем диске.
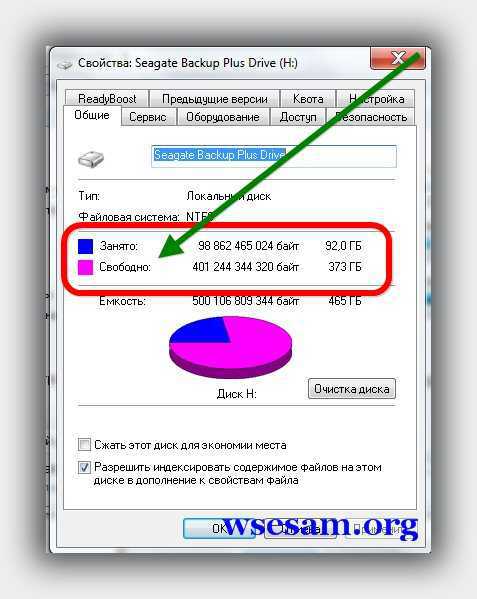
Шаг 4 – файловая система
Убедитесь, что вы не используете файл, который защищен от записи. Да, вы получите другое сообщение об ошибке, но, возможно, вы сделали поспешные выводы и подумали, что это заблокирован весь USB флэш диск. Это бывает.
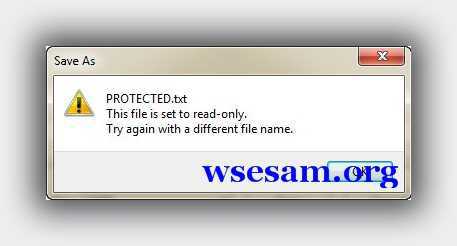
Щелкните правой кнопкой мыши на файл, который вы пытаетесь записать, а затем на «свойства» и вкладку «безопасность».
Теперь будете видеть несколько вариантов в нижней части этого окна, и один из них только для чтения.
Убедитесь, что там флажок не установлен или снимите, а затем нажмите на кнопку применить. Теперь вы должны быть в состоянии записать в этот файл.
Шаг 5 — Diskpart утилита командной строки
Вы когда-нибудь работали в командной строке Windows? Это не так страшно, как можно было бы подумать, и как таковое оно является следующим логическим шагом для снятия защиты.
Нажмите на меню «пуск» и введите слово CMD в поле: поиска программ и файлов.
Теперь, нажмите верху на командную строку (черный значок). Вы увидите следующее окно:
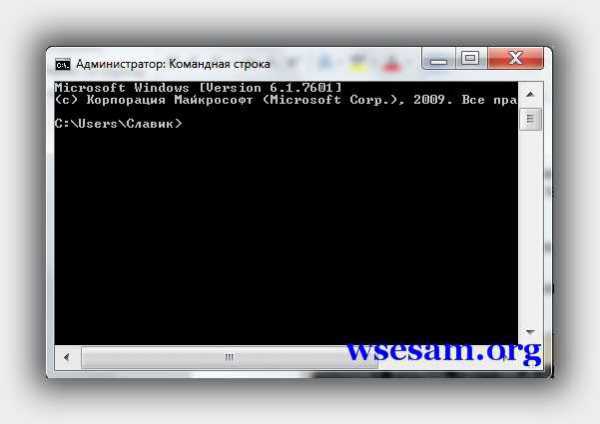
Введите в него команду – DiskPart — и нажмите Enter. Diskpart — это инструмент, который встроен в Windows, и доступен через утилиту командной строки. С его помощью мы можем изменить значения, связанные с вашим диском USB.
Далее впишите – list disk – и также ударьте Enter. Теперь вы увидите список дисков, доступных в Windows.
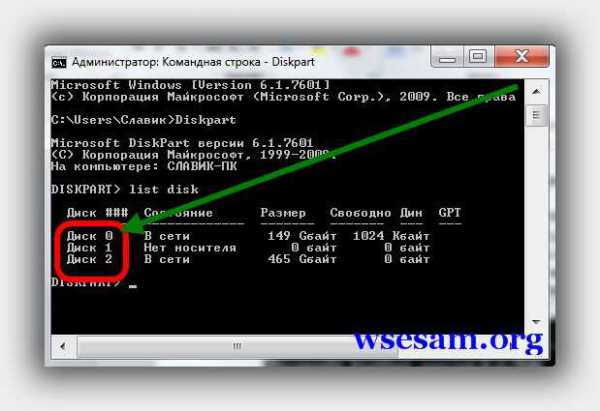
Если ваш диск USB, не перечислен, то дальше этот раздел можете не читать. Если увидите его, то запомните число рядом с ним.
Убедитесь в том, что это действительно ваш USB диск. Теперь введите команду Select Disk 3, предполагается, что ваш USB является числом 3, и ударьте Enter.
Теперь вставьте туда еще одну команду — disk clear ReadOnly — и затем кликните на Enter.
Таким способом вы очистили все атрибуты «только для чтения», которые могут быть на этом диске USB.
Теперь закройте командную строку и попробуйте записать на диск USB что ни будь снова. Если защита продолжает блокировать доступ идем далее.
Шаг 6 — в реестр
Если ни одно из предыдущих действий не помогло вам, то вы должны сделать что-то немного опасное – войти в реестр.
Если вас не устраивает реестр можете перейти к шагу 7, на форматирование диска USB.
Или, может имеете друга, который компьютерный техник и проверит реестр для вас.
Попробуйте самостоятельно — это довольно простое изменение реестра, и вы можете сделать это.
Нажмите на меню «Пуск» и введите команду – regedit — в поле поиск программ и файлов. Вы увидите что-то вроде картинки в поле ниже.
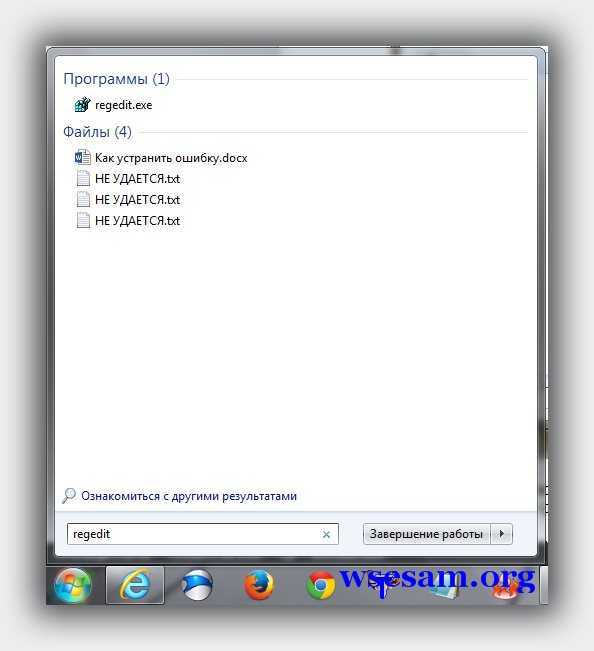
Нажмите на значок верху и окно редактора реестра откроется. При нажатии на стрелки рядом с пунктами меню, перейдите к ветке
HKEY_LOCAL_MACHINE SYSTEM CurrentControlSet Control StorageDevicePolicies
и найдите ключ с именем — WriteProtect.
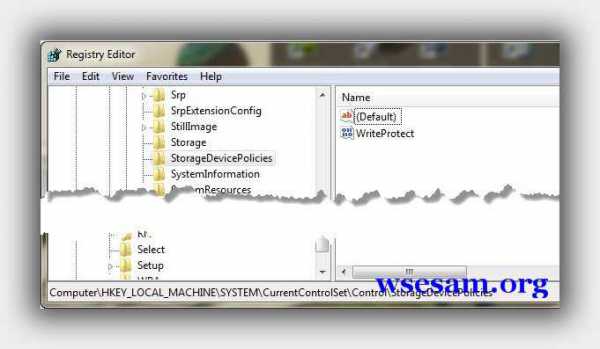
Если такая запись существует, щелкните правой кнопкой мыши на ней и нажмите на «Изменить».
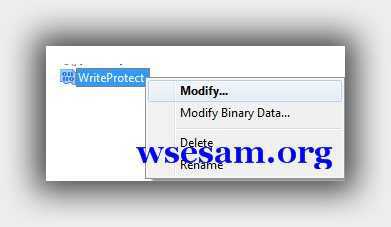
Теперь, вы, вероятно, обнаружите, что для этого параметра установлено значение 1. 1 — значит «да», а «0» — нет. Теперь измените значение 0 и нажмите на кнопку OK.
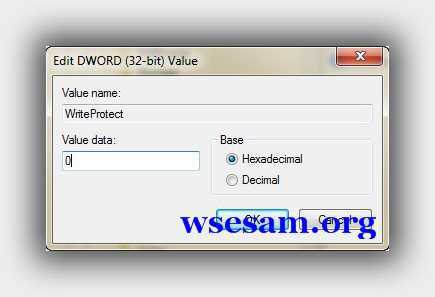
Закройте редактор реестра, удалите устройство USB, а затем подключите его снова. Теперь вы должны быть в состоянии сделать запись на свой USB диск. Если нет, то диск придется Форматировать.
Шаг 7 — отформатировать диск USB
ВНИМАНИЕ: убедитесь, что вы сделали резервное копирование всех файлов и информации с вашего диска USB. Все данные после форматирования будут потеряны.
Форматирование жесткого диска является последним средством. Тем не менее, оно должно сделать так, чтобы ваш USB был способен считывать и записывать.
До форматирования диска USB, определить, какую файловую систему он уже имеет — NTFS или FAT32.
Обычно файловая система, которая у него уже есть будет лучше всего для него подходить.
Теперь щелкните правой кнопкой мыши на выбранном диске USB и выберите «Свойства» – там увидите файловую систему.
Закрываем окно «Свойства», щелкаем правой кнопкой мыши на USB диск снова и выбираем форматировать.
Здесь описывается встроенный инструмент виндовс, но иногда целесообразно воспользоваться специальной программой, особенно если интегрированные функции желаемого результата не принесли.
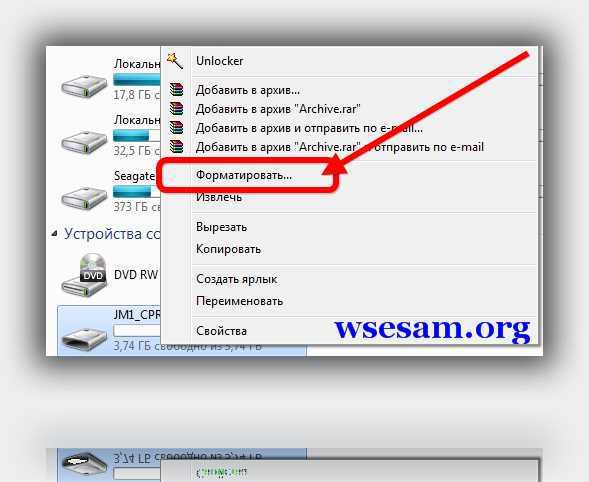
В окне Форматирование, у вас есть несколько вариантов. Вы уже определили, в какую файловую систему будете форматировать.
Я предлагаю, снять метку «Быстрое форматирование». Это сделает больше, чем просто сотрет файлы.
Если есть плохие сектора на этом диске USB, полное форматирование выдаст ошибку.
Форматирование не должно занять много времени. Конечно, чем больше объем, тем больше времени оно займет.
Если предположить, что у вас не физическая проблема с диском, то он будет отформатирован и готов читать и записывать.
Заключение
Иногда проблема проста и может рассматриваться просто. Попробуйте методы выше, поскольку они наиболее часто являются правильными.
Если проблема глубока и требует решительных мер, убедитесь, что это действительно так.
Теперь в вашем арсенале есть много средств для устранения неполадок и вы должны восстановить работоспособность флешек и дисков, потенциально экономя кругленькую сумму денег.
Конечно, если у вас есть какие-либо дополнительные советы, мы хотели бы почитать их тоже. Успехов.
Ключевые слова: usb sd, transcend, microsd, kingston, sandisk, cd, flash, qumo, microsd, apacer, verbatim, sdhc, psp, внешний, флешка, dvd.
Как снять защиту от записи с диска
Нередко возникающая проблема с дисками – невозможность пользователю записать что-либо на него — чаще всего связана с обновлением системы, переустановкой каких-либо программ. Исправить ситуацию можно самостоятельно. Варианты устранения проблемы жесткого диска и флэш-накопителя отличаются.
Снятие защиты от записи с жесткого (hard) диска компьютера и ноутбука
В меню «Пуск» или на рабочем столе монитора найдите ярлык «Мой компьютер» и зайдите в папку. В списке установленных на вашем компьютере дисков найдите тот, который вас интересует: С, D, H и другие возможные варианты. Установив курсор мыши на иконку диска, активируйте правой кнопкой мыши. Появится контекстное меню, в котором вас интересует пункт «Свойства». Выполните переход, работая левой кнопкой.
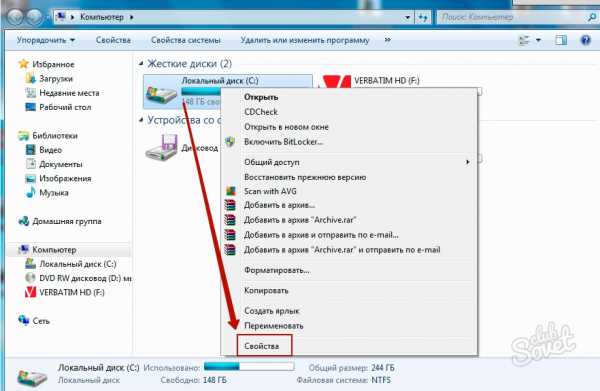
Вам станет доступно окно с вложенными папками. Откройте вкладку «Безопасность». На панели этой вкладки есть кнопка «Дополнительно», откройте следующее окно, кликнув по этой кнопке.
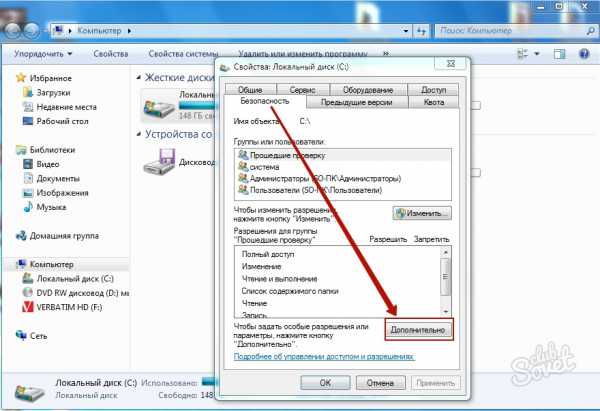
Теперь вас интересует вкладка «Разрешение». В появившемся окне доступен список всех пользователей (учетных записей), которые пользуются данным компьютером. Напротив каждой из учетных записей обозначены права доступа. Найдите среди «учеток» свою, выделите и нажмите команду «Изменить решение».
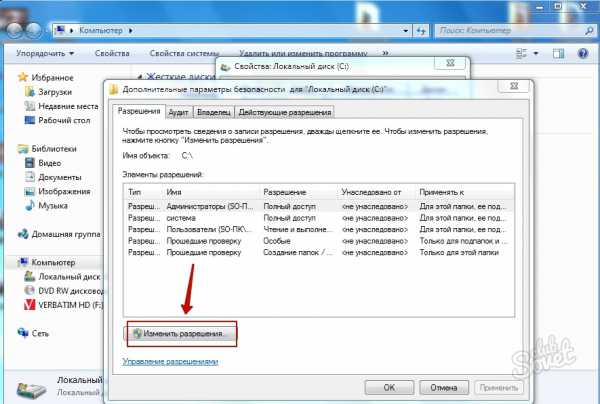
Вам нужно присвоить «Полный доступ». Для этого активируйте кнопку «Изменить» в новом окне, и установите в нужном месте галочку.
Подтвердите свой выбор нажатием «Ок», закройте оставшиеся окна. После выполнения данных команд вам должен быть предоставлен полный доступ к диску, т.е. к записи также. Возможно, потребуется перезагрузка компьютера.
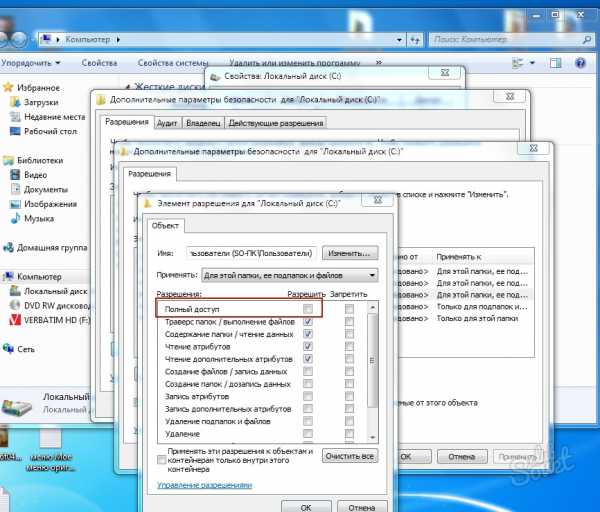
Полный доступ к диску
Любая практически «флэшка» имеет встроенный переключатель. В зависимости от положения, в котором он будет находиться, запись будет либо разрешена, либо нет. Осмотрите со всех сторон ваш накопитель, найдите на одной из его сторон небольшой рычажок-переключатель. У него всего два крайних положения: влево или вправо. Или вверх-вниз, смотря как держать «флэшку». Соответственно, в одном из положений переключатель блокирует возможность записи, в другом разрешает. Измените положение и проверьте возможности.

Снятие защиты от записи с флеш-накопитея: способ второй
Первый способ срабатывает не всегда. Возможно, причина кроется гораздо глубже. Тогда вам следует подключить флэш-накопительное устройство к компьютеру (ноутбуку). И далее процесс будет напоминать тот, что описан выше для компьютерного жесткого диска.
Откройте папку «Мой компьютер» и найдите ярлык флэш-карты. Кликните по нему мышкой (правой кнопкой), чтобы открылось контекстное меню. Далее выбираете «Свойства» левой кнопкой. В открывшемся окне вас интересует вкладка «Доступ», в частности на этой вкладке пункт «Расширенная настройка». Для разрешения записи нужно выбрать в открывшемся окне пункт «Открыть общий доступ». Далее подтверждаете свой выбор нажатием «Ок».
Флэш-накопитель открыт для различных операций, копирований, соответственно, и для записи или форматирования.
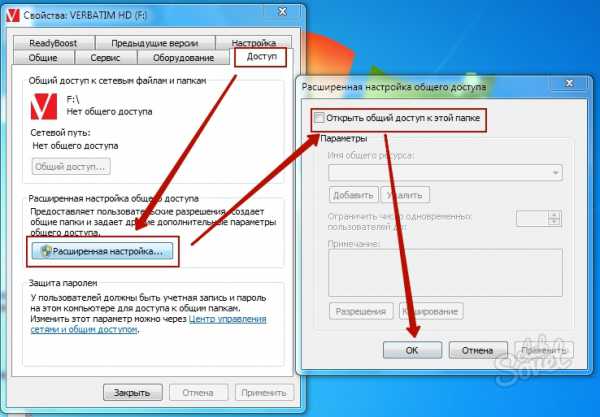
Если после выполнения всех шагов записывать на диск все так же не удается, то проблема, вероятнее всего, кроется более глубоко и связана с работой программ, обслуживающих микропроцессор. В данном случае следует обратиться к профессиональным настройщикам. Самостоятельные попытки исправить положение без специальных знаний могут навредить еще больше.
Как снять защиту от записи с флешки
«Диск защищен от записи», «Вам необходимо разрешение на выполнение этой операции», «Диск переполнен» – такими «радостными» уведомлениями иногда заканчиваются попытки сохранения файла на флешку. Остальные функции – открытие, удаление, копирование данных на другой носитель, работают при этом исправно.

Разберемся-ка, почему происходят подобные «фокусы» и как снять защиту от записи с флешки при разных вариантах этой неполадки.
Причинами могут быть:
- Переключение в режим запрета записи рычажком на корпусе устройства. Функция используется для защиты от вирусов и червей, которые копируют себя на переносные диски с зараженных компьютеров. По сути, неполадкой это не является, и чтобы снять блокировку, достаточно сдвинуть рычажок в другую сторону. Флешек, оснащенных такой защитой, сегодня немного. В основном они встречаются среди недорогих безымянных устройств из Поднебесной. А поскольку их качество соответствует цене, рычажки довольно быстро ломаются. Если сдвиг рычажка в нормальное положение не помог, попробуйте аккуратно извлечь устройство из корпуса, подключить к ПК и проверить, решена ли проблема. Если нет, возможно, в вашем случае неполадку вызвало что-либо другое.

- Политика безопасности операционной системы и действие защитных программ. Запрет копирования данных на переносные диски существует на многих предприятиях, его цель – предотвратить утечку корпоративной информации. Если ваша флешка нормально функционирует на всех компьютерах, кроме одного, например, рабочего, значит, причина в этом. Если у вас достаточно прав для управления настройками ОС, далее я расскажу, как их исправить.
- Вирусное заражение. В пользу этой версии говорит следующее: уведомления о невозможности сохранить данные на съемный диск из-за его переполнения (хотя свободного места достаточно); появление на нем неизвестно откуда взявшихся файлов, в том числе с именем autorun.inf; сокрытие на съемном диске пользовательских файлов и папок; возникновение таких же симптомов на других флешках после подключения к одному компьютеру (источнику вируса); другие признаки заражения ПК.
- Неправильные настройки безопасности для пользователей и групп, имеющих доступ к накопителю. Проявляется это тем, что при попытке сохранить на флешке файл система сообщает, что у вас нет на это прав.
- Изменение атрибутов тома на «только чтение».
- Ошибки файловой системы.
- Повреждение прошивки и аппаратная неисправность устройства.
Снимаем блокировку записи
Проверяем настройки защитного софта и редактируем политики безопасности ОС
Препятствовать записи данных на флеш-накопители могут неправильно настроенные антивирусы и программы, предназначенные защиты съемных носителей.
Для поверки этой версии загрузите компьютер в безопасном режиме – автозапуск защитных программ в нем отключен, соответственно, они не будут мешать сохранению файлов на USB-устройстве. Если в безопасном режиме проблема ушла, внимательно просмотрите настройки антивируса и защитных утилит, которые вы используете, и исправьте их.
Если же проблема осталась, займемся редактированием политик безопасности операционной системы.
Внимание! Для доступа к редактору реестра и групповых политик нужны права администратора.
Начнем с проверки локальной групповой политики ОС через оснастку Gpedit. Если вы пользователь одной из домашних версий Виндовс, пропустите этот шаг, так как в вашей ОС этого приложения нет. Сразу переходите к правке реестра.
- Итак, для запуска редактора локальной групповой политики нажмем на клавиатуре Win+R, впишем в поле «Открыть» gpedit.msc и кликнем ОК.

- Пройдем по пути «Конфигурация пользователя» -> «Административные шаблоны» -> «Система» и «Доступ к запоминающим съемным устройствам».
- В правой половине окошка найдем строку «Съемные диски: запрет записи» и посмотрим, какое состояние присвоено этому параметру. Если «Включено», щелкнем по строке 2 раза и установим «Не задано» либо «Отключено».
- Нажатием «ОК» сохраним изменения.
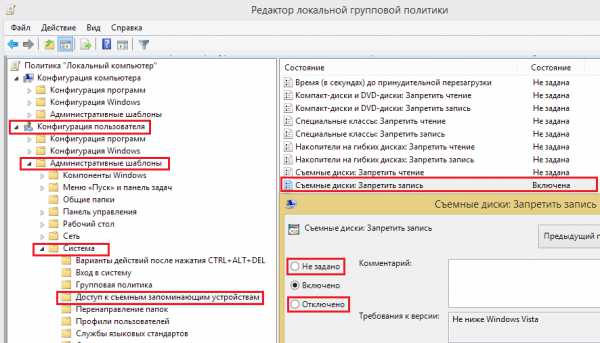
Следом зайдем в раздел «Конфигурация компьютера» -> «Административные шаблоны» -> «Система» и то же самое проверим там.
Когда на компьютере используется шифрование BitLocker, запрет может быть установлен только для флешек, которые не защищены этой системой. Чтобы проверить, не включена ли эта опция у вас, а заодно исправить ее, переместимся в «Конфигурацию компьютера» -> «Административные шаблоны» -> «Компоненты Виндовс». Спустимся в самый низ списка и откроем раздел «Этот параметр позволяет настроить шифрование Битлокер». Выберем «Съемные носители с данными». В другой половине окошка посмотрим, какой статус присвоен пункту «Этот параметр позволяет запретить запись на съемные носители, не защищенные Битлокер». Если он включен – выключим.
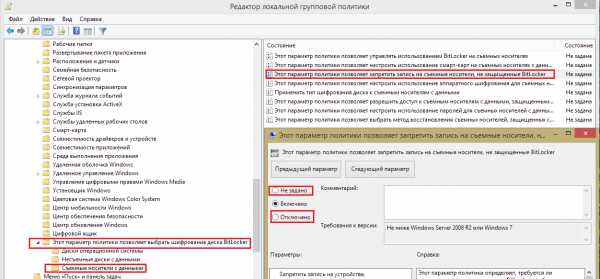
После этого выйдем из редактора локальной политики и заглянем в реестр.
- Снова нажмем Win+R и выполним команду regedit.
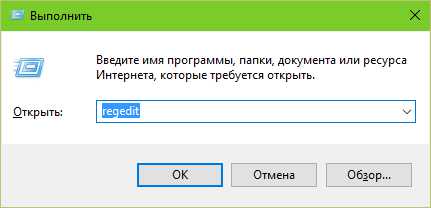
- Перемещаясь по папкам левой половины окошка, откроем ветку HKEY_LOCAL_MACHINESystemCurrentControlSetControlStorageDevicePolicies. Если у вас она отсутствует, пропустите этот пункт и переходите к проверке следующей ветки.
- В правой стороне окна программы найдем параметр WriteProtect. Ему может быть присвоено значение 1 либо 0. Единица запрещает писать данные на съемные накопители, ноль – разрешает, соответственно нам нужно исправить единицу на 0. Как это сделать:
- Нажмем «правой мышкой» на строку WriteProtect и выберем в меню команду «Изменить».
- В поле «Значение» впишем нолик и сохраним настройку.
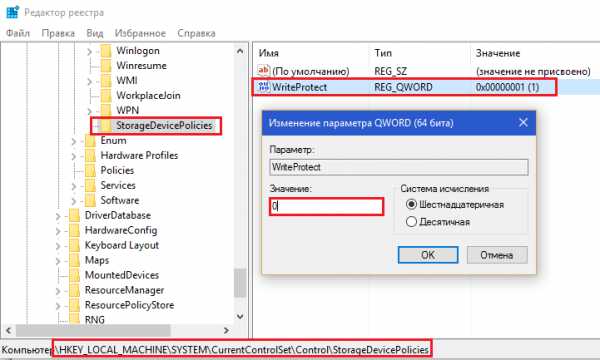
Кстати, если на машине не используются политики защиты переносных дисков, можете удалить раздел StorageDevicePolicies полностью. Для этого нажмите на него «правой мышкой» и кликните по команде «Удалить».
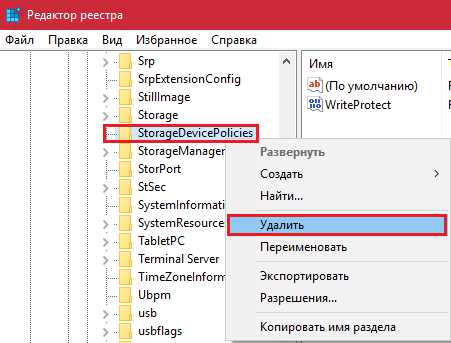
- Следом проделаем эти же операции с веткой HKEY_CURRENT_USERSystemCurrentControlSetControlStorageDevicePolicies. Ее, как и предыдущей, тоже может не быть, но если политика задана, как минимум одна из этих ветвей должна присутствовать.
- Если вы пользуетесь Windows XP, проверьте ветку HKEY_LOCAL_MACHINESYSTEMCurrentControlSetServicesUSBSTOR: вышеописанный параметр WriteProtect может находиться здесь. Задайте ему значение 0.
Те из вас, кто не любит копаться в реестре руками, могут перенастроить эти параметры автоматически – при помощи рег-файла или пакета команд.
Windows Registry Editor Version 5.00 ;пустая строка [HKEY_CURRENT_USERSYSTEMCurrentControlSetControlStorageDevicePolicies] «WriteProtect»=dword:00000000 [HKEY_LOCAL_MACHINESYSTEMCurrentControlSetControlStorageDevicePolicies] «WriteProtect»=dword:00000000
Перенесите эти строчки в блокнот и сохраните документ под любым именем. При сохранении допишите к имени файла расширение .reg и укажите тип «Все файлы».
После сохранения щелкните по нему 2 раза и согласитесь на внесение изменений в реестр.
@echo off reg add «HKEY_LOCAL_MACHINESystemCurrentControlSetControlStorageDevicePolicies» /v WriteProtect /t REG_DWORD /d 0 /f reg add «HKEY_CURRENT_USERSystemCurrentControlSetControlStorageDevicePolicies» /v WriteProtect /t REG_DWORD /d 0 /f
reg add «HKEY_LOCAL_MACHINESYSTEMCurrentControlSetServicesUSBSTOR» /v WriteProtect /t REG_DWORD /d 0 /f
Также скопируйте это в блокнот, сохраните, дописав к имени файла расширение .bat, и укажите тип «Все файлы».
Для выполнения пакета команд нажмите на файл правой кнопкой мышки и запустите от имени администратора.
После этого перезагрузите компьютер.
Чистим систему и съемные накопители от вирусов
При подозрении на заражение это нужно сделать в первую очередь, иначе манипуляции с реестром и редактором групповой политики вам не помогут: активный вирус снова изменит их так, как нужно ему.
Для сканирования используйте любой антивирусный продукт со свежими базами. Проверяйте не только флеш-накопители, но и все жесткие диски компьютера.
Исправляем настройки прав доступа
Откройте свойства проблемного накопителя и зайдите на вкладку «Безопасность». Посмотрите, разрешена ли функция записи для группы, в которую входите вы. В моем примере она запрещена для всех.
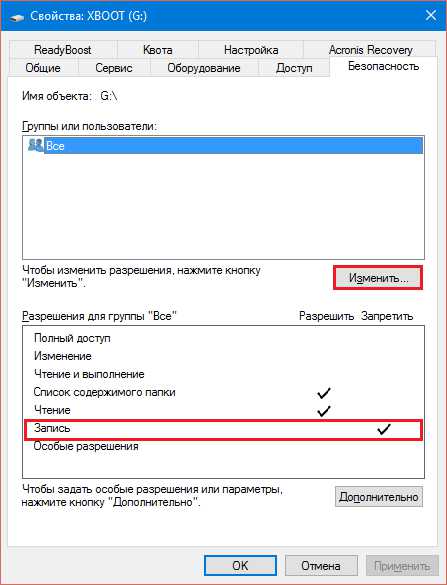
Чтобы это исправить, нажмите кнопку «Изменить» и в следующем окне поставьте напротив пункта «Запись» метку «Разрешить».
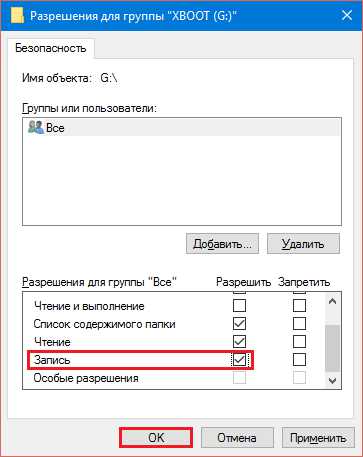
Сохраните настройку нажатием «ОК». Она вступает в действие немедленно – без перезагрузки компьютера.
Удаляем атрибут тома «Только чтение»
Измените атрибутов томов и целых дисков – чаще всего результат воздействия вирусов или ошибок при работе с программами типа Acronis Disk Director. При установке атрибута «Только чтение» операционная система не позволит вам ничего записать на этот накопитель, вы сможете только его просматривать.
Чтобы сбросить атрибут, воспользуемся встроенной дисковой утилитой Windows – Diskpart. Запустим ее в командной строке с правами администратора.
Ниже я приведу список команд, которые нам предстоит поочередно выполнить:
Diskpart (запуск утилиты).
После появления строки DISKPART>:
List volume (отображение списка всех томов накопителей на этом компьютере).
Select volume # (выбор флеш-диска: вместо # указываем порядковый номер тома).
Attributes volume clear readonly (отмена атрибута «только чтение» для выбранного тома).
Exit (завершение работы Diskpart).
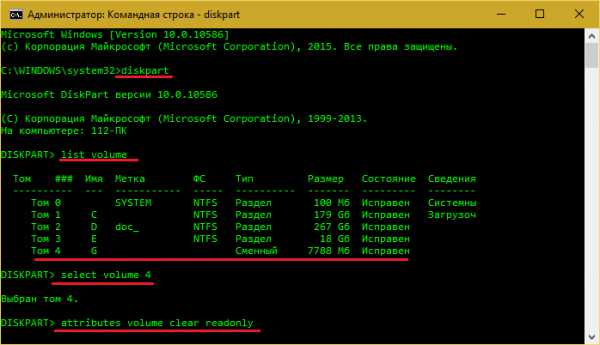
Если проблема крылась в установке неверного атрибута, она благополучно разрешится.
Устраняем ошибки файловой системы
Ошибки файловой системы флеш-накопителей – следствие перегрева, износа, резкого отключения от USB-порта, особенно когда идет обмен данными, сбоя драйверов и т. п. Справиться с ними нам также поможет командная строка еще одна утилита Windows – CHKDSK (чекдиск).
Итак, запустим командную строку (от администратора или пользователя – не важно) и впишем в нее инструкцию chkdsk X: /f /r, где X: – буква флешки, параметр /f означает «искать ошибки и автоматически исправлять их», а параметр /r – «восстановить содержимое поврежденных областей». Нажмем Enter.
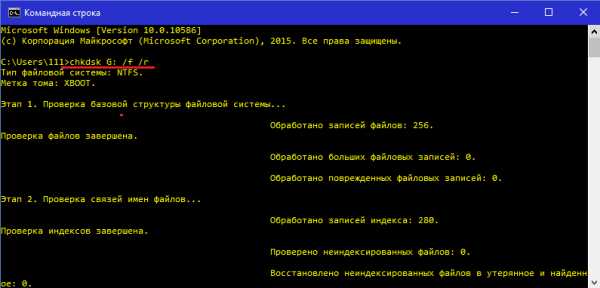
Результат проверки отобразится в окне консоли после окончания работы CHKDSK.
Форматируем флешку
В случаях, когда средство проверки обнаруживает проблемы, но не может их исправить, помогает форматирование носителя. Иногда – только низкоуровневое, со стиранием и перезаписью служебных областей, в том числе тех, где хранится информация о защите. Как выполнить вторую операцию, я покажу на HDD LLF Low Level Format Tool – утилите для низкоуровневого форматирования дисковых устройств различных типов.
- Перенесите данные с USB-накопителя на ПК.
- Запустите программу с правами администратора. Чтобы попользоваться ею без оплаты, нажмите «Continue for free».
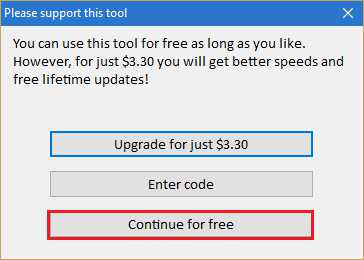
- Выберите в списке проблемное устройство и кликните «Continue» (продолжить).
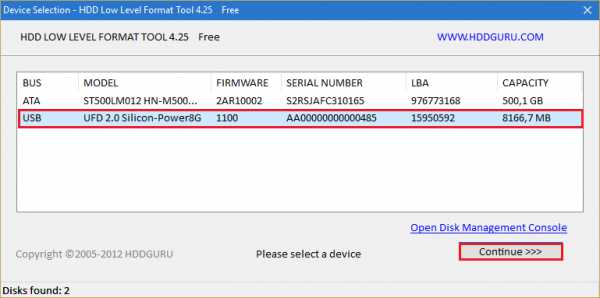
- Откройте страницу «Low-level format» и щелкните кнопку «Format this device».
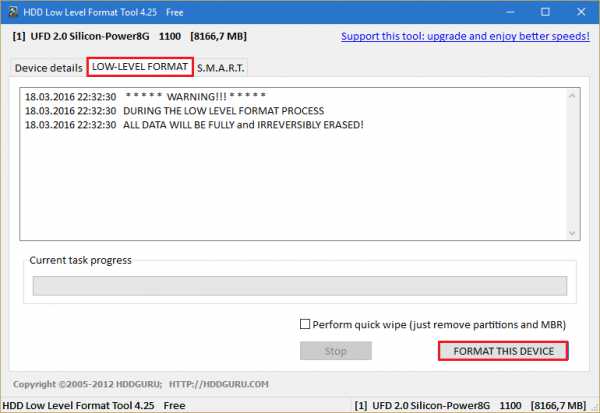
Не отсоединяйте флешку от компьютера, пока идет форматирование. Подождите завершения и проверьте результат.
Что делать при повреждении прошивки и физической неисправности флеш-диска
F1comp.ru уже рассказывал, как восстанавливать прошивку флешек с помощью фирменных утилит, собранных на специализированном ресурсе flashboot.ru или загруженных с сайтов их производителей. В домашних условиях это последняя возможность заставить устройство работать, как положено.
Восстанавливать физически испорченный флеш-накопитель имеет смысл только при незначительных дефектах. Сложный ремонт вряд ли стоит той суммы, в которую он вам обойдется. Да и вряд ли кто-то за него возьмется. Проще и дешевле выбросить проблемный девайс и купить новый. Ведь стоят они по сегодняшним меркам совсем недорого.
Что делать если флешка защищена от записи
Почти каждый пользователь хоть раз да сталкивался с такой проблемой, когда при попытке перенести на флешку какие-либо файлы на экране появляется предупреждение: «Диск защищен от записи». При возникновении такой ошибке не спешите выбрасывать флешку в корзину. Попробуйте восстановить её с помощью нескольких простых методов.
Как решить проблему и снять защиту от записи
Эта частая проблема и большинство пользователей могут подумать, что флешка вышла из строя и её пора выбрасывать. Но не спешите это делать. Конечно, эта неисправность может указывать на то, что устройство окончательно сломалось и восстановлению не подлежит, но это также может быть и временная проблема, которую можно достаточно легко решить.
Давайте рассмотрим, что делать в случае появления этой проблемы, как снять защиту от записи и восстановить USB флешку в рабочее состояние.
Способ № 1: Изменение буквы диска
В случае, если жесткий накопитель компьютера разделен на три и более логических диска, встречаются ситуации, когда при подключении флешки система определяет её на уже занятую этим диском букву. В результате такого конфликта может возникнуть ошибка при копировании на флешку, которая сопровождается сообщением — диск защищен от записи.
Чтобы изменить букву флешки зайдите через Пуск в Панель управления, выберите иконку «Администрирование» и перейдите на вкладку «Управление компьютером». В открывшемся окне выберите пункт «Управление дисками». Перед вами появится список всех накопителей, установленных на компьютере. Из него выберите флешку или карту памяти, а затем кликните правой мыши и перейдите в пункт «Изменить букву диска». Поменяйте букву на другую и подтвердите это действие нажатием на ОК.
Затем отключите флешку и подключите её снова. После этого попробуйте скопировать данные на флешку — должно получится.
Способ № 2: Как снять защиту от записи через редактор реестра Windows
Довольно часто, эту ошибку вызывает неправильная запись в реестре, в которой установлено неверное значение, что провоцирует возникновение защиты от записи. Неверное значение можно исправить вручную через редактор реестра.
Для того, чтобы перейти в редактор реестра нажмите на кнопке Пуск и в строке поиска введите regedit, затем кликните на найденной записи.
В левом окне реестра переходим по следующему пути к разделу «HKEY_LOCAL_MACHINE SYSTEM CurrentControlSet Control StorageDevicePolicies».
Выберите ключ «StorageDevicePolicies», в правом окне двойным кликом откройте параметр WriteProtect. Если в поле «Значение» установлена 1, то это и провоцирует ошибку Диск защищен от записи. Измените значение на 0, выйдите из реестра, отсоедините флешку и сделайте перезагрузку компьютера.
Что делать, если у нас нет ключа StorageDevicePolicies? Его можно создать самостоятельно. Для этого установите курсор на раздел Control, нажмите правой кнопкой мыши и во всплывающем меню выберите «Создать — Раздел». Переименуйте созданный раздел как StorageDevicePolicies, затем кликните на нём правой кнопкой мыши и создайте Параметр DWORD. Переименуйте его в WriteProtect и поставьте соответственно вышеуказанным советам значение на 0.
Способ № 3: Как снять защиту от записи с помощью Diskpart
Что делать, если ни один из вышеуказанных методов не помог и по-прежнему возникают ошибка защиты на флешке. В этом случае, используем способ разметки дисков через командную строку и выполним некоторые команды, чтобы попытаться восстановить наш USB накопитель.
Для этого вызовите окно Выполнить (Win + R) и наберите команду cmd. В консоли командной строки введите diskpart.
После подтверждения активируется инструмент для работы с дисками. Теперь нужно выбрать накопитель, на котором следует выполнить последующие команды. Вводим команду list disk, вследствие, на экране появляется список установленных на компьютере дисков. Затем в этом списке нам нужно отыскать нашу флешку (собственно, по объему накопителя и номеру, обычно в самом верху отображаются жесткие диски, флешки и карты памяти должны быть внизу). Определившись с номером флешки выполняем следующие операции:
- select disk N (где N – номер нашего USB накопителя);
- attributes disk clear readonly;
- clean;
- create partition primary;
- format fs=32.
После проведённых операций флешка должна быть полностью восстановлена, а ошибка «Диск защищен от записи» вас больше не будет беспокоить.
Источник https://www.easeus.ru/partition-manager-tips/the-disk-is-write-protected-windows-10.html
Источник https://infotechnica.ru/pro-nastroyki/nositel-zashishen-ot-zapisi-kak-snjat-zashitu-zhestkii-disk/
Источник https://htfi.ru/zhelezo/zhestkij_disk_zacshicshen_ot_zapisi_kak_snyat_zacshitu.html