Как разобрать жесткий диск и что делать с магнитами

Ранее мы уже говорили о том, как вы можете перерабатывать свой старый жесткий диск. утилизации для старого жесткого диска. утилизации для старого жесткого диска. Вы хотите , но как именно вы их разбираете? А что вы делаете с самой ценной частью — магнитами?
Если вы хотите быть абсолютно уверены, что ваши данные были стерты, прежде чем пытаться это сделать, обязательно ознакомьтесь с нашими способами полного удаления
Все механические жесткие диски содержат редкоземельные неодимовые магниты. Они могут быть дорогими в приобретении, но знаете ли вы, как легко можно собрать жесткие диски для этих драгоценных материалов? Давайте прыгнем прямо в.
Что вам нужно
Вам нужно всего лишь несколько основных инструментов, чтобы начать. Для разборки жестких дисков потребуется:
- Отвертка с плоской головкой: полезно, чтобы открыть крышку и отсоединить арматуру (см. Ниже).
- Набор прецизионных или Torx-отверток: необходимо отсоединить корпус и магнитные винты.
- Тиски или плоскогубцы: необходимо снять магниты с подложки.
У вас уже может быть много таких инструментов. Единственный действительно специальный инструмент, который вам нужен, — набор точных отверток . Это необходимо для удаления специальных винтов в форме звезды. Это защитные винты, предназначенные для предотвращения вмешательства таких людей, как вы и я. Очевидно, что они не очень хорошо работают в качестве средства защиты, поскольку вы можете приобрести необходимые отвертки на Amazon или в местном магазине оборудования.
разборка
Теперь, когда у вас есть все, что нужно, давайте начнем. Сначала определите переднюю и заднюю часть ваших жестких дисков. Фронт обычно содержит этикетку или наклейку:

Принимая во внимание, что спина часто будет содержать какую-либо печатную плату:

Это не всегда так, поскольку это может варьироваться в зависимости от модели накопителя, но обычно они будут придерживаться аналогичного формата.
Начните с удаления винтов, удерживающих верхнюю часть корпуса (здесь вам понадобятся отвертки Torx). Возможно, вам придется немного разобраться с этим, в моем случае видны шесть винтов и один последний винт, скрытый под гарантийной наклейкой. Это довольно распространенный трюк, поэтому обязательно проверяйте, не застряли ли какие-либо предметы, особенно под любыми гарантийными наклейками.

После того, как все винты будут удалены, должно быть легко снять верхнюю часть корпуса. Вам может понадобиться отвертка с плоской головкой, чтобы снять крышку, если она действительно застряла (не забудьте проверить наличие скрытых винтов).
В некоторых случаях вам может потребоваться удалить больше деталей, если корпус все равно не разобьется. Вот удаленная плата, просто открутив ее:

В крайнем случае, попробуйте удалить все винты, которые вы можете найти. Это не должно быть необходимо для большинства дисков. Как только верх выключен, вот как выглядят кишки:

Обратите внимание на различные части. Круглая часть внизу называется пластиной — это где ваши данные хранятся (или были). Эта маленькая рукоятка называется приводом и действует как тонарм на проигрывателе виниловых пластинок ( почему вы должны собирать винил? ). Он перемещается назад и вперед для доступа к данным о различных областях диска.
Драгоценные магниты, которые вы хотите, окружают этот привод, один сверху и один снизу. Первый должен подниматься без проблем, хотя вам, возможно, придется использовать плоскую отвертку, чтобы снять его, так как он будет магнитно прилипать к другим компонентам.

Теперь снимите рычаг привода. Это часто будет зависеть от одного центрального винта с плоской головкой, поэтому также удалите его. Он может иметь небольшой кабель, соединяющий его с цепью в другой части привода, но вы должны быть в состоянии «сложить» его с пути с относительно небольшими проблемами.

После снятия рычага привода вы должны увидеть второй магнит. Это может быть удержано одним или двумя винтами Torx, которые нужно удалить.

Удаление опорной плиты
Окончательные разборки шаг необходим, чтобы удалить магниты от опорной пластины. Это может быть сложно, так как они не только удерживаются на магнитном поле (и являются очень сильными магнитами), но они также обычно приклеиваются.

Самый простой способ разделить их — использовать тиски и тиски, но не беспокойтесь, если у вас нет тисков, их все равно можно сделать без них. Зажмите опорную плиту двумя парами тисков или плоскогубцами. Аккуратно согните его таким образом, чтобы магнит был слегка освобожден. Быть осторожен! Вы не хотите, чтобы кусочки металла попадали вам в глаза, если они разбились, поэтому носите защитные очки!

Достаточно согнувшись, легко снять магниты.
Убираться
Магниты часто наклеиваются на привод. Это оставит следы на поверхности магнитов или, возможно, удалит их никелирование. Аккуратно накройте магнит лентой, чтобы металлические осколки никуда не попали.

Это оно! Вы можете использовать эти магниты для любых задач, и они намного дешевле, чем ходить в магазины. Я использовал свой для хранения документов на стеллажах:

Теперь, когда вы знаете, как извлечь редкоземельные магниты из жестких дисков, возможно, вы могли бы объединить их с микроволновым трансформатором ( как безопасно разбирать микроволновку ) для окончательного безумного научного проекта! Однако не сходите с ума, так как вы можете нанести серьезный ущерб, если магниты будут достаточно большими ( нужно ли защищать компьютер от магнитов? защищать компьютер от магнитов? ). В качестве альтернативы, почему бы не сделать магнитный органайзер для кабелей или замаскируйте USB-накопитель и использовать магнит, чтобы держать его в секретном месте?
Будете ли вы разбирать ваши старые жесткие диски? Что вы будете делать со своими магнитами? У вас есть какие-нибудь магнитные трюки? Дайте нам знать в комментариях ниже!
Разобрать жесткий диск

Хочу поделиться с Вами рассказом одного мастера, столкнувшегося с интересной ситуацией на тему «Можно ли разбирать жесткий диск».
Как-то раз в Сервисный центр , пришел паренек с жестким диском , и пожаловался на медленную работу , а потом и вовсе отказ работы своего жесткого. Когда мастер попросил показать его жесткий диск , он был в шоке от увиденного. Перед ним лежал завернутый в платочке , весь раскуроченный с сорванными болтами винчестер. Глядя на который сразу было понятно , что жизнь его закончилась под пытками юного Кулибина. И дальше его путь лежал только на помойку.
На вопрос мастера: «Зачем же вы его разбирали?».
Клиент ответил: «Вы знаете , в последнее время он начал трещать внутри и медленнее работать, пропал один раздел жесткого диска. Форматирование жесткого диска не привело к улучшениям. Вот я решил его разобрать и смазать!»
Мастер: «И как помогло?!»
Клиент: «Ну , он сразу повис , а потом и вовсе перестал запускаться. Я где-то читал , что жесткий , начинает плохо работать , если в него попадет пыль. Поэтому перед сборкой я его тщательно пропылесосил!» (Этого делать категорически НЕЛЬЗЯ. Ниже объясняется почему)
Услышанный ответ привел Мастера в ступор. Хорошо , что на том жестком диске не было никакой важной информации и, после проверки жесткого диска, его смело можно было выбросить. А клиенту пришлось приобрести новый жесткий диск.
Как вы знаете , что жесткий диск состоит из пластин и считывающей магнитной головки , которая записывает и считывает информацию. Еще очень много людей думают, что внутри жесткого диска находится вакуум (безвоздушное пространство), это понятие ошибочно! Внутри диска находится Гермозона (идеально стерильное пространство). Поэтому разбирая жесткий диск, ваше рабочее место, как минимум должно быть полностью стерильно, иметь хорошую вентиляцию и располагать высокоточными инструментами. Ниже приведен пример полета этой головки над самой пластиной. И даже ребенку ясно , почему нельзя разбирать жесткий диск.
Хочу заметить , что полет головки происходит на высоте всего лишь в 1/4 микрометра. Когда размер обычной маленькой пылинки , превышает этот размер аж в 140 раз. А теперь представьте , что пластина вертится в полную скорость 7200 оборотов/минуту. Как вы думаете , что произойдет , если головка встретит пылинку на своем пути. Это все равно , что разогнать автомобиль до скорости 1200 кмчас и врезаться в стену.
Показав этот рисунок клиенту , тот сразу же осознал , какую глупость он совершил, разобрав жесткий диск.
Поэтому посмотрев этот рисунок , не совершайте тех же ошибок! И если на вашем жестком диске есть важная информация , которую никак не восстановить , то лучше всего обратитесь за помощью к профессионалам.
Ниже приведу Вам пример размера , пылинки , отпечатка пальца , человеческого волоса и размер полета головки.
Как разобрать жесткий диск — внешний накопитель Samsung 1.8″
Рисунок 1. Во внешнем накопителе Samsung 1.8″ емкость 250 ГБ обеспечивается двумя «блинами»
Что мне сразу понравилось в дисководе — его размеры (Рисунок 2).
Рисунок 2. Накопитель Samsung 1.8″ имеет встроенный контроллер USB и питается только от разъема USB
Он меньше колоды карт, но при этом хранил результаты всех моих работ. Благодаря наличию USB я мог брать диск на работу, если мне требовался старый файл. Одна из причин, по которой я извлек его из ящика, заключалась в том, чтобы посмотреть, может ли он снабжать музыкой мою новую автомобильную стереосистему Joying Android и еще, чтобы понять как разобрать жесткий диск.
Оказалось, что Joying в принципе видит диск и играет музыку, но для него я свой накопитель убил, поскольку несколько лет назад отформатировал его в NTFS. Форумы объяснили мне, что большинству автомобильных стереосистем для внешнего хранилища требуется файловая система FAT32.
Рисунок 3. Резиновые ударопоглотитепи амортизируют привод внутри его пластикового корпуса
Привод был смонтирован в пластмассовом корпусе с двумя вложенными резиновыми ударопоглотителями (Рисунок 3). Похоже, производители потребительских товаров любят полиимидную пленку, о чем свидетельствует небольшой кусочек, прикрепленный к корпусу разъема USB.
Рисунок 4. Разложенные части дискового накопителя демонстрируют высокую точность изготовления потребительского продукта в условиях крупномасштабного производства
Внутренности накопителя элегантны и очень хорошо сконструированы (Рисунок 4). Как разобрать жесткий диск и последовательность разборки показана на картинках. Слева изготовленная литьем под давлением верхняя крышка корпуса с черной демпфирующей прокладкой в центре. Прокладка и часть винтов разбросаны 8 разных местах фотографии. Над крышкой видна этикетка. Далее лежит один из резиновых амортизаторов. Затем мы видим отштампованную из листового металла верхнюю часть корпуса привода с гайкой шпинделя и один из «блинов» над ней.
За ними следуют магниты и блок головок. Выше — шайба, разделяющая два «блина». Далее видим нижнюю часть штампованного корпуса с установленным двигателем шпинделя. Справа от них находится оранжевый механизм парковки головок, а также другой резиновый амортизатор. Еще правее лежит печатная плата, на которой смонтирована вся электроника. В общем, чтобы понять как разобрать жесткий диск — ничего в этом сложного нет
Чтобы привод был как можно более тонким, в плате сделано большое отверстие и угловые выборки. Над печатной платой расположена металлизированная накладка, которая электрически соединена с корпусом разъема USB и закрывает микросхему моста USB. В крайнем правом углу лежит нижняя крышка с изоляционной прокладкой, отделяющей печатную плату от привода. Черная демпфирующая прокладка осталась на своем первоначальном месте.
Рисунок 5. Форма печатной платы дискового накопителя повторяет все его внутренности
Переходные отверстия, которыми прошит весь периметр печатной платы, предотвращают излучение электромагнитных помех из ее краев (Рисунок 5). Это обратная сторона печатной платы. Слева находится разъем для подключения плавающих головок. Кварцевый резонатор и микросхема моста USB-АТА JM20335 были накрыты металлизированной прокладкой.
Рисунок б. На обратной стороне печатной платы накопителя тоже есть компоненты и разъемы
На внутренней стороне печатной платы установлен чип контроллера TLS2309 компании Texas Instruments (Рисунок 6). Этот чип управляет двигателем шпинделя, который подключается разъемом в верхнем углу платы. Стоящий рядом большой танталовый конденсатор обеспечивает мотор импульсным током. Внизу видим микросхему Marvell 88i8038 — контроллер интерфейса РАТА (параллельный АТА) и интерфейс считывающей головки. В правом углу — разъем USB. Ниже его — синий светодиод, зажигающийся при подключении дисковода. Под светодиодом находится микросхема регулятора напряжения.
Рисунок 7. Четырехконтактный разъем для двигателя шпинделя представляет собой изощренную конструкцию, соединенную с гибкой схемой, установленной в корпусе
Разъем плоского кабеля двигателя шпинделя сконструирован очень грамотно (Рисунок 7). Винт, проходящий прямо через середину разъема, обеспечивает поддержание постоянного давления на контакты. Все контакты выглядят позолоченными. Черная изолирующая прокладка находится в своем конструктивном положении. Вероятно, она также служит звукопоглотителем. Кроме того, она может быть достаточно проводящей, чтобы экранировать двигатель шпинделя, который при работе излучает электромагнитные помехи.
Рисунок 8. В корпусе смонтированы двигатель шпинделя и сборка плавающих головок с магнитами, а также разъем для сервопривода коромысла и сигнальных линий
Электродвигатель шпинделя приклеен к металлическому корпусу эпоксидным составом и оставлен на своем месте (Рисунок 8). Коромысло и разъем плавающих головок сделаны в виде самостоятельного сборочного узла. Это позволяет проверять их перед финальной сборкой. Вы можете видеть петлю проводов, расположенную между магнитами, которая обеспечивает движение головок. Магниты сделаны из редкоземельных соединений и очень сильны. Коромысло было закреплено на корпусе тремя винтами.
Рисунок 9. Функция небольшой детали из черного пластика е правом верхнем углу корпуса-загадка
Внутри диска была таинственная деталь из черного пластика (Рисунок 9). Нижняя сторона выходила в атмосферу. Но внутренняя полость казалась запечатанной изнутри диска. Может быть, белая пленка сверху — это проницаемая мембрана, позволяющая выравнивать давление воздуха внутри и снаружи привода. Еще одна загадочная деталь — маленькая белая накладка. Ее охватывала черная пластиковая деталь, но я не могу понять, для чего бы она могла использоваться.
проигрыватель виниловых дисков
» data-medium-file=»https://i2.wp.com/remontnik-pk.ru/wp-content/uploads/2017/01/628.jpg?fit=300%2C200&ssl=1″ data-large-file=»https://i2.wp.com/remontnik-pk.ru/wp-content/uploads/2017/01/628.jpg?fit=500%2C333&ssl=1″ wp-image-1745 aligncenter» src=»https://i2.wp.com/remontnik-pk.ru/wp-content/uploads/2017/01/628.jpg?resize=500%2C333&ssl=1″ alt=»патефон» width=»500″ height=»333″ srcset=»https://i2.wp.com/remontnik-pk.ru/wp-content/uploads/2017/01/628.jpg?w=500&ssl=1 500w, 300w, 450w» sizes=»(max-width: 500px) 100vw, 500px» data-recalc-dims=»1″/>
Доброго всем времечка! Эта статья посвящена теме устройства жёсткого диска HDD, работающего через интерфейс SATA и носит ознакомительный характер! Мы с Вами наглядно посмотрим как разобрать жёсткий диск. Будем просто его разбирать и наглядно изучать его устройство.
ПРЕДУПРЕЖДЕНИЕ: нельзя разбирать жёсткий диск компьютера! Никогда и ни в коем случае не делайте со своим «хардом» то, что описано в этой статье! Далее Вы увидите и поймёте, почему нельзя разбирать «рабочий» жёсткий диск. Мы же с Вами в этой статье будем разбирать совершенно неисправный HDD, который уже не подлежит восстановлению.
лицевая сторона жёсткого диска
» data-medium-file=»https://i2.wp.com/remontnik-pk.ru/wp-content/uploads/2017/01/DSC00501-e1484139273465.jpg?fit=300%2C225&ssl=1″ data-large-file=»https://i2.wp.com/remontnik-pk.ru/wp-content/uploads/2017/01/DSC00501-e1484139273465.jpg?fit=640%2C480&ssl=1″ wp-image-1748 size-full» src=»https://i2.wp.com/remontnik-pk.ru/wp-content/uploads/2017/01/DSC00501-e1484139273465.jpg?resize=640%2C480&ssl=1″ alt=»лицевая сторона HDD» width=»640″ height=»480″ srcset=»https://i2.wp.com/remontnik-pk.ru/wp-content/uploads/2017/01/DSC00501-e1484139273465.jpg?w=800&ssl=1 800w, https://i2.wp.com/remontnik-pk.ru/wp-content/uploads/2017/01/DSC00501-e1484139273465.jpg?resize=300%2C225&ssl=1 300w, https://i2.wp.com/remontnik-pk.ru/wp-content/uploads/2017/01/DSC00501-e1484139273465.jpg?resize=768%2C576&ssl=1 768w, https://i2.wp.com/remontnik-pk.ru/wp-content/uploads/2017/01/DSC00501-e1484139273465.jpg?resize=400%2C300&ssl=1 400w, https://i2.wp.com/remontnik-pk.ru/wp-content/uploads/2017/01/DSC00501-e1484139273465.jpg?resize=150%2C113&ssl=1 150w» sizes=»(max-width: 640px) 100vw, 640px» data-recalc-dims=»1″/>
Начнём с внешнего осмотра. Лицевая сторона с металлической крышкой и наклейкой выглядит вполне приятно. Обращаю Ваше внимание на то, что эта крышка крепится специальными винтами под «звезду». Впрочем, такими винтами крепятся абсолютно все узлы жёсткого диска.
винт под звезду
» data-medium-file=»https://i0.wp.com/remontnik-pk.ru/wp-content/uploads/2017/01/DSC00502-e1484139460141.jpg?fit=300%2C225&ssl=1″ data-large-file=»https://i0.wp.com/remontnik-pk.ru/wp-content/uploads/2017/01/DSC00502-e1484139460141.jpg?fit=640%2C480&ssl=1″ wp-image-1750 size-full» src=»https://i0.wp.com/remontnik-pk.ru/wp-content/uploads/2017/01/DSC00502-e1484139460141.jpg?resize=640%2C480&ssl=1″ alt=»винт под звезду» width=»640″ height=»480″ data-recalc-dims=»1″/>
А вот то, что мы с Вами видим с обратной стороны (днище) повергнет в шок любого радиолюбителя, да и любого человека, который хоть какое-то отношение имеет к электронике. Отчетливо видны глубокие царапины на плате управления, а также отсутствие шлейфа от контроллера управления двигателем.
обратная сторона жёсткого диска
» data-medium-file=»https://i2.wp.com/remontnik-pk.ru/wp-content/uploads/2017/01/DSC00506-e1484139638409.jpg?fit=300%2C225&ssl=1″ data-large-file=»https://i2.wp.com/remontnik-pk.ru/wp-content/uploads/2017/01/DSC00506-e1484139638409.jpg?fit=640%2C480&ssl=1″ wp-image-1752 aligncenter» src=»https://i2.wp.com/remontnik-pk.ru/wp-content/uploads/2017/01/DSC00506-e1484139638409.jpg?resize=640%2C480&ssl=1″ alt=»плата HDD» width=»640″ height=»480″ data-recalc-dims=»1″/>
Так что вывод однозначный: наш «хард» побывал в руках вандала или, скорее всего, маленького ребёнка и является не рабочим с вероятностью 100%.
И второй вывод: жёсткий диск — штука хрупкая и требует особого обращения. Поэтому нельзя его ронять, кидать, швырять, разбирать и, уж тем более, оставлять наедине с маленькими детьми.
Итак, вооружившись отверткой «под звезду», откручиваем все винты крышки. Она почему-то сниматься не хочет! Оказывается, под заводской наклейкой скрывается еще один винтик. Откручиваем его, снимаем крышку и любуемся красотой этого инженерного чуда. Красиво, не правда ли? Похоже на какой-то дорогой проигрыватель. Хотя, в общем, по сути оно так и есть.
разобранный жесткий диск
» data-medium-file=»https://i0.wp.com/remontnik-pk.ru/wp-content/uploads/2017/01/DSC00514-e1484157608846.jpg?fit=300%2C225&ssl=1″ data-large-file=»https://i0.wp.com/remontnik-pk.ru/wp-content/uploads/2017/01/DSC00514-e1484157608846.jpg?fit=640%2C480&ssl=1″ wp-image-1756 aligncenter» src=»https://i0.wp.com/remontnik-pk.ru/wp-content/uploads/2017/01/DSC00514-e1484157608846.jpg?resize=640%2C480&ssl=1″ alt=»hdd» width=»640″ height=»480″ data-recalc-dims=»1″/>
Основу нашего «харда» составляют два алюминиевых диска, покрытых ферромагнитным слоем (диски могут быть из любого другого немагнитного материала, например из прочного стекла, значение имеет только покрытие). Второй важнейшей частью является подвижная штанга с головкой записи/чтения.
Принцип действия схож с обычным проигрывателем виниловых дисков: диски вращаются, а головка движется вдоль дисков, считывая намагниченные области. Запись происходит точно так же, только головка при этом сама намагничивает/размагничивает определенные области. Однако, если в проигрывателе головка снабжена иголочкой для считывания звука с пластинки и как бы ползёт по ней, царапая, то в жёстком диске головка не касается поверхности дисков — всё происходит электромагнитным путём.
штанга с электромагнитной катушкой
» data-medium-file=»https://i2.wp.com/remontnik-pk.ru/wp-content/uploads/2017/01/DSC00518-e1484157887712.jpg?fit=300%2C225&ssl=1″ data-large-file=»https://i2.wp.com/remontnik-pk.ru/wp-content/uploads/2017/01/DSC00518-e1484157887712.jpg?fit=640%2C480&ssl=1″ wp-image-1758 aligncenter» src=»https://i2.wp.com/remontnik-pk.ru/wp-content/uploads/2017/01/DSC00518-e1484157887712.jpg?resize=640%2C480&ssl=1″ alt=»головка» width=»640″ height=»480″ data-recalc-dims=»1″/>
Вращением дисков заведует небольшой двигатель, управляемый контроллером на плате (шлейф от которого в нашем случае оборван). Движение штанги с головкой осуществляется по принципу электромагнита. В задней части она имеет катушку, на которую подается электрический ток. Сама же катушка расположена между двух постоянных магнитов. В зависимости от силы тока меняется напряжённости электромагнитного поля и штанга отклоняется на определённый угол. Этим механизмом управляет отдельный контроллер. Видите на снимке выше справа от штанги шлейф? Именно через него происходит управление, а так же обмен данными между головкой и платой (мозгом жёсткого диска).
hdd, диск, штанга, переборка, втулка, шпиндель
» data-medium-file=»https://i2.wp.com/remontnik-pk.ru/wp-content/uploads/2017/01/DSC00527-e1484158072833.jpg?fit=300%2C225&ssl=1″ data-large-file=»https://i2.wp.com/remontnik-pk.ru/wp-content/uploads/2017/01/DSC00527-e1484158072833.jpg?fit=640%2C480&ssl=1″ wp-image-1759 aligncenter» src=»https://i2.wp.com/remontnik-pk.ru/wp-content/uploads/2017/01/DSC00527-e1484158072833.jpg?resize=640%2C480&ssl=1″ alt=»переборка шпиндель диск» width=»640″ height=»480″ data-recalc-dims=»1″/>
Как мы уже отметили, в конструкции «харда» имеется два диска, надетых на шпиндель двигателя и разделённых втулками и специальной переборкой. Поскольку дисков два, то и головок тоже должно быть две. Ан-нет! На самом деле головок четыре, поскольку запись/чтение происходит с обеих сторон каждого диска.
штанга с головками в профиль
» data-medium-file=»https://i0.wp.com/remontnik-pk.ru/wp-content/uploads/2017/01/DSC00533-e1484158313346.jpg?fit=300%2C225&ssl=1″ data-large-file=»https://i0.wp.com/remontnik-pk.ru/wp-content/uploads/2017/01/DSC00533-e1484158313346.jpg?fit=640%2C480&ssl=1″ wp-image-1761 aligncenter» src=»https://i0.wp.com/remontnik-pk.ru/wp-content/uploads/2017/01/DSC00533-e1484158313346.jpg?resize=640%2C480&ssl=1″ alt=»штанга, головка» width=»640″ height=»480″ data-recalc-dims=»1″/>
Плату, к сожалению, аккуратно снять не удалось, поскольку «звёзды», которыми она крепится гораздо меньшего размера. Поэтому я её просто максимально аккуратно выломал.
плата от жёсткого диска
» data-medium-file=»https://i2.wp.com/remontnik-pk.ru/wp-content/uploads/2017/01/DSC00535-e1484158455877.jpg?fit=300%2C225&ssl=1″ data-large-file=»https://i2.wp.com/remontnik-pk.ru/wp-content/uploads/2017/01/DSC00535-e1484158455877.jpg?fit=640%2C480&ssl=1″ wp-image-1762 aligncenter» src=»https://i2.wp.com/remontnik-pk.ru/wp-content/uploads/2017/01/DSC00535-e1484158455877.jpg?resize=640%2C480&ssl=1″ alt=»плата, хард» width=»640″ height=»480″ data-recalc-dims=»1″/>
На плате находятся:
- чип, наподобие BIOS, в котором записан производитель, модель, ёмкость и другие заводские параметры
- несколько контроллеров управления механическими частями
- кэш (небольшая оперативная память) для обмена данными
- непосредственно модуль передачи данных, в том числе и по интерфейсу SATA (внизу на плате видны от него контакты)
- микропроцессор, который управляет и синхронизирует работу всех модулей
- прочие вспомогательные микросхемы
Подводя итог, хотелось бы сказать две вещи.
Во-первых, статья носит чисто ознакомительный характер. Она просто наглядно демонстрирует то, как можно теоретически разобрать жесткий диск и демонстрирует его внутреннее устройство. Разбирать рабочий, нормальный жёсткий диск нельзя.
Второй момент связан с первым. Мне бы очень хотелось, чтобы читатель, теперь уже зная об устройстве жёсткого диска и посмотрев наглядно из каких частей он состоит, в очередной раз, пытаясь подключить свой диск к другому компьютеру (не важно каким способом) или при производстве профилактики системного блока, понимал, что жёсткий диск — устройство электронное и в тоже время электромеханическое. В нём множество мелких и хрупких деталей, открытая плата, много движущихся механических деталей. Вместе с тем данный «девайс» не из дешёвых. Поэтому, друзья мои, будьте со своим «хардом» помягче, любите его)))
А если серьёзно, то будьте предельно аккуратны при подключении и транспортировке жёстких дисков, дабы срок их службы продлился как можно дольше.

Когда с жестким диском появляются какие-то проблемы аппаратного характера, при наличии должного опыта есть смысл осмотреть устройство самостоятельно, не прибегая к помощи специалистов. Также к самостоятельной разборке дисков прибегают те люди, кто только хочет получить знания, связанные со сборкой и общим видом изнутри. Обычно для такой цели используются нерабочие или ненужные HDD.
Сперва хочется предупредить новичков, желающих попробовать починить жесткий диск самостоятельно при возникновении каких-либо проблем, например, стука под крышкой. Неправильные и неаккуратные действия могут с легкостью вывести накопитель из строя и привести к бесповоротной поломке и утрате всех хранящихся на нем данных. Поэтому не стоит идти на риск, желая сэкономить на услугах профессионалов. По возможности, сделайте резервные копии всей важной информации.
Не допускайте попадания мусора на пластину винчестера. Даже небольшая пылинка имеет размер, превышающий высоту полета головки диска. Оказавшиеся на пластине пыль, волосы, отпечатки пальцев или другие препятствия для движения считывающей головки, могут вывести устройство из строя, а ваши данные будут утеряны без возможности восстановления. Производите разбор в чистой и стерильной обстановке, в специальных перчатках.
Стандартный жесткий диск от компьютера или ноутбука выглядит так:

Задняя часть, как правило, представляет собой обратную часть контроллера, который держится на винтах «звездочка». Эти же винты есть и на передней части корпуса. В некоторых случаях дополнительный винт может скрываться под заводской наклейкой, поэтому, открутив видимые винты, открывайте крышку очень плавно, без резких движений.
Под крышкой будут находиться те составляющие жесткого диска, которые и отвечают за запись и считывание данных: головка и сами дисковые пластины.

В зависимости от объема устройства и его ценовой категории, дисков и головок может быть несколько: от одной до четырех. Каждая такая пластина надета на шпиндель двигателя, располагается по принципу «этажности» и отделена от другой пластины втулкой и переборкой. Головок может быть в два раза больше, чем дисков, поскольку у каждой пластины обе стороны предназначены для записи и чтения.

Диски крутятся за счет работы двигателя, которым управляет контроллер через шлейф. Принцип работы головки прост: она вращается вдоль диска, не касаясь его, и считывает намагниченные области. Соответственно, все взаимодействие этих частей диска основывается на принципе электромагнита.
У головки сзади есть катушка, куда и поступает ток. Эта катушка находится посередине двух постоянных магнитов. Сила электрического тока влияет на напряженность электромагнитного поля, в результате чего штанга выбирает тот или иной угол наклона. Такая конструкция зависит от отдельного контроллера.

На контроллере располагаются следующие элементы:
- Чипсет с данными о производителе, емкости устройства, его модели и различных других заводских характеристиках;
- Контроллеры, управляющие механическими деталями;
- Кэш, предназначенный для обмена данными;
- Модуль передачи данных;
- Миниатюрный процессор, управляющий работой установленных модулей;
- Микросхемы для второстепенных действий.
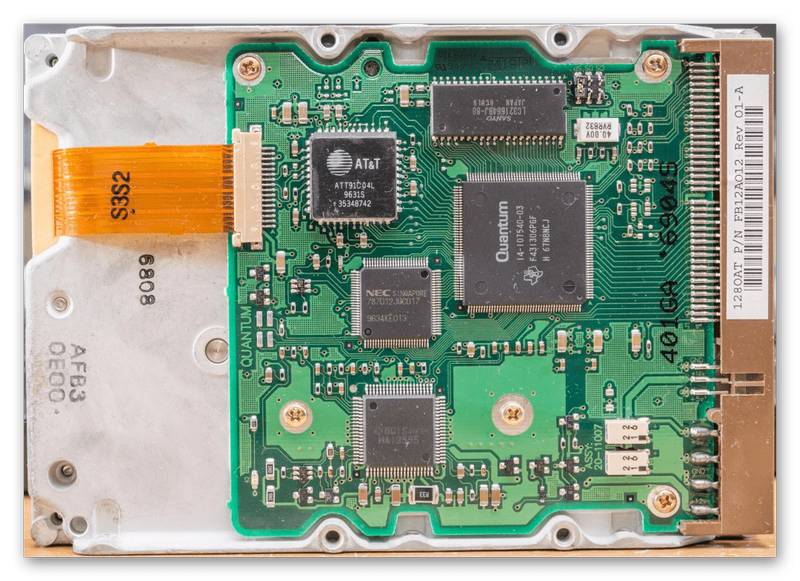
В этой статье мы рассказали, как разобрать жесткий диск, и из каких частей он состоит. Эта информация поможет разобраться в принципе работы HDD, а также возможных проблемах, возникающих во время работы устройства. Еще раз напоминаем, что информация носит ознакомительный характер и показывает, как разбирать непригодный для использования накопитель. Если ваш диск нормально функционирует, то осуществлять разбор самостоятельно нельзя — велик риск вывести его из строя.
Отблагодарите автора, поделитесь статьей в социальных сетях.
Разбираем HDD жесткий диск IBM. Теперь вы будете знать, что внутри устройства и из каких частей оно состоит.
Ну а как использовать его вам поможет ваша фантазия. Связь со мной : ▻Skype .
Разбирая жд помни — этим ты его убьешь. Даже если просто крышку снять и закрыть — туда попадет пыль и жд через.
Если я тебе помог этим видео или тебе просто понравилось, то поддержи автора: .
Разбор жесткого диска , уничтожение информации на нем. Включаем жесткий диск в открытом состоянии. HDD диск.
Как можно, в большинстве случаев, самому починить свой винчестер. P.S. Ещё довольно часто причиной отказа.
Удалённая компьютерная помощь через интернет TeamViewer .
Удалённая компьютерная помощь через интернет TeamViewer .
Если я тебе помог этим видео или тебе просто понравилось, то поддержи автора: .
В старом или сломанном жестком диске всегда можно найти что-то полезное! На пример неодимовый магнит, микро.
В этом видео я покажу как восстановить жесткий диск если его не видит комп!Отдадите в ремонт и вам напудрят.
Диагностика и восстановление HDD c помощью утилиты MHDD (На примере Seagate ST9640320AS 2,5″) — Обзор .
Как разобрать жесткий диск , что там внутри и как это использовать, расскажем и покажем в нашем видео. Внутре.
Возврат части средств через кэшбэк сервис: Подключиться к партнерке AIR по .
Привет! Подпишись По Поводу Рекламы[email protected] Мой Скайп:bagirovlnur.
В данном ролике мы разберем серверный жесткий диск , посмотрим его устройство. Также рассмотрим все его.
Если я тебе помог этим видео или тебе просто понравилось, то поддержи автора: Вот с чего.
Разборка старого жесткого диска и несколько слов о неисправностях HDD-дисков. Канал CINEMATIC GAMING: .
Ремонт HDD ( жесткого диска ) чистка контактных площадок от окислов. Если HDD не определяется, стучит (дятел).
Как разобрать жесткий диск от ноутбука — инструменты и простая методика
Опубликовал: admin в Мой компьютер 31.12.2017 0 101 Просмотров
Как разобрать жесткий диск от ноутбука — инструменты и простая методика
Иногда у пользователя встаёт необходимость разобрать накопитель типа HDD своего ноутбука:
Какими инструментами запастись, перед тем как разобрать жесткий диск
Перед тем как разобрать жесткий диск от ноутбука, вам необходимо обзавестись соответствующим набором инструментов. Для определения его состава, требуется внимательно рассмотреть сам накопитель. Различные производители HDD используют винты с различными формами шлицев на головке, поэтому универсального решения не существует. Как правило, для разборки жёсткого диска ноутбука, требуется небольшая («часовая») крестовая отвёртка и ключ, сечение которого имеет форму 6-лучевой звезды (так называемый Torx). Размеры отвёртки и ключа, однако, необходимо выбирать индивидуально, под конкретную модель накопителя. Конструкция некоторых HDD не содержит крепёжных элементов со шлицем для крестовых отвёрток — в этом случае будет достаточно лишь ключа. Полезно также иметь специальные плоские рычаги, которые легко заменяются обычным канцелярским ножом.
Также, перед тем как разобрать жесткий диск, требуется определить, в каких местах расположены винты. Сложность заключается в том, что очень часто производители помещают их под различными наклейками. Кроме того, стикеры также выполняют роль пломб: гарантия на продукт утрачивает силу при их удалении. Поэтому не рекомендуется самостоятельно разбирать жёсткий диск ноутбука до истечения гарантийного срока.
Итак, вы извлекли накопитель из компьютера, обзавелись необходимыми инструментами, определили местонахождение всех винтов. Как разобрать жёсткий диск от ноутбука? Начать данную операцию необходимо с удаления контроллера. Контроллер — это элемент в накопителе, осуществляющий управление накопителем и передачу данных. Технически контроллер реализован в виде печатной платы, которая соединена с помощью шлёйфа с механической частью HDD. Открутите винты, удерживающие контроллер на корпусе, затем аккуратно — так, чтобы не повредить шлейф — переверните его. После этого можно отсоединить шлейф от платы. На современных устройствах очень часто шлейф прилегает к плате с помощью контактных площадок, т.е. не закреплён к ней. Тем не менее, не рекомендуется резко снимать контроллер во избежание поломок шлейфа.
Следующий шаг — разбор непосредственно механической части HDD ноутбука. Его следует начинать с раскручивания винтов, удерживающих крышку. Иногда, в дополнения к ним, производители прибегают к различным защёлкам — тут и может понадобиться канцелярский нож.
После снятия кожуха, вы получаете доступ к внутренним механизмам накопителя. Следующий шаг — откручивание винта, удерживающего пластины («блины») на шпинделе. Удалив их, вы также сможете без труда снять прочие элементы конструкции: магниты, парковочное место для головки, блок, передвигающий считывающую головку. Все эти элементы закреплены с помощью винтов. Стоит заметить, что магниты линейного двигателя, обеспечивающие перемещение головки, имеют крайне высокую индукцию — из-за этого их крайне сложно отделить от корпуса, даже при условии отсутствия каких-либо дополнительных крепежей.
Разбор накопителя ноутбука не должен вызвать каких-либо трудностей при условии наличия соответствующих инструментов и аккуратности разбирающего. Главное правило при работе с подобной техникой — внимательность. Не стоит делать резких движений и применять чрезмерную силу: если вы не можете отсоединить деталь, убедитесь в том, что вы открутили все винты, что элемент не удерживается защёлкой и так далее.
Как разобрать жесткий диск от ноутбука — инструменты и простая методика
Опубликовал: admin в Мой компьютер 31.12.2017 0 244 Просмотров
Как разобрать жесткий диск от ноутбука — инструменты и простая методика
Иногда у пользователя встаёт необходимость разобрать накопитель типа HDD своего ноутбука:
Какими инструментами запастись, перед тем как разобрать жесткий диск
Перед тем как разобрать жесткий диск от ноутбука, вам необходимо обзавестись соответствующим набором инструментов. Для определения его состава, требуется внимательно рассмотреть сам накопитель. Различные производители HDD используют винты с различными формами шлицев на головке, поэтому универсального решения не существует. Как правило, для разборки жёсткого диска ноутбука, требуется небольшая («часовая») крестовая отвёртка и ключ, сечение которого имеет форму 6-лучевой звезды (так называемый Torx). Размеры отвёртки и ключа, однако, необходимо выбирать индивидуально, под конкретную модель накопителя. Конструкция некоторых HDD не содержит крепёжных элементов со шлицем для крестовых отвёрток — в этом случае будет достаточно лишь ключа. Полезно также иметь специальные плоские рычаги, которые легко заменяются обычным канцелярским ножом.
Также, перед тем как разобрать жесткий диск, требуется определить, в каких местах расположены винты. Сложность заключается в том, что очень часто производители помещают их под различными наклейками. Кроме того, стикеры также выполняют роль пломб: гарантия на продукт утрачивает силу при их удалении. Поэтому не рекомендуется самостоятельно разбирать жёсткий диск ноутбука до истечения гарантийного срока.
Итак, вы извлекли накопитель из компьютера, обзавелись необходимыми инструментами, определили местонахождение всех винтов. Как разобрать жёсткий диск от ноутбука? Начать данную операцию необходимо с удаления контроллера. Контроллер — это элемент в накопителе, осуществляющий управление накопителем и передачу данных. Технически контроллер реализован в виде печатной платы, которая соединена с помощью шлёйфа с механической частью HDD. Открутите винты, удерживающие контроллер на корпусе, затем аккуратно — так, чтобы не повредить шлейф — переверните его. После этого можно отсоединить шлейф от платы. На современных устройствах очень часто шлейф прилегает к плате с помощью контактных площадок, т.е. не закреплён к ней. Тем не менее, не рекомендуется резко снимать контроллер во избежание поломок шлейфа.
Следующий шаг — разбор непосредственно механической части HDD ноутбука. Его следует начинать с раскручивания винтов, удерживающих крышку. Иногда, в дополнения к ним, производители прибегают к различным защёлкам — тут и может понадобиться канцелярский нож.
После снятия кожуха, вы получаете доступ к внутренним механизмам накопителя. Следующий шаг — откручивание винта, удерживающего пластины («блины») на шпинделе. Удалив их, вы также сможете без труда снять прочие элементы конструкции: магниты, парковочное место для головки, блок, передвигающий считывающую головку. Все эти элементы закреплены с помощью винтов. Стоит заметить, что магниты линейного двигателя, обеспечивающие перемещение головки, имеют крайне высокую индукцию — из-за этого их крайне сложно отделить от корпуса, даже при условии отсутствия каких-либо дополнительных крепежей.
Разбор накопителя ноутбука не должен вызвать каких-либо трудностей при условии наличия соответствующих инструментов и аккуратности разбирающего. Главное правило при работе с подобной техникой — внимательность. Не стоит делать резких движений и применять чрезмерную силу: если вы не можете отсоединить деталь, убедитесь в том, что вы открутили все винты, что элемент не удерживается защёлкой и так далее.
Разборка внешнего жесткого диска, процесс в большинстве случаев не сложный и быстрый. Но как оказалось, так бывает не со всеми дисками. Попав мне в руки внешний жесткий диск HP pd500a все было чуть сложнее. Диск после падения не хотел определятся через USB – порт и достать ничего нельзя было. Приняв решение разобрать и попробовать прямое подключение к компьютеру через SATA – кабель, для извлечения хоть каких то файлов.
В большинстве дисков достаточно просто вытянуть верхнюю часть и мы добирались до самого жесткого диска. В данном случае было ни все так просто. После нескольких попыток, корпус не поддавался и для того, что бы ничего не сломать я поискал информацию, как разобрать внешний жёсткий диск в интернете, но кроме инструкции по подключению к компьютеру, ничего больше не нашёл. Поэтому, решил написать небольшое руководство, возможно кому то оно пригодится. Забегая на перёд, хочу сказать что на жестком диске нету возможности подключения стандартного SATA , USB впаян на саму плату.
Сразу было понятно что корпус держится на пластиковых защелках. Взяв медиатор для разборки, я начал искать где зацепиться что бы отсоединить корпус.
На первый взгляд простой и удобный корпус на котором нет ничего лишнего.

Как я уже говорил, не увидев никакой крышки или детали которая бы просто и без усилий снималась, я начал искать где зацепится медиаторам. Покрутив несколько минут в руках, я увидел слегка заметные два отверстия на верхней части корпуса.

Место откуда будем начинать найдено. Взяв в руки медиатор ( можно воспользоваться простой пластиковой карточкой, но не используйте отверток и остальных металлических предметов, а то повредите корпус ), пробуем отсоединить крепления.

Поддев и пройдя по всей длине верхней части корпуса, крышка должна слегка приподняться.

Закончив с верхней частью похожим способом походим медиатором по обеим сторонам корпуса, нашего внешнего жёсткого диска. В некоторых местах возможно нужно приложить усилия, но не перестарайтесь что бы не сломать пластиковые защелки.

Сняв верхнюю часть крышки остается только извлечь сам жёсткий диск с корпуса и поснимать резиновые подставки, которые служат для того, что бы диск не создавал лишнего шума при работе.

Для того, что бы достать HDD, просто подымаем его вверх. Никаких креплений больше нету, так что может смело его доставать.

Вот так, он должен выглядеть в разобранном виде. На верхней части корпуса, которая на скриншоте справа, Вы можете увидеть девять защелок которые так крепко держали наш корпус.

Как я говорил ранее, что USB – порт впаян на саму плату, а стандартного SATA нет.

Как Вы поняли подключить диск и проверить его не удалось, поэтому, пришлось отправить его на сервис. Также, хочу сказать, что не стоит без надобности разбирать Ваш внешний жесткий диск от компании. В любом случае, даже если Вы сделаете все аккуратно, после разборки могут появиться небольшие щели и маленькие царапины на самом корпусе.
Как разобрать жесткий диск (ноутбука, внешний, можно ли, seagate wd)
Разбор жесткого диска следует проводить в стерильной и чистой обстановке и обязательно в специальных перчатках. Любая соринка или пылинка может окончательно вывести из строя устройство, поэтому позаботьтесь заранее о резервной копии важной для вас информации. Стандартный жесткий диск от ноутбука или компьютера выглядит так, как представлено ниже.

Обычно задняя часть – это обратная часть контроллера, держащего на винтах «звездочка». Такие же винты присутствуют и на передней части корпуса. Иногда дополнительный винт прячется под заводской наклейкой. Открутив все видимые винты, откройте аккуратно крышку, не делая резких движений. Под крышкой будут находиться составляющие HDD, которые отвечают за считывание и запись данных, то есть головка и дисковые пластины.

В зависимости от того, какой именно объем у диска, и также от его ценовой категории, головок и дисков может быть несколько (от одной до четырех). Каждая пластина надета на шпиндель двигателя, а располагается по типу «этажности». Отделены они друг от друга переборкой и втулкой. Дисков может быть в два раза меньше, чем головок, потому что у каждой пластины обе стороны созданы для чтения и записи.

Диски крутятся с помощью работы двигателя, управляющего контроллером благодаря шлейфу. Принцип работы головки простой, поскольку она вращается вдоль диска и не касается его, а только считывает намагниченные области. Все взаимодействия основаны на принципе электромагнита. Сзади у головки находится катушка, в которую поступает ток. Она размещена посередине двух постоянных магнитов. На напряженность электромагнитного поля влияет сила электрического тока, вследствие этого штанга выбирает необходимый ей угол наклона. Вся эта конструкция зависит от отдельного контроллера.

На контроллере находятся определенные элементы:
• чипсет;
• контроллеры;
• кэш;
• модуль передачи данных;
• малюсенький процессор;
• микросхемы.

Если диск функционирует нормально, то разбирать его самостоятельно лучше не стоит, потому что его с легкостью можно вывести из строя.
Как разобрать жесткий диск от ноутбука — инструменты и простая методика
Как разобрать жесткий диск от ноутбука — инструменты и простая методика
Иногда у пользователя встаёт необходимость разобрать накопитель типа HDD своего ноутбука:
Какими инструментами запастись, перед тем как разобрать жесткий диск
Перед тем как разобрать жесткий диск от ноутбука, вам необходимо обзавестись соответствующим набором инструментов. Для определения его состава, требуется внимательно рассмотреть сам накопитель. Различные производители HDD используют винты с различными формами шлицев на головке, поэтому универсального решения не существует. Как правило, для разборки жёсткого диска ноутбука, требуется небольшая («часовая») крестовая отвёртка и ключ, сечение которого имеет форму 6-лучевой звезды (так называемый Torx). Размеры отвёртки и ключа, однако, необходимо выбирать индивидуально, под конкретную модель накопителя. Конструкция некоторых HDD не содержит крепёжных элементов со шлицем для крестовых отвёрток — в этом случае будет достаточно лишь ключа. Полезно также иметь специальные плоские рычаги, которые легко заменяются обычным канцелярским ножом.
Также, перед тем как разобрать жесткий диск, требуется определить, в каких местах расположены винты. Сложность заключается в том, что очень часто производители помещают их под различными наклейками. Кроме того, стикеры также выполняют роль пломб: гарантия на продукт утрачивает силу при их удалении. Поэтому не рекомендуется самостоятельно разбирать жёсткий диск ноутбука до истечения гарантийного срока.
Итак, вы извлекли накопитель из компьютера, обзавелись необходимыми инструментами, определили местонахождение всех винтов. Как разобрать жёсткий диск от ноутбука? Начать данную операцию необходимо с удаления контроллера. Контроллер — это элемент в накопителе, осуществляющий управление накопителем и передачу данных. Технически контроллер реализован в виде печатной платы, которая соединена с помощью шлёйфа с механической частью HDD. Открутите винты, удерживающие контроллер на корпусе, затем аккуратно — так, чтобы не повредить шлейф — переверните его. После этого можно отсоединить шлейф от платы. На современных устройствах очень часто шлейф прилегает к плате с помощью контактных площадок, т.е. не закреплён к ней. Тем не менее, не рекомендуется резко снимать контроллер во избежание поломок шлейфа.
Следующий шаг — разбор непосредственно механической части HDD ноутбука. Его следует начинать с раскручивания винтов, удерживающих крышку. Иногда, в дополнения к ним, производители прибегают к различным защёлкам — тут и может понадобиться канцелярский нож.
После снятия кожуха, вы получаете доступ к внутренним механизмам накопителя. Следующий шаг — откручивание винта, удерживающего пластины («блины») на шпинделе. Удалив их, вы также сможете без труда снять прочие элементы конструкции: магниты, парковочное место для головки, блок, передвигающий считывающую головку. Все эти элементы закреплены с помощью винтов. Стоит заметить, что магниты линейного двигателя, обеспечивающие перемещение головки, имеют крайне высокую индукцию — из-за этого их крайне сложно отделить от корпуса, даже при условии отсутствия каких-либо дополнительных крепежей.
Разбор накопителя ноутбука не должен вызвать каких-либо трудностей при условии наличия соответствующих инструментов и аккуратности разбирающего. Главное правило при работе с подобной техникой — внимательность. Не стоит делать резких движений и применять чрезмерную силу: если вы не можете отсоединить деталь, убедитесь в том, что вы открутили все винты, что элемент не удерживается защёлкой и так далее.
Как самостоятельно извлечь / снять жесткий диск из ноутбука

Рассказываем, как извлечь жесткий диск из компьютера или ноутбука.
Необходимость достать жесткий диск из ноутбука может появиться в любой момент:
- Когда он начнет издавать странные звуки и потребует диагностики.
- Когда он выйдет из строя.
- Ну или когда вы захотите поменять на более быстрый и объемный вариант.
Поэтому вам наверняка пригодится описанная ниже инструкция по извлечению HDD-накопителя из корпуса ноутбуков и настольных систем. И вам не захочется тратить деньги на специалиста, когда вы узнаете, как просто это делается и как мало времени требует.
Откройте боковую панель компьютера
Во-первых, Вам нужно снять боковую панель корпуса компьютера. Она, как правило, крепится несколькими винтами или зажимами. Извлеките крепления, фиксирующие боковую панель, и осторожно снимите её. Будьте внимательны, если на ней есть кулер (вентилятор), то нужно будет отсоединить кабель питания. Поэтому сначала немного отодвиньте панель, насколько позволяет кабель и отсоедините его.
После снятия боковой панели, перед Вами должны быть внутренние части компьютера. Далее нужно найти жесткий диск. В большинстве компьютеров он находится в передней части корпуса, как показано на изображениях ниже.
Достаем диск из ноутбука
Логично утверждать, что в разных моделях ноутбуков корпуса устроены по-разному. Поэтому максимально универсальной инструкции по разборке компьютера и извлечению из него диска создать не получится. Тем не менее, все лэптопы так или иначе похожи.
- Сначала, конечно, надо выключить компьютер и дождаться, пока все комплектующие прекратят какую-либо активность.
- Потом перевернем ноутбук дном вверх.
- На крышке будет несколько болтов, которые удерживают ее. Откручиваем их подходящей отверткой.
Некоторые производители (например, Apple) используют болты, которые можно открутить только специальной отверткой звездочкой. Учитывайте это перед началом работы.

В новых ноутбуках есть такая дополнительная крышка. За ней скрываются только заменяемые комплектующие. Обычно речь о памяти ОЗУ и HDD-накопителях
- Полдела сделано, теперь надо достать сам диск. Он, кстати, похож на массивную пластину с куском микросхемы на стенке и магнитным механизмом внутри. В зависимости от конструкции и модели он может удерживаться в корпусе с помощью нескольких болтов либо с помощью пластиковых защелок. Болты надо выкрутить, а защелку сдвинуть или снять.

Здесь куча пространства под дополнительные диски, но пришли доставать, а не добавлять. Наша цель справа внизу
- Потом надо аккуратно вытянуть диск из коннектора и убрать в сторону, чтобы ничего не погнуть и не сломать.

Видно как минимум несколько отверстий под болтики, вы их точно заметите
На этом все. Как видите, это довольно тривиальная процедура, не требующая никаких особых навыков.
Извлечение диска из моноблока в общих чертах похоже на таковое из ноутбука. Там тоже будет отдельная крышка под память. Она так же снимается выкручиванием болтов, а диск ставится в похожее крепление. Пространства под компоненты, как в стандартном системном блоке, в моноблоке точно нет. Поэтому его внутренности так похожи на структуру комплектующих лэптопа.






Жёсткий диск: взгляд изнутри. Ковыряем «хард»

Доброго всем времечка! Эта статья посвящена теме устройства жёсткого диска HDD, работающего через интерфейс SATA и носит ознакомительный характер! Мы с Вами наглядно посмотрим как разобрать жёсткий диск. Будем просто его разбирать и наглядно изучать его устройство.
ПРЕДУПРЕЖДЕНИЕ: нельзя разбирать жёсткий диск компьютера! Никогда и ни в коем случае не делайте со своим «хардом» то, что описано в этой статье! Далее Вы увидите и поймёте, почему нельзя разбирать «рабочий» жёсткий диск. Мы же с Вами в этой статье будем разбирать совершенно неисправный HDD, который уже не подлежит восстановлению.

Начнём с внешнего осмотра. Лицевая сторона с металлической крышкой и наклейкой выглядит вполне приятно. Обращаю Ваше внимание на то, что эта крышка крепится специальными винтами под «звезду». Впрочем, такими винтами крепятся абсолютно все узлы жёсткого диска.

А вот то, что мы с Вами видим с обратной стороны (днище) повергнет в шок любого радиолюбителя, да и любого человека, который хоть какое-то отношение имеет к электронике. Отчетливо видны глубокие царапины на плате управления, а также отсутствие шлейфа от контроллера управления двигателем.

Так что вывод однозначный: наш «хард» побывал в руках вандала или, скорее всего, маленького ребёнка и является не рабочим с вероятностью 100%.
И второй вывод: жёсткий диск — штука хрупкая и требует особого обращения. Поэтому нельзя его ронять, кидать, швырять, разбирать и, уж тем более, оставлять наедине с маленькими детьми.
Итак, вооружившись отверткой «под звезду», откручиваем все винты крышки. Она почему-то сниматься не хочет! Оказывается, под заводской наклейкой скрывается еще один винтик. Откручиваем его, снимаем крышку и любуемся красотой этого инженерного чуда. Красиво, не правда ли? Похоже на какой-то дорогой проигрыватель. Хотя, в общем, по сути оно так и есть.

Основу нашего «харда» составляют два алюминиевых диска, покрытых ферромагнитным слоем (диски могут быть из любого другого немагнитного материала, например из прочного стекла, значение имеет только покрытие). Второй важнейшей частью является подвижная штанга с головкой записи/чтения.
Принцип действия схож с обычным проигрывателем виниловых дисков: диски вращаются, а головка движется вдоль дисков, считывая намагниченные области. Запись происходит точно так же, только головка при этом сама намагничивает/размагничивает определенные области. Однако, если в проигрывателе головка снабжена иголочкой для считывания звука с пластинки и как бы ползёт по ней, царапая, то в жёстком диске головка не касается поверхности дисков — всё происходит электромагнитным путём.

Вращением дисков заведует небольшой двигатель, управляемый контроллером на плате (шлейф от которого в нашем случае оборван). Движение штанги с головкой осуществляется по принципу электромагнита. В задней части она имеет катушку, на которую подается электрический ток. Сама же катушка расположена между двух постоянных магнитов. В зависимости от силы тока меняется напряжённости электромагнитного поля и штанга отклоняется на определённый угол. Этим механизмом управляет отдельный контроллер. Видите на снимке выше справа от штанги шлейф? Именно через него происходит управление, а так же обмен данными между головкой и платой (мозгом жёсткого диска).

Как мы уже отметили, в конструкции «харда» имеется два диска, надетых на шпиндель двигателя и разделённых втулками и специальной переборкой. Поскольку дисков два, то и головок тоже должно быть две. Ан-нет! На самом деле головок четыре, поскольку запись/чтение происходит с обеих сторон каждого диска.
Достаем диск из системного блока
С системным блоком почти та же история.
- Сначала выключаем компьютер.
- Потом нажимаем на красную кнопку подачи питания с тыльной стороны компьютера.

Обесточим компьютер для его и нашей безопасности
- Ищем сзади и сбоку болты, которые удерживают корпус в собранном виде.
- Откручиваем болты поочередно.
- Затем сдвигаем крышку в бок и снимаем.

У некоторых моделей крышка может не сдвигаться вбок, а двигаться только вверх
- После этого аккуратно отсоединяем все провода, которые подключены к жесткому диску. Обычно там один шлейф, идущий к материнской плате.

Вот интерфейс подключения IDE для соединения материнской платы и диска
- Затем выкручиваем болты, которые держат диск на весу в специальной секции под HDD-накопители и другие комплектующие.

В некоторых моделях используются специальные жесткие клеммы вместо болтов. В этом случае нужно лишь их потянуть и вытащить диск.





Неисправности харда ноута из-за ударов и тряски
Любой жёсткий диск (HDD) не любит тряску, вибрации, удары и резкое изменение положения в пространстве. Если ноутбук при этом включен, то жёсткому диску хуже в несколько раз. Дисковый накопитель — сложное устройство, где расстояние между магнитными дисками и считывающими головками исчисляется микронами (миллионными долями миллиметров). Так что любой удар или резкий рывок может привести к появлению царапин на поверхности для записи данных. Со временем эти царапины приводят к тому, что данные не считываются и не записываются (появляются bad-блоки). Это приводит к необходимости замены жёсткого диска ноутбука.
Как вытащить жесткий диск из ноутбука
Если в ноутбуке жесткий диск начал давать сбои, то это сигнал к его ремонту или замене на новый, возможно, более мощный винчестер. Можно отнести ноутбук профессионалам, которые справятся с поставленным заданием за несколько минут. А можно самостоятельно извлечь жесткий диск, тем самым только повысив свои технические знания и самооценку.
Приступая к работе, выключите компьютер и снимите аккумулятор. Для разбора ноутбука и извлечения жесткого диска можно воспользоваться набором мелких отверток. Схема расположения болтиков, соединяющих нижний корпус с верхним, у каждой модели ноутбуков разная. Внимательно изучите ее и только после этого откручивайте болтики.

Снятие крышки нужно производить аккуратно, убедившись в отсутствии креплений. В одних моделях ноутбуков, например, Sony, корпус следует поддеть ногтем или плоской отверткой и потихоньку поднимать вверх. В других, например, Asus, снятие крышки происходит путем отодвигания её параллельно ноутбуку в заднюю сторону.

Расположение жесткого диска у каждой модели тоже разное. При этом доступ к винчестеру могут преграждать другие функциональные составляющие ноутбука, например, usb-порт. Если есть устройства, затрудняющие снятие жесткого диска, аккуратно открутите крепления и снимите или отодвиньте их в сторону.

Имея прямой доступ к винчестеру, внимательно осмотрите его. В более ранних версиях ноутбуков еще сам жесткий диск крепился болтиками. Чтобы извлечь винчестер из пазов, нужно потянуть за специальную ленту, расположенную на креплении диска. В стороны и вверх тянуть жесткий диск запрещается, так как есть вероятность повреждения контактов. Тянуть нужно параллельно ноутбуку в сторону. Если запутались, в какую сторону извлекать винчестер, возьмите в руку ленту диска и аккуратно потяните за нее, при правильном направлении лента удобно ляжет в ладонь, не задираясь.

При замене жесткого диска на более усовершенствованный, помните, что на ноутбук можно устанавливать винчестер с максимальной памятью 20—30 Гб и скоростью 4200. Более мощные винчестеры грозят выходом из строя других устаревших, но исправно работающих деталей.
Как отремонтировать самостоятельно
В первую очередь необходимо рассмотреть окисление контактов, что является наиболее частой проблемой, по которой жесткий диск перестает корректно работать. Однако для ее устранения не понадобится много времени и сил.
- Нужно вынуть винчестер со своего ноутбука, как уже было показано в инструкции выше, после чего откручиваем плату диска.
- На ней потребуется отыскать контакты интерфейса передачи данных. Практически всегда производители помещают их в боковую часть.

Контакты интерфейса передачи данных
Как достать диск из дисковода если он не открывается?
Доверили диск компьютеру, а он не захотел потом отдавать его? Такое случается нередко.
Для начала попробуем уговорить его по-хорошему.
Откройте «Мой компьютер» двойным щелчком мыши, в открывшемся окне правой кнопкой мыши нажмите значок дисковода и в контекстном меню левой кнопкой нажмите на кнопку «Извлечь».
Если же и теперь лоток не выдвинулся, то есть предположение, что какой-то файл, относящийся к процессу, заблокирован. Для проверки этого предположения используйте утилиту «Unlocker»
Чтобы разблокировать файлы, кликните по кнопке «Разблокировать все» и снова попробуйте извлечь диск. Если же и теперь компьютер не желает отдавать диск, приступаем к более радикальному методу.
Возьмите и распрямьте обычную канцелярскую скрепку и на панели дисковода отыщите небольшое отверстие. Держа скрепку строго горизонтально, вставьте ее в отверстие и надавите. Тем самым Вы ослабите фиксатор лотка и он слегка выдвинется. Помогите ему пальцами открыться до конца.
Как вытащить жесткий диск из ноутбука? — Руководство
Вы купили свой ноутбук давно, и активно пользовались им. И после долгих лет безупречной работы он начал зависать, появились сбои в его работе. Тогда лучше всего поменять жесткий диск на ноутбуке, а как это сделать, расскажет наша статья.
Но как вытащить жесткий диск из ноутбука, и заменить его новым диском так, чтобы система его определила, и можно было без помех начать работу на компьютере?
Если вы не компьютерный гений, то можно отнести ноутбук в компьютерный сервис, и заплатить за это немалые деньги. Но можно и самому вытащить диск из ноутбука, и сэкономить эти деньги.
С чего начать при извлечении жесткого диска?
Отключите ноутбук от электропитания, и уберите аккумулятор. Переверните его так, чтобы задняя стенка оказалась вверху. Разбирать его мы будем именно заднюю стенку. Все болтики в ноутбуке мелкие, и лучше всего использовать такие же отвертки. Переходим к снятию крышки только тогда, когда вы убедитесь, что все болтики откручены. В разных моделях ноутбука она сниматься по-разному, в одних случаях ее нужно просто поддеть, а в других сдвинуть с места.

Затем нужно снять клавиатуру компьютера, делайте это аккуратно, пока она не будет снята.
Нужно отсоединить с боковых панелей все слоты питания, USB, а если ваш ноутбук работает от сим-карты, она обычно находится за панелью питания, то и ее нужно убрать из компьютера.
Теперь можно извлечь жесткий диск из ноутбука, и опять же, его расположение может быть тоже разным, иногда чтобы к нему подобраться, нужно снять USB порт, или другие важные составляющие компьютера. В этом случае нужно с большой аккуратностью отвинтить все детали, закрывающие доступ к жесткому диску, и положить их отдельно, предварительно запомнив их расположение.
Теперь можно внимательно рассмотреть расположение диска, увидеть, как он подключен к материнской плате.

В старых моделях его крепили болтиками, ну а в новых моделях он крепиться с помощью высокотехнологичной ленты, вот ее и нужно потянуть, и диск освободится. Нельзя его тянуть ни в какую сторону или вверх, иначе все контакты можно повредить. Если у вас возникли сомнения, как извлечь жесткий диск из ноутбука, просто потяните за ленту, чтобы освободить его от контактов с платой. Если вы все сделаете правильно, то лента свободно поместиться у вас на руке, без перегибов.
Важно помнить, что при переустановке жесткого диска в ноутбук на более совершенный, его память не должна превышать 30 Гб, а скорость чтения должна быть около 4200 об/мин. Более мощные диски могут вывести устаревшую материнскую плату из строя, и компьютер не сможет исправно работать, придется его менять на новый.
Теперь вы знаете, как вытащить жесткий диск из ноутбука, в этом нет ничего сложного, но ваш старенький ноутбук получит новую жизнь, при соблюдении всех указанных выше советов.
Полуживой диск
Если периодически винчестер отключается, не определяется операционной системой или происходят сбои при записи и чтении файлов, в первую очередь, следует скопировать важную информацию на съёмный носитель. Затем проверить поверхность диска такими программами, как Victoria (HDD Regenerator).

Программка определит, в каких секторах произошёл сбой и можно будет либо попытаться восстановить его своими руками, либо сделать полное форматирование. В целом, такой винчестер ещё может поработать какое-то время, но в дальнейшем будет всё больше разрушаться.
Следует знать, что ремонт жёсткого диска ноутбука процесс очень тонкий. Если есть гарантия на оборудование, то лучше обратиться в сервисный центр магазина, где оно было куплено. Ну, а, если всё же решились отремонтировать железо своими руками, нужно понимать, что информация с жёсткого носителя, скорее всего, будет потеряна.
Снимаем жесткий диск с компьютера
Рассказываем, как извлечь жесткий диск из компьютера или ноутбука.
Необходимость достать жесткий диск из ноутбука может появиться в любой момент:
- Когда он начнет издавать странные звуки и потребует диагностики.
- Когда он выйдет из строя.
- Ну или когда вы захотите поменять на более быстрый и объемный вариант.
Поэтому вам наверняка пригодится описанная ниже инструкция по извлечению HDD-накопителя из корпуса ноутбуков и настольных систем. И вам не захочется тратить деньги на специалиста, когда вы узнаете, как просто это делается и как мало времени требует.
Повреждение информации
В этом случае портативный компьютер не определяет винчестер или не видит объём его информации. Здесь имеет место поломка дисковой программы. Также он может издавать характерный неприятный звук, значит, вышла из строя одна из головок, и поэтому информацию восстановить возможно лишь частично, уменьшив ёмкость носителя. Если же головки в хорошем состоянии, можно перезаписать данные с помощью определённых программ, например, Acronis Recovery Expert или Activ Partition Recovery Pro и т. д.
Достаем диск из ноутбука
Логично утверждать, что в разных моделях ноутбуков корпуса устроены по-разному. Поэтому максимально универсальной инструкции по разборке компьютера и извлечению из него диска создать не получится. Тем не менее, все лэптопы так или иначе похожи.
- Сначала, конечно, надо выключить компьютер и дождаться, пока все комплектующие прекратят какую-либо активность.
- Потом перевернем ноутбук дном вверх.
- На крышке будет несколько болтов, которые удерживают ее. Откручиваем их подходящей отверткой.
Некоторые производители (например, Apple) используют болты, которые можно открутить только специальной отверткой звездочкой. Учитывайте это перед началом работы.
В новых ноутбуках есть такая дополнительная крышка. За ней скрываются только заменяемые комплектующие. Обычно речь о памяти ОЗУ и HDD-накопителях
- Полдела сделано, теперь надо достать сам диск. Он, кстати, похож на массивную пластину с куском микросхемы на стенке и магнитным механизмом внутри. В зависимости от конструкции и модели он может удерживаться в корпусе с помощью нескольких болтов либо с помощью пластиковых защелок. Болты надо выкрутить, а защелку сдвинуть или снять.
Здесь куча пространства под дополнительные диски, но пришли доставать, а не добавлять. Наша цель справа внизу
- Потом надо аккуратно вытянуть диск из коннектора и убрать в сторону, чтобы ничего не погнуть и не сломать.
Видно как минимум несколько отверстий под болтики, вы их точно заметите
На этом все. Как видите, это довольно тривиальная процедура, не требующая никаких особых навыков.
Извлечение диска из моноблока в общих чертах похоже на таковое из ноутбука. Там тоже будет отдельная крышка под память. Она так же снимается выкручиванием болтов, а диск ставится в похожее крепление. Пространства под компоненты, как в стандартном системном блоке, в моноблоке точно нет. Поэтому его внутренности так похожи на структуру комплектующих лэптопа.
Разборка ноутбука
В первую очередь следует, конечно, проследить, чтобы компьютер был выключен и отключен от сети, во избежание не приятных моментов с возможным замыканием. После отключения следует переворот ноутбука вверх дном. Затем вытаскиваем аккумуляторную батарею. На нижней его стороне, обнаружатся болты крепления, на которых собственно и держится его задняя крышка. С помощью нашей крестовой отвёртки, вывинчиваем, эти крепёжные болтики и аккуратно поддевая заднюю крышку ноутбука, отделяем её от основного корпуса. У каждой модели своё расположение этих болтиков, по этому, сначала внимательно изучите их место нахождения. Крышка тоже может быть со специальными креплениями, следует быть очень аккуратным, чтобы не сломать их. При выполнении отделения от основного корпуса, крышки, следует слегка поддевать её плоской отвёрткой ну или ногтём, кому как удобнее. Отделение её от корпуса может быть или вверх, или её нужно отодвигать параллельно ноутбуку в сторону его тыльной стороны. На данном этапе, крышку Вы должны были уже снять. Идём далее.
Достаем диск из системного блока
С системным блоком почти та же история.
- Сначала выключаем компьютер.
- Потом нажимаем на красную кнопку подачи питания с тыльной стороны компьютера.
Обесточим компьютер для его и нашей безопасности
- Ищем сзади и сбоку болты, которые удерживают корпус в собранном виде.
- Откручиваем болты поочередно.
- Затем сдвигаем крышку в бок и снимаем.
У некоторых моделей крышка может не сдвигаться вбок, а двигаться только вверх
- После этого аккуратно отсоединяем все провода, которые подключены к жесткому диску. Обычно там один шлейф, идущий к материнской плате.
Разборка ноутбука
В первую очередь следует, конечно, проследить, чтобы компьютер был выключен и отключен от сети, во избежание не приятных моментов с возможным замыканием. После отключения следует переворот ноутбука вверх дном. Затем вытаскиваем аккумуляторную батарею. На нижней его стороне, обнаружатся болты крепления, на которых собственно и держится его задняя крышка. С помощью нашей крестовой отвёртки, вывинчиваем, эти крепёжные болтики и аккуратно поддевая заднюю крышку ноутбука, отделяем её от основного корпуса. У каждой модели своё расположение этих болтиков, по этому, сначала внимательно изучите их место нахождения. Крышка тоже может быть со специальными креплениями, следует быть очень аккуратным, чтобы не сломать их. При выполнении отделения от основного корпуса, крышки, следует слегка поддевать её плоской отвёрткой ну или ногтём, кому как удобнее. Отделение её от корпуса может быть или вверх, или её нужно отодвигать параллельно ноутбуку в сторону его тыльной стороны. На данном этапе, крышку Вы должны были уже снять. Идём далее.
Снять Жёсткий Диск с Компьютера
Приступаем непосредственно к теме урока.
Выключите компьютер, отключить его от сети и снимите все кабеля с обратной стороны системного блока. Теперь открутите сзади два винта и отодвиньте боковую крышку в сторону.
Давайте дадим краткое описание каждого типа носителя данных, а затем сравним в таблице преимущества и недостатки каждой технологии. Мы начинаем с жестких дисков, которые являются традиционными средствами хранения на персональных компьютерах и ноутбуках.
Процесс обновления, общая идея
У жестких дисков есть внутри них блюда, которые вращаются с определенной скоростью и на которых маленькие иглы записывают данные. Однако мы подчеркиваем, что 2, 5-дюймовый формат в настоящее время является самым популярным. На этом этапе мы хотим дать общую точку зрения, поскольку каждый ноутбук и каждый производитель имеют жесткий диск, установленный на другом сайте. Вот почему мы не можем претендовать на универсальное руководство, но чтобы показать путь того, что мы хотим сделать.
Сразу обращаем внимание на правую нижнюю часть системного блока. Здесь расположены отсеки для жестких дисков. Там же мы увидим один или несколько винчестеров.
Вот так диск выглядит поближе:
Это уже зависит от использования, которое каждый из них даст оборудованию и бюджету, который должен выбрать единицу большей емкости. Процесс обновления прост. Если вы предпочитаете начинать с нуля, рекомендуемый вариант, вы можете начать с установки операционной системы с изменением единицы измерения напрямую.
Этот ящик будет служить нам позже как место для установки внутреннего жесткого диска, превратив его в внешний жесткий диск и преобразуемый. Как бы то ни было, вам придется подготовить отвертку и проявить терпение и приказать снять все винты, крышку и войти в отсек жесткого диска.
Мы видим, что он подключён с помощью двух кабелей. Первым делом снимаем их. Если разъём имеет защёлку, то при снятии провода её нужно нажать и уже после этого потянуть в сторону.
На следующем шаге нам понадобится крестовая отвёртка. Используем её, чтобы открутить два болта с одной стороны и два с другой.
Как только крышка будет поднята, мы увидим компоненты, и нам нужно будет найти жесткий диск. Как вы можете видеть на следующем рисунке внизу, как указано значком на обложке. Есть также ноутбуки с отсеком, прикрепленным к жесткому диску. После этого мы рекомендуем вам расслабиться, потому что прошел самый сложный момент. Теперь вам просто нужно начать и наслаждаться своим «новым» ноутбуком.
Вы заметите разницу в производительности, как только вы запустите компьютер, вы заметите, что быстрее попадаете на рабочий стол, и программы открываются быстрее, и все кажется более свободным. Кто собирался рассказать вам, что с такими маленькими деньгами вы могли бы получить свой ноутбук так хорошо?
Ранее мы вторую боковую крышку не снимали, поэтом делаем это сейчас и выкручиваем ещё два болта.
Теперь аккуратно берём жесткий диск и двигаем его в сторону, до тех пор, пока не вытащим его из отсека.
Результат теста, отличное улучшение производительности
Здесь мы должны сделать разрез, объясняющий, что мы подразумеваем под действием, поскольку это может привести к недоразумению. Улучшение в основном достигается тремя факторами. Время запуска и выключения Время загрузки программы и игры Копирование файлов и установка программного обеспечения. Мы провели некоторые тесты до и после изменения, и мы отразим их в таблице, чтобы вы получили представление об улучшении, мы сделали среднее между несколькими округлениями измерений, а после таблицы у вас есть реальные уловы.
Мы успешно сняли жесткий диск с компьютера!
Чтобы не запутаться при подключении диска к компьютеру (мы можем подключить жесткий диск от ноутбука) я рекомендую посмотреть мой видео-урок.
Здравствуйте, дорогие друзья!
Мы быстро объяснили концепции проведенных тестов и покажем данные. Улучшения производительности заметно после первой загрузки, и вы будете удивлены, увидев, как ваш компьютер может работать так свободно, просто изменив жесткий диск и потратив менее 100 евро.
Очевидно, что все мы знаем, что чистая установка с нуля делает нашу систему более тонкими, но мы заверяем вас, что разница в использовании опыта очень ужасна. Разница, которая воспринимает пользователя между до и после, — это «как если бы это был другой компьютер» намного более новый.
Хотите знать, как самостоятельно можно извлечь жесткий диск из ноутбука? а, вас наверное, интересует вопрос «а зачем»? Ну, ситуации бывают разные. К примеру, вы знаете, сколько стоит установка нового жесткого диска в ваш ноутбук? Причем, диск вы уже купили и принесли его в сервис вместе с ноутбуком и осталось всего ничего: установить новый HDD вместо старого HDD? Так вот, друзья: за эту процедуру с вас возьмут как за хороший ремонт компьютера! Вопрос: вы готовы заплатить кучу бабла «дяде Пете» за 30 минут его работы? нет? Тогда учитесь менять жесткие диски в ваших ноутбуках самостоятельно: тем паче, что это очень и очень просто. (От автора: многие пользователи панически боятся совать нос в недра своих ноутбуков: типа, «а вдруг я что-то там сломаю?! Придется новый покупать». Но «волков бояться — лучше не нагибаться»: как же можно чему-нибудь научиться, ежели вы будете трястись от страха?). Итак, открываем ноутбук и вынимаем жесткий диск!
Полезные советы
Перед тем как поменять жесткий диск на ноутбуке, уточните наличие гарантии на него. Если гарантийный срок еще не прошел, то следует уточнить, не потеряете ли вы гарантию в случае самостоятельной замены.
Прежде чем извлечь жесткий диск из ноутбука, внимательно осмотрите его на наличие шлейфов и проводов. Шлейф, идущий к материнской плате, очень тонкий и имеет свойство рваться в самый неподходящий момент.
Прежде чем заменить жесткий диск на ноутбуке, определитесь с габаритами нового накопителя. Если они значительно меньше предшественника, то для более удобной установки SSD-диска в ноутбук в кронштейне крепления можно просверлить несколько дополнительных отверстий.
Время от времени делайте резервное копирование важных файлов и не забывайте о диагностике.
Источник https://gadgetshelp.com/diy/kak-razobrat-zhestkii-disk-i-chto-delat-s-magnitami/
Источник https://i-fix-it.ru/razobrat-zhestkij-disk/
Источник https://mycomp.su/ustrojstva/kak-izvlech-zhestkij-disk-iz-noutbuka.html





