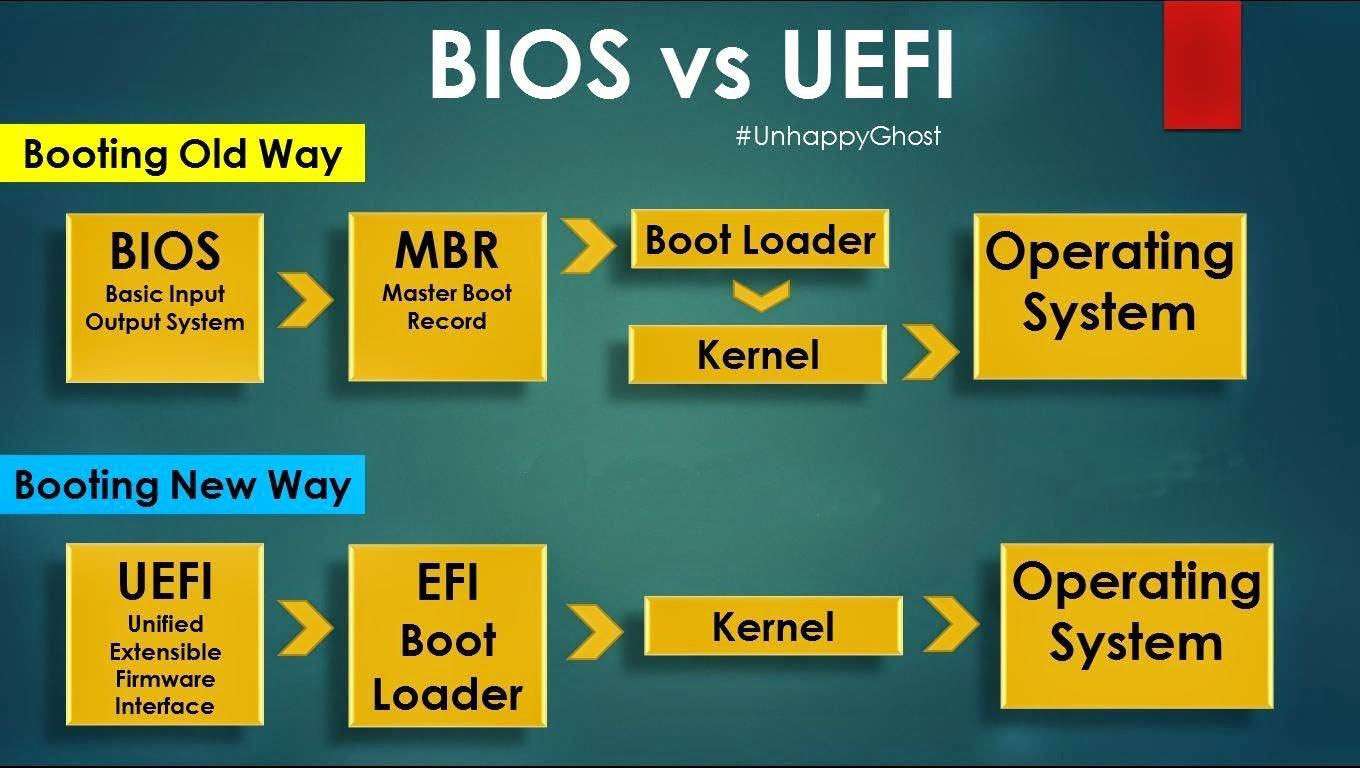Как создать раздел на жестком диске биосе
В этом разделе содержатся сведения о создании настраиваемой структуры разделов жесткого диска для компьютеров на основе BIOS во время установки Windows®. Инструкции по настройке структуры разделов жесткого диска для компьютеров, поддерживающих UEF, см. в разделе Создание разделов жесткого диска на базе UEFI с помощью диспетчера установки Windows.
Планирование структуры разделов
Спланируйте структуру разделов, воспользовавшись сведениями из раздела Общие сведения о разделах диска.
Включите в план такие сведения, как тип, порядок и идентификатор каждого раздела. Эти данные необходимы для окончательного формирования структуры разделов, как описано далее.
Подготовка жестких дисков
В этом разделе определяется каждый из жестких дисков, который будет использоваться в системе.
- Откройте диспетчер установки Windows и файл ответов.
Создание разделов
В данной части содержатся сведения по созданию структуры разделов.
- Обратите внимание на различия между этими частями структуры разделов.
-
- Расширенный раздел (является контейнером логических разделов).
Чтобы создать структуру раздела, выполните следующие действия:
- Добавьте параметр Microsoft-Windows-Setup DiskConfigurationDiskCreatePartitions в этап настройки windowsPE.
Задайте системный раздел как Type = Primary . Задайте другие разделы как Type = Primary , Extended или Logical .
- Чтобы указать размер раздела в мегабайтах (например, 15000), используйте Size .
Изменение разделов
В данной части содержатся сведения по изменению разделов.
- Добавьте параметр Microsoft-Windows-Setup DiskConfigurationDiskModifyPartitions в этап настройки windowsPE.
- Если используются только основные разделы, для каждого из них добавьте элемент ModifyPartition . Эта структура позволяет использовать одни и те же значения для ModifyPartitionOrder и PartitionID в следующих двух шагах для CreatePartitionOrder .
- Если используются только основные разделы, значение PartitionID совпадет со значением Order .
Основной (PartitionID 1)
Логический (PartitionID 2)
Логический (PartitionID 3)
Логический (PartitionID 4)
Основной (PartitionID 5)
Основной (PartitionID 6)
Определение раздела Windows
В данной части определяется один раздел, в который будет установлена ОС Windows.
- В параметре Microsoft-Windows-Setup ImageInstallOSImage либо очистите параметр InstallToAvailablePartition , либо задайте ему значение false .
Как создать загрузочный EFI-раздел Windows на GPT-диске вручную
Когда мы устанавливаем Windows на пустой (неразмеченный) жёсткий диск или отформатированный раздел обычным образом – с использованием установочного носителя, нам не нужно заморачиваться по поводу создания EFI -разметки операционной системы. Все необходимые разделы, в частности, загрузочный EFI , создаются автоматически, если компьютер работает в режиме BIOS UEFI . Но если Windows нужно установить не обычным образом.
А на другой жёсткий диск со своим независимым загрузчиком, если стоит вопрос в восстановлении работоспособности системы после удаления жёсткого диска с загрузочным разделом, в таких нестандартных ситуациях потребуется ручная работа.
Как вручную создать загрузочный EFI-раздел Windows?
Windows на подключённый к компьютеру второй GPT -диск не устанавливается со своей EFI -структурой. При обычной установке с установочного носителя загрузчик второй системы прописывается на уже существующий EFI -раздел – тот, что находится на первом диске.

Что делает вторую Windows уязвимой – она не сможет самостоятельно существовать, если загрузчик первой системы будет повреждён. Или если выйдет из строя или просто будет отсоединён первый жёсткий диск. Чтобы у второй Windows была своя независимая EFI -разметка, на время её установки нужно сделать невидимой первую систему – отключить её носитель в настройках BIOS , если такое возможно, или аппаратно. Это не всегда удобно, а иногда и невозможно в случае с ноутбуками.
Вторую Windows со своим независимым загрузчиком могут установить запускаемые в среде текущей системы программы типа WinNTSetup или WinToHDD. Но они потребуют указать им загрузочный EFI -раздел.

Создать такой на пустом жёстком диске очень просто.
1. Создание EFI-раздела на пустом жёстком диске в командной строке
Итак, имеем проинициализированный как GPT носитель без разметки и данных.

Запускаем командную строку.
Обязательно делаем это от имени администратора.

В утилите управления дисками видим, что на втором жёстком появился EFI -раздел на 100 Мб. Теперь можем формировать обычный раздел для указания его программам типа WinNTSetup или WinToHDD в качестве системного раздела С.

2. Создание EFI-раздела на пустом жёстком диске утилитой Bootice
Кто не любит командную строку, для создания EFI -разметки пустого носителя может воспользоваться утилитой Bootice с графическим интерфейсом. Она бесплатная, её можно скачать на любом софт-портале Интернета. В главном окне выбираем второй жёсткий. Кликаем «Parts Manage».

Затем – «Re-Partitioning».

Первым делом ставим галочку GPT в графе «Partition table type». Затем галочку ставим «Create ESP partition». И вверху в графе «Settings» убираем все значения «Size» кроме последнего. Жмём «Ок».

В итоге получим разметку диска с EFI -разделом на 128 Мб и разделом, вместившим в себя остальное дисковое пространство.
А как быть, если жёсткий диск не пустой? Если на нём есть структура и хранящиеся пользовательские данные. Или мы хотим восстановить Windows, лишившуюся загрузочного EFI -раздела после выхода из строя или отключения жёсткого диска, на котором ранее существовал её загрузчик. И на этот случай есть решения. Для восстановления системы без загрузчика нам, естественно, понадобится среда для выполнения определённых операций. В одном из случаев сгодится и обычный установочный носитель Windows. В другом случае будем работать с менеджером дискового пространства, потому нам понадобится функциональный и надёжный LiveDisk WinPE. Одним из таких является LiveDisk Стрельца. Сайт загрузки образа — Sergeistrelec.Ru.
3. Создание EFI-раздела в конце Windows
Итак, имеем, к примеру, вторую Windows, лишившуюся EFI -загрузчика после поломки диска с первой системой.

Как её запустить? Самый простой и быстрый способ – создать EFI -раздел в конце системного раздела и пересоздать загрузчик. Для этого не понадобится ничего более командной строки. Загружаемся с установочного носителя Windows, сразу же нажимаем Shift + F10 . Эта комбинация запустит командную строку. Если используем LiveDisk Стрельца, запускаемся, соответственно, с него.

И уже на его борту задействуем командную строку.

Вот указанный раздел сжался на 100 Мб и на освободившемся месте создался EFI -раздел.

Теперь можем пересоздавать загрузчик.
В командной строке выходим из diskpart:
Далее смотрим, под какой буквой значится системный раздел (смотрим карту разделов после ввода lis vol) . И подставляем её вместо нашей буквы С:

Всё – работоспособность Windows восстановлена.
4. Создание EFI-раздела перед Windows
Загрузочный раздел обычно существует в начале диска, перед системным разделом. Так не обязательно должно быть, но делается с целью ускорения запуска Windows. Чтобы UEFI быстрее нашла загрузчик. На SSD такая оптимизация вряд ли будет ощутимой, а вот в случае с HDD можно побороться пусть даже за толику производительности.
На борту LiveDisk Стрельца запускаем AOMEI Partition Assistant. Делаем клик на системном разделе, на боковой панели операций жмём «Изменение размера».

Немного оттягиваем ползунок на карте вправо, чтобы в графе ниже «Незанятое пространство перед» появилось несколько Мб. Далее вместо оттянутой цифры вписываем 105. Чтобы получилось 105 Мб. Жмём «Ок».

В итоге программа высвободит корректное значение дискового пространства, в нашем случае 102,01 Мб. И оставит небольшой хвост сзади раздела. Жмём «Применить».


Далее можем присоединить хвост к разделу.


Теперь запускаем командную строку. И создаём EFI -раздел точно так же, как описано в п.1 статьи.

Вот EFI -раздел создан.

Осталось только пересоздать загрузчик, как описано в конце п.3 статьи.
Как разделить жесткий диск и создать несколько разделов: пошаговая инструкция
Лучше не хранить все яйца в одной корзине, а всю информацию — на одном разделе диска. Рассказываем, как создать разделы на жестком диске (и при этом не потерять файлы).


Совсем недавно мы рассказывали, зачем делить жесткий диск или SSD на разделы. Теперь, собственно, о том, как эти разделы создать. Проще всего сделать это на этапе сборки компьютера и установки Windows. Но даже, если у вас уже установлена ОС и на диске есть ценная информация, создать разделы еще не поздно. Все файлы при этом можно сохранить. Итак, как разбить жесткий диск на компьютере с Windows 10 или более ранними версиями?

Разделы: какие и сколько нужны?
Собственно, никаких ограничений здесь нет. Разве что с точки зрения здравого смысла. Многое зависит от объема вашего диска. Например, террабайтник не стоит делить больше, чем на 2 раздела. Диски от 2 Тбайт можно «порезать» и на 3. Важно лишь понять, для чего они будут служить. Вот один из возможных вариантов деления.
- Системный (от 500 Гбайт) — для работы системы и софта;
- Основной — для хранения файлов, документов;
- Медиа — для хранения фильмов, фотографий, видео;
- Игры — тут без комментариев.
Слишком много разделов тоже плохо — скорее всего, они будут маленькими и быстро начнут переполняться.
Разделение дисков без потери данных
Типичная ситуация: вы купили компьютер с установленной ОС, на радостях поставили весь нужный софт, перенесли фото и видео, а потом задумались: а почему раздел всего один? Еще не поздно, можно увеличить разделить диск на виртуальные части.

Можно обойтись и без стороннего софта, используя имеющиеся возможности ОС. Как разделить жесткий диск средствами Windows? Инструкция будет не такая уж сложная.
- Откройте меню «Пуск» и, кликнув правой кнопкой мыши по пункту «Компьютер», найдите в контекстном меню параметр «Управление».
- В открывшемся окне в списке слева вы берите «Управление дисками».
- Щелкните правой кнопкой мыши по области диска C:, а затем в появившемся контекстном меню — «Сжать том». Система проведет анализ диска и предложит максимально возможный размер для сокращения системного раздела. Укажите такой размер сжатия, чтобы размер диска С был не меньше 150 Гбайт.
- После сжатия системного раздела на диске появится область «Не распределен». Кликните по ней правой кнопкой мыши и выберите в контекстном меню «Создать простой том». Если вы хотите создать один логический диск, то подтвердите предложенный размер тома.
- Нужны два и более разделов? Укажите свой размер первого создаваемого логического диска. Затем подтвердите форматирование раздела — по умолчанию предлагается NTFS — и при желании укажите нужную букву диска. То же самое проделайте со следующей оставшейся областью. Нажмите «Далее» и «Готово».
Как разбить систему на два диска при установке Windows

Сделать это гораздо проще, если у вас «свеженький» компьютер, на который вы только устанавливаете Windows 7, 8 или 10.
- На начальном этапе установки после того, как вы зададите вариант «Полная установка», программа предложит выбрать раздел жесткого диска для инсталляции ОС. Укажите нужный раздел и нажмите «Далее». Затем кликните по ссылке «Настройка диска». После этого станут доступны несколько команд.
- Выберите«Создать: создание нового раздела». Выделите в списке разделов незанятое место, нажмите кнопку «Создать» и введите размер в мегабайтах (лучше — от 100 Гбайт). Нажмите «Применить». При формировании первого раздела будет также автоматически создан раздел для загрузочных файлов (около 100 Мбайт).
- После завершения инсталляции и первой загрузке Windows зайдите в меню «Пуск», кликните правой кнопкой по пункту «Компьютер» и выберите в контекстном меню «Управление». В открывшемся окне перейдите в раздел «Управление дисками». Выберите область «Не распределен» и повторите пункт 3 из совета для варианта 1. В Windows можно получить только три основных раздела, которые могут быть загрузочными, — четвертый создается уже как дополнительный.

Как увеличить системный раздел, не форматируя диск
Еще один типичный случай: на вашем компьютере уже есть диск с несколькими разделами, в которых размещена информация. Однако Windows и программы настолько разрослись, что свободного места в системном разделе совсем не осталось. Не торопитесь бежать в магазин за новым винчестером — выход есть. Соседние разделы можно слегка ужать за счет незанятого пространства и передать высвобожденное место под файловую систему.
Однако перед подобной операцией настоятельно рекомендуем выполнить его очистку от ненужных файлов — например, утилитой CCleaner. Затем остается только приступить к перераспределению пространства. В Windows 7 и Windows 10 это можно сделать штатными средствами.

- Одновременно нажмите клавиши «Win» и «R», чтобы открыть командную строку.
- Введите в строке «compmgmt.msc» и нажмите «OK». Откроется вкладка «Управление компьютером».
- Слева зайдите в пункт «Управление дисками», чтобы просмотреть все доступные диски и их разделы.
- Кликните правой кнопкой мыши на жесткий диск, раздел которого требуется сжать, и выберите «Сжать том».
- Теперь укажите, насколько вы хотите сжать раздел. Логично, что размер раздела можно уменьшить только на значение, которое не больше объема свободного пространства на диске. Это означает, что если у вас жесткий диск объемом 300 Гбайт, а из них занято 200 Гбайт, вы сможете сжать раздел на 100 Гбайт. Windows автоматически задаст максимальное значение в мегабайтах.
- Подтвердите действие, нажав кнопку «OK». После этого раздел будет сжат.
После сжатия раздела нераспределенное пространство обозначается как «Не распределен». Именно оно и станет новым разделом.
- Щелкните правой кнопкой мыши на поле «Не распределен» и выберите «Создать простой том».
- Следуйте инструкциям «Мастера создания простого тома» и укажите размер нового раздела и файловую систему, которую вы хотите использовать.
- После этого новый раздел будет создан и доступен под новой (назначенной вами) буквой диска.
Чтобы разбить диск на разделы, также можно использовать программу MiniTool Partition Wizard.

Удобно, что помимо самой программы производитель предлагает на своем интернет-ресурсе абсолютно бесплатно еще и образ загрузочного диска. При установке не забудьте выбрать пункт «Настройка параметров» и отключить установку Яндекс браузера и расширений к нему.

Интерфейс утилиты довольно простой и даже базовых знаний английского достаточно, чтобы выполнить необходимые операции. В качестве альтернативы можно воспользоваться еще одним приложением, позаимствованным из мира Linux, — Gparted. Локализованный интерфейс можно получить в настройке ОС при старте загрузочного диска.
BIOS/MBR-based hard drive partitions (Разделы жесткого диска в системе, использующей UEFI и GPT)
Создайте пользовательские макеты секций для жестких дисков (HDD), твердотельных накопителей (SSD) и других дисков при развертывании Windows на устройствах на основе BIOS.
Если вы используете пользовательский макет секции в Windows 10 или Windows 11 для классических выпусков (домашняя страница, Pro, Enterprise и образование), обновите сценарий восстановления с помощью кнопки push-button, чтобы средства восстановления могли повторно создать пользовательский макет секции при необходимости.
Требования к секциям
При развертывании Windows на устройстве на основе BIOS необходимо отформатировать жесткие диски с помощью файловой системы MBR. Windows не поддерживает файловую систему таблицы разделов GUID (GPT) на компьютерах под управлением BIOS.
Диск MBR может содержать до четырех стандартных секций. Как правило, эти стандартные секции называются основными секциями. Сведения о создании дополнительных секций, превышающих это ограничение, см. в разделе «Настройка более четырех секций на жестком диске на основе BIOS/MBR».
Системный раздел
Каждый загрузочный диск должен содержать системный раздел. Системный раздел должен быть настроен как активный раздел.
Минимальный размер этой секции составляет 100 МБ.
раздел Windows
- Этот раздел должен содержать не менее 20 гигабайт (ГБ) дискового пространства для 64-разрядных версий или 16 ГБ для 32-разрядных версий.
- Раздел Windows должен быть отформатирован с помощью формата файлов NTFS.
- После завершения работы пользователя Windows секция должна иметь 16 ГБ свободного места, а автоматическое обслуживание завершена.
- Этот раздел может содержать не более 2 терабайта (ТБ) пространства. Программные средства для расширения видимого пространства секций за пределами 2 ТБ не поддерживаются в BIOS, так как они могут препятствовать программному обеспечению для обеспечения совместимости приложений и восстановления.
Раздел средств восстановления
Создайте отдельный раздел восстановления для поддержки автоматической отработки отказа и поддержки загрузки Windows секций, зашифрованных с шифрованием диска BitLocker.
Рекомендуется поместить эту секцию в отдельную секцию сразу после Windows секции. Это позволяет Windows изменять и повторно создавать секции позже, если для будущих обновлений требуется более крупный образ восстановления.
Для средств среды восстановления Windows (Windows RE) требуется дополнительное свободное пространство:
- Требуется не менее 52 МБ, но рекомендуется 250 МБ для размещения будущих обновлений, особенно с пользовательскими макетами секций.
При вычислении свободного пространства обратите внимание:
- Образ восстановления winre.wim обычно находится в диапазоне от 250 до 300 МБ в зависимости от того, какие драйверы, языки и настройки вы добавляете.
- Сама файловая система может занять дополнительное место. Например, NTFS может зарезервировать 5–15 МБ или более в секции 750 МБ.
Секции данных
Рекомендуемый макет секций не включает служебные программы или секции данных.
Однако если требуются служебные или секции данных, их следует поместить либо до раздела Windows, либо после секции Windows RE. Сохраняя секции Windows и восстановления вместе, когда будущие обновления области Windows RE доступны, Windows сможет увеличивать Windows RE секцию, сжимая секцию Windows.
Этот макет усложняет удаление секции данных и объединение пространства с разделом Windows. Например, может потребоваться переместить секцию Windows RE в конец неиспользуемого пространства, выделенного из секции данных, чтобы можно было расширить секцию Windows. Windows 10 не включает функции или служебные программы для упрощения этого процесса. Однако производители могут разрабатывать и предоставлять такую служебную программу, если компьютеры поставляются с разделами данных.
Каждая секция может содержать не более 2 терабайтов (ТБ) пространства.
Если вы собираетесь добавить более четырех общих секций на диск, дополнительные сведения см. в разделе «Настройка более четырех секций на жестком диске на основе BIOS/MBR «.
Разметка раздела
Если установить Windows с помощью загрузочного USB-ключа, созданного Windows конструктором образов и конфигураций (ICD), он по умолчанию создает следующий макет: системный раздел, раздел Windows и раздел средств восстановления.

Разделы системы и служебных программ
По умолчанию системные секции не отображаются в проводник. Это помогает защитить конечных пользователей от случайного изменения секции.
Чтобы сохранить сброс системных и служебных секций, используйте тип 0x27. Не используйте следующие типы: 0x7, 0x0c, 0x0b, 0x0e, 0x06 и 0x42.
Установка секций в качестве служебных секций
При использовании Diskpart в процессе развертывания используйте set > команду после создания секции.
Проверка наличия разделов системы и служебных программ
- Нажмите кнопку «Пуск«, щелкните правой кнопкой мыши этот компьютер и выберите пункт «Управление«. Откроется окно Управление компьютером.
- Выберите Управление дисками. Появится список доступных дисков и секций.
- В списке дисков и секций убедитесь, что системные и служебные секции присутствуют и не назначены буквы диска.
Примеры файлов: настройка макета диска с помощью скриптов pe и DiskPart Windows
Для развертывания на основе образов загрузите компьютер в Windows PE, а затем используйте средство DiskPart, чтобы создать структуры секций на конечных компьютерах.
В этих примерах DiskPart секциям назначаются буквы: System=S, Windows=W и Recovery=R.
Измените букву диска Windows на букву, которая находится в конце алфавита, например W, чтобы избежать конфликтов букв диска. Не используйте X, так как эта буква диска зарезервирована для Windows PE. После перезагрузки устройства Windows секции назначается буква C, а другие секции не получают буквы диска.
При перезагрузке Windows PE переназначает буквы диска в алфавитном порядке, начиная с буквы C, без учета конфигурации в Windows setup. Эта конфигурация может изменяться в зависимости от наличия различных дисков, таких как USB-устройства флэш-памяти.
Ниже описано, как секционировать жесткие диски и подготовиться к применению образов. Для выполнения этих действий можно использовать код в следующих разделах.
Секционирование жестких дисков и подготовка к применению образов
Сохраните следующий код в виде текстового файла (CreatePartitions-BIOS.txt) на USB-устройстве флэш-памяти.
Используйте Windows PE для загрузки конечного компьютера.
Очистка и секционирование диска. В этом примере F — это буква USB-устройства флэш-памяти.
Если вы используете пользовательский макет секции в Windows 10 для классических выпусков, обновите скрипт восстановления с помощью кнопки push-button, чтобы средства восстановления могли повторно создать пользовательский макет секции при необходимости.
Чтобы избежать проблем с загрузкой без операционной системы из-за размера секции, рекомендуется, чтобы производители разрешили скрипту автоматического создания компонента восстановления без операционной системы создать секцию, используемую для WIM восстановления. Если производитель хочет использовать пользовательский скрипт DISKPART для создания секции, рекомендуемый минимальный размер секции составляет 990 МБ и не менее 250 МБ свободного места.
Дальнейшие шаги
Используйте скрипт развертывания, чтобы применить образы Windows к только что созданным секциям. Дополнительные сведения см. в разделе «Сбор и применение Windows», «Системные» и «Разделы восстановления».
Создание структуры разделов в разметке GPT на ПК с UEFI
Вы задумывались над тем, что происходит во время установки Windows после того, как вы нажимаете волшебную кнопку Далее в окне управления дисками?

Программа установки создает конфигурацию разделов, над каждым из которых она впоследствии выполняет различные действия.
Эта запись открывает серию статей о тонкостях создания разделов, а также резервного копирования и восстановления средствами Windows в разметке GPT на ПК с UEFI. Материала слишком много для одной статьи, поэтому первой ласточкой полетит базовая информация о разделах GPT и пример создания их структуры. Я обязательно буду опираться на этот рассказ, когда дело дойдет до создания и восстановления образов системы в реальных ситуациях.
[+] Сегодня в программе
Пример конфигурации разделов на ПК с UEFI
Давайте рассмотрим примерную конфигурацию дисков в разметке GPT на UEFI-системе. Порядок разделов зависит от ОС.
System (EFI)
Раздел EFI, отформатированный в FAT32, является обязательным для разметки GPT на системах с UEFI. Стандартный размер раздела EFI составляет 100MB, но на дисках расширенного формата 4K Native (секторы 4KB) он увеличен до 260MB ввиду ограничений FAT32. Изготовители ПК могут хранить на этом разделе какие-то свои инструменты, поэтому его размер варьируется в зависимости от производителя.
В разметке GPT раздел EFI выполняет одну из ролей, которая возложена на раздел System Reserved в разметке MBR. Он содержит хранилище конфигурации загрузки (BCD) и файлы, необходимые для загрузки операционной системы.
Во время установки Windows на нем создается загрузка всего одной командой утилиты bcdboot. Программа установки знает букву раздела Windows (к нему применен install.wim):
Команда создает в корне раздела EFI папку EFIMicrosoftBoot, копирует в нее файлы загрузки и формирует конфигурацию загрузки (BCD).

В некоторых элементах графического интерфейса русской Windows (например, в diskmgmt.msc) EFI ошибочно называется шифрованным системным разделом. Никакого шифрования там нет, равно как в английской ОС об этом не упоминается.
MSR (Microsoft System Reserved)
Раздел отформатирован в NTFS и занимает в Windows 8 и 8.1 — 128MB, а в Windows 10 — 16MB. Он также является обязательным для разметки GPT, потому что она не позволяет использовать скрытые секторы диска (в отличие от MBR). Как следствие, раздел MSR необходим для служебных операций встроенного и стороннего ПО (например, конвертирование простого диска в динамический). Но Windows может работать и без него, конечно. 1
Несмотря на наличие “System Reserved” в названии, раздел MSR не имеет ничего общего с разделом System Reserved в разметке MBR. Кроме того, он не виден в файловых менеджерах и оснастке управления дисками, хотя diskpart его показывает.
Windows
Это раздел с операционной системой, к которому применяется стандартный образ install.wim или настроенный образ.
Windows RE
В разметке GPT раздел Windows RE размером 300-500MB (в зависимости от ОС) содержит среду восстановления. Аналогичный раздел размером есть и на системах с разметкой MBR – там он называется System Reserved и наряду с RE содержит файлы, необходимые для загрузки Windows.
Среда восстановления находится в файле winre.wim.
Он попадает на раздел Windows RE в процессе установки ОС на отформатированный диск или во время подготовки ПК изготовителем. В обоих случаях принцип одинаковый:
- В процессе создания структуры разделов для Windows RE назначается специальный атрибут 0x8000000000000001 . Он является комбинацией двух атрибутов – один блокирует автоматическое назначение буквы диска, а другой – помечает раздел как обязательный для работы системы, что препятствует его удалению из оснастки управления дисками.
- К разделу Windows применяется образ системы — стандартный install.wim или настроенный custom.wim. Как следствие, winre.wim оказывается в папке WindowsSystem32Recovery. На разделе Windows RE создается папка RecoveryWindowsRE, после чего это расположение среды восстановления регистрируется утилитой reagentc.
Утилита входит в состав Windows, но не Windows PE или RE, поэтому запускается она именно с раздела операционной системы. Наряду с регистрацией RE команда перемещает winre.wim с раздела Windows на служебный раздел Windows RE. Если вы хотите увидеть файл, сначала назначьте диску букву с помощью утилиты diskpart. Поскольку файл имеет атрибуты системный и скрытый, быстрее всего его покажет команда dir /ah.
В результате этих действий загрузка в среду восстановления происходит с раздела Windows RE. Подробности процесса я покажу в грядущем рассказе о восстановлении резервной копии.
Раздел Windows RE не является обязательным для работы Windows. Среда восстановления может отсутствовать или находиться прямо на разделе с операционной системой. Однако размещение Windows RE на отдельном разделе преследует две цели:
- Загрузка в среду восстановления на ПК с зашифрованным разделом Windows. В среду восстановления невозможно загрузиться, если она находится на разделе с Windows, который зашифрован. Раздел Windows RE исключен из шифрования, поэтому всегда можно попасть в среду и воспользоваться ее инструментами.
- Защита среды восстановления от шаловливых рук. Поскольку раздел невозможно удалить в оснастке управления дисками, вероятность его смерти по неосторожности несколько ниже, хотя при желании его несложно удалить с помощью diskpart.
Другие разделы (Recovery и т.д.)
Изготовители ПК также добавляют дополнительные разделы, например, один для хранения своих инструментов восстановления (заменяет стандартный Windows RE), а другой — с резервным образом системы для отката к фабричным настройкам. Они могут иметь особые атрибуты GPT по тем же причинам, что и Windows RE.
Так, процесс развертывания ОС на ПК может начинаться с сохранения заводского WIM-образа на разделе R. Это позволяет сначала применить его к разделу с системой, а затем зарегистрировать в качестве резервного образа одной командой.
В результате на этот образ опирается механизм сброса к заводским настройкам Windows 11 и Windows 10 (с оговорками), а также средства Reset и Refresh Your PC в Windows 8.1, хотя производители могут внедрять и свои пути отката по нажатию функциональных клавиш.
Вид на конфигурацию разделов из Windows
В оснастке управления дисками (diskmgmt.msc) описанная выше конфигурация выглядит так.

Разделы идут в том же порядке:
- 100MB – EFI
- MSR (не отображается)
- C – Windows, раздел с ОС
- 583MB – Windows RE
В утилите diskpart эту конфигурацию можно посмотреть командами list par (после выбора диска) и list vol.

Вы можете легко сопоставить тома с разделами, ориентируясь на столбец «Размер». Обратите внимание, что список томов не содержит раздела MSR размером 16MB, как и в оснастке.
Создание конфигурации разделов для разметки GPT
Вы можете создать рассмотренную выше конфигурацию:
- С помощью графического интерфейса программы установки Windows
- В командной строке утилитой diskpart.
Я покажу оба способа, но сначала объясню, почему мои рекомендации менялись со временем.
История моих рекомендаций
Изначально эта статья и первая версия скрипта diskpart в ней были призваны предотвратить проблему с недостаточным размером раздела RE, которая проявлялась при создании образа системы встроенными средствами в Windows 8 и 8.1. Когда это потеряло актуальность, я стал советовать по возможности создавать структуру разделов программой установки Windows.
Смена курса была обусловлена и другими причинами:
- Рекомендуемая структура разделов у Microsoft варьировалась в разных поколениях ОС, а затем и в разных версиях Windows 10. Так, отличается размер и расположение раздела Windows RE (он необходим, например, для восстановления диска, зашифрованного BitLocker).
- Microsoft сама не успевала оперативно отражать эти изменения в своей документации, куда уж мне
 Да и не планировал я создавать репозиторий скриптов diskpart на каждый чих.
Да и не планировал я создавать репозиторий скриптов diskpart на каждый чих. - Программа установки автоматически создает правильную структуру разделов под конкретную ОС, на все случаи жизни и в соответствии с текущим подходом Microsoft.
Однако с последним пунктом появился нюанс, начиная с Windows 10 2004. Вплоть до Windows 10 1909 все разделы создавались до первой перезагрузки. Поэтому было удобно и достаточно использовать графический интерфейс управления дисками программы установки Windows на этапе WindowsPE.
Однако с версии 2004 раздел восстановления стал создаваться только после первой перезагрузки.
Дожидаться этого не всегда целесообразно, а также сложно для неопытных пользователей, которым этот способ в первую очередь и рекомендовался. Ведь после первой перезагрузки все файлы Windows уже скопированы на диск, а загрузка идет в ОС, а не с установочного диска.
Поэтому сейчас в моих рекомендациях нет нужды. Если требуется среда восстановления на отдельном разделе нежели на разделе с ОС, логично сразу создавать структуру с помощью diskpart.
Способ 1 — программа установки Windows
Начиная с Windows 10 2004 (20H1) этим способом создается только три раздела: EFI, MSR и Windows. Раздел Windows RE создается на следующем этапе установки ОС.
Этот способ работает только при наличии установочного диска, конечно. Достаточно начать установку, дойти до экрана конфигурации дисков и создать раздел на незанятом пространстве.

Программа установки автоматически создаст все необходимые разделы.

Способ 2 – утилита diskpart
Несмотря на отсутствие графического интерфейса, этот способ обладает важным преимуществом: он работает вне зависимости от того, есть ли в наличии установочный диск.
Скрипт ниже взят из документации Microsoft на начало 2022 года и подходит для Windows 11 и Winddows 10 2004+. Скрипт создает структуру разделов как на картинке.

Все команды выполняются в среде Windows PE.
Для ускорения процесса я рекомендую вам заранее сохранить файл с со вторым блоком команд, например, на установочной флэшке.
В команде ниже замените N на номер диска.
Теперь выполняйте следующие команды или откройте ранее сохраненный файл в блокноте, скопируйте весь текст и вставьте правой кнопкой мыши в окно командной строки. Если блокнот еще не открыт, необязательно выходить из diskpart. Откройте еще одну командную строку сочетанием Shift + F10 и наберите notepad.
Да, я знаю, что diskpart можно «заскриптовать», но я не могу предугадать правильный номер диска, поэтому метод копирования-вставки оптимален с точки зрения краткости объяснений и скорости решения задачи

Структура разделов создана! Две последних команды перед выходом из diskpart покажут вам расклад по томам и разделам диска.

Здесь я хочу обратить ваше внимание на два момента:
- Ключевым разделам назначены буквы W, S и R, но они действуют исключительно в этом сеансе Windows PE. В загруженной системе только раздел Windows получит букву — C.
- Утилита diskpart автоматически создает первый раздел со смещением 1024KB, что оптимально для SSD.
Дискуссия
Эта запись не претендует на всеобъемлющий FAQ по GPT, тем более что он уже есть у Microsoft (мне кажется, я даже видел его русскую версию, но сходу не нашел). Я просто хотел приоткрыть завесу над одним из этапов установки Windows, а также прояснить весьма запутанную терминологию и снять базовые вопросы о создании структуры разделов. В следующей статье я расскажу о тонкостях и стратегиях резервного копирования ПК с UEFI.
Вообще, наличие UEFI в материнской плате не исключает возможности использования разметки MBR. Кстати, напишите в комментариях, какая у вас система и разметка! Если MBR на UEFI, расскажите, почему так получилось. Если у вас возникали проблемы при создании разметки GPT, напишите, в чем они заключались и как вы их решили.
В очередной раз перефразировал этот абзац, потому что в комментариях продолжают придираться к слову «обязательный».↩
Об авторе
Вадим — владелец этого блога, и почти все записи здесь вышли из-под его пера. Подробности о блоге и авторе здесь. Поддержать автора вы можете тут.
Вас также может заинтересовать:
Я в Telegram
Подпишитесь на канал и читайте интересные записи чаще! Есть вопросы? Задайте их в чате.
комментариев 228
У меня MBR на UEFI из-за того что «системный» ssd c установленной Windows 8 недавно переехал из старого компьютера (core2duo) в новый (на сокете 1150).
Ваша оценка: 0
Спасибо за интересную информацию, у меня материнская плата поддерживает UEFI, но на винте с ОС MBR.
После обновления железа, при установке Windows 8.1(x64), жесткий диск был уже размечен и видимо при загрузке с диска, я не выбрал пункт UEFI, пэ остался MBR.
Недавно купил новый винт и при его разметке узнал про GPT, в связи с чем ваша статья очень кстати.
Имеет ли смысл сейчас переделывать винт с системой на GPT? (В UIFI моей матери есть пункт «Ultra fast boot» http://goo.gl/LSooMy, сейчас он не работает возможно потому что MBR)
Если имеет смысл, можно ли обойтись без переустановки ОС, а только созданием образов?
Ваша оценка: 0
Сергей, если все работает, нет необходимости менять MBR на GPT. Но без переустановки можно — например, захватить раздел в образ и накатить в новой разметке. Грабли буду расставлять в грядущих статьях.
Насчет Ultra fast boot сходу не скажу, надо читать документацию ОЕМа.
Ваша оценка: 0
Очень было интересно узнать, какой прирост скорости даст Ultra fastboot, поэтому переделал винт на GPT (были грабли, используя сразу Acronis 2014, можно было бы их избежать).
В результате время включения компа и загрузки ОС в секундах (подробнее: http://goo.gl/JJB9xs):
Disable Fastboot: 24
Fastboot: 20-21
Ultra Fastboot: 19Быстрее на 1-2 секунды, и просто так с флешки нельзя загрузиться, зато узнал много нового про UEFI / UEFI Shell (Мои заметки: http://goo.gl/rmf8RK)
Ваша оценка: 0
Здравствуйте. Точно такая же ситуация, как у Юрия. SSD с системой переехал со старой платы MSI на новую GIGABYTE с UEFI и соответсвенно поддерживаю вопрос Сергея, нужно и можно ли переустанавливать Windows из нового образа. Спасибо.
Ваша оценка: 0
У меня установлена Windows 8.1 Professional x64, разметка GPT. Проблем с разметкой не было, под систему выделен отдельный физический диск, ранее 80GB HDD, сейчас 60GB SSD, перед установкой системы удаляю все имеющиеся разделы, пускай система все сделает сама, так как ей надо.
Годится! Согласны? +4
Спасибо Вадим за начало, как я понимаю серии статей.
Сам я никогда не заморачивался подобными вопросами. Однако очень часто приходилось сносить ОС от производителя с ненужными и чаще всего бесполезными утилитами. Вопрос проще всего решался низкоуровневым форматированием диска (Victoria) с последующей установкой «чистой» windows от MSDN с ключом с наклейки.Ваша оценка: -2
Сергей, низкоуровневое форматирование не нужно.
Годится! Согласны? +19
Здрастуйте, нуждаюсь в вашей помощи, собственно дело обстоит так, купил ноут операционнка Ubuntu Linux, хочу поставить win 8.1 скачал винду в iso сделал автозагрузу флешки через winusb и начал пробовать установку делать. В biose поставил uefi ( какие еще параметры нужно выставить? ) ну далее приоритет на usb поставил, f10, загрузился устанoвщик вин, но вот при выборе установки win у меня разбито на 4 раздела (1делловский 350мб; 2 OS 3гб; 3 логический 16гб; и последний 940гб) как я понял ставить надо на логический? Но далее пишет что диск читается wbr! И shift+f10 не работает! подскажите пожалуйста что делать.
Ваша оценка: 0
Вам нужно удалить все разделы программой установки Windows, потом ставить на неразмеченное пространство. За дальнейшей техподдержкой обращайтесь в форум.
Ваша оценка: 0
А если не создавать дополнительные разделы?
Поясню, диск создан системой в разделе управление дисками, на него ставлю систему без удаления а просто форматирую.Ваша оценка: +1
Алекс, в статье я специально указывал, какие разделы обязательны. И если без MSR теоретически можно прожить, то без EFI — проблематично (конечно, файлы загрузки теоретически могут быть на другом разделе, но я не рассматриваю этот сценарий).
Ваша оценка: +1
Матринка вроде бы с поддержкой UEFI, но видимо какая-то первоначальная версия, поэтому MBR
Ваша оценка: 0
ПК пришлось приобрести новый, т.к. старый скоропостижно взорв…скончался.
Очень весело было разбираться с настройками материнской платы, чтобы запустить ПК в «чистом» режиме UEFI. Основной признак этого — при создании разделов программой установки (на чистом неразмеченном диске) диск размечается в GPT. Сейчас система Windows 8.1 x64 на GTP.Сергей: В UIFI моей матери есть пункт «Ultra fast boot» »
Fast Boot
Enables or disables Fast Boot to shorten the OS boot process. Ultra Fast provides the fastest bootup speed.Это инициализация только необходимых для загрузки устройств (обычно без перефирии, и из устройств хранения ициц. только загрузочный диск). Возможно только в режиме UEFI, поэтому пункт Вам и недоступен.
P.S. Сергей, я когда на Gigabyte увидел этот «космос» при входе в настройки платы, то завис сам)
P.P.S. Вадим, sehr gut
Ваша оценка: +2
Алексей, да, один из способов узнать, какая будет разметка при установке, это не жать «Далее», а создать раздел, как описано в статье.
Спасибо за примечание об Ultra Fast Boot.
Ваша оценка: 0
От меня тоже спасибо!
Ваша оценка: 0
Как на стационарном ПК, так и на ноутбуке используется проверенная временем MBR. В первом случае просто не EFI ;), во втором — на лэптопе Lenovo G580 он до ужаса «сырой», потому был выключен а таблица разделов без потери данных на диске была сконвертирована в MBR утилитами Paragon (процесс завершился успехом, правда занял около 3-х часов).
ИМХО, идея (U)EFI хороша, но вот реализация, ПОКА не очень…Ваша оценка: 0
Антон, думаю, реализация варьируется от ОЕМа к ОЕМу (начиная от материнской платы и своего UEFI BIOS и заканчивая хитрыми режимами загрузки и инструментами диагностики), но все-таки делается это по спецификациям UEFI.
Ваша оценка: 0
все-таки делается это по спецификациям UEFI.
Да, это тоже так. Вопрос в том как делается конкретным производителем.
Я даже спецификацию почитывал немного (поскольку вся она занимает около 1200 стр), опять же повторюсь то, что интерфейс хотят сделать расширяемым и больше похожим на некоторую универсальную мини-ОС — это плюс. А то, что иногда от халатности и спешки для выпуска железки вовремя страдает конечный пользователь — минус. Также применительно к моей модели Леново обновлений EFI не планируется, так что с мелкими багами будем дружить
P.S. Будем считать, что недостатки — не более чем болезни роста.Ваша оценка: +1
Два раза ставил систему на ССД, диск форматировал в процессе установки, но диск получался с МБР а не ГПТ. Материнка новая с ЕФИ , все поддерживает, возможно где то в настройках надо что-то включать. Копаться не стал, пока все устраивает, но да, Ультра фаст бут не включается в настройках тк не ГПТ. И да кстати, хотел поделиться. Восстановление системы через утилиту Виндовс работает не всегда и очень криво, так что кому важна система, делайте образы другими программами. Несколько раз восстанавливал диски и удачно было только пару раз, больше половины попыток заканчивается предупреждением, что ваш диск не может быть восстановлен тк один файл поврежден. Без указания на файл и на повреждение. Образ был новой системы и никаким манипуляциям не подвергался. В общем имейте ввиду, 5050 что систему получится восстановить или даже сбросить в первоначальный вид.
Ваша оценка: +3
Спасибо за инфу про проблемы с восстановлением дисков GPT стандартными средствами. Я пользовался для этого Acronis Home 2013, срабатывало нормально. И просьба-предложение хозяину ресурса — т.к. бэкапы на данный момент весьма актуальная тема, то может имеется смысл провести исследование и анализ такой популярной ныне бесплатной программы как Comodo Backup? Стандартные средства Windows это, конечно, здорово, но их функционал…
Ваша оценка: 0
Валерий, а почему вы меня просите провести исследование? Проведите свое, напишите статью и пришлите мне — я с удовольствием опубликую годный материал.
Ваша оценка: 0
Вадим, к вам обращался как к профессионалу, чей авторитет здесь подкреплен вашими статьями. Увы, моя персона в этом плане гораздо скромнее :))
Ваша оценка: +1
Валерий, я редко пишу о том, чем не пользуюсь сам. Вы пользуетесь программой? Вам и карты в руки

Ваша оценка: +3
Спасибо что начали столь интересную тему,может быть решу свой «старую» проблему. Диск размечен в GPT ,материнка поддерживает UEFI и Legasy. Если ставлю Legasy то система не устанавливается ,а с UEFI после установки системы не видит ни одного LiveCD и загрузочных флешек.
Ваша оценка: 0
По поводу livecd с поддержкой efi в последние полгода это не особая проблема. Можете поискать на форуме 4pda.ru
 Или же использовать SystemRescueCd но он требует базовых знаний ОС Линукс
Или же использовать SystemRescueCd но он требует базовых знаний ОС Линукс 
Ваша оценка: -1
Разметка GPT на uefi мат.плате, система Win 8.1 x64
Кроме того, есть спецификация UEFI версии 2.4А
http://www.uefi.org/specs/downloadВаша оценка: +2
Дмитрий, спасибо за ссылки.
Рекмендуемую конфигурацию разделов тоже не указали.
Рекомендуемую кому, простите? По вашим ссылкам она рекомендуемая для ОЕМа, а домашним пользователям это не нужно (желающие запилить себе раздел с резервным образом могут читать TechNet).
А почему картинка разделов не на русском языке?
Первая что-ли? А что вы хотите там увидеть — Виндовс РЕ, ЕФИ (Система), МСР, Виндовс?
 Вопрос риторический.
Вопрос риторический.Ваша оценка: +1
В cсылке ничего не сказано про OEM, значит и для домашних пользователей. Я согласен с Microsoft, что
такой порядок разделов позволит обеспечить безопасность системного раздела и раздела со средствами среды восстановления Windows во время таких действий, как удаление раздела с образом для восстановления или изменение размера раздела Windows.
Вообще я просто считал, что текст и картинки должны быть на русском языке, если есть такая возможность.
Ваша оценка: 0
Дмитрий, TechNet сам по себе для ИТ-специалистов, вообще-то. Для домашних пользователей Microsoft предлагает делать образ старыми средствами архивации или образ для Refresh с помощью recimg. Ни один из этих вариантов не подразумевает хранение образа на скрытом разделе.
во время таких действий, как удаление раздела с образом для восстановления или изменение размера раздела Windows.
Гм… ну так если раздел для образа восстановления не создавать, то и удалять его не надо
 Да и раздел с Windows изменять уже будет некуда — он последний же. Но если кому-то очень хочется сделать раздел для образа после выполнения сценария из этой статьи, можно сжать раздел с Windows в той же оснастке.
Да и раздел с Windows изменять уже будет некуда — он последний же. Но если кому-то очень хочется сделать раздел для образа после выполнения сценария из этой статьи, можно сжать раздел с Windows в той же оснастке.Вообще я просто считал, что текст и картинки должны быть на русском языке, если есть такая возможность.
В данном случае такой возможности нет, извините.
Ваша оценка: 0
Не знал, что Technet для специалистов. Использую этот ресурс для решения повседневных задач обслуживания домашнего ПК. Да, наверное для дом.пользователя это сложная и не всегда нужная задача.
Тем не менее, вы используете материалы с этого сайта и для обычных пользователей, не только для IT Pro.Гм… ну так если раздел для образа восстановления не создавать, то и удалять его не надо
 Да и раздел с Windows изменять уже будет некуда — он последний же. Но если кому-то очень хочется сделать раздел для образа после выполнения сценария из этой статьи, можно сжать раздел с Windows в той же оснастке.
Да и раздел с Windows изменять уже будет некуда — он последний же. Но если кому-то очень хочется сделать раздел для образа после выполнения сценария из этой статьи, можно сжать раздел с Windows в той же оснастке.Пользователи ноутбуков часто любят удалять «лишние» разделы, что приводит к невозможности загрузки системы, для них такой раздел нужен обязательно. Сжать раздел можно, но мало кто пользуется для этого оснастками Windows (насколько я понял из сообщений на oszone). Обычно используется Acronis…
Ваша оценка: +1
Дмитрий, конечно, я использую материалы для ИТ-специалистов в блоге для домашних пользователей, но я и подаю их иначе, потому что целевая аудитория разная! А вы предлагаете мне переносить содержимое TechNet сюда чуть ли не целиком. Это ни к чему.
Пользователи ноутбуков часто любят удалять «лишние» разделы, что приводит к невозможности загрузки системы, для них такой раздел нужен обязательно.
А какие там «лишние», RE и Recovery? Так снеся Recovery, уже ничего не восстановишь

Мне кажется, что мы с вами ходим параллельными курсами, и так можно еще долго ходить, поэтому я подведу итог. Я писал эту статью под два основных сценария домашних пользователей:
1. Установка Windows (хотя очевидно, что программа установки сама создает все нбх разделы)
2. Резервное копирование и восстановление средствами архивации Windows.Ни в одном из них я не подразумевал хранение резервного образа на скрытом разделе (образ из п.2 не предназначен для этого). Честно, я не знаю, как еще объяснить, что в этих условиях раздел Recovery не является необходимым и рекомендуемым.
Более того, я не считаю это нужным вообще, потому что в случае смерти диска теряется и резервный образ. ОЕМы идут на это, потому что они экономят на флэшках. Но первое правило резервного копирования — это хранение бэкапа на другом физическом диске!
Годится! Согласны? +7
В GPT только 3 ТБ диск под хранилище в виду его объёма, никаких лишних разделов на нём нет. Всё остальное в MBR.
Ваша оценка: +1
У меня на относительно новом ноутбуке (2 или 3 года ему — уже не помню) BIOS и MBR. Не знаю, можно ли его переключить в новый режим UEFI — никогда этим не интересовался. MBR используется, т.к. размер диска всего 500 гигабайт (а с многотерабайтными дисками без GPT не обойтись).
Ваша оценка: 0
Александр, если ноутбуку 2-3 года, с большой вероятностью там UEFI. Например, у HP абсолютно все ноутбуки идут с UEFI как минимум с 2009 года.
Ваша оценка: 0
Надо посмотреть внимательнее процесс загрузки. То, что я видел — классическая BIOS с текстовым экраном, с USB-флоповода можно загрузить дискету с MS-DOS. Можно ли где-то в настройках BIOS переключиться в режим UEFI (да и бывает ли такой?) — не знаю. В принципе, пока всё работает, менять не вижу смысла.
Ваша оценка: -1
Посмотрел внимательно — классический биос. UEFI даже и не пахнет.
Ваша оценка: 0
Андрей: Диск размечен в GPT ,материнка поддерживает UEFI и Legasy. Если ставлю Legasy то система не устанавливается ,а с UEFI после установки системы не видит ни одного LiveCD и загрузочных флешек.
»По поводу установки, так и должно быть. По поводу liveCD — вам нужен liveCD с поддержкой дисковой разметки GPT, c этим как писали выше проблем давно уже нет, можно поискать например на ruboard.
Эксперементируя с GPT видел такой баг: если windows 7 (на vista и 8.х не смотрел) установлена на GPT диск и англоязычная, а сверху накатан русский MUI, то меню bcd не получится русифицировать.Ваша оценка: 0
Оффтоп: Я в Иноридере получил прошлую запись о новом оформлении, всё ок.
Онтоп: как узнать, поддерживает ли мат. плата UEFI?Ваша оценка: 0
Посмотреть в инструкции, погуглить по названию, так сказать, не отходя от кассы

Ваша оценка: +1
Евгений, уведомление не пришло почтовым подписчикам. По вопросу — см. рук-во пользователя к ПК или мат. плате.
Ваша оценка: 0
Alien Life Form
видимо еще от комплектного железа зависит — у меня установщик напрочь отказывался размечать диск в GPT, а после ручной разметки, отказался ставить туда Винду. Решилось отключением ДВД-привода, который не поддерживал UEFI старт, и запуском установщика с флешки (обязательно в UEFI режиме)
Ваша оценка: +1
Решилось отключением ДВД-привода, который не поддерживал UEFI старт
С вероятностью 99,9% такого привода не существует, т.к. поддержка EFI должна поддерживатся базовыми микропрограммами мат.платы и прошивка привода тут не причем. Мало того, грубо говоря процесс загрузки EFI от аналогичного в легаси биос, отличается только тем, что загрузчик среды выполнения лежит не в бут-секторе а по фиксированному пути ФС — /EFI/VendorName/Boot/
Ваша оценка: +1
Бооольшущее спасибо за статью. Жаль, что её месяц назад не было, но и сейчас она для меня очень полезна и интересна.
В моём «зоопарке» есть партия жутких моноблоков. Жутких по качеству. Недавно один опять отправляли в ремонт по гарантии. По возвращении обнаружил, что в сервисе поставили новую материнку с UEFI. Решил «пробовать новое», и хотя установка прошла нормально, возникали вопросы именно по разделам GPT. Почему их столько? Какой для чего? Хотя вроде бы вопросы разъяснил, но было ощущение «слегка каша в голове». Сейчас прочитал статью и чувствую, что «каша улеглась».
Кстати, имею одно любопытное ощущение. Стоит сервер гипервизора. BIOS, MBR. И на нём «крутится» машина с UEFI и GPT. Понимаю, что вроде бы ничего необычного, «усё правильно», но какое-то ощущение «странности происходящего».
Ваша оценка: 0
Евгений, кстати о гипервизоре. В 8.1 у Hyper-V появилось второе поколение ВМ, поддерживающее UEFI. Это позволило мне протестировать различные аспекты данной и будущих статей серии, не покидая основной ОС и не прибегая к стороннему ПО.
Ваша оценка: 0
О нём и была речь. А то, что он имеется в 8.1 позволило мне на домашнем компьютере спокойно создать и настроить домен и принести его на работу «в кармане». Без всякого стороннего софта.
Ваша оценка: 0
Насчёт поддержки ноутбуком UEFI. Можете зайти на сайт производителя и посмотреть, имеется ли совместимость с WIndows 88.1. Если есть — UEFI точно у ноутбука присутствует (требования Microsoft).
UEFI появилось и ДО выхода Windows 8, поэтому даже если по-дефолту была установлена Windows 7, то это не факт того, что UEFI нет.О материнских платах: у Intel на чипсетах x5X и x4X поддержка UEFI была эксперементальной. С чипсетов x6X (2011 год) поддержка наблюдается практически во всех материнских платах. У AMD, к сожалению, точной информации не знаю.
Spispi
Можно поставить режим UEFI, а также включить режим CSM (режим совместимости с bios). При этом будет доступна загрузка «liveCD» с флэшки и с дисковода (Secure boot в этом сценарии лучше не использовать). Прошивка дисковода никак не влияет на запуск в режиме BIOS или UEFI. В режиме BIOS влияет наличие загрузчика в начале диска, а в случае UEFI — файла загрузчика *.efi.Ваша оценка: +1
Спасибо за статью. Жаль, что увидел ее только сегодня в рассылке. Две недели назад намучился, устанавливая Windows 8 x64 на 3ТБ диск. Пришлось перелопатить кучу разнородных статей, пока удалось разбить диск на 200 ГБ под систему и 2,8 ТБ под хранилище. У меня был установочный диск, и как я не пытался разметить GPT, при установке все возвращалось к MBR и, естественно, проблемам с невидимыми 740 ГБ. Пока не создал загрузочную флешку EFI, ничего не получалось.
Ваша оценка: 0
Сергей, две недели назад статья была еще в черновиках

Ваша оценка: 0
В серверной Windows Server 2012 R2 баг такой. Нужно создать ВМ Gen2 (она UEFI). Затем установить в ВМ Windows Server 2012 R2. А затем пробовать создать резервную копию всей системы для восстановления на голое железо. Упс… Не получится. А баг в том, что файл winre.wim размером порядка 270 МБ и занимает почти все место на разделе Windows RE. А для работы VSS необходимо не менее 50 МБ.
Решения два. Перенос хранилища для снимков на другой раздел vssadmin add shadowstorage. Или удаление winre.wim командой reagentc /disable.Ваша оценка: 0
Хороший спойлер будущих статей, Павел. Но все равно остались нюансы, ради которых стоит публиковать материал.
Ваша оценка: 0
Вадим, как всегда отличная статья. Спасибо Вам.
Недавно приобрел ноутбук Asus N550JV с UEFI и GPT разметкой диска. Родной HDD заменил на SSD Plextor PX-128M5PRO.
Вадим, могу ли я попросить Вас заглянуть в тему http://goo.gl/e2AMlh ? Мое внутренне чувство говорит мне, что незнание каких-то новых функций/возможностей GPT, UEFI не дает мне работать с дисками на моем ноутбуке так, как я это привык делать на своем старом компе с BIOS и MBR. Был бы очень благодарен Вам напутствие, в какую сторону копать)
Ваша оценка: 0
Сергей, думаю, кривое ПО клонирования (вообще, в блоге есть статья о переносе). Ответил в теме.
Ваша оценка: 0
Материнка с UEFI используется начиная с конца 2011 года, но всё это время использовался диск с MBR, так как размечено всё было еще со времен BIOS прошлых мат.плат. Задуматься о смене в первый раз заставил меня переход на Windows 8. Но это оказалось невозможно — под рукой не оказалось места для бэкапа. Забросил я это где-то на полгода. Потом меня стали раздражать дикие тормоза Windows и четко было понятно, что причина тормозов — жесткий диск. Спровоцировало их малое количество свободного места, но основной причиной как оказалось стал…режим IDE. Видимо после нескольких обновлений UEFI, эта опция была сброшена с AHCI, а я не заметил и в таком режиме уже устанавливал Windows. Решение я конечно знал — установить драйвер AHCI, но решил потратить чуть больше времени и запилить таки заодно и GPT. Так в середине 2013 был организован переход на GPT.
Ваша оценка: 0
Алексей Г:Spispi
Можно поставить режим UEFI, а также включить режим CSM (режим совместимости с bios). При этом будет доступна загрузка «liveCD» с флэшки и с дисковода (Secure boot в этом сценарии лучше не использовать).
»А что, разве в режиме uefi загрузка с флэшки или привода недоступна?
Прошивка дисковода никак не влияет на запуск в режиме BIOS или UEFI. В режиме BIOS влияет наличие загрузчика в начале диска, а в случае UEFI — файла загрузчика *.efi.
Совершенно верно.
Речь, насколько я понял, шла о том, что человек, загрузившись с liveCD, не видел свой hdd.Ваша оценка: +1
Имеется ввиду загрузка livecd(и флэшек), у которых нет efi загрузчика
Ваша оценка: 0
Насколько я понял информацию из Интернета, то GPT актуально для больших HDD (3 Tb и >).
Из минусов то, что GPT видит ОС 8-ка, но предыдущие ОС не видят.
Вот только для чего, например, GPT нужен, если используется SSD (где установлена ОС) и HDD (2 Tb) для файлов?
Так и не найдя на просторах Интернета преимуществ в использовании GPT для своего 2 Tb HDD разметил его в MBR. Если кто прояснит, что может в моём случае дать разметка HDD в GPT, то премного благодарен.Ваша оценка: 0
Ильвир, смотреть надо не с точки зрения преимуществ, а необходимости в ряде ситуаций. Большие диски, создание основного раздела (ОЕМы могут и больше четырех занять служебными).
Ваша оценка: 0
Именно в плане нарезки дополнительных основных разделов. Тут GPT рулит.
Ваша оценка: +3
Валерий, «дополнительный основной раздел» — очень неудачное выражение, но я вас понял.
Ваша оценка: 0
Добрый вечер!
У меня системная плата поддерживает UEFI, но диск размечен в MBR по той причине, что при разметке в GPT появляется надоедливый boot менеджер, в котором приходится принудительно выбирать ОС во время запуска (хотя ОС только одна). Причём и boot менеджер и загрузка Windows и экран восстановления становятся почему-то на английском. Язык путём манипуляций с командной строкой изменить не получилось, также не получилось убрать надоедливый boot менеджер. Есть ли какой-нибудь выход из этого положения?Ваша оценка: 0
Александр, мне отсюда не видно ваш «boot менеджер» и почему вам не удалось сменить его язык. Я даже не знаю вашу ОС, поэтому я просто ткну пальцем в небо (как и вы).
Ваша оценка: 0
Vadim Sterkin: необходимости в ряде ситуаций »
Здравствуйте Вадим!
Спасибо за ответ.
Выскажусь точнее: вот мне и интересно в каких ситуациях и каким образом GPT может быть необходим?
Если Вы это всё подробно опишите (с примерами) в своём блоге, то только ПЛЮС. Потому что мне этот вопрос с практической точки зрения тоже интересен.
С уважением.Ваша оценка: +2
Ильвир, я же привел примеры. А так, читайте FAQ (онлайн-переводчики никто не отменял) или википедию на худой конец.
Ваша оценка: 0
Ну кстати мне тоже кажется, что небольшое вступление про GPT не помешало бы.
Ваша оценка: 0
Иван, небольшого вступления про GPT быть не может. Большие есть в википедии и на MSDN (ссылка в статье). Тот факт, что для кого-то непонятны какие-то основы, вовсе не означает, что я должен писать об этом. Более того, для создания структуры разделов это совершенно не нужно, но намного важнее знать, как набирать команды в diskpart…
Ваша оценка: +1
пару раз приходилось выключать в биосе uefi при установке 7-ки с диска, т.к. выдавало ошибку на этапе создания разделов..в основном это были новые ноуты знакомых
Ваша оценка: -1
Интересная статься, спасибо.
Возник вопрос. Перенёс виндовс 8 с HDD 1Tb на SSD 1Tb клонированием. Всё работает, грузится с UEFI ASUS.
Исходя из вашей статьи diskpart должен видеть раздел MSR, но он его не видит
http://abload.de/img/msrsryfv.png
Зато вс прекрасно видится в AIDA64
http://abload.de/img/disk12dax9.jpg
С чем это может быть связано?
Спасибо!Ваша оценка: 0
Ваша оценка: +1
Здравствуйте Вадим! Благодарю Вас за нужную полезную статью.У меня диск разбит именно таким образом. Работаю под UEFI, правда не используюю secureboot так как мат плата не поддерживает такой режим. Возник такой вопрос к Вам (я думаю ответ для него будет полезен многим) я поставил bitlocker на все диски в т.ч. системный. значит ли это что восстановление системы всех видов (загрузки и т.д. и т.п.) работать не будет. Правда ли это и можно ли что-либо сделать чтобы нормально работало восстановление. С уважением, Александр
Ваша оценка: +1
Александр, я не готов ответить на этот вопрос. Но раз у вас есть тестовая среда, почему бы вам не поэкспериментировать и не дать ответ, тем более, что он будет полезен многим по вашему мнению.
Ваша оценка: 0
К сожалению тестовой среды нет — рабочий компьютер нужен постоянно держу кулаки чтобы из-за битлокера ничего вдруг не слетело…
Ваша оценка: +1
Давно ждал от Вадима статью о EFI.
Прошу извинить, если опрежаю тему или отклоняюсь от неё.
.
Возможна ли разметка диска с возможностью загрузки как на компьютере с UEFI без включения CSM (совметимости) и, идеально -без отключения Secure Boot, так и на «обычном», поддерживающем только диски с MBR?Созданный штаными средствами Windows 8.1 Enterprise диск с Windows ToGo содержит раздел FAT32, на котором присутсвуют и файлы для загрузки на системах с UEFI .
Однако загруэить Windows ToGo на ноутбуках с UEFI со включенной Secure Boot не удается.Ваша оценка: 0
Дмитрий, вообще, статья о разметке GPT, а UEFI — побочный вопрос. Поэтому я не готов отвечать на разнообразные вопросы об UEFI, тем более, не имея тестовой лаборатории.
Первый вопрос я не понял вообщe. Второй — должно работать.
Ваша оценка: -1
Стесняюсь спросить:
Купил нубук, Win-8, на жестком диске вижу: 1) раздел восстановления 400 МБ
2) Шифрованый EFI системный раздел 300 МБ
3) Диск С, — с ним всё понятно
4) Раздел восстановления 352МБ
5) Раздел восстановления 18,76 ГБ
Все так и должно быть? Нет чего то лишнего?Ваша оценка: 0
Все ок, см также обсуждение записи про PowerShell (блок «Вас также может заинтересовать»)
Ваша оценка: 0
Да, вопрос не в тему.
Подожду, вдруг у Вас прявится желание написать статью про Windows ToGo.
Ваша оценка: 0
Дмитрий, нет, не появится. Я уже где-то объяснял, но не могу найти сходу.
Windows To Go домашним пользователям не нужна (если нужна, разберутся без меня). Восстановление в принципе не является целевым сценарием WTG, тем более что это слишком громоздко и плохо совместимо со старым железом.
Корпоративным пользователям — создается мастером за 3 минуты, не о чем писать. При отсутствии корпоративного издания (и следовательно мастера) — есть инструкция на английском (не владеющим языком WTG точно не нужна).
Ваша оценка: 0
Спасибо за ответ.
Вопрос в теме о GPTUEFI задавал потому, что Windows To Go отказывается загружаться на системах с UEFI.
Инструкцию по приведенной Вами ссылке ранее читал, и, хотя в ней написано, что:…This partition scheme can support computers that use either UEFI or BIOS firmware…
в реальности на доступных мне ноутбуках с UEFI со включенной в BIOS Secure Boot загрузка невозможна.
Оставим это на совести производителя,
Спасибо за нитересные статьи,
Остаюсь вашим читателем,Ваша оценка: 0
Дмитрий, я уже понял, что у вас не получается загрузиться. Рекомендую создать тему на форуме TechNet с подробностями.
Ваша оценка: 0
Добрый день, Вадим.
Делал чистую установку Win 8.1 на SSD 240GB. Разделы создавал в разметке GPT в командной строке. Картинка получилась почти как в статье. Нюанс в том, что Том 1 (Windows RE) и Том 3 (Windows RE), оба с буквой T по 300MB, но только Том 3 скрытый.
(list par) картинка как в статье, только тип раздела 1 (300MB) основной, а не восстановление.
Если продолжить установку с использованием графического интерфейса, то установщик предупреждает, что разделы созданы не в соответствии с рекомендациями Микрософт.
P.S. Спец атрибут для раздела Windows RE назначал, id пропустил.
В какую сторону грести?Ваша оценка: 0
Николай, вы использовали код из статьи? Тогда у меня нет идей, потому что сначала диск очищается, а потом создается 4 раздела. Как у вас получается 5, я не понимаю…
Ваша оценка: 0
Верно, использовал код из статьи. М.б. дело в том, что изначально на диске были разделы в разметке MBR. Они были удалены, получил незанятое пространство всего диска 0. Командой clean очистил диск, и дальше по программе. Предполагал, что clean + convert gpt удаляет все следы прежней разметки.
Наверное, лишний раздел это System Reserved, оставшийся от MBR.
Был неправ — не предоставил все данные.
Попробую применить clean allВаша оценка: 0
Непонятно, кстати говоря, зачем нажимать на кнопочку «создать» в процессе установки Windows? Программа установки сама прекрасно все создает и без этой кнопочки. Это кнопочка для дурачкоф..) которые любят один физический диск делить на несколько метафизических хд
У меня UEFI и GPT. Жалею, что решил попробовать новую методу. Компьютер грузится медленнее, еще эта secure boot смешная (как будто дельные руткиты сквозь нее не пролезут — наивный ms, что поделать?). Смешно только читать про то, как компьютеры с uefi быстро грузятся и пипл не успевает ф8 нажать)) У меня bios быстрее грузился, чем uefi. А включать в всякие asrock fast boot и ultra fast boot я не собираюсь, ибо это для больных людей. И быструю загрузку в этой их восьмерке надо отключить к чертят путям удаления файла гибернации. Когда я нажимаю завершение работы, я хочу, чтобы происходило «завершение работы». Когда я захочу отправить комп в гибернацию, я нажму соответствующую кнопку. Как в мс не могут этого понять? Что не надо мне навязывать своих предпочтений. Windows 8.1 это больная тема, короче. Верните мне MBR и Aero. хД
Ваша оценка: -1
Не надо записывать в дурачков тех, кто создает более одного раздела в соответствии со своими нуждами или привычками. Лучше сосредоточиться на технических аспектах материала, чтобы не требовать вернуть назад MBR, а сделать это своими руками.
Ваша оценка: 0
Какие такие нужды могут побудить здравомыслящего человека на одном физическом диске разметить несколько логических разделов?! Это сущая чепуха. Люди, наверное, думают, что если на одном разделе у них система, а на другом подкачка, то с этого будет какой -то толк. Забывая, что физически все находится на одном диске и никакого смысла в разделе нет.
Vadim Sterkin: чтобы не требовать вернуть назад MBR, а сделать это своими руками. »
Да нет уж) Мы будем использовать «новые технологии». )) И пускай МС делает из нас дурачков, когда 8.1 спешит отключить монитор типа делая вид, что она так быстро работу завершает, а мы будем думать, что вооо… как быстро отключается windows))
Ваша оценка: -1
Еще раз прошу воздержаться от публичной оценки интеллектуальных способностей людей, чьи подходы к работе отличаются от вашего. Я больше двух раз не повторяю.
Ваша оценка: 0
Продолжение истории с размножением раздела «Windows RE» при использовании diskpart.
Решил использовать код из статьи в полном объеме, т.е. применил пропущенную команду set id для раздела «Windows RE». Сразу после этой команды посмотрел, что получилось:list vol Том1 T Windows RE NTFS Раздел 300MБ Исправен Скрытый
list par Раздел1 Восстановление 300MБ 1024КБ
Получился только один скрытый том с буквой Т, а раздел с типом «Восстановление»
Итого: Установка Win 8.1 прошла без замечаний. И команду clean all не использовал.Ваша оценка: +1
Николай, спасибо за отчет. Значит, ID обязателен во избежание дублирования отображаемых разделов. Ок, я убрал примечание из кода.
Если честно, я точно помню, что не раз тестировал полный код (причем методом копирования-вставки, т.к. вводить это все руками нереально). А без ID — не помню уже, это было еще в декабре.
Возможно, в ID и заключается разгадка с дублированием дисков в оснастке diskmgmt.msc на некоторых ПК.
Ваша оценка: 0
Добрый вечер. Может и не в тему, но может поможете… Такая проблема: была установлена win7x64 на винте 3ТБ с 3 разделами(GPT). После удаления системного раздела и установки windows7x64 осталось 2 диска. С(система) 149 гб и D — 185 гб. В диспетчере устройств видно ещё 746 гб неразмеченной области и её разметить никак нельзя средствами винды.
Проблема пропал 3 диск на котором была инфа, как его восстановить? Может вы сталкивались с такой проблемой?Ваша оценка: 0
Андрей, начните с TestDisk (рекомендую поиск по forum.oszone.net).
Ваша оценка: 0
TestDisk не видит этот неразмеченный раздел. А по тем что есть он ничего не нашел.
Ваша оценка: 0
Очень очень полезная инфа, помогает разобраться что к чему на брэндовых ноутах, статью с технета читал но там все более размыто, тем более у майкрософта весьма странная терминология насчет того какой диск как называть…
Ваша оценка: 0
Купил тут Asus K56CB c предустановленной win8
Поставил обновления. Обновил до 8.1
Решил сделать бэкап.
И тут выясняется что диск разбит на 7 разделов:
1. системный на 300мб. шифрованый efi
2. раздел восстановления на 900мб
3. тут видимо MSR этот
4. ОС
5. опять какой то раздел восстановления на 452мб
6. со всякой всячиной
7. раздел восстановления на 20гб. от производителя со всяким софтом.Что это за разделы восстановления, для чего они? И как этим восстановлением тогда в итоге воспользоваться?
Скрины:
http://sn.im/28ra0xr
http://sn.im/28ra10cВаша оценка: 0
И как этим восстановлением тогда в итоге воспользоваться?
Ваша оценка: +1
format quick fs=ntfs label=»Windows RE»
Я правильно понимаю, что раздел Windows RE — это тот раздел, который винда по умолчанию называет System Reserved?
Ваша оценка: 0
Игорь, ответ есть в записи…
Ваша оценка: 0
Vadim Sterkin: Игорь, ответ есть в записи…
»Если бы я видел ответ в записи, то не задавал бы этот вопрос/уточнение.
Ваша оценка: 0
Я этот вопрос задавал вот к чему. В дефрагментаторе Windows отображаются локальные диски и System Reserved. Точнее так отображалось, если винда сама создавала дополнительные разделы, а не каждый раздел создавался в ручную в командной строке (как показано в этой статье). А когда я сделал так, как тут написано, то в dfrgui у меня отображаются локальные диски и Windows RE. Вот я и спрашиваю — Windows RE и System Reserved одно и то же или нет?
Источник https://ritorika.com.ua/tekst/25/kak-sozdat-razdely-na-zhestkom-diske-v-biose
Источник https://learn.microsoft.com/ru-ru/windows-hardware/manufacture/desktop/configure-biosmbr-based-hard-drive-partitions?view=windows-11
Источник https://www.outsidethebox.ms/16075/