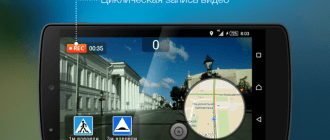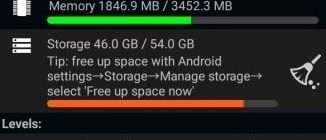Как синхронизировать андроид с компьютером: 4 способа.
В процессе эксплуатации Android устройства, пользователи сталкиваются с необходимостью переноса данных со смартфона/планшета на ПК и наоборот. Чаще это связано с необходимостью резервного копирования – видео или файлов мультимедиа. Давайте рассмотрим, как синхронизировать андроид с компьютером, а так же удобные альтернативные методы.
Как выполняется синхронизация на андроид
Способы синхронизации условно разделены на 4 категории:
- Подключение напрямую – через USB кабель.
- Беспроводное подключение – Bluetooth или Wi-Fi.
- Сетевое подключение – облачные диски.
- При помощи программ для обмена файлами.
Синхронизация телефона андроид с компьютером через usb кабель – наиболее простой и доступный способ, не требующий дополнительного оборудования или доступа к интернету. Прямое подключение обеспечивает быструю передачу данных и исключает обрыв соединения.
Какой способ синхронизации телефона с компьютером лучше?
Подключение android к ПК по USB – доступно и просто, не требуется разбираться с настройками. После подключения не забывайте установить на смартфоне или планшете тип подключения MTP или USB Mass Storage (окошко с выбором появляется сразу при подключении USB; но можно выбрать и потом – опустите шторку и нажмите на уведомление “подключение по USB”).
Синхронизация телефона с комьютером по беспроводному методу – удобнее, проще, а зачастую и быстрее, поскольку требуется меньше времени на обнаружение и подключение устройства. Скорость передачи данных не упирается в ограничение USB порта, что иногда позволяет быстрее перемещать данные. При этом иногда происходит прерывание передачи при обрыве сигнала и требуется наличие дополнительного оборудования – Wi-Fi роутер, Bluetooth модуль и т.д.
Андроид синхронизация сетевым способом, не требует физического присутствия возле ПК, как в первых двух способах. А для отправки и получения информации, достаточно соединения с интернетом. При этом необходимо установить подключение с облачным диском, выполняющим роль буфера при обмене данных. Вместимость таких хранилищ, для бесплатного использования, не превышает 15-50 ГБ, а еще имеются ограничения по количеству трафика.
Использование программ для синхронизации, позволяет переносить специфичные файлы – контакты, сообщения или историю вызовов, что не недоступно в трех других методах. Причем производить перенос данных непосредственно у ПК или на расстоянии. Для этого требуется установить соответствующие программы, часто распространяемые на платной основе.
Способ 1: Синхронизация через USB кабель
Для обмена информации понадобится кабель синхронизации. Для улучшения пропускной способности желательно использовать стандартный шнур, а так же разъем USB 2.0 или выше.
- В смартфоне/планшете установить тип подключения MTP или USB Mass Storage. Соответствующий параметр содержится в пункте раздела настроек – подключение или память, реже в настройках для разработчиков.
- Дождаться определения устройства компьютером и поиска драйверов. В случае неудачи, требуется скачать и установить драйвера для мобильного устройства.
- После, требуется открыть «Мой компьютер», далее подключенный диск в категории «Устройствах со съемными носителями», где отобразится внутренняя и внешняя память устройства.
Как видите, с подключением через USB все просто.
Способ 2: Андроид синхронизация с использованием беспроводного подключения
При беспроводном методе обмена информации, лучше использовать FTP подключение. Для этого достаточно наличия домашнего Wi-Fi роутера:
- Перед началом работы, необходимо скачать приложение «Диспетчер файлов Moto» или аналог, умеющий автоматически создавать FTP подключение.
- В приложении открыть скрытую панель и выбрать пункт «Удаленное управление».
- В новом окне выбрать «Подключить», при необходимости настроить логин и пароль для входа.
- Приложение создаст FTP подключение и укажет адрес для соединения, необходимый вписать в адресной строке файлового менеджера на ПК. После этого откроется доступ к памяти устройства для обмена информации.
Способ 3: Сетевое подключение
Андроид синхронизация с ПК сетевым методом, требует регистрации и подключения облачного диска. Если на устройстве подключен аккаунт Google, тогда регистрация другого хранилище по желанию владельца.
Как синхронизировать андроид на примере Google диска:
- Для доступа к файлам на облачном хранилище, необходим клиент для мобильного устройства и соответствующая программа для ПК. Так же доступен обмен файлами через веб-браузер, но такой метод менее удобный.
- Что бы отправить файлы на ПК, требуется зайти в приложение Google диска, выбрать пункт «отправить файлы» и подтвердить действие. Большинство приложений поддерживают интеграцию с другими программами, поэтому достаточно отметить файлы, нажать кнопку «поделится» и выбрать облачный диск.
- После загрузки файлов, на что влияет скорость интернета, автоматически начнется синхронизация ПК с Google диском.
- Для отправки данных с ПК на мобильное устройство, требуется скопировать файлы в соответствующую на ПК папку, которая появится после установки программы.
- Дождаться окончания синхронизации, после чего зайти на смартфоне в клиент Google диска для скачивания или просмотра информации.
Способ 4: Программы для обмена данных
Данный метод предполагает установку соответствующей программы на ПК, например MoboRobo или AirDroid. Мы же рассмотрим, как синхронизировать андроид на примере MyPhoneExplorer:
- Для начала необходимо скачать и установить программу, включая мобильное устройство.
- После запуска программы, необходимо выбрать желаемый тип подключения: Wi-Fi, Bluetooth или USB кабель.
- Запускам программу на ПК, где требуется пройти несколько этапов настройки – соединения, запуска, внешнего вида программы и т.д.
- Далее приложение предложит вписать имя пользователя, необходимое для идентификации мобильного устройства. Название вписываем произвольное.
- Затем отобразится окно, уведомляющее о синхронизации. После чего появится возможность переносить данные мультимедиа, контакты, сообщения и т.д.
Вывод
Синхронизация на андроид выполняется одним из предложенных выше способов. Каждый метод сопряжен некоторыми требованиями, но взамен предлагает дополнительные удобства или возможности. Так подключение через USB кабель наиболее простой и менее затратный. Беспроводной метод синхронизации комфортнее, так как исключает необходимость регулярного USB-сопряжения с ПК. Сетевое подключение предлагает дополнительную сохранность информации. А специализированные программы позволяют: синхронизировать контакты телефонной книги, сообщения, вызовы и медиа файлы. Поэтому на оптимальный способ синхронизации, влияют личные требования и доступные для этого средства.
Одной из наиболее частых проблем при использовании нескольких устройств является невозможность быстро обмениваться информацией. Но синхронизация позволяет забыть о таких неудобствах и комфортно использовать компьютер и смартфон, имея доступ к информации постоянно. Для этого достаточно узнать о некоторых простых способах «объединения» устройств.
Синхронизация телефона с компьютером позволяет мгновенно передавать файлы, а также сделать использование девайсов более комфортным. Но чтобы пользоваться всеми доступными возможностями, стоит подробнее узнать о том, как это происходит.
Способы синхронизации
К основным способам подключения можно отнести:
- Wi-Fi.
- Использование кабеля.
Применение второго метода может производится, как при помощи имеющегося в комплекте провода, так и при использовании других с подходящими разъемами. В таком случае перемещение файлов со смартфона или в его память происходит при помощи проводника Windows.
Оба способа являются универсальными и подходят для всех смартфонов с операционной системой Android.
Синхронизация Android с ПК может понадобиться в случае, когда требуется очистить внутреннюю память смартфона. В таком случае достаточно перенести все файлы на ПК и удалить их из телефона.
К преимуществам подключения при помощи кабеля можно отнести скорость передачи и наличие дополнительных функций. Например, при использовании этого метода и наличии некоторых приложений картинка со смартфона транслируется на монитор компьютера, что сделать без кабеля возможно, но значительно сложнее.
Используем кабель USB
Применение USB кабеля является наиболее простым способом синхронизировать Андроид с компьютером, и не требует установки дополнительных программ. При подключении смартфон автоматически начинает работать в режиме съемного носителя.
После подключения с компьютера легко найти нужные элементы в памяти телефона или переместить данные с ПК на Android. Во время присоединения на экране телефона появляется уведомление, с помощью которого выбирается режим использования устройства, нас интересует «Подключение по USB».

В этом режиме синхронизации происходит обмен между компьютером и SD-картой. Если же подключить телефон как медиаустройство, станут доступными данные, находящиеся во внутренней памяти.
Восстанавливаем файлы на Андройде

Если устанавливаются дополнительные программы, остается их запустить и подключить устройство через кабель.
Используем беспроводное подключение
Метод является медленным, но это дает возможность передавать файлы на расстоянии. Для этого необходимо установить на ПК и телефон с операционной системой Андроид специальное приложение, позволяющую синхронизировать данные. Это дает возможность не только просматривать файлы, которые имеются на смартфоне, но еще и получать уведомления прямо на экран компьютера. В пример можно привести AirDroid, которая позволяет установить соединение при подключении Wi-Fi. Недостаток такого способа заключается в том, что передача информации является более медленной и зависит от скорости интернета.
Кроме этого, синхронизировать устройства также можно при использовании технологии Bluetooth. Для этого необходимо включить функцию в телефоне и на ПК, а затем, после поиска устройств выбрать телефон и разрешить передачу данных.
Одним из способов синхронизации через Wi-Fi является использование приложения Folder Sync, которое также имеет название Cheetah Sync.

При использовании бесплатной версии возможна как односторонняя, так и двусторонняя синхронизация Андроид с компьютером. Чтобы воспользоваться методом, достаточно скачать приложение на с официального сайта.
Выбрав папку на компьютере и смартфоне при наличии беспроводной связи можно получить доступ к файлам, находящимся в ней, как при загрузке с ПК, так и при помещении их туда с телефона.
FTP- сервер
При использовании данного метода придется превратить телефон в FTP-сервер. Для этого достаточно скачать приложение FTP-сервер. Стоит отметить, что оно является бесплатным, а при использовании не вызывает трудностей даже у людей, редко устанавливающих незнакомые программы. Одним из основных преимуществ приложения является возможность активации FTP-сервера всего одним нажатием. После активации будет указан IP-адрес, который можно ввести в строку браузера, чтобы получить доступ к данным.
Чтобы использовать FTP, достаточно выполнить несколько действий:
- Загрузить инсталляционный пакет сервера на компьютер.
- Подключить устройство к сети WiFi, которая используется при работе с ПК.
- Запустить приложение и предоставить разрешение, которое запрашивается программой.
- Открыть FTP адрес, предоставленный программой при помощи браузера Google Chrome.
- Для изменения файлов на другом устройстве необходимо использовать утилиту Filezilla или проводник Windows. В проводнике достаточно ввести сгенерированный URL-адрес, чтобы иметь возможность изменять файлы.
Убираем всплывающую рекламу на Андройде
Облачные хранилища и аккаунт Google
Для синхронизации также можно использовать облачные хранилища. В пример можно привести Гугл Диск. При помощи данного хранилища можно просматривать информацию, которая имеется на другом устройстве и загружена в «облако». Для этого достаточно зарегистрироваться в данном сервисе и установить утилиту на оба устройства.
Например, для того, чтобы просмотреть файлы, имеющиеся на телефоне, достаточно зайти в папку, созданную приложением. Но важно учитывать, что это возможно только в случае, если оба устройства имеют доступ к интернету.
Чтобы просматривать почту или иметь доступ ко всем вкладкам браузера на ПК и телефоне, нужно войти в Гугл аккаунт и все данные автоматически синхронизируются.
Приложения для обмена
Кроме указанных способов существует несколько специальных программ для синхронизации телефона с компьютером, которые позволяют удобно перемещать файлы с ПК на смартфон и обратно. После установки таких приложений пользователь получает несколько возможностей:
- просматривать с компьютера все файлы, имеющиеся на телефоне;
- видеть историю звонков и список контактов, а также иметь доступ к информации о количестве свободной памяти;
- отображать экран телефона на мониторе компьютера;
- устанавливать или удалять приложения на Андроид-устройстве при использовании ПК.
MyPhoneExplorer
Утилита является одной из наиболее популярных среди пользователей, так как позволяет легко синхронизировать телефон с ПК. Для его использования сначала нужно скачать файл на официальном сайте и установить его на ПК. Также необходимо загрузить утилиту на Андроид, используя Play Market.
После этого достаточно подключить смартфон к компьютеру. Чтобы запустить синхронизацию при помощи USB-кабеля, нужно включить в телефоне USB-отладку. На некоторых телефонах эта функция по умолчанию отключена и ее необходимо активировать.
Затем нужно включить программу на компьютере и после нажатия кнопки «файл», найти строку «Установки». Нажать на «соединение через» и выбрать USB-кабель.
Возможности Google Play, которые будут полезны каждому пользователю Android
В окне приложения необходимо нажать кнопку «подключение». После чего понадобиться ввести PIN код на телефоне.
А затем этот же PIN и при подключении на компьютере.
Airdroid
Скачать программу можно на официальном сайте. В комплекте с программой не идет дополнительного софта, который обычно предлагается пользователям во время установки бесплатных приложений. Для использования программы придется зарегистрироваться и оставить адрес электронной почты.
На смартфон достаточно скачать приложение с Google Play. После входа в аккаунты на обоих устройствах синхронизация произойдет автоматически.
После открытия представленного адреса в строке браузера можно начать управлять телефоном с ПК.
Moborobo
Скачав приложение Moborobo на официальном сайте достаточно установить его на компьютере, а затем загрузить приложение на смартфон. Благодаря Moborobo пользователь получает возможность устанавливать любые приложения на смартфон, заходя в Google Play с компьютера.
Pushbullet
Программа Pushbullet предназначена для показа уведомлений на экране монитора ПК, чтобы не отвлекаться от работы на смартфон. Скачивается она на официальном сайте. После скачивания и запуска программа запросит доступ к аккаунту Google или Facebook.
После авторизации появится форма с просьбой о подтверждении возможности просмотра уведомлений на компьютере. Затем программа потребует доступ к другим данным, чтобы можно было управлять не только уведомлениями, но и файлами, которые имеются на смартфоне.
Установив расширение для браузера можно передавать ссылки, адреса и файлы на мобильное устройство.
Используя один или несколько представленных способов синхронизации можно сделать использование обоих устройств более комфортным.
Читайте также:
Синхронизация смартфона с компьютером была важным аспектом его использования всегда. Конечно, сейчас уже можно обойтись без его подключения к ПК. Но если вы боитесь допустить утечку личной информации в сеть, то для её сохранности рекомендуется сделать синхронизацию с настольным компьютером или ноутбуком. В таком случае вы точно не потеряете личные данные, если ваш смартфон на базе Android украдут или случится какая-то другая неприятность.
Для чего нужна синхронизация на Андроид?
Раньше невозможно было представить полноценное использование телефона без его регулярного подключения к ПК. Только таким образом на него загружались новые мелодии и картинки. Лишь через USB-кабель передавались фотографии, созданные при помощи встроенной камеры. Также подключение к компьютеру требовалось для обновления прошивки — это касалось не только смартфонов, но и некоторых кнопочных аппаратов. А ещё весьма полезной функцией была синхронизация контактов — только при помощи компьютера можно было перенести телефонную книгу со старого устройства на новое.
Что же изменилось сейчас? Пожалуй, практически всё. Аккаунт Google позволяет забыть о компьютере. Контакты, SMS и многие другие данные сохраняются в «облаке», в связи с чем их перенос на ПК рекомендован только тем людям, которые пекутся о безопасности. Равно как давно компьютер не требуется для того, чтобы закачать на Android музыку и изображения. Сейчас это можно сделать при помощи браузера и каких-то сторонних приложений. А обновление операционной системы происходит по воздуху.
И всё же иногда нужно включить синхронизацию на Андроид. Она может понадобиться для того, чтобы перекинуть на смартфон какой-нибудь фильм, вес которого превышает 6-7 Гб. Также синхронизация может потребоваться в случае возникновения каких-то неполадок. И уж точно без неё не обойтись в том случае, если вы собираетесь получить root-доступ или установить альтернативную прошивку. Ещё регулярная синхронизация нужна тем людям, которые используют свой ПК в качестве файлового хранилища. Словом, статья о том, как синхронизировать Андроид с компьютером, может оказаться для вас весьма полезной.
Каким образом осуществляется синхронизация?
Современный смартфон можно синхронизировать с компьютером при помощи трех распространенных технологий:
Обратите внимание: скорости Bluetooth далеки от идеала, в связи с чем эту технологию не следует использовать для передачи фильмов и других тяжелых файлов.
Использование MyPhoneExplorer
По умолчанию операционные системы Android и Windows практически никак не взаимодействуют. Если вы подключите смартфон к ПК при помощи кабеля, то получите лишь доступ к файловой системе. В большинстве случаев пользователь попросту не понимает, что с этим доступом делать — его умений хватает лишь на то, чтобы перекинуть музыку в папку Sounds или Music. Вот почему следует озаботиться установкой какого-нибудь специализированного приложения. Например, в его качестве может выступить MyPhoneExplorer — вам нужно установить его не только на смартфон, но и на компьютер (для этого существует отдельная версия). После установки следуйте нашему руководству:
Шаг 1. Запустите программу на компьютере.
Шаг 2. Запустите приложение MyPhoneExplorer на смартфоне.
Шаг 3. Если вы подключены к домашней сети Wi-Fi, то уведомление об этом будет отображено на главном экране. Синхронизация Android с ПК может быть осуществлена беспроводным методом, но мы для примера всё же воспользуемся USB-кабелем. Подсоедините им смартфон к компьютеру.
Внимание: всяческие китайские USB-шнуры могут не уметь передавать что-то кроме электроэнергии. Поэтому воспользуйтесь качественным кабелем. Идеальный вариант — провод, продававшийся в комплекте со смартфоном.
Шаг 4. Вернитесь к компьютерной программе. В ней нажмите кнопку «Обновить».
Шаг 5. Выберите тип подключения и нажмите кнопку «OK». В нашем случае это USB-кабель.
Шаг 6. Программа предупредит вас о том, что на устройстве должна быть включена USB-отладка. Если ранее вы не включали этот режим, то воспользуйтесь предложенной во всплывающем окне инструкцией. Если же все требования выполнены, то нажмите кнопку «Далее».
Шаг 7. После определения подключенного смартфона потребуется ввод его имени и нажатие кнопки «OK».
Шаг 8. Дождитесь окончания синхронизации. После этого вы увидите свою телефонную книгу, список вызовов, SMS-сообщения и прочую информацию, которая хранится на смартфоне.
При помощи MyPhoneExplorer вы можете не только передавать и принимать различные файлы, но и следить за состоянием устройства. Именно для этого требовалась установка мобильного клиента. В режиме реального времени вы будете видеть нагрузку на центральный процессор, уровень сигнала, заряд и температуру аккумулятора, а также некоторую другую информацию. Также вы можете включить отображение уведомлений на рабочем столе. Это очень удобно, когда вы подключаете аппарат к компьютеру через USB только ради его подзарядки.
Использование File Sync
Ещё одна неплохая программа для синхронизации Андроид с ПК — это File Sync. Она в первую очередь предназначена для осуществления этого процесса при помощи Wi-Fi. Здесь тоже требуется скачивание и установка не только компьютерной программы, но и мобильного клиента. После установки запустите обе эти версии и следуйте нашей инструкции:
Шаг 1. Нажмите на кнопку «Sync Jobs».
Шаг 2. Выберите ту домашнюю сеть, в которой находятся ваши смартфон и ПК.
Шаг 3. В следующем меню нажмите на кнопку «Create Job».
Шаг 4. Наделите синхронизацию любым именем, после чего выберите из списка направление передачи данных. Информация может передаваться с компьютера на смартфон, со смартфона на компьютер или в обоих направлениях. Когда определитесь со своим выбором — нажмите на кнопку «Create».
Шаг 5. Далее вам будет предложена файловая система компьютера. Таким образом вы сможете просматривать и скачивать любые файлы, хранящиеся на жестком диске. Доступна здесь и функция создания новых папок. Словом, ваш смартфон превращается в удаленный файловый менеджер.
Шаг 6. Что касается компьютерной программы, то при первом запуске она предложит ввести настройки домашней сети, к которой подключены и ПК, и смартфон. Здесь следует нажать кнопку «Save». После этого о существовании утилиты можно вспоминать только в том случае, если вы решили сменить роутер или настройки раздающегося Wi-Fi.
Использование Airdroid
Если вы желаете получить с компьютера доступ к вашему смартфону, то можно обойтись и без дополнительных утилит. Достаточно установить на телефон Airdroid, тогда как на ПК в таком случае достаточно любого интернет-браузера.
Шаг 1. Установите и запустите Airdroid.
Шаг 2. Синхронизация должна запуститься автоматически. Если этого не произошло, то следует нажать на соответствующую кнопку.
Шаг 3. В верхней части приложения вы увидите два адреса. Именно по ним следует перейти на компьютере. Первый используется в том случае, если вы зарегистрировались на официальном сайте Airdroid. Второй адрес состоит из цифр, точек и двоеточия — его использовать будут те, кому не хочется тратить время на регистрацию.
Шаг 3. Как только вы попытаетесь перейти по указанному адресу, на устройство придет запрос об осуществлении синхронизации. Вам нужно нажать на кнопку «Принять». На это вам отводятся 30 секунд.
Шаг 4. После вашего подтверждения в интернет-браузере вы увидите красивую страничку. С её помощью вы можете передавать файлы, слушать музыку, смотреть видео — словом, полностью управлять файловой системой смартфона. Здесь же присутствуют телефонная книга, журнал вызовов и многое другое. Весьма полезной возможностью является съемка скриншотов. Все поступающие уведомления тоже будут отображаться в браузере, что очень удобно при напряженной работе и невозможности регулярно отрывать взгляд от монитора.
Создание FTP-сервера
Если вам знакома аббревиатура FTP, то вы можете создать на смартфоне именно такой сервер. В результате вы сможете свободно распоряжаться файлами, расположенными на телефоне, используя для этих целей любое подходящее приложение. Например, к FTP-серверам умеет подключаться очень популярный файловый менеджер Total Commander. Остается понять, как создать FTP-сервер на смартфоне. А делается это очень просто. Достаточно скачать и установить на него приложение FTP Server и следовать инструкции:
Шаг 1. Запустите утилиту.
Шаг 2. Нажмите на красную клавишу, служащую для запуска сервера. В результате она должна окраситься в зеленый цвет.
Шаг 3. Используйте на компьютере подходящий для вас клиент. Адрес для подключения вместе с логином и паролем будут указаны на экране смартфона.
Шаг 4. Если вы желаете изменить домашнюю директорию, то сделать это можно в настройках приложения.
Шаг 5. Когда FTP-сервер перестанет быть нужным — нажмите на зеленую кнопку, после чего она должна окраситься в красный цвет.
Синхронизация Андроид с ПК. Мало кто знает, что возможности операционной системы Android не ограничиваются передачей данных по USB на компьютер. Синхронизацией можно добиться того, что все файлы с мобильного устройства будут доступны на ПК, а передача будет осуществляться с помощью Wi-Fi или онлайн-сервиса. В этой статье мы рассмотрим простые способы, с помощью которых связывается Android с компьютером.
Содержание:
Чтобы реализовать подобное соединение, необходимо воспользоваться специальной программой. Их существует несколько, мы же возьмем за пример самый популярный и бесплатный вариант. Выполните простые шаги, после чего сможете управлять файлами на мобильном устройстве через компьютер.
Программа распространяется бесплатно, не занимает много места на компьютере, установка пройдет быстро. Чтобы запустить утилиту на своем компьютере, вам необходимо:
1. Перейти на официальный сайт разработчиков и загрузить последнюю версию программы.
Скачать My Phone Explorer
2. Запустить установочный файл и следовать инструкциям.
3. Включив программу, вы попадаете в главное окно, но чтобы все файлы там отображались, нужно подключить мобильное устройство.
В установке и настройке нет ничего сложного, нужно только последовательно выполнить следующие пункты:
1. Перейдите в Play Market и введите в строку поиска My Phone Explorer . Загрузите бесплатное приложение и запустите его.
2. Остается только подключиться по USB к компьютеру, на котором так же установлена данная утилита. После сканирования все файлы мобильного устройства отобразятся на компьютере.
Обладатели некоторых девайсов могут испытывать проблемы с подключением. Мы предлагаем несколько простых решений, которые должны помочь установить соединение.
1. После подключения по USB выберите настройки соединения и установите галочку напротив пункта «Только зарядка». Теперь перезапустите программу на обоих устройствах и подключитесь еще раз.
2. Включите режим отладки по USB. Для этого нужно перейти в режим разработчика и активировать данную функцию в соответствующем меню. Повторите подключение.
Подробнее: Как включить режим отладки USB на Андроид
Теперь, когда синхронизация прошла успешно, пользователь может управлять с помощью компьютера не только файлами, но и контактами, некоторыми приложениями и сообщениями, находящимися на мобильном устройстве.
Для подобного подключения также понадобится специальная программа, которая и свяжет два девайса, но уже без проводного подключения. Вы можете быть уверены в безопасности такой синхронизации, поскольку File Sync позволяет установить пароль и создать защищенное подключение. Синхронизация осуществляется в пару шагов.
Как в предыдущем способе, сначала необходимо установить утилиту на ПК, чтобы потом связаться со смартфоном или планшетом, делается это очень просто, в несколько действий:
1. Перейдите на официальный сайт и скачайте последнюю версию File Sync.
Скачать File Sync на компьютер
2. Следуйте инструкциям установщика, после чего запустите программу и переходите к подобной процедуре на Android-устройстве. Но сейчас можно сразу установить новый пароль, чтобы обезопасить соединение.
Если в случае с компьютерной версией нужно было только скачать утилиту, то на мобильном устройстве понадобится проделать определенные действия, чтобы все корректно работало. Давайте по порядку:
1. Запустите Play Market и введите в поиске File Sync .
2. Установите и запустите приложение.
3. Создайте новое подключение. Выберите компьютер, с которым хотите синхронизироваться.
4. Дайте название подключению и укажите его тип, выбрав один из трех возможных.
Теперь вы видите все файлы, которые находятся на компьютере или, наоборот, на Андроиде, если был выбран другой тип подключения. Данные доступны для редактирования и скачивания.
Рассмотрим последний способ, который поможет синхронизировать один профиль Google на разных устройствах, причем будет поддерживаться неограниченное количество девайсов, независимо от их операционных систем. В этой статье мы разберем связывание Android-устройства с ПК. Вам только нужно иметь зарегистрированный профиль Google.
Если вы не имеете аккаунта Google, то необходимо его создать. Сделать это легко, просто следуйте инструкциям на официальном сайте.
Подробнее: Создаем электронную почту Gmail
После создания потребуется выполнить следующие действия:
1. Войдите в свой аккаунт, используя те данные, которые указывали во время регистрации.
2. Теперь можно перейти, например, в контакты, добавить собеседников, создать группы и начать общение.
3. Добавьте новый профиль Google на мобильном устройстве и включите синхронизацию.
Подробнее: Как синхронизировать контакты Android с Google
На этом все, теперь вы сможете одновременно управлять профилем с двух и более устройств, работать с контактами, загружать файлы на диск, использовать профиль на YouTube .
В этой статье мы разобрали три основных способа, которыми связывается Андроид-устройство и ПК. Каждый имеет свои особенности, например, подключение по USB позволяет передавать файлы быстрее, а подключение через аккаунт Google не дает полного контроля файлов. Выберите один из удобных способов и используйте его.

Способ 1: Синхронизация с использованием USB-подключения
Чтобы реализовать подобное соединение, необходимо воспользоваться специальной программой. Их существует несколько, мы же возьмем за пример самый популярный и бесплатный вариант. Выполните простые шаги, после чего сможете управлять файлами на мобильном устройстве через компьютер.
Шаг 1: Установка My Phone Explorer на ПК
Программа распространяется бесплатно, не занимает много места на компьютере, установка пройдет быстро. Чтобы запустить утилиту на своем компьютере, вам необходимо:
- Перейти на официальный сайт разработчиков и загрузить последнюю версию программы.
Скачать My Phone Explorer


Шаг 2: Установка My Phone Explorer на Android
В установке и настройке нет ничего сложного, нужно только последовательно выполнить следующие пункты:
- Перейдите в Play Market и введите в строку поиска My Phone Explorer. Загрузите бесплатное приложение и запустите его.

Решение проблем с подключением
Обладатели некоторых девайсов могут испытывать проблемы с подключением. Мы предлагаем несколько простых решений, которые должны помочь установить соединение.
- После подключения по USB выберите настройки соединения и установите галочку напротив пункта «Только зарядка». Теперь перезапустите программу на обоих устройствах и подключитесь еще раз.


Подробнее: Как включить режим отладки USB на Андроид
Теперь, когда синхронизация прошла успешно, пользователь может управлять с помощью компьютера не только файлами, но и контактами, некоторыми приложениями и сообщениями, находящимися на мобильном устройстве.
Способ 2: Синхронизация с использованием Wi-Fi соединения
Для подобного подключения также понадобится специальная программа, которая и свяжет два девайса, но уже без проводного подключения. Вы можете быть уверены в безопасности такой синхронизации, поскольку File Sync позволяет установить пароль и создать защищенное подключение. Синхронизация осуществляется в пару шагов.
Шаг 1: Установка File Sync на ПК
Как в предыдущем способе, сначала необходимо установить утилиту на ПК, чтобы потом связаться со смартфоном или планшетом, делается это очень просто, в несколько действий:
- Перейдите на официальный сайт и скачайте последнюю версию File Sync.

Скачать File Sync на компьютер
Шаг 2: Установка и настройка File Sync на Android
Если в случае с компьютерной версией нужно было только скачать утилиту, то на мобильном устройстве понадобится проделать определенные действия, чтобы все корректно работало. Давайте по порядку:
- Запустите Play Market и введите в поиске File Sync.



Теперь вы видите все файлы, которые находятся на компьютере или, наоборот, на Андроиде, если был выбран другой тип подключения. Данные доступны для редактирования и скачивания.
Способ 3: Синхронизация аккаунта Google
Рассмотрим последний способ, который поможет синхронизировать один профиль Google на разных устройствах, причем будет поддерживаться неограниченное количество девайсов, независимо от их операционных систем. В этой статье мы разберем связывание Android-устройства с ПК. Вам только нужно иметь зарегистрированный профиль Google.
Связывание одного аккаунта на нескольких устройствах
Если вы не имеете аккаунта Google, то необходимо его создать. Сделать это легко, просто следуйте инструкциям на официальном сайте.
Подробнее: Создаем электронную почту Gmail
После создания потребуется выполнить следующие действия:
- Войдите в свой аккаунт, используя те данные, которые указывали во время регистрации.



Подробнее: Как синхронизировать контакты Android с Google
На этом все, теперь вы сможете одновременно управлять профилем с двух и более устройств, работать с контактами, загружать файлы на диск, использовать профиль на YouTube.
В этой статье мы разобрали три основных способа, которыми связывается Андроид-устройство и ПК. Каждый имеет свои особенности, например, подключение по USB позволяет передавать файлы быстрее, а подключение через аккаунт Google не дает полного контроля файлов. Выберите один из удобных способов и используйте его. Мы рады, что смогли помочь Вам в решении проблемы. Опишите, что у вас не получилось. Наши специалисты постараются ответить максимально быстро.
Скачать мобайл ассистент. Возможны проблемы с утилитой. Mobile Assistant не видит телефон


Скачать Lenovo Smart Assistant программу для быстрого и удобного способа обновления системы андроид телефонов Lenovo через компьютер, бесплатно и по прямой ссылке.
Попробуйте новые возможности Lenovo Smart Assistant!
Разработчик: Lenovo Язык: русский Скачать Файл
Если вы являетесь обладателем мобильного устройства от Lenovo, то обязательно воспользуйтесь преимуществами лицензионного ПО Lenovo Mobile Assistant, которое устанавливается на компьютер. Программа представляет собой удобный менеджер для смартфона для управления мультимедийным содержимым внутренней памяти и SD-карты, установленными приложениями, контактами, SMS-сообщениями.
Обслуживание с ПК
В задачи Lenovo Mobile Assistant входит настройка пользовательской части смартфона с компьютера через кабель USB.
Видеозаписи, фотографии, музыка и другой мультимедийный контент может легко быть скопирован в папку на винчестере ПК, на флэшку, или сразу выложен в сеть. Также присутствует функция редактирования и удаления содержимого.
Вышеперечисленные функции относятся и к контактам, аккаунтам и СМС-сообщениям, хранящимся в памяти устройства и на сим-карте. СМС-ки из «черновика» и новые сообщения могут быть отправлены указанному адресату с компьютера.
Установка программы
Прежде всего, необходимо установить mobile assistant lenovo для ПК. Программа находится среди файлов смартфона, поэтому нужно подключить его к ПК посредством кабеля USB. Когда ПК определит устройство и установит требуемые драйвера. После этого на экране появится меню, в котором необходимо выбрать строку «Открыть устройство для просмотров файлов».
Далее придется отыскать проводник, после чего – диск, который имеет название Lenovo Suite.
В данном случае необходимо найти два файла. Первый должен быть с наименованием Lenovo_Suite, второй − Lenovo USB Driver.
Сначала устанавливается драйвер для ЮСБ, а затем другая программа. Когда все элементы будут проинсталлированы, можно приступать к работе с программой.
Если на смартфоне отсутствует приложение, можно mobile assistant lenovo для ПК скачать.
Review
“ Assistant for Lenovo Android devices to flash and rescue devices ”
Lenovo Smart Assist is a tool provided by Lenovo to help you upgrade the firmware on your phone or tablet.
The application only supports Android devices and requires a USB cable in order to interact with the phone.
The interface is clean and efficient and will show you certain details about the Lenovo device connected to your PC including the battery charge level, IMEI number, amount of storage space available and whether or not a new ROM is available to install.
The main functions of Lenovo Smart Assist are to install the newest firmware (ROM), help you repair a bricked phone and to provide online help.
Overall, and apart from the spelling errors, Lenovo Smart Assist can be a last resort for those who must repair or update their Android phone or tablet.
Что такое Mobile Assistant?
С помощью этой программы можно удалять программы на телефоне, управлять контактами (добавление и редактирование), отправлять сообщения и редактировать их. Также софт позволяет работать с аудио и видеофайлами – экспортировать, импортировать, удалять их. Программное обеспечение сканирует память устройства и отображает статистику свободного и занятого пространства. С помощью приложения можно архивировать данные и восстанавливать их.

Но ограниченный
К сожалению, во многих других областях Smart Clock гораздо более ограничены по сравнению с Nest Hub. Это уже начинается с украшения программного обеспечения. Nest Hub показывает на резервных изображениях из вашей библиотеки Google Фото, Smart Clock показывает только время и (если вы выберете) погоду.
Если коснуться экрана, вы увидите различные виджеты и всплывающие окна с соответствующей информацией, такой как предстоящие встречи и новые видео YouTube с ваших любимых каналов. Smart Clock показывает только часы; с помощью нескольких проводов вы все еще можете посмотреть погоду, но это все.
Например, вы не можете смотреть видео YouTube на Smart Clock. Следите за Nest камеры видеонаблюдения в вашем доме? Не тоже. Видеозвонки через Google Duo? Неа. Если вы зададите вопрос помощнику, в ответе появится логотип помощника, но визуальной поддержки не будет. Вместо этого попросите Nest Hub услышать звук слона, и пока он играет, появляется изображение слона. В результате вы пропускаете какой-то визуальный талант от Nest Hub.
Тот факт, что вы не можете просматривать рецепты или видео YouTube на своем будильнике, сам по себе не является большой катастрофой. Честно говоря, вы тоже не должны этого хотеть на маленьком 4-дюймовом экране, который стоит у вашей тумбочки. Но об этом следует помнить, если, например, у вас есть сомнения между Nest Hub и Smart Clock. Nest Hub значительно более обширный и визуальный, умные часы ограничены несколькими вещами, которые имеют отношение к одной комнате в вашем доме.
Пользуемся Mobile Assistant в Windows
Для запуска приложения на компьютере необходимо обзавестись эмулятором Android-окружения. Эмулятор совместим с более, чем 95% игр и 75% программ для мобильных устройств, загрузить его можно по прямой . После запуска файла произойдёт извлечение установочных файлов из самораспаковывающегося архива. Здесь придется немного подождать.
Принимаем условия эксплуатации программы, ознакомившись с ними, и задаем путь ее размещения.
Все настройки следующего окна лучше оставить стандартными для нормального функционирования эмулятора на ПК.
На странице приветствия пролистываем список доступных локализаций, пока не появится русский язык. Кликаем по пиктограмме треугольника.
Заходим в Play Store посредством клика по одноименной иконке.
Пишем название приложения и посылаем поисковый запрос клавишей «Enter».
Кликаем по обложке программы для посещения ее профиля на Плей Маркете.
Кнопка «Установить» позволит загрузить Mobile Assistant на ПК с ее последующей автоматической установкой.
Жмем «Принять», чем позволяем приложению использовать перечисленные в списке функции устройства.
Инсталляция займет несколько секунд, после чего появится кнопка запуска приложения «Открыть».
После запуска Mobile Assistance поймете, что с ней управлять персональной информацией на Андроид-гаджете намного проще, чем посредством проводника Windows.
This web page is about Mobile Assistant for Windows. Here you can find details on how to remove it from your PC. It was coded for Windows by Lenovo . More information on Lenovo can be found . Usually the Mobile Assistant application is to be found in the C:Program Files (x86)MagicPlus folder, depending on the user»s option during install. Mobile Assistant»s entire uninstall command line is C:Program Files (x86)MagicPlusMagicPlus_Uninstall.exe. The application»s main executable file is called MagicPlus.exe and occupies 4.60 MB (4821672 bytes).
The following executable files are contained in Mobile Assistant. They occupy 8.28 MB (8682648 bytes) on disk.
- aapt.exe (802.16 KB)
- lemdrvinst.exe (128.66 KB)
- lemdrvinstx64.exe (151.66 KB)
- MagicPlus.exe (4.60 MB)
- MagicPlus_Cleanup.exe (194.66 KB)
- MagicPlus_helper.exe (2.38 MB)
- MagicPlus_Uninstall.exe (52.66 KB)
The information on this page is only about version 1.4.1.10062 of Mobile Assistant. You can find below a few links to other Mobile Assistant versions:
Mobile Assistant не видит телефон
Если софт Mobile Assistant был успешно установлен, но он не видит телефон, то прежде всего нужно проверить режим подключения устройства (должен быть выбран режим «Отладка по USB»). Еще можно попробовать переустановить драйвера на компьютере. Если вышеуказанные способы не помогают, и приложение по-прежнему не видит смартфон, то есть еще один вариант – утилита MyPhoneExplorer. Она обладает хорошим функционалом:
- Редактирование контактов.
- Импорт/экспорт сообщений.
- Отображение списка вызовов и т.д.
Disclaimer
The text above is not a piece of advice to remove Mobile Assistant by Lenovo from your PC, we are not saying that Mobile Assistant by Lenovo is not a good application. This page simply contains detailed instructions on how to remove Mobile Assistant supposing you want to. Here you can find registry and disk entries that Advanced Uninstaller PRO stumbled upon and classified as «leftovers» on other users» computers.
Lenovo Mobile Assistant – это утилита (менеджер), которая обеспечивает синхронизацию мобильного устройства и компьютера. Этот менеджер подходит для смартфоновс OS Android, которые созданы этой компанией.
Программа обладает множеством функций и обеспечивает обмен файлами. Вы передаёте данные на смартфон, редактируете контакты и записи в календаре. Софт позволяет читать сообщения и отсылать их напрямую с компьютера.
Этот менеджер работает в режиме «сети» и обеспечивает управление смартфоном «Lenovo», который подсоединен компьютеру. Графическая оболочка программы создана просто и удобно. Софт является «точкой доступа» для файлов и контактов.
Утилита автоматически обнаруживает мобильное устройство после его подключения к компьютеру. Скачайте и инсталлируйте этот менеджер на нашем сайте.
Ключевые особенности
- выполняет обновление прошивки подключенных смартфонов;
- служит для обмена файлами между компьютером и портативным девайсом;
- дает возможность работать с контактами и календарем;
- имеет простой и понятный интерфейс;
- полностью переведена на русский язык.
Lenovo Mobile Assistant – это утилита (менеджер), которая обеспечивает синхронизацию мобильного устройства и компьютера. Этот менеджер подходит для смартфоновс OS Android, которые созданы этой компанией.
Программа обладает множеством функций и обеспечивает обмен файлами. Вы передаёте данные на смартфон, редактируете контакты и записи в календаре. Софт позволяет читать сообщения и отсылать их напрямую с компьютера.
Этот менеджер работает в режиме «сети» и обеспечивает управление смартфоном «Lenovo», который подсоединен компьютеру. Графическая оболочка программы создана просто и удобно. Софт является «точкой доступа» для файлов и контактов.
Утилита автоматически обнаруживает мобильное устройство после его подключения к компьютеру. Скачайте и инсталлируйте этот менеджер на нашем сайте.
Что программа умеет делать?
Основным и единственным назначением фирменной утилиты Lenovo migration assistant является быстрый и удобный перенос данных и настроек со старого ноутбука на новый.
Главное окно программы
Закладки браузера, настройки Microsoft Office, электронная почта, документы и загрузки всего за несколько кликов мышкой будут перенесены с одного ноутбука на другой.
Как работает lenovo migration assistant?
Главное условие — расположение старого и нового ноутбуков в одной сети, то есть подключение к одной точке Wi-Fi.
Далее устанавливаете программу на обеих ноутбуках, входите под одним и тем же Lenovo ID, выбираете переносимые данные, подключаетесь к новому ноутбуку и переносите все что нужно на него.
Вход в учетную запись Lenovo ID
Установка связи между ноутбуками для переноса данных
Что делать, если программа не видит смартфон?
Иногда пользователь, который успешно установил приложение, уже готов ним воспользоваться, но на его пути встают новые проблемы, связанные с тем, что программа не видит телефон. Что предпринять в таком случае?
Первое действие, которое рекомендуют выполнить специалисты — проверить подключение телефона к компьютеру. Точнее, посмотреть, какой режим подключения указан. Необходимо, чтобы было указано «Отладка по USB». Если отображается другой режим, его нужно изменить.
Если с этим все в порядке, нужно попробовать переустановить драйвера на ПК. Когда и это не помогает, придется воспользоваться последним способом. Речь идет об использовании программы MyPhoneExplore, которая обладает функциями, схожими с mobile assistant. В ее задачи также входит редактирование контактов, отправка и получение сообщений и прочее.
Итак, можно сделать вывод, что, установив mobile assistant для lenovo для ПК, у пользователя смартфона и планшета появляется масса возможностей. К сожалению, она также, как и другие приложения, не защищена от сбоев. Один из таких проявляется в качестве того, что программа не видит телефон, хотя установка на ПК прошла успешно. У пользователя в данном случае два варианта: найти причину неполадки или воспользоваться другой программой.
Еrror 1962 no operating system found lenovo: причины и решение проблемы Как разобрать систему охлаждения: ноутбук модели Lenovo g505 Как установить на Lenovo p780 Root права Почему телефон не видит компьютер через usb: причины и решения Как подключить проводной интернет к ноутбуку lenovo: варианты
Гаджеты Lenovo в последнее время стали пользоваться большой популярностью, поэтому многих пользователей интересуют вопросы, связанные с эксплуатацией телефонов и планшетов. Сегодня речь пойдет о приложении Mobile Assistant, которое по умолчанию встроено в мобильные устройства производителя Леново.
Как синхронизировать Android с компьютером?

Синхронизация смартфона с компьютером была важным аспектом его использования всегда. Конечно, сейчас уже можно обойтись без его подключения к ПК. Но если вы боитесь допустить утечку личной информации в сеть, то для её сохранности рекомендуется сделать синхронизацию с настольным компьютером или ноутбуком. В таком случае вы точно не потеряете личные данные, если ваш смартфон на базе Android украдут или случится какая-то другая неприятность.
Для чего нужна синхронизация на Андроид?
Раньше невозможно было представить полноценное использование телефона без его регулярного подключения к ПК. Только таким образом на него загружались новые мелодии и картинки. Лишь через USB-кабель передавались фотографии, созданные при помощи встроенной камеры. Также подключение к компьютеру требовалось для обновления прошивки — это касалось не только смартфонов, но и некоторых кнопочных аппаратов. А ещё весьма полезной функцией была синхронизация контактов — только при помощи компьютера можно было перенести телефонную книгу со старого устройства на новое.
Что же изменилось сейчас? Пожалуй, практически всё. Аккаунт Google позволяет забыть о компьютере. Контакты, SMS и многие другие данные сохраняются в «облаке», в связи с чем их перенос на ПК рекомендован только тем людям, которые пекутся о безопасности. Равно как давно компьютер не требуется для того, чтобы закачать на Android музыку и изображения. Сейчас это можно сделать при помощи браузера и каких-то сторонних приложений. А обновление операционной системы происходит по воздуху.
И всё же иногда нужно включить синхронизацию на Андроид. Она может понадобиться для того, чтобы перекинуть на смартфон какой-нибудь фильм, вес которого превышает 6-7 Гб. Также синхронизация может потребоваться в случае возникновения каких-то неполадок. И уж точно без неё не обойтись в том случае, если вы собираетесь получить root-доступ или установить альтернативную прошивку. Ещё регулярная синхронизация нужна тем людям, которые используют свой ПК в качестве файлового хранилища. Словом, статья о том, как синхронизировать Андроид с компьютером, может оказаться для вас весьма полезной.
Каким образом осуществляется синхронизация?
Современный смартфон можно синхронизировать с компьютером при помощи трех распространенных технологий:
- USB-кабель — наиболее надежный вариант, без которого немыслима перепрошивка и некоторые другие операции;
- Bluetooth — хороший вариант, но далеко не у всех владельцев настольного ПК имеется соответствующий модуль;
- Wi-Fi — если в вашей квартире имеется роутер, то синхронизацию можно осуществить именно с его помощью.
Обратите внимание: скорости Bluetooth далеки от идеала, в связи с чем эту технологию не следует использовать для передачи фильмов и других тяжелых файлов.
Использование MyPhoneExplorer
По умолчанию операционные системы Android и Windows практически никак не взаимодействуют. Если вы подключите смартфон к ПК при помощи кабеля, то получите лишь доступ к файловой системе. В большинстве случаев пользователь попросту не понимает, что с этим доступом делать — его умений хватает лишь на то, чтобы перекинуть музыку в папку Sounds или Music. Вот почему следует озаботиться установкой какого-нибудь специализированного приложения. Например, в его качестве может выступить MyPhoneExplorer — вам нужно установить его не только на смартфон, но и на компьютер (для этого существует отдельная версия). После установки следуйте нашему руководству:
Шаг 1. Запустите программу на компьютере.

Шаг 2. Запустите приложение MyPhoneExplorer на смартфоне.

Шаг 3. Если вы подключены к домашней сети Wi-Fi, то уведомление об этом будет отображено на главном экране. Синхронизация Android с ПК может быть осуществлена беспроводным методом, но мы для примера всё же воспользуемся USB-кабелем. Подсоедините им смартфон к компьютеру.

Внимание: всяческие китайские USB-шнуры могут не уметь передавать что-то кроме электроэнергии. Поэтому воспользуйтесь качественным кабелем. Идеальный вариант — провод, продававшийся в комплекте со смартфоном.
Шаг 4. Вернитесь к компьютерной программе. В ней нажмите кнопку «Обновить».

Шаг 5. Выберите тип подключения и нажмите кнопку «OK». В нашем случае это USB-кабель.

Шаг 6. Программа предупредит вас о том, что на устройстве должна быть включена USB-отладка. Если ранее вы не включали этот режим, то воспользуйтесь предложенной во всплывающем окне инструкцией. Если же все требования выполнены, то нажмите кнопку «Далее».

Шаг 7. После определения подключенного смартфона потребуется ввод его имени и нажатие кнопки «OK».

Шаг 8. Дождитесь окончания синхронизации. После этого вы увидите свою телефонную книгу, список вызовов, SMS-сообщения и прочую информацию, которая хранится на смартфоне.

При помощи MyPhoneExplorer вы можете не только передавать и принимать различные файлы, но и следить за состоянием устройства. Именно для этого требовалась установка мобильного клиента. В режиме реального времени вы будете видеть нагрузку на центральный процессор, уровень сигнала, заряд и температуру аккумулятора, а также некоторую другую информацию. Также вы можете включить отображение уведомлений на рабочем столе. Это очень удобно, когда вы подключаете аппарат к компьютеру через USB только ради его подзарядки.

Использование File Sync
Ещё одна неплохая программа для синхронизации Андроид с ПК — это File Sync. Она в первую очередь предназначена для осуществления этого процесса при помощи Wi-Fi. Здесь тоже требуется скачивание и установка не только компьютерной программы, но и мобильного клиента. После установки запустите обе эти версии и следуйте нашей инструкции:
Шаг 1. Нажмите на кнопку «Sync Jobs».

Шаг 2. Выберите ту домашнюю сеть, в которой находятся ваши смартфон и ПК.

Шаг 3. В следующем меню нажмите на кнопку «Create Job».

Шаг 4. Наделите синхронизацию любым именем, после чего выберите из списка направление передачи данных. Информация может передаваться с компьютера на смартфон, со смартфона на компьютер или в обоих направлениях. Когда определитесь со своим выбором — нажмите на кнопку «Create».

Шаг 5. Далее вам будет предложена файловая система компьютера. Таким образом вы сможете просматривать и скачивать любые файлы, хранящиеся на жестком диске. Доступна здесь и функция создания новых папок. Словом, ваш смартфон превращается в удаленный файловый менеджер.

Шаг 6. Что касается компьютерной программы, то при первом запуске она предложит ввести настройки домашней сети, к которой подключены и ПК, и смартфон. Здесь следует нажать кнопку «Save». После этого о существовании утилиты можно вспоминать только в том случае, если вы решили сменить роутер или настройки раздающегося Wi-Fi.

Использование Airdroid
Если вы желаете получить с компьютера доступ к вашему смартфону, то можно обойтись и без дополнительных утилит. Достаточно установить на телефон Airdroid, тогда как на ПК в таком случае достаточно любого интернет-браузера.
Шаг 1. Установите и запустите Airdroid.

Шаг 2. Синхронизация должна запуститься автоматически. Если этого не произошло, то следует нажать на соответствующую кнопку.
Шаг 3. В верхней части приложения вы увидите два адреса. Именно по ним следует перейти на компьютере. Первый используется в том случае, если вы зарегистрировались на официальном сайте Airdroid. Второй адрес состоит из цифр, точек и двоеточия — его использовать будут те, кому не хочется тратить время на регистрацию.

Шаг 4. Как только вы попытаетесь перейти по указанному адресу, на устройство придет запрос об осуществлении синхронизации. Вам нужно нажать на кнопку «Принять». На это вам отводятся 30 секунд.

Шаг 5. После вашего подтверждения в интернет-браузере вы увидите красивую страничку. С её помощью вы можете передавать файлы, слушать музыку, смотреть видео — словом, полностью управлять файловой системой смартфона. Здесь же присутствуют телефонная книга, журнал вызовов и многое другое. Весьма полезной возможностью является съемка скриншотов. Все поступающие уведомления тоже будут отображаться в браузере, что очень удобно при напряженной работе и невозможности регулярно отрывать взгляд от монитора.

Создание FTP-сервера
Если вам знакома аббревиатура FTP, то вы можете создать на смартфоне именно такой сервер. В результате вы сможете свободно распоряжаться файлами, расположенными на телефоне, используя для этих целей любое подходящее приложение. Например, к FTP-серверам умеет подключаться очень популярный файловый менеджер Total Commander. Остается понять, как создать FTP-сервер на смартфоне. А делается это очень просто. Достаточно скачать и установить на него приложение FTP Server и следовать инструкции:
Шаг 1. Запустите утилиту.

Шаг 2. Нажмите на красную клавишу, служащую для запуска сервера. В результате она должна окраситься в зеленый цвет.

Шаг 3. Используйте на компьютере подходящий для вас клиент. Адрес для подключения вместе с логином и паролем будут указаны на экране смартфона.
Шаг 4. Если вы желаете изменить домашнюю директорию, то сделать это можно в настройках приложения.

Шаг 5. Когда FTP-сервер перестанет быть нужным — нажмите на зеленую кнопку, после чего она должна окраситься в красный цвет.
Источник https://ztegid.ru/blog/reshenie-problem/kak-sinhronizirovat-android-s-kompyuterom-4-sposoba.html
Источник https://jgtexport.ru/voprosy/mobile-assistant-lenovo-ne-vidit-telefon.html
Источник https://setphone.ru/rukovodstva/kak-sinxronizirovat-android-s-kompyuterom/