Установка Windows XP на компьютер с Windows Vista
В этой статье рассматривается порядок установки Windows XP на компьютер, где уже установлена Windows Vista. И последовательность действий, необходимых для создания конфигурации с двойной загрузкой, когда при включении компьютера доступно меню выбора операционной системы для загрузки.
Введение
Безусловно, более правильной последовательностью установки Windows является установка младшей версии перед старшей. В этом случае сохраняется возможность загрузки более старой системы, а после установки более новой ОС появляется меню выбора загружаемой системы.
Стоит отметить, что, несмотря на возможность сосуществования Windows XP и Windows Vista на одном компьютере, существуют некоторые ограничения. Например, удаляются точки восстановления Windows Vista после загрузки Windows XP.
Но что же делать, если Windows Vista уже установлена, а на компьютер необходимо установить Windows XP. Статья призвана помочь обойти подводные камни тем, кто планирует установку Windows XP после Windows Vista.
Если устанавливать Windows XP после Windows Vista, как и в случае с установкой Windows 2000 после Windows XP , в результате теряется возможность загрузки в более новую операционную систему. При установке более ранней версии Windows программа установки перезаписывает все данные в основной загрузочной записи (MBR), загрузочном секторе и загрузочных файлах. Более ранние версии Windows несовместимы с новым методом загрузки более новой системы. В частности Windows Vista использует новое хранилище данных конфигурации загрузки. Это хранилище содержит меню загрузки и все сведения об операционных системах, установленных на компьютере. Следовательно, файл Boot.ini из более ранней версии операционной системы Windows не может быть использован для ее запуска.
Исходные данные
Компьютер под управлением Windows Vista (в данном случае использовалась редакция Business).
Жесткий диск содержит два раздела: С — с установленной Windows Vista и D – раздел, на который будет произведена установка Windows XP. Оба раздела основные, активным является С.

Рисунок 1 — Управление дисками
CD/DVD-приводу назначена буква E (будет использоваться в командах).
Установочный диск Windows XP для установки на второй раздел.
Установочный диск Windows Vista для восстановления загрузки.
Установка Windows XP
Установка Windows XP ничем особо не будет выделяться и останавливаться подробно на этом вопросе нет смысла. Естественно при установке вы должны указать второй раздел диска.

Рисунок 2- Выбор раздела для установки Windows XP
После установки Windows XP ни выбора операционных систем при загрузке ни, соответственно, возможности загрузки Windows Vista не будет.
Обратите внимание, что на активном разделе (C), где ранее располагались только несколько файлов, необходимых для загрузки Windows Vista, теперь записаны файлы загрузки Windows XP.


Рисунок 3 — Файлы Vista
Рисунок 4 — Файлы XP
Далее рассмотрим способ восстановления загрузки Windows Vista и создания записи загрузки Windows XP.
Восстановление загрузчика Windows Vista
Для восстановления загрузки Windows Vista необходимо воспользоваться установочным диском Windows Vista.
Загрузитесь с установочного диска Windows Vista
Выберите язык установки и ввода, при этом, учитывая, что нам необходимо будет вводить несколько команд, лучше сразу выбрать язык ввода США
Выберите вариант «Восстановление системы» внизу окна следующего за выбором языка.
Выберите операционную систему для восстановления и нажмите «Далее».
Выберите пункт «Командная строка».

Рисунок 5 — Восстановление системы
В командной строке введите команду
Результатом выполнения команды будет восстановление основной загрузочной записи системы Windows Vista и загрузочного кода, который передает управление диспетчеру загрузки Windows.
После этого загрузка Windows Vista будет восстановлена, но по-прежнему выбора операционных систем при загрузке компьютера не будет, что мы и исправим далее.
Создание конфигурации с двойной загрузкой
Команды в следующей процедуре выполняются в командной строке. В системе Windows Vista эти команды необходимо выполнять в командной строке с повышенными правами пользователя. Для этого нажмите кнопку Пуск, выберите пункт Стандартные, щелкните правой кнопкой мыши ярлык командной строки и выберите пункт Запуск от имени администратора.
Последовательно выполните следующие команды.
Примечание. Синтаксис утилиты Bcdedit.exe вы можете просмотреть по команде
После выполнения этих команд при загрузке компьютера вам будет предоставлена возможность выбора ОС для загрузки.

Рисунок 6 — Выбор ОС для загрузки
Возможно, многим будет удобнее уменьшить таймаут выбора загрузки ОС, который по умолчанию составляет 30 секунд. Для настройки этого параметра воспользуйтесь командой
Где XX – время таймаута в секундах.
Обратите внимание, что для запуска Windows XP необходимы следующие файлы:
В системе Windows XP эти файлы расположены на системном разделе, который помечен как активный. По умолчанию эти файлы в Windows XP являются скрытыми системными файлами. Windows Vista не использует эти три файла, а запускается с помощью скрытого системного файла Bootmgr и других необходимых файлов, расположенных в папке Boot.
Восстановление загрузчика без установочного диска Windows Vista
В предыдущем разделе была рассмотрена процедура восстановления загрузчика Windows Vista с использованием установочного диска, но как быть в случае если установочного диска нет? В первую очередь такая ситуация актуальна для владельцев ноутбуков так как, зачастую, предустановленную систему не сопровождает установочный диск. Производители ноутбуков ограничиваются наличием раздела для восстановления системы на жестком диске (Recovery Partition).
Рассмотрим несколько вариантов восстановления загрузчика Windows Vista и создания конфигурации с двойной загрузкой без установочного диска Windows Vista.
Вы можете воспользоваться моей утилитой, которая позволит вам выполнить как восстановление загрузчика Windows Vista так и создание конфигурации двойной загрузки. Загрузите архив прикрепленный к первому сообщению этой темы форума (для загрузки потребуется регистрация на форуме, но это отнимет у вас всего минуту-две). Из архива извлеките файл FixBootFull.exe и запустите его.
Утилита FixBootFull позволяет произвести следующие операции:
- Восстановить загрузчик Windows Vista, затертый при установке Windows XP Определить Windows XP загружаемой по умолчанию
- Добавить в загрузчик Windows Vista запись для загрузки Windows XP и при этом указать как эта запись будет называться в списке выбора ОС для загрузки
- Указать положение этой записи в списке выбора ОС для загрузки — первой в списке или последней
- Установить время в секундах таймаута при выборе ОС для загрузки
Обратите внимание, что при добавлении записи загрузки XP с помощью этой утилиты указывается буква диска с ее загрузчиком (не путайте с диском где установлена XP), а именно: диска С:. Поэтому файлы Ntldr, Boot.ini и NTDetect.com вы должны скопировать на тот же диск где установлена Vista. Обычно загрузчик XP там и располагается.
Утилита не умеет переименовывать добавленную ранее запись загрузки XP, не умеет удалять запись загрузки XP, не предоставляет возможности указать букву диска, на котором находится загрузчик XP и не умеет варить кофе
Для восстановления загрузчика Windows Vista «вручную» понадобится небольшая утилита командной строки — bootsect.exe (86 Kb), а для создания конфигурации с двойной загрузкой утилита bcdedit.exe (250 Kb).
Если вы уже установили Windows XP и теперь необходимо восстановить загрузчик Vista, эти утилиты можно использовать и под управлением Windows XP. Порядок действий в этом случае будет таким:
- Скачайте обе утилиты — bcdedit и bootsect и поместите их в отдельный каталог, например на диск D:bootfix
- Запустите командную строку (Пуск — Выполнить — cmd) и перейдите в ней в папку D:bootfix (командами «d:», затем «cd bootfix»)
- Выполните последовательно следующие команды
команда определяет положение записи загрузки Windows XP в окне выбора ОС для загрузки (в конце списка)
Если вы только собираетесь устанавливать Windows XP, то конфигурацию двойной загрузки можно создать заранее, еще под управлением Windows Vista, для этого выполните следующие рекомендации:
- Запустите командную строку (cmd) от имени администратора. Для этого выполните следующие шаги.
- Нажмите Пуск и в поле поиска ввдеите cmd
- На найденном файле нажмите правую клавишу мыши и выберите в контекстном меню пункт «Запуск от имени администратора»
- Выполните последовательно следующие команды
команда определяет положение записи загрузки Windows XP в окне выбора ОС для загрузки (в конце списка)
Для создания конфигурации двойной загрузки под управлением Windows Vista вы также можно использовать сторонние программы, предоставляющие графический интерфейс утилиты bcdedit.exe
В этом случае после установки и загрузки Windows XP вы сможете восстановить загрузчик Windows Vista, а конфигурация двойной загрузки уже будет доступна, она не «затирается» установкой XP и загрузчик Vista считает ее в таком виде, в котором вы ее создадите до установки XP.
Для восстановления загрузчика Windows Vista можете воспользоваться утилитой bootsect.exe (86 Kb) выполнив следующие действия
- Скачайте утилиту — bootsect и поместите ее в отдельный каталог, например на диск D:bootfix
- Запустите командную строку (Пуск — Выполнить — cmd) и перейдите в ней в папку D:bootfix (командами «d:», затем «cd bootfix»)
- Выполните следующую команду
команда восстанавливает загрузчик Windows Vista
Вы можете воспользоваться утилитой FixBootFull, которая позволит создать конфигурацию двойной загрузки. Загрузите архив прикрепленный к первому сообщению этой темы форума (для загрузки потребуется регистрация на форуме).
В программе снимите отметку с параметра «Восстановить загрузчик Windows Vista» и настройте остальные параметры в зависимости от ваших предпочтений.
Использование сторонних программ
Вы также можете воспользоваться сторонними программами, которые предоставляют графический интерфейс для утилиты командной строки Bcdedit.exe, например VistaBootPRO или EasyBCD.


Рисунок 7 — VistaBootPRO
Рисунок 8 — EasyBCD
Хотя, как вы могли заметить, и без них справиться с поставленной задачей не составит труда.
Заключение
Даже при не совсем правильной последовательности установки операционных систем несложно организовать их корректную загрузку, не прибегая к сложным манипуляциям или сторонним программам. С помощью установочного диска Windows Vista можно восстановить возможность загрузки в эту операционную систему, а посредством утилиты bcdedit настроить загрузку двух операционных систем.
Как установить Windows XP бесплатно

Windows XP — хороший вариант для установки на нетбук, на слабый настольный компьютер, или на ноутбук, выпущенный много лет назад.
Операционная система Windows XP, несмотря на то, что вышла в 2001 году, до настоящего времени хорошо подходит для работы на маломощных, устаревших компьютерах. Более современные операционные системы Windows 10, Windows 8.1, Windows 8, Windows 7 предъявляют более серьезные требования к оборудованию компьютера.
Во времена создания Windows XP для установки операционной системы использовались компакт диски, которые вставлялись в приводы CD/DVD компьютера. Эра переносных USB флешек еще не наступила, поэтому Microsoft не предусмотрела инструмента для установки системы с загрузочной флешки.
Многие нетбуки и ноутбуки не имеют дисковода, поэтому установку или переустановку Windows можно выполнить USB накопителя, либо с внешнего DVD привода.
Совет по установке Windows XP, вместо Windows 7
Если вы хотите установить Windows XP, вместо Windows 7 и выше — обязательно перед установкой необходимо зайти на сайт производителя оборудования вашего «железа» (материнской платы и видеоадаптера,если он дискретный) и проверить есть ли необходимые драйверы для ОС Windows XP и поддерживается ли производителем «железа» данная операционная система.
Драйвера для материнских плат можно проверить и скачать здесь:
Asus
Gigabyte
MSI
ASRock
Для видеокарт здесь:
AMD Radeon: AMD
NVidia Geforce: NVidia
Установка Windows XP с флешки
Установка Windows XP через флешку проходит в три этапа:
- Создание загрузочной флешки
- Выбор приоритета загрузки с USB флешки в BIOS
- Установка Windows XP на компьютер с установочной флешки
Создание загрузочной флешки с Windows XP
Для создания загрузочной флешки, мы используем бесплатную программу WinSetupFromUSB. Еще нам понадобиться чистый USB накопитель для записи на флешку системы.
На моем сайте есть подробная статья Как создать мультизагрузочную флешку. Прочитайте статью, запишите по инструкции операционную систему на флешку.
Выбор приоритета загрузки в BIOS
Вставьте флешку с Windows XP в USB разъем, а затем включите компьютер. Сразу после запуска ПК, необходимо нажать на определенную клавишу клавиатуры для входа в настройки BIOS для выбора приоритета загрузки с загрузочной флешки или DVD привода.
На разных устройствах используются различные клавиши или сочетания клавиш.
После запуска компьютера, начинается тестирование оборудование, в это время необходимо быстро нажать на клавишу для входа в BIOS. Наиболее часто используются клавиши «Del», «F2» и «F8» для быстрой загрузки.
Работа в BIOS осуществляется с помощью клавиш клавиатуры. В окне BIOS даны пояснения на английском языке, какими клавишами нужно пользоваться для настройки.
В настройках AMIBIOS войдите в меню Advanced BIOS Features, где необходимо выбрать в качестве первого загрузочного устройства USB диск, переместив его на первое место.

AMI BIOS ver.3.31a
В других версиях BIOS откройте вкладку Boot, выберите USB флешку, установите ее первым загрузочным устройством, если устанавливаете с флешки. Выберите DVD привод, если устанавливаете с диска.
Сохраните настройки, а затем выйдите из BIOS. Сразу после этого, на компьютере произойдет загрузка системы с установочной флешки или с CD/DVD диска, если для установки Windows XP используется оптический диск.
Если вы не успели вовремя войти в BIOS, ничего страшного: снова перезагрузите компьютер, а затем повторите попытку.
Установка Windows XP на компьютер с установочной флешки
В первом окне с надписью «Press any key to boot from CD» нужно нажать на любую клавишу на клавиатуре.
Для создания флешки мы использовали программу WinSetupFromUSB, поэтому на экране откроется окно MultiBoot USB, в котором необходимо выбрать «Установка Microsoft Windows XP SP3 x86 — Русская версия».

Если устанавливаете с диска, то окно, расположенное выше не выходит.
Начинается установка системы Windows XP. После загрузки нужных файлов откроется окно программы установки Windows XP Professional. Обязательно Нажмите любую клавишу, иначе установка не начнётся.

Нажмите на клавишу «Enter» для запуска установки операционной системы.
Все предлагаемые варианты:
1. Приступить к установке windows XP (Клавиша Enter)
2. Восстановить Windows XP (Клавиша R)
3. Выйти из установщика (Клавиша F3)

Принимаем лицензионное соглашение, нажав на клавишу «F8».

Если на компьютере уже установлена система, то в окне отобразятся разделы жесткого диска. Можно удалить все разделы и установить систему в неразмеченную область, (будьте осторожны, после удаления раздела, либо его форматирования, вы потеряете все данные) или выбрать существующий системный раздел для установки.
Мы установим Windows XP в неразмеченную область. В неразмеченной области, если нужно, можно создать дополнительный несистемный раздел диска (раздел D — для хранения данных).
На нашем компьютере выбрана неразмеченная область. Для запуска установки Windows нужно нажать на «Enter».

Далее система предлагает отформатировать раздел в файловую систему NTFS. Выберите один из вариантов:
- Форматировать раздел в системе NTFS (Быстрое).
- Форматировать раздел в системе NTFS.
В этом окне может предлагаться форматирование в файловую систему FAT, не рассматривайте этот вариант.
Можно выбрать любой из этих вариантов форматирования в NTFS. В первом случае форматирование раздела пройдет быстрее.

Происходит форматирование системного раздела.

Система копирует файлы в папки установки Windows.

По завершению, произойдет перезагрузка компьютера.
Далее появится окно с надписью «Press any key to boot from CD», в этот раз мы ничего не нажимаем!

В окне программы установки появляется информация, рассказывающая о функциях операционной системы. Установка Windows XP займет некоторое время, примерное время до завершения установки отображается в окне программы установки Windows.

Поверх окна мастера установки системы, открываются окна для настройки определенных параметров.
В окне «Язык и региональные стандарты» выберите язык, нажмите на кнопку «Далее». В русифицированной версии Windows XP, русский язык выбран по умолчанию.

В следующем окне обязательно вводим «Имя учётной записи», например Александр.
Можно ввести, все что угодно. Это имя будет отображаться в системе, как имя пользователя компьютера.
Если вы обычный пользователь, «название организации» не вводите.

В окне «Ключ продукта» введите ключ от копии Windows. (это окно может не выходить — зависит от сборки Windows XP ). Можете пропустить этот шаг, систему можно активировать позднее, после завершения установки на компьютер.

Если вы не ввели ключ в предыдущем окне, в окне «Ошибка» нажмите на кнопку «Нет».
В следующем окне введите «Имя компьютера«, например Dell, и пароль администратора. Если не будете пользоваться паролем, оставьте соответствующие поля пустыми, а затем нажмите на кнопку «Далее». При необходимости, задать пароль администратора можно позднее.

В окне «Настройка времени и даты» — выберите время, дату и часовой пояс.

Снова откроется окно программы установки Windows XP.

В следующем окне «Сетевые параметры» выберите «Обычные параметры».

В окне «Рабочая группа или домен» нажмите на кнопку «Далее», ничего не меняя.

Опять откроется окно установки Windows XP.

Еще некоторое время продолжается установка операционной системы. После завершения установки, произойдет перезагрузка компьютера.
Далее откроется окно приветствия Microsoft Windows. Для продолжения настройки системы нажмите на кнопку «Далее».

Откроется окно приветствия, а затем запустится Windows XP.

Установка Windows XP завершена.
Войдите в BIOS, снова выберите в качестве первого загрузочного устройства жесткий диск (HDD) компьютера. Далее установите на ПК необходимые драйверы. Драйверы у вас могут быть на диске, который шёл в комплекте с компьютером, или можете зайти на официальный сайт производителя оборудования и скачать необходимые драйверы оттуда. Об этом более подробно в статье: «Как установить драйвера на Windows 10 и Windows 7″. В данной статье имеются ссылки на официальные сайты производителей материнских плат и видеоадаптеров.
Как установить Windows XP бесплатно : 3 комментария
Приветствую, у меня при установке виндовс после копирования файлов после первой перезагрузки дальше загрузка не идет появляется синий экран пишет что то типа вирус или устройство не в порядке,
Скажите что делать?
Здравствуйте,рекомендую протестировать «железо» не предмет работоспособности (HDD, ОЗУ как минимум). Возможно просто проблема с дистрибутивом Windows XP.
очень классно! Смотрю сайт на телефоне, в опере мини, все картинки поскачивал! Установил экспишку, радуюсь!
Добавить комментарий Отменить ответ
Этот сайт использует Akismet для борьбы со спамом. Узнайте, как обрабатываются ваши данные комментариев.
Windows XP второй системой на ноутбук с Виндовс 7 или Vista
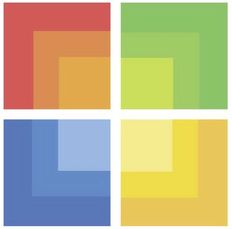
Детальное руководство как установить Windows XP второй операционной системой на компьютер с Виндовс 7 или Vista с возможностью выбора какую систему загружать при включении. Также описано как безболезненно удалить Windows XP.
В этой же статье описан случай, когда Виндовс 7 устанавливается на C:, а ХП — на D: Казалось бы, что порядок установки особого значения не имеет, но это не так. В эпизоде, когда Виндовс XP ставится второй, придётся дополнительно восстанавливать загрузчик семёрки или висты.
Установка Висты или 7 на диск C:
Виндус назначается на раздел C:. Перед установкой его желательно форматировать. Всё абсолютно стандартно. Если на буке уже предустановленна семёрка или виста, то их ликвидировать не надо. Если на вашем компе предустановленна 7, а также есть скрытые разделы для реанимирования системы до состояния на момент покупки, то вполне возможно, что бэкап перестанет работать. Это связано с тем, что для работы системы восстановления зачастую нужна оригинальная MBR (небольшая загрузочная запись, размещается в нулевом секторе винчестера). При установке системы она зачастую затирается. Чтобы сохранить работоспособность системы восстановления, нужно сначала скопировать оригинальную MBR в файл, а потом в конце ее реанимировать обратно. В указанном случае заводская система будет восстанавливаться при нажатии на определенные кнопки при включении. Для копирования MBR есть утилита MBRWRBIN.exe. Также для копирования и бэкапа MBR можно использовать Comodo Backup.
Установка XP на диск D:
Процедура установки ХП второй также стандартная, только с разницей в том, что систему надо внедрять не на C:, а на D:

Дальше все как обычно. После постановки Виндовс ХП второй она должна загружаться. Чтобы дозволено было загружать и 7, требуется восстановить загрузчик.
Восстановление загрузчика и изменение списка загрузки.
При установке Виндовс 7 или Висты на C:, на него прописывался загрузчик и перезаписывалась запись MBR. При последующей постановке Windows XP сей загрузчик вместе с MBR по сути был перезаписан загрузчиком ХП. Следовательно, Виндовс 7 на C: загружаться не будут. Чтобы исправить эту ситуацию, надобно сперва восстановить загрузчик 7 или Vista (у этих двух систем он по сути один и тот же) на C:. Потом нужно добавить в тот загрузчик пункт о XP, чтобы позволялось выбирать какую систему грузить при загрузке. Для сего необходимы две утилиты: bootsect.exe и bcdedit.exe. Копируем скачанное на C:, запускаем и жмём Extract
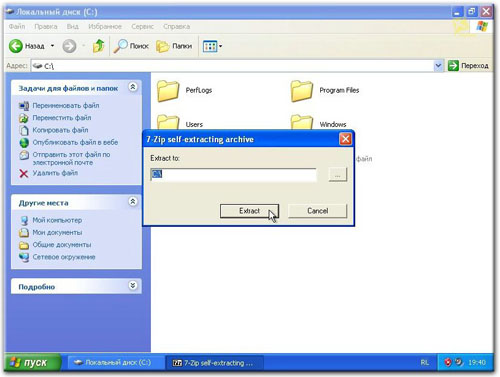
В итоге на C: должна появится папка Fix Boot с таким содержанием:
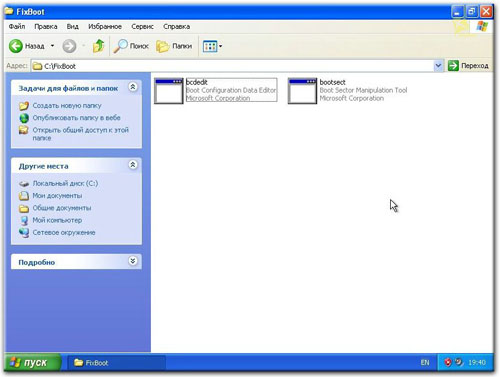
Запускаем Командную строку:

Предварительно требуется восстановить загрузчик Windows Vista или 7. Для этого пишем команду c:FixBootbootsect.exe /NT60 ALL и клацаем Enter:
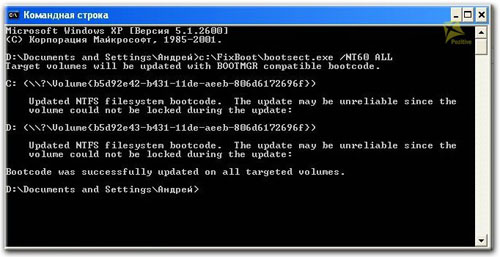
Теперича стоит прибавить пунктик с Виндовс ХП в список загрузки. Вписываем C:FixBootbcdedit.exe /create /d «Windows XP» (Windows XP — название пункта). Нажимаем Enter:
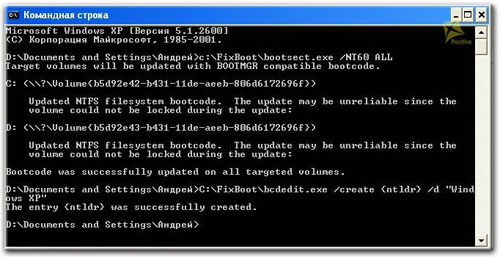
Указываем где расположен загрузчик второй системы Виндовс ХП. Несмотря на то, что XP устанавливалась на D:, ее загрузчик (ntldr) размещен на диске C:. Команда C:FixBootbcdedit.exe /set device partition=C: и клацаем Enter
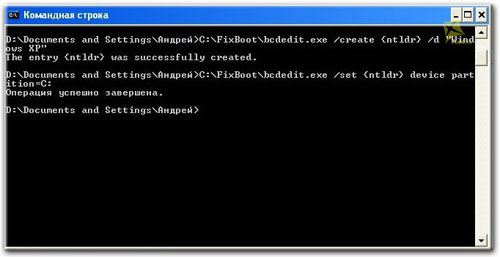
Указываем имя загрузчика. Печатаем C:FixBootbcdedit.exe /set path ntldr и Enter
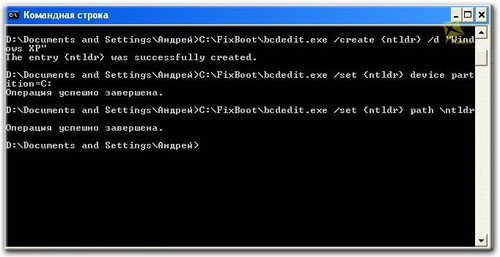
Чтобы установить вторую систему дополняем пунктик загрузочного меню с Виндовс ХП в конец списка. Вводим директиву C:FixBootbcdedit.exe /displayorder -addlast и жмём Enter
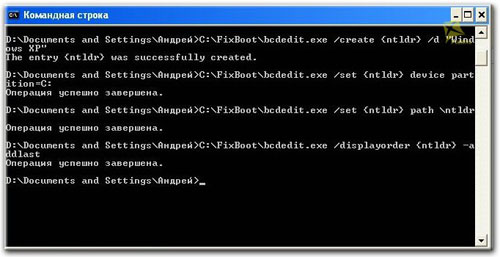
Что бы добавить WinXP в начальным пишем: C:FixBootbcdedit.exe /displayorder -addfirst. Что бы WinXP грузилось по умолчанию вводим: C:FixBootbcdedit.exe /default . И обратно что бы сделать загрузку по умолчанию Win7 первым делом пишем C:FixBootbcdedit.exe и узнаём идентификатор той системы, которую мы хотим грузить сразу, получаем примерно такой результат
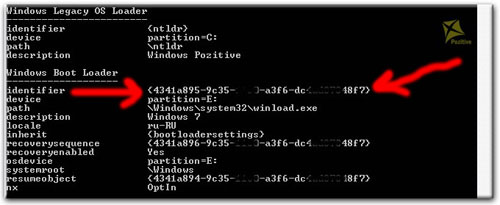
Дальше всё как и при WinXP — C:FixBootbcdedit.exe /default и всё Win7 (как на картинке) будет грузиться по умолчанию
Вот и все. Перезагружаем и видим такое меню с выбором операционной системы для загрузки

Удаление Windows XP
Рассмотрим теперь как удалить Windows XP. Для сего также необходимы предыдущие приложения. Распаковываем их на C:. В командной строке от имени Администратора и вводим C:FixBootbcdedit.exe /delete /f /cleanup и Enter
Источник http://www.oszone.net/4985/XP_after_Vista
Источник https://it88.ru/kak-ustanovit-windows-xp/
Источник https://pozitive.org/windows/stati/ustanovka-windows-xp-vtoroy-sistemoy.html





