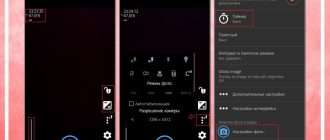Инструкция: как сделать так, чтобы все сохранялось на карту памяти
Сегодня речь пойдёт об автоматической установке приложений на карту памяти для планшетов под управлением Android. Устройства от Apple в виду отсутствия слота MicroSD сразу же отпадают – они ограничены объёмом встроенной памяти, поэтому приходится часть данных хранить на облаке. Тогда как в большей части Андроид-планшетов этот слот присутствует. Скажем больше, в последнее время гаджеты начали поддерживать карты памяти объёмом вплоть до двух терабайт! И нет, мы не опечатались – это действительно так.
Если способ ниже у вас не заработает, то попробуйте новый способ, который мы написали, совсем недавно.
Почему не сохраняются приложения на карту памяти?
Спешим Вас огорчить – в некоторых устройствах программными средствами разрешить автоматическую установку на MicroSD не удастся. В частности, это касается устройств на Android 4.4.2 и выше – вплоть до “зефирки”. Благо есть сторонний софт, позволяющий это сделать. Но не будем торопить события – узнаете обо всём по порядку.
Узнаем версию Android
Ну а теперь разложим всё по полочкам. Для начала нам необходимо узнать версию Андроид.


— Заходим в меню;
— Переходим в “Настройки”;
— Прокручиваем в самый низ и кликаем по пункту “О телефоне”;
— В открывшемся подменю ищем информацию по версии;
В данном случае это Android 5.1.1. Данный способ подходит как для смартфонов, так и для планшетов. Собственно говоря, на этом устройстве без “внешнего” вмешательства не получится сделать так, чтобы все приложения автоматически устанавливались на карту. Но, как Вы уже успели заметить, у нас стоит сторонняя прошивка со встроенными Root-правами.
С их помощью можно с лёгкостью установить дополнительное ПО, которое, работая в фоне, будет “раскидывать” все файлы от программ и игры по флешке.
Сохранение приложений на карту памяти для Android 2.2 – 4.2.2
Здесь всё предельно просто и банально:


1. Всё также заходим в меню и ищем там “Настройки” – иконка, как правило, напоминает по своему внешнему виду шестерню – с её поиском проблем быть не должно;
2. Далее ищем подпункт “Память”. В нашем случае он находится между “Экраном” и “Батареей”. Меню может быть другим в зависимости от производителя устройства. На скриншоте – это пример чистой версии Андроид, без оболочек, которые предустанавливаются на заводах-изготовителях;
3. А теперь самое главное – тапните один раз по пункту “SD-карта”, располагающейся ниже надписи: “Диск для записи по умолчанию”. Напротив, неё должен появиться кругляшек или галочка;
4. Профит! Теперь все приложения, скачиваемые через Play Market будут автоматически устанавливаться на внешнюю память.
К слову, если флешка медленная, а бывают и такие, то приложения могут работать некорректно. Поэтому приобретите хорошую SD-карту – не скупитесь.
Что делать с устройствами на Android KitKat и выше?
К сожалению, без получения Root-прав обойтись не получится. Компания Google официально отказалась от поддержки данной функции в новых версиях операционной системы. Дело в том, что всё большее распространение получают облачные сервисы и, как следствие, проблемы с нехваткой памяти возникать не должны. Но в нашей стране нет столь скоростного Интернета, как в США, да и трафик обходится недёшево, поэтому и облака спросом не пользуются.
Можно ли хоть как-то сделать так, чтобы приложения автоматически устанавливались на карту памяти? Как мы уже сказали выше, это реально.
Если у Вас планшет одной из Китайских компаний, то там наверняка есть уже встроенные Рут-права, ну а с другими производителями придётся повозиться. Естественно, в ходе данной статьи мы не можем рассказать об их получении, потому что процесс для каждого гаджета уникален – инструкции получится уместить разве что в многотомную книгу. Но да ладно, это неважно.
Можно обратиться к специалисту с просьбой установить Рут-права или сделать это самостоятельно в домашних условиях. Последний вариант наиболее рискованный, есть шанс превратить свой гаджет в так называемый “кирпич” и восстановить его смогут лишь в одном из сервисных центров. Впрочем, если Вам уже доводилось проводить подобную процедуру, проблем возникнуть не должно. В крайнем случае, на просторах Интернета в довесок можно найти ещё и решения этих самых проблем. Так что, дерзайте и экспериментируйте!
Программа для планшета леново подключения флешки. Подключение флешки к планшету: способы и распространенные проблемы


Планшетные технологии развиваются стремительными темпами, планшеты получили новые возможности, процессорная мощность выросла, а носители информации стали компактнее и вместительнее, чем прежде. Карты памяти в последнее время становятся дешевле, а их вместительность при этом растёт. Такая тенденция на планшетном рынке дала новые возможности разработчикам игр, приложений.
Также новые возможности получили и пользователи. Меломаны теперь могут без проблем загрузить на карту памяти все свои любимые альбомы, а любители просматривать полнометражные фильмы с помощью планшета смогут сохранить десятки часов видео на одну карту памяти. Как следует выбирать карту памяти? Что необходимо знать, и какие особенности нужно учесть?
Применение карт памяти
На сегодняшний день мало кто может представить свою жизнь без планшетов. Эти электронные девайсы стали дешевле и мощнее, накопители к ним стали вместительнее. Первый, и самый важный аксессуар, который пользователь приобретает с планшетом, это карта памяти. Без накопителя невозможно полноценно пользоваться планшетом.
Встроенной памяти не всегда бывает достаточно. Расширив память, возможности планшета возрастают в несколько раз: отныне пользователь может установить большее число игр и приложений из «Плей Маркета» или стороннего ресурса; может записать больше музыки на планшетник, больше видео.
Многие пользователи совершают ошибки. Для того чтобы не ошибиться и приобрести на 100% подходящую карту памяти для своего планшета, нужно учесть несколько чрезвычайно важных моментов.
Классы скорости
Хотя на вид многие накопители могут показаться одинаковыми, есть важный момент, на который следует всегда обращать внимание.
Внимание: при покупке обращайте внимание на класс скорости карты памяти!
Скорость – это самый важный параметр, на который следует обращать внимание перед покупкой накопителя. Чем выше скорость, тем быстрее планшет сможет сохранять информацию, воспроизводить ёмкие видеофайлы, и т.д.

Классы карт и их скорость записи представлены в таблице. Обратите внимание, что скорость чтения может быть выше заявленной, однако скорость записи, как правило, всегда соответствует указанной.
| SD Class | Скорость записи |
| SD Class 2 | От 2 МБ/с и выше |
| SD Class 4 | От 4 МБ/с |
| SD Class 6 | От 6 МБ/с |
| SD Class 10 | От 10 МБ/с |
| SD Class 12 | От 12 МБ/с |
| SD Class 16 | От 16 МБ/с |
Многие пользователи-новички теряются, когда сталкиваются с обозначением «SDHC» при выборе накопителя для своего устройства. Необходимо знать, что собой представляет формат SDHC, и какие преимущества он имеет. SDHC – это очередное поколение обычных SD-карт, соответственно, MicroSDHC – это накопители меньшего размера, используемые большинством современных планшетов. Этот формат поддерживает объём вплоть до 32 ГБ, а это означает, что вы сможете сохранить больше информации при том же самом размере карточки.
Внимание: перед покупкой в обязательном порядке удостоверьтесь в том, что объём покупаемой вами карты поддерживает ваш планшет!
Распространённая ошибка пользователей: купить карту, а позднее убедиться в том, что планшет не поддерживает этот объём. Изучайте характеристики планшета перед тем, как идти в магазин за накопителем!
Как перенести приложения с внутренней памяти на SD-карту в Android

«Желудок» у зеленого робота меньше наперстка. Особенно на устройствах с небольшим объемом памяти. Скормил ему десяток-другой супер-мега-нужных программ – и место закончилось. Но… у многих из нас есть возможность установить в гаджет второй «желудок» и продолжать кормление дальше.
Сегодня поговорим о переносе приложений с внутренней памяти на SD-карту в смартфонах и планшетах на Android.
Какие приложения можно переносить, а какие нельзя
Среди мобильных приложений есть такие, которые можно перебрасывать между накопителями и такие, которые нельзя. Когда вы переносите программу на внешний носитель, некоторые компоненты остаются на прежнем месте – в постоянной памяти девайса.
Возможность переносить на microSD продукты сторонних разработчиков неодинакова. Она зависит от того, предусмотрел ли эту возможность автор программы. В характеристиках об этом не пишут – всё познается экспериментальным путем, но такие эксперименты не грозят серьезными последствиями. Если после переноса программа не заработала, достаточно вернуть ее на место или заново установить в память устройства.
Перемещение системными средствами
Современные версии Андроида, начиная с 6.0, поддерживают перенос программного обеспечения на карточки без дополнительных средств. В них микро SD-шка используется как расширение внутреннего хранилища, а функция перемещения встроена в прошивку.
Чтобы перенести программу из памяти смартфона или планшета на карточку в Android 6.0 и выше, сделайте следующее:
- Откройте настройки системы и перейдите в раздел «Устройство» – «Приложения».
- Откройте коротким касанием меню (раздел свойств) нужной программы.
- Коснитесь пункт «Хранилище», затем «Изменить».
- В окошке «Изменение места хранения» выберите «Карта памяти».
Инструкция применима к устройствам многих марок и моделей, но с поправкой на индивидуальные особенности. У одних производителей, например, Samsung, вместо «Хранилища» нужно заходить в раздел «Память». У других – кнопка «Перенести на SD» находится в самом меню приложений, которые поддерживают эту функцию. Ну а третьи… просто не стали заморачиваться и отказались от внедрения функции переноса в прошивки своих девайсов.
Возможность переноса приложений на SD-карты «без посредников» существует и в очень старых версиях Андроида – 2.2 и ниже, а всё, что появилось позднее – вплоть до шестой версии, нуждается в сторонних инструментах, речь о которых пойдет дальше.
AppMgr III
Утилита AppMgr III (App 2 SD) удобна тем, что дает возможность производить однотипные операции сразу с несколькими объектами (пакетное управление установленным софтом). Это не только изменение места установки ПО, но и:
- Очистка кэша и данных системных и пользовательских программ.
- Пакетный просмотр предложений в Google Play Маркет, выгрузка на устройство списка выбранного и установка по списку. Возможность поделиться списком с друзьями.
- Заморозка и сокрытие неиспользуемого софта.
- Уведомления о возможности/невозможности перемещения ПО.
- Сортировка установленного ПО по размеру, имени и дате инсталляции.
- Перемещение и удаление приложений перетаскиванием.
- Виджеты рабочего стола.
Где приобрести карту памяти

Многие интернет-магазины на текущий момент времени предлагают приобрести карту памяти недорого и с доставкой.
Обратите внимание: менее вместительные карты самые невыгодные в перерасчёте на стоимость одного гигабайта; если вы сопоставите стоимость 1 ГБ в четырёхгигабайтной карте и в 8-гигабайтной, то убедитесь, что выгоднее покупать 8 ГБ!
Многие пользователи почему-то порой совершенно игнорируют этот нюанс, однако в действительности он чрезвычайно важен! Разница в цене порой весьма внушительна (вплоть до 25% — 75% потери бюджета для пользователя)!
Ниже представлены web-ресурсы, на которых вы можете заказать карту памяти в России и Украине:
- https://vk.cc/3xlFjQ ;
- https://vk.cc/3xlFpp ;
- https://vk.cc/3xlFvC ;
- https://vk.cc/3xlFBe ;
- https://vk.cc/3xlFF4 .

Как вставить сим-карту и карту памяти в Lenovo K9 и подобные смартфоны
- Первое, что нужно сделать для того, чтобы вставить симку в Lenovo K9, это взять комплектую скрепку.
- Далее берём сам смартфон, на одной из боковых граней должен быть лоток с отверстием под скрепку. Ищем на грани отверстие и вставляем туда скрепку.
- Если всё сделано правильно, лоток немного выскочит.
- Далее берём SIM-карту и кладём её контактами вниз в один из двух разъёмов. Рекомендуется использовать тот, что не для карты памяти, чтобы была возможность её использовать в дальнейшем.
- Лоток вставляем обратно до упора.
Всё, на этом все нужные действия завершены. Теперь вы знаете, как вставляется симка в смартфон.

Из инструкции выше мы узнали, как вставить сим-карту в Lenovo. И это может быть не только модель K9. Данный способ работает практически для любых устройств от производителя, включая Lenovo M6 и другие аппараты.
По аналогичной инструкции можно вставить и карту памяти, но только в тот разъём, который для этого предусмотрен.
Приведённое руководство хоть и довольно подробное, но не совсем полное. В нём не сказано о том, как использовать две сим-карты одновременно. Об этом мы поговорим дальше. К сожалению, лоток гибридный, а это значит, что придётся пожертвовать картой памяти для возможности одновременного использования двух операторов связи.

Возможные проблемы с накопителем
Иногда происходит так, что устройство отказывается распознавать вставленную карточку. Что же необходимо делать в таких случаях? В 90% случаев эти проблемы вызваны несовместимостью карточки с сенсорным устройством.
Самые часто встречающиеся причины конфликта сенсорного гаджета и карты памяти:
- Тип micro SD не соответствует поддерживаемому планшетником;
- Объём карты превышает максимально допустимый для вашей модели планшета;
- На вашем планшете имеют место определённые проблемы с прошивкой;
- Карта слишком сильно замусорена различными файлами, влияющими на её работоспособность (чаще всего влияют на работоспособность файлы, находящиеся в корневой директории).
Последняя проблема, как правило, устраняется довольно просто. Подключите «замусоренную» карту памяти к стационарному ПК, воспользовавшись кардридером, после чего удалите файлы, мешающие планшету нормально опознавать карту, либо отформатируйте её, используя средства Windows.
При подключении карты памяти к планшетнику, вы можете не ждать, пока девайс определит ваш носитель автоматически. Откройте меню Настройки => Память microSD. Если карту видно в этом меню, но при этом в «Проводнике» она недоступна, попробуйте отформатировать её с помощью планшета. Иногда это удаётся сделать, даже если имеет место проблема с файлами.
Решение проблемы
В 90% случаев решение проблемы кроется в форматировании карты. Для этого нужно вставить ее в картридер, поместить его в компьютер. В разделе «Мой компьютер» кликнуть правой кнопкой по вашему накопителю и выбрать пункт «форматировать». Скорее всего, во всплывающем окне ничего настраивать не придется. Главное — чтобы файловая система была указана как FAT32.

Если и это не помогло, то проблема кроется на физическом уровне — карта повреждена. Самостоятельно решать эту проблему крайне не рекомендуется, ибо есть огромный риск усугубить ее до такого уровня, что и мастер ничего не сможет отремонтировать. Лучше сразу отнести накопитель опытному специалисту. Реставрация, кстати, обойдется в разы дешевле покупки новой карты.




Работа с внутренней памятью планшета

Процесс перемещения
Внутренняя память у многих моделей невысока, тем не менее любой пользователь должен знать, как работать с ней: как перемещать данные (файлы и папки) из интегрированной памяти на карту памяти без задействования стационарного ПК.
Внимание: некоторые значки на скриншотах могут отличаться от вашего девайса, в зависимости от модели и версии Android!
Чтобы переместить или скопировать файл из внутренней памяти, для начала убедитесь, что в планшет вставлена карточка, отформатированная под FAT32. Также убедитесь, что на карте имеется достаточно свободного пространства. Зайдите в: Приложения (Меню) => Мои файлы. Выберите необходимый файл или папку. Нажмите на него и не отпускайте 2-4 сек. Возникнет галочка. Нажимаете «Меню»; увидите окно с возможными опциями.
Нажмите на пункт Переместить/Вырезать (специфическая стрелка/ножницы). При копировании – «два листа, наложенные один на другой». Укажите папку «SD card». Укажите место назначения, после чего подтвердите своё действие.

Этапы перемещения




Профессиональное устранение поломок в сервисном центре Lenovo
Предлагаем качественное и недорогое восстановление любых разрушений и неисправностей мобильных устройств и компьютеров. Возвращаем утраченную информацию, не зависимо от причин потери данных (удаление, поломка носителя, вирус). Работаем на сертифицированном ультрасовременном оборудовании. Для обновления утраченных расходников, закупаем фирменные оригинальные комплектующие материалы, у представителей производителя в России. Доступны круглосуточные бесплатные консультации сервисных инженеров, выезд программиста на дом. Диагностируем на специализированном оборудовании бесплатно, доставка по городу и области, в подарок, собственной курьерской службой, без выходных. Оставьте заявку на официальном сайте сервис-центра — сервисный центр Леново, получите гарантированную скидку на починку.
Программные проблемы
Не стоит думать, что достаточно вставить флешку в гаджет и сразу можно проводить работы. Желательно, чтобы накопитель был отформатирован в FAT32, так как Андроид отличается специфической обработкой данных.
Следует проверить максимально возможные размеры памяти накопителя, которые будут поддерживаться устройством. Этот вопрос решит использование флешки с меньшей емкостью. Еще проблема может быть в низкой версии Андроида, где еще не были предусмотрены модули для подключения внешних устройств.
Достаточно следовать приведенным инструкциям или просмотреть видео предложенное ниже, чтобы решить все вопросы по подключению флешки к планшету.
Как подключить флешку к планшету?
Планшеты с каждым днем все более прочно входят в нашу жизнь. И это неудивительно, ведь они портативны, хорошо подходят для чтения, просмотра фильмов, игр, работы с документами, долго держат заряд аккумулятора. Все необходимое для функционирования планшета можно скачать в интернете, но все-таки часто возникает потребность присоединить к нему внешний источник информации. Мы вам поможем разобраться, как подключить флешку к планшету.
Возможные проблемы
Очень часто возникают ситуации, когда смартфону не удается обнаружить карту памяти. С подобной проблемой сталкиваются многие пользователи, поэтому она заслуживает детального рассмотрения.
Несколько лет работал в салонах сотовой связи двух крупных операторов. Хорошо разбираюсь в тарифах и вижу все подводные камни. Люблю гаджеты, особенно на Android.
Не удается установить SD-карту
• убедиться, что устройство имеет слот для съемных носителей; • проверить карту на наличие внешних дефектов; • проконтролировать правильность установки – карточка должна плотно лежать в лотке, иначе он не сможет задвинуться.
После установки появляется сообщение, что телефон не видит USB-накопитель
Подобная проблема может возникнуть по разным причинам: • Данный тип карт не поддерживается операционной системой; • Носитель имеет неправильный формат; • Произошел системный сбой; • Карта оказалась неисправной. • Чтобы устранить ее, понадобится заменить карту, выбрать другой формат, устранить конфликт, возникший в системе.
Карту памяти не видит не только телефон, но также ПК
Понадобится проверить работоспособность самого носителя, поскольку существует вероятность его неисправности. В дальнейшем, рекомендуется покупать карты известных марок и только у проверенных дилеров. Как правило, все они дорожат своей репутацией и поставляют только качественный товар.
4.6 / 5 ( 19 голосов )
«App 2 SD (AppMgr III)»
С помощью этой программы можно установленные программы переместить на внешнюю карту, если разработчиком не было указано другое.
Первоначально программу необходимо скачать. Сделать это можно, воспользовавшись официальным приложением Google Play (Google Market).
Для перемещения программы пользователю нужно осуществить следующую процедуру:
- Запустить приложение.
- На экране будут 3 вкладки. Нужно выбрать «Перемещаемые», а также необходимо выбрать программу, которую владелец хотел бы переместить.
- Выбрать «Переместить приложение».
- На дисплее будет отображено предупреждение о возможности некачественной работы приложения после переноса. Если пользователь хочет продолжить операцию, то следует нажать «Ок».
- Далее необходимо нажать на «Переместить на SD карту».
- Для переноса сразу всех приложений, установленных на планшете Huawei с возможностью переноса, нужно выбрать пункт с соответствующим названием, для этого необходимо щелкнуть на иконку в верхнем правом углу дисплея устройства.
В приложении есть и другая важная функция: автоочистка кэша программ, с помощью которой также можно освободить место во внутренней памяти планшетного компьютера Huawei.
Как открыть файлы с флешки на планшете
После того как вы подключили флешку к планшету вам нужно получить доступ к файлам, которые хранятся на флешке. Это можно сделать с помощью файловых менеджеров. Например, вы можете использовать бесплатное приложение ES Проводник.
После подключения флешки откройте файловый менеджер и перейдите в папку mnt/sda/sda1. Здесь будут находиться файлы на подключенной вами флешке.
Отдельный случай у пользователей планшетов Google Nexus. Для того чтобы открыть файлы с флешки им нужен не файловый менеджер, а приложение Nexus Media Importer. Данное приложение бесплатно и его можно скачать из Google Play.
« FolderMount»

Есть и другая программа, которая называется FolderMount. С ее помощью можно перенести приложение на карту вместе с кэшем. Но следует учитывать, что для работы в приложении FolderMount пользователю понадобятся права разработчика (ROOT). Когда будут root права, то можно переносить не только установленные приложения, но даже проводить работу с системными приложениями, главное, делать это предельно аккуратно и внимательно.
Перед работой с программой FolderMount нужно ее скачать. Для этих целей отлично подойдёт Google Play.
После скачивания необходимо выполнить следующие действия для переноса:
- Запустить приложение FolderMount на планшете Huawei.
- Произойдет проверка с целью убедиться, что есть права разработчика;
- Затем следует кликнуть на иконку «+», которая располагается сверху экрана.
- В строку «Имя» надо вписать название той программы, которая нуждается в переносе.
- В поле «Источник» прописать адрес папки.
- В строку «Назначение» необходимо ввести папку, в которой будет в последующем располагаться данная программа с кэшем.
- Нажать галочку сверху экрана.
После проведенных действий приложение вместе переместится в указанное пользователем место.
Как перенести приложения на карту памяти на Lenovo – пошаговая инструкция

Всем привет! Недавно один знакомый столкнулся с проблемой памяти на своем устройстве. При очередной попытке загрузить приложение или игру из «Play Маркет», он постоянно получал ошибку. Он рассказал мне о том, что его планшет пишет недостаточно памяти во время процесса загрузки из сервиса Google Play. После этого, он задал мне вполне резонный вопрос: «Почему так происходит и как избавиться от этой навязчивой ошибки?». И печально добавил, что в интернете многие советуют перезагрузить устройство или сделать сброс настроек до заводских. В общем суть проблемы ясна — будем разбираться.
Причин такого поведения у планшета или смартфона может быть несколько. Думаю, вы понимаете, что для взаимодействия и работы аппаратной и программной части, в устройстве отдается часть встроенной памяти для хранения временных и системных файлов. Как правило, бюджетные модели не радуют владельца большими объемами внутренней памяти и в среднем в своем арсенале имею от 4 до 8 Гигабайт. В итоге от заявленных объемов остается еще меньше. Этот внутренний диапазон с каждым годом для бюджетных моделей меняется, в следствии общего прогресса в области IT-технологий.
Однако проблема остается не решенной из-за параллельного развития приложений и программного обеспечения в целом. Операционная система становиться совершенней, приложения постоянно дорабатываются и пишутся новые, а в конечном итоге все сказывается на объеме памяти. Вернее, на ее недостаточном внутреннем объеме. Более дорогие модели планшетов/смартфонов сложно обвинить в маленьком объеме памяти (128 и более Гигабайт), но и здесь иногда возникает подобная проблема.
Нужно сказать, что в операционной системе Android за область памяти отвечает папка /data, где разработчики по умолчанию отдают ей всего лишь 500 Мегабайт. Как вы понимаете, часть объема встроенной памяти в устройство отводиться для внутренней. Следовательно, в этом вопросе не имеет значения физический объем встроенной памяти в модель планшета (8 или 64 Гигибайт), так как система резервирует не более 500 Мегабайт.
Даже хранение приложений не во внутренней памяти, а на внешней SD-карте порой не решает проблему. Настройки, кэш приложений и операционной системы, сохранения в играх и прочая информация все-равно хранится на внутренней памяти. Безусловно существуют программы, которые позволяют расширить память или по-другому перераспределить, но это тема уже другой статьи. Ошибка с сообщением о недостатке памяти может быть вызвана по разным причинам, поэтому я опишу известные мне решения и сделаю скриншоты на планшете, а вы своими методами поделитесь в комментариях.
Применение карт памяти
На сегодняшний день мало кто может представить свою жизнь без планшетов. Эти электронные девайсы стали дешевле и мощнее, накопители к ним стали вместительнее. Первый, и самый важный аксессуар, который пользователь приобретает с планшетом, это карта памяти. Без накопителя невозможно полноценно пользоваться планшетом.
Встроенной памяти не всегда бывает достаточно. Расширив память, возможности планшета возрастают в несколько раз: отныне пользователь может установить большее число игр и приложений из «Плей Маркета» или стороннего ресурса; может записать больше музыки на планшетник, больше видео.
Многие пользователи совершают ошибки. Для того чтобы не ошибиться и приобрести на 100% подходящую карту памяти для своего планшета, нужно учесть несколько чрезвычайно важных моментов.
Классы скорости
Хотя на вид многие накопители могут показаться одинаковыми, есть важный момент, на который следует всегда обращать внимание.
Внимание: при покупке обращайте внимание на класс скорости карты памяти!
Скорость – это самый важный параметр, на который следует обращать внимание перед покупкой накопителя. Чем выше скорость, тем быстрее планшет сможет сохранять информацию, воспроизводить ёмкие видеофайлы, и т.д.

Классы карт и их скорость записи представлены в таблице. Обратите внимание, что скорость чтения может быть выше заявленной, однако скорость записи, как правило, всегда соответствует указанной.
| SD Class | Скорость записи |
| SD Class 2 | От 2 МБ/с и выше |
| SD Class 4 | От 4 МБ/с |
| SD Class 6 | От 6 МБ/с |
| SD Class 10 | От 10 МБ/с |
| SD Class 12 | От 12 МБ/с |
| SD Class 16 | От 16 МБ/с |
Многие пользователи-новички теряются, когда сталкиваются с обозначением «SDHC» при выборе накопителя для своего устройства. Необходимо знать, что собой представляет формат SDHC, и какие преимущества он имеет. SDHC – это очередное поколение обычных SD-карт, соответственно, MicroSDHC – это накопители меньшего размера, используемые большинством современных планшетов. Этот формат поддерживает объём вплоть до 32 ГБ, а это означает, что вы сможете сохранить больше информации при том же самом размере карточки.
Внимание: перед покупкой в обязательном порядке удостоверьтесь в том, что объём покупаемой вами карты поддерживает ваш планшет!
Распространённая ошибка пользователей: купить карту, а позднее убедиться в том, что планшет не поддерживает этот объём. Изучайте характеристики планшета перед тем, как идти в магазин за накопителем!
↑ Перенос кэша для версий Android 4.0+
Google добавила возможность переносить приложение и кэш на карту памяти Android для устройств, на которых установлена 4.0+ версия системы. Делается это следующим образом:
- Отправляемся в настройки смартфона / планшета.
- Далее переходим во вкладку Приложения.
- В появившемся окне ищем нужную программу или игру и кликаем по ней.




Стоит заметить, что данный способ не требует наличия ROOT-прав, но подходит не для всех приложений. Так что, если в описании приложения нет нужных кнопок, расстраиваться не стоит, ведь это был самый легкий способ.
Представленные ниже способы можно применить только на устройствах с РУТ-правами (как получить). Все дальнейшие операции делаются на ваш страх и риск, никто не дает 100% гарантии, что в случае неудачи вы не получите кирпич. Также мы не несем никакой ответственности за потерю личных данных.
Где приобрести карту памяти

Многие интернет-магазины на текущий момент времени предлагают приобрести карту памяти недорого и с доставкой.
Обратите внимание: менее вместительные карты самые невыгодные в перерасчёте на стоимость одного гигабайта; если вы сопоставите стоимость 1 ГБ в четырёхгигабайтной карте и в 8-гигабайтной, то убедитесь, что выгоднее покупать 8 ГБ!
Многие пользователи почему-то порой совершенно игнорируют этот нюанс, однако в действительности он чрезвычайно важен! Разница в цене порой весьма внушительна (вплоть до 25% — 75% потери бюджета для пользователя)!
Ниже представлены web-ресурсы, на которых вы можете заказать карту памяти в России и Украине:
- https://vk.cc/3xlFjQ ;
- https://vk.cc/3xlFpp ;
- https://vk.cc/3xlFvC ;
- https://vk.cc/3xlFBe ;
- https://vk.cc/3xlFF4 .

Виды флеш-карт
После многих попыток создать надежный и скоростной носитель информации была разработана Flash-память, которая полностью заменила устаревшие дискеты и оптические диски. Современные накопители можно условно разделить на две группы, каждая из которых может стать хорошим вариантом для использования совместно с Android:
- USB-накопитель. Самый распространенный вид, который используется в ежедневной работе миллионов людей. Высокая скорость обработки данных, миниатюрные размеры и мобильность делают его незаменимым средством. Подключение к компьютеру, планшету или смартфону происходит через внешний usb-порт. В некоторых случаях необходим кабель-переходник.
- Flash-карта. Оптимальный вариант носителя информации для всех мобильных устройств под управлением Android, а также любой другой операционной системы. Флеш-карта имеет миниатюрные размеры, позволяющие разместить её в гаджете, без необходимости отключения. Скорость обмена данными у этих носителей информации очень велика.
Для гаджетов намного практичней будет вариант с флеш-картой. У них такая возможность реализована с помощью соответствующего разъема. Дальнейший выбор будет зависеть от характеристик самой карты памяти и возможностей девайса.
Возможные проблемы с накопителем
Иногда происходит так, что устройство отказывается распознавать вставленную карточку. Что же необходимо делать в таких случаях? В 90% случаев эти проблемы вызваны несовместимостью карточки с сенсорным устройством.
Самые часто встречающиеся причины конфликта сенсорного гаджета и карты памяти:
- Тип micro SD не соответствует поддерживаемому планшетником;
- Объём карты превышает максимально допустимый для вашей модели планшета;
- На вашем планшете имеют место определённые проблемы с прошивкой;
- Карта слишком сильно замусорена различными файлами, влияющими на её работоспособность (чаще всего влияют на работоспособность файлы, находящиеся в корневой директории).
Последняя проблема, как правило, устраняется довольно просто. Подключите «замусоренную» карту памяти к стационарному ПК, воспользовавшись кардридером, после чего удалите файлы, мешающие планшету нормально опознавать карту, либо отформатируйте её, используя средства Windows.
При подключении карты памяти к планшетнику, вы можете не ждать, пока девайс определит ваш носитель автоматически. Откройте меню Настройки => Память microSD. Если карту видно в этом меню, но при этом в «Проводнике» она недоступна, попробуйте отформатировать её с помощью планшета. Иногда это удаётся сделать, даже если имеет место проблема с файлами.
NET.Гаджет
Планшет
не лицезреет сим-карту – как верно воткнуть sim карту в планшет
Рынок современной техники сейчас переполнен разными устройствами для связи, общения и выхода в веб. Планшеты повсевременно совершенствуются, и все больше и больше возникают весьма и поболее престижные новинки. Именитая компания Apple выпускает планшеты iPad и iPad Mini, снаряженные 3G и GSM модулями, что позволяет совершать звонки со вставленной сим-картой в данных устройствах. Не отстают от Apple и другие компании: Самсунг, Asus, Lenovo. Посреди экономных моделей, включая и китайских малоизвестных, также встречаются планшеты с сим-картой по полностью легкодоступным ценам.
Невзирая на что остается сделать нашему клиенту комфортные функции, интегрированные в современные мобильные девайсы, иногда приходится сталкиваться с таковой ситуацией, когда планшет не лицезреет сим карту. Почаще неувязка появляется у китайских устройств, но а брендовые планшеты вроде Самсунга либо Asus, имеющие сим-карту, тоже постоянно этим грешат. Что делать, как разобраться, почему появляется такая ситуация, читайте дальше дальше.

Что делать, если
планшет
не видит сим карту
1. Сперва, очевидно, нужно разобраться в причинах настолько необычного поведения устройства, проверить его на исправность. Поначалу попытайтесь воткнуть другую симку, чтоб убедиться, исправна ли 1-ая сим-
карта
. Возможно, дело в операторе: если у вас симка от Билайн, то вставьте другую, например, от Мегафон или Теле2. В любом случае, если карта не будет также реагировать, значит, причина в самом планшете.




Работа с внутренней памятью планшета

Процесс перемещения
Внутренняя память у многих моделей невысока, тем не менее любой пользователь должен знать, как работать с ней: как перемещать данные (файлы и папки) из интегрированной памяти на карту памяти без задействования стационарного ПК.
Внимание: некоторые значки на скриншотах могут отличаться от вашего девайса, в зависимости от модели и версии Android!
Чтобы переместить или скопировать файл из внутренней памяти, для начала убедитесь, что в планшет вставлена карточка, отформатированная под FAT32. Также убедитесь, что на карте имеется достаточно свободного пространства. Зайдите в: Приложения (Меню) => Мои файлы. Выберите необходимый файл или папку. Нажмите на него и не отпускайте 2-4 сек. Возникнет галочка. Нажимаете «Меню»; увидите окно с возможными опциями.
Нажмите на пункт Переместить/Вырезать (специфическая стрелка/ножницы). При копировании – «два листа, наложенные один на другой». Укажите папку «SD card». Укажите место назначения, после чего подтвердите своё действие.

Этапы перемещения




Переносим игры на SD карту в Android
Большую часть пользовательской памяти занимает кэш установленных игр. Чтобы его переместить, воспользуемся программой FolderMount , которая умеет монтировать директории с внутренней памяти на внешнюю. Для ее работы требуются .
Загрузите FolderMount с Google Play, запустите и предоставьте права Суперпользователя.
Во вкладке «Список пар» вверху нажмите на «+».
Придумайте и введите название папки-пары в первой строке.
Щелкните по второй, после чего откроется встроенный файловый менеджер. Кэш игр находится в каталоге «Android/obb», а приложений в «Android/data». Перейдите в папку, которую хотите смонтировать и нажмите на галочку.
На экране появится запрос не хотите ли вы создать конечную папку автоматически. Нажмите «ДА», если согласны. В таком случае FolderMount скопирует путь с внутреннего хранилища и создаст такой же на внешнем накопителе. Щелкните «НЕТ», если хотите вручную задать конечную точку монтирования и выберите папку куда переместить файлы.
Чтобы запустить копирование, нажмите на галочку и подтвердите перенос, выбрав «ДА» в следующем окне.
Процесс будет отображаться в панели уведомлений.
По завершению копирования, переключите тумблер во вкладке «Список пар», чтобы произвести монтирование.
Внизу есть кнопка с изображением булавки, щелкнув на которую, смонтируются сразу все директории.
Чтобы переместить файлы обратно из папки назначения в папку источник, сначала размонтируйте пары: для этого выключите тумблер или нажмите на перечеркнутую булавку, затем удерживайте палец на паре и щелкните на значок корзины.
Как переместить приложения при помощи Link2SD
Link2SD – программа умеющая монтировать данные приложений на карту памяти. Для того, чтобы она работала, на мобильном устройстве необходимо и создать на SD дополнительный раздел в файловой системе ext3/ext4. Разбивка карты памяти на разделы делается одним из следующих способов.
Прежде чем создать новый раздел, скопируйте все файлы, находящиеся на SD, так как они удалятся после разделения карты памяти.
Разбивка карты памяти на Android через TWRP
Если на смартфоне установлен , разметьте SD карту через него. Для этого и нажмите «Advanced» («Дополнительно»).
Выберите «Partition SD card» («Разметка SD-карты»).
О и щелкните «ОК».
Выберите файловую систему создаваемого ext-раздела и укажите его размер. К примеру, 2048 МБ – эта память станет доступной для переноса приложений и на столько уменьшится объем SD карты. Размер раздела Swap (файла подкачки) оставьте равным 0.
Потяните ползунок, чтобы начать разметку SD.
В конце нажмите «Reboot System» и «Do Not Install», если не хотите загружать официальное приложение TWRP.
Устройство перезагрузится. Если перейти в «Настройки» → «Память» (либо «Хранилище» в последних версиях Android), увидите, что размер SD уменьшился. Второй раздел «видит» только Link2SD, App 2 SD и подобные приложения.
Создаем скрытый раздел на SD при помощи AParted
Второй способ разбить карту памяти на 2 раздела, если есть права Суперпользователя, но нет TWRP:
Зайдите в «Настройки» → «Память», нажмите «Отключить карту памяти» и подтвердите действие.
Запустите AParted и предоставьте root доступ.
Во вкладке Create есть 2 полосы: в верхней будет отображаться новый раздел, а нижняя показывает текущий размер SD и ее файловую систему.

Нажмите «ADD», чтобы создать первый раздел. Это будет новый размер карты памяти, куда можно сохранять фотографии, музыку, видео и другие файлы. Оставьте галочку напротив «Format», файловую систему fat32 и ползунком выберите размер. Чтобы задать его более точно, щелкните на число рядом с MB, введите нужное значение и нажмите «ОК».
Еще раз нажмите «ADD» и создайте второй скрытый раздел на который будут переноситься игры и приложения. Потяните ползунок до конца, оставьте о и выберите файловую систему ext.
Щелкните «APPLY» и в окне с появившимся предупреждением выберите «ОК».
Запустится процесс разделения SD.
По завершении во второй строке отобразятся 2 раздела.
Теперь подключите карту памяти через «Настройки», если этого не произошло автоматически. Там должен отображаться новый размер SD.
Подключение USB-флешки к планшету.
Как вы уже поняли подключить флешку к планшету одним из вышеупомянутых способов достаточно просто. Возьмите подходящий для вашего устройства OTG кабель, воткните в него флешку и соедините при помощи разъема его с планшетом.

Если соединение пройдет успешно и девайс распознает флешку (здесь читайте о том как выбрать USB-флеш-накопитель), то он подключит ее автоматически (сопровождается звуковым сигналом).
Посмотреть содержимое у подключенного USB-флеш-накопителя (тут можете почитать об устройстве USB-флешки и работе флеш-памяти) можно через файловый менеджер. Это может быть как встроенный, так и установленный самостоятельно файловый менеджер. Например, можно воспользоваться приложением ASTRO File Manager или ES Проводник… Скачать бесплатно эти и другие приложения вы можете в Google Play.
Источник https://droidway.net/160-instrukciya-kak-sdelat-tak-chtoby-vse-sohranyalos-na-kartu-pamyati.html
Источник https://xn--c1aejhbem2bi.xn--p1ai/proshivka/karta-pamyati-dlya-smartfona-lenovo.html
Источник https://jgtexport.ru/proshivka/kak-podklyuchit-kartu-pamyati-na-lenovo.html