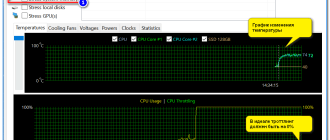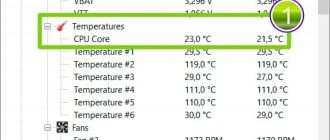Программы для определения температуры процессора и видеокарты
Перегрев — главная причина поломки комплектующих компьютера: видеокарты, процессора, материнской платы, оперативной памяти. Чтобы избежать проблемы перегрева, необходимо следить за температурой устройств. Определить температуру процессора можно без установки дополнительного программного обеспечения. Для этого нужно открыть BIOS во время запуска системы. Эта информация отображается в разделе «H/W Monitor».
Альтернативный вариант — установка специальных программ для определения температуры процессора и видеокарты. С помощью утилит можно отследить текущий показатель температуры во время простоя системы, а также в процессе работы с требовательными приложениями.
GPU-Z — небольшая программа для мониторинга технических параметров видеокарты компьютера. С помощью программы можно узнать производителя GPU, объем памяти, версия драйверов, BIOS и DirectX, а также текущую температуру устройства.
Приложение имеет полную совместимость с операционной системой Windows (32 и 64 бит). Для корректной работы утилиты требуется Windows XP и новее. Язык интерфейса — английский. Русской версии программы GPU-Z нет. Модель распространения приложения — бесплатная.
После запуска программы откроется первый раздел «Graphics Card». Здесь отображаются технические параметры видеокарты: название, номер ревизии графического процессора, дату релиза модели видеоадаптера, тип и объем памяти, эффективную пропускную способность шины и т.д.

Если на компьютере установлено несколько видеокарт (например, интегрированная и дискретная), то в нижней части интерфейса можно выбрать нужную модель из списка.
Определить текущую температуру видеокарты можно в разделе «Sensors». Здесь выполняется отслеживание некоторых параметров видеоадаптера в режиме реального времени.

«GPU Temperature» показывает температуру видеокарты. Красная линия демонстрирует колебания этого показателя.
- бесплатная модель распространения;
- определение всех важных параметров видеокарты;
- возможность создания отдельного лога.
- английский язык интерфейса.
SpeedFan
SpeedFan — программа для контроля скорости вращения вентиляторов компьютера. С помощью утилиты можно отслеживать температурные показатели видеокарты и процессора благодаря встроенным в утилиту датчикам.
Приложение имеет полную совместимость с операционной системой Windows (32/64 бит). Для комфортной работы с утилитой требуется Windows XP и новее. Модель распространения программы — бесплатная. Для скачивания доступна полностью русская версия SpeedFan, язык программы изменяется в настройках.
После запуска приложения откроется окно «Показатели». Здесь отображается температура видеокарты, жесткого диска и процессора (каждого ядра по-отдельности).

Пользователи утилиты могут посмотреть температуру видеокарты и процессора более подробно в разделе «Экзотика». Здесь отображается температура различных компонентов системы, а также процент нагрузки. Все показатели демонстрируются в режиме реального времени.

В разделе «Графики» можно построить подробный график изменения температуры видеокарты и процессора. Для этого нужно отметить галочкой необходимое устройство, доступное в списке «Значение».

- бесплатная модель распространения;
- поддержка русского языка интерфейса;
- возможность создания графиков колебания температуры;
- отслеживание показателей в режиме реального времени.
- редкий выход обновлений.
RivaTuner
RivaTuner — утилита для настройки видеокарт. Приложение дает возможность разогнать видеоадаптер, настроить систему охлаждения, отследить количество FPS в требовательных играх и нагрузку на процессор.
Программа полностью совместима с операционной системой Windows (32/64 бит). Для установки и запуска утилиты требуется Windows 2000 и новее. Приложение распространяется на бесплатной основе, для загрузки доступна русская версия программы.
После запуска утилиты необходимо выбрать графический адаптер из списка в разделе «Главная».

В разделе «Настройки» выполняются детальные настройки приложения RivaTuner: параметры отображения, язык интерфейса, автозагрузка одновременно с операционной системой, менеджер горячих клавиш.

«Реестр». Здесь пользователи приложения могут внести изменения в системный реестр. Чтобы посмотреть текущий показатель температуры видеокарты, необходимо запустить функцию мониторинга GPU. Здесь отображается информация о частоте ядра, памяти и температура.

- бесплатная модель распространения;
- поддержка русского языка интерфейса;
- возможность разгона базовых показателей видеокарты;
- встроенный планировщик задач;
- инструмент мониторинга частоты и температуры в режиме реального времени.
- последнее обновление программы вышло в 2009 году.
HWMonitor
HWMonitor — небольшая программа для мониторинга различных показателей компьютера. С помощью утилиты можно определить температуру процессора, жесткого диска и видеокарты, а также узнать частоту ядре ЦП, определить модель материнской платы, CPU, GPU и жесткого диска.
Приложение имеет полную совместимость с операционной системой Windows (32 и 64 бит). Для корректной установки и запуска программы требуется Windows XP и новее. Загрузить и установить утилиту можно бесплатно. Для этого не нужно покупать ежемесячную подписку или лицензионный ключ. Язык интерфейса — английский. Русская версия не поддерживается разработчиками.
После запуска софта HWMonitor откроется главное рабочее окно. Здесь отображаются все основные показатели системы.

В списке расположены все основные компоненты системы: материнская плата, жесткий диск, процессор, видеокарта. В каждом подразделе отображается подробная информация об устройстве. В доступно списке информации пользователи могут посмотреть текущий показатель температуры процессора и видеокарты.

При необходимости можно сохранить текущие данные мониторинга системы. Для этого нужно открыть раздел меню «File» и выбрать пункт «Save Monitoring Data».
- подробный мониторинг основных комплектующих компьютера;
- низкий уровень нагрузки на систему во время работы;
- простой и удобный интерфейс;
- бесплатная модель распространения.
- отсутствие поддержки русского языка;
- нет функции создания подробных графиков изменения показателей.
Speccy
Speccy — небольшая программа для получения подробной информации о системе. С помощью утилиты можно посмотреть модель комплектующих, версию операционной системы, дату выпуска устройства, температуру видеокарты и процессора.
Программа имеет полную совместимость с операционной системой Windows (32/64 бит). Для корректной работы утилиты требуется Windows XP и новее. Загрузить и установить приложение можно бесплатно без покупки лицензионного ключа или ежемесячной подписки. Поддерживается русская версия.
После запуска программы Speccy откроется главное окно с общей информацией о системе: версия Windows, модель процессора, оперативной памяти, системной платы, графических устройств и жесткого диска. Также в этом разделе отображается текущий уровень температуры CPU и GPU. Чтобы посмотреть более подробную информацию о процессоре пользователям необходимо перейти в раздел «Центральный процессор».

Здесь отображается подробная информация о процессоре: техпроцесс, спецификация, ревизия, модель. В строке средняя температура показан средний показатель нагрева ЦП. Ниже расположен подраздел «Ядра». В этой таблице отображается температура ядер CPU. Все показатели отслеживаются в режиме реального времени.
Чтобы посмотреть температуру видеокарты необходимо перейти в раздел «Графические устройства». В списке нужно найти модель видеоадаптера. В строке «Температура» отображается текущий показатель нагрева GPU В режиме реального времени.

- бесплатная модель распространения;
- простой и удобный интерфейс с поддержкой русского языка;
- отслеживание температуры комплектующих в режиме реального времени.
- датчик температуры имеет небольшую погрешность.
AIDA64
AIDA64 — мощная программа для диагностики и тестирования компьютера. С помощью утилиты можно выполнить стресс-тест системы, определить текущую температуру отдельных компонентов, посмотреть подробную информацию об оборудовании ПК.
Приложение полностью совместимо с операционной системой Windows (32 и 64-битными). Для комфортной установки и запуска утилиты требуется Windows XP и новее. Чтобы получить полную версию программы, нужно купить лицензию. Стоимость кода активации AIDA64 Extreme составляет около 2 тысяч рублей. Для тестирования возможностей утилиты можно загрузить бесплатную пробную версию на 30 дней.
После запуска приложения откроется главное окно. Чтобы посмотреть температуру процессора необходимо открыть раздел «Системная плата» — «CPUID». В открывшемся окне отобразится производитель, имя, версия, идентификатор марки и т.д. В строке «Температура» отображается показатель нагрева процессора.

Также пользователи могут посмотреть температуру процессора и видеокарты в режиме реального времени. Для этого необходимо запустить инструмент «System Stability Test». Включение этой функции выполняется через панель управления программой.

Откроется новое окно тестирования стабильности системы. В нижней части расположен график температуры. Для работы с этим графиком необходимо приобрести полную версию утилиты AIDA64 Extreme.
Программы для проверки и мониторинга температуры процессора, видеокарты, диска
Доброго дня всем!
При различных проблемах с компьютером (при зависаниях, сильном шуме кулеров, тормозах и пр.) в первую очередь всегда рекомендуют обращать внимание на температуры процессора и видеокарты.
Ну а для проверки и мониторинга температуры необходимы специальные программы — собственно, о них и будет сегодняшняя статья.
Отмечу, что в статье будут рассмотрены только те программы, которые могут работать с устройствами от разных производителей (AMD, Nvidia, Intel и пр.), т.е. ничего специфического.
Теперь ближе к делу.
Ремарка!
1) Как видеть температуру датчиков (с показателями) в системном трее рядом с часами — см. неск. примеров
2) Возможно, вам понадобиться информация о том, как можно снизить температуру компонентов ПК/ноутбука.

Диагностика и определение температуры
Универсальный софт
Почему универсальный? Т.к. с его помощью можно узнать температуру сразу всех компонентов ПК. Эта категория софта наиболее распространена и востребована среди пользователей.
Speccy
Speccy — текущие температуры ЦП, Видеокарты, HDD
Многофункциональная и бесплатная утилита для просмотра различных характеристик компьютера, ноутбука (кстати, эта утилита от разработчика известнейшей программы CCleaner).
Отличается, прежде всего, своей простотой и наглядностью. Слева отображены нужные вкладки, перемещаясь по которым, можно быстро собрать всю информацию о железе.
Для справки: вообще утилита поддерживает русский, но если у вас язык по умолчанию установился английский, то: CPU — это процессор, Graphic — видеокарта, Storage — накопители (жесткий диски, твердотельные накопители и т.д.).
AIDA 64

AIDA 64 — датчики
Одна из лучших утилит для определения характеристик компьютера (создана на основе не безызвестного когда-то Everest). Для просмотра температуры в ней, откройте вкладку «Компьютер/датчики» (см. скрин выше). ☝️
Из минусов : программа платная (однако, в бесплатной версии доступно довольно-таки много инструментов и ими вполне можно пользоваться. ).
HWMonitor

HWMonitor — один из самых информативных мониторов температуры (скрин кликабельный)
При запуске HWMonitor у вас откроется сразу два окна: в одном из них будет кнопка «Sensors» — именно ее и нажмите. Дальше перед вами появиться большая таблица с различными показателями: CPU, HDD и пр.
Примечательная эта утилита тем, что она показывает не только текущее значение температуры (Current), но и минимальное, и максимальное, и среднее (Average). См. скрин выше. ☝️
SpeedFan

Главное окно SpeedFan
Вообще, эта программа используется для настройки скорости вращения кулеров (об этом я писал здесь). Но в ее небольшом окне также идет мониторинг за температурой основных компонентов (ведь нельзя же регулировать скорость, не зная, что там творится с температурой?!).
В целом утилита очень простая, поддерживает русский язык. Для запуска могут потребоваться права администратора.
Astra 32

Astra 32 — просмотр датчиков температуры
Не такая популярная утилита, однако, даже в не зарегистрированной версии возможностей программы более, чем достаточно для пользователя «средней руки». Позволяет получить подробную информацию о железе (причем, в том числе и не документированную).
Позволяет за несколько кликов мышкой получить сведения о ОЗУ, чипсете, BIOS, дисках, ЦП, материнской плате и т.д. В «широте» получаемой информации можете убедиться на основании скрина выше (вкладок не меньше, чем в той же AIDA 64).
Для ЦП (процессора)
Core Temp
(Прим.: обратите внимание на галочки при установке утилиты)

Core Temp — макс., мин., средн. значение температуры
Очень компактная утилита, способная показать максимум информации о вашем процессоре: кол-во ядер, потоков, модель, платформу, частоту, VID, ревизию, температуру (предельную, среднюю, мин. и макс.), энергию и пр. Пример показан выше.
Программа «всеядная», поддерживает большинство современных ЦП.
Через Powershell и CMD (командную строку)
В Windows 10 чтобы запустить оболочку Powershell — достаточно кликнуть правой кнопкой мышки по «ПУСК». Обратите внимание, что нужно запустить Powershell от имени администратора!

Windows 10 — как запустить PowerShell
Далее скопируйте и вставьте следующую команду:
get-wmiobject msacpi_thermalzonetemperature -namespace «root/wmi» | Select CurrentTemperature |
ForEach-Object < ($_.CurrentTemperature/10)-273.15 >
В результате вы увидите текущую температуру в градусах Цельсия. Мой результат: 44,05 °C (пример ниже).

Администратор PowerShell — получили температуру в Цельсиях
Чтобы узнать температуру в командной строке, введите команду:
wmic /namespace:\rootwmi PATH MSAcpi_ThermalZoneTemperature get CurrentTemperature
Обратите внимание на:
- командная строка должна быть запущена от имени администратора (как это сделать, можете узнать здесь);
- полученную цифру будет необходимо перевести в градусы Цельсия — т.е. разделить ее на 10 и отнять 273,15 (см. пример ниже на скрине).

Как узнать температуру процессора в командной строке
BIOS (UEFI)
Как правило, достаточно открыть главную страничку BIOS/UEFI и узнать всю самую основную информацию о компьютере/ноутбуке: модель процессора, диска, мат. платы, кол-во ОЗУ, температуру, и т.д.
В помощь!
О том, как войти в BIOS, можете узнать здесь.

ASUS UEFI Bios Utility
От Intel, AMD
От производителей процессоров (Intel, AMD) есть спец. утилиты для мониторинга за состоянием ЦП.
- Для Intel это может быть Intel® Desktop Utilities или Intel® Extreme Tuning Utility (ссылка на оф. страничку),
- Для AMD, например, AMD System Monitor или AMD PRO Control Center (ссылка на оф. страничку).

Intel® Desktop Utilities — просмотр температуры (в качестве примера)
Для видеокарты
GPU Temp

GPU Temp: текущие показатели температуры
Очень простая утилита, для мониторинга за температурой видеокарты. Позволяет отслеживать температуру в играх, при разгоне, поиске причин нестабильной работы и т.д.
Программа бесплатная, работает во всех популярных ОС Windows XP, 7, 8, 10 (32|64 bits).

GPU-Z — информация о видеокарте
Одна из самых информативных утилит по определению характеристик видеокарт. Поддерживает NVIDIA, AMD, ATI и Intel видеокарты (как самые новые модели, так и те, что были выпущены более 10 лет назад). Продемонстрирует модель адаптера, текущие параметры видеокарты (память, загрузку, температуру и пр.).
Утилита не требует установки, поддерживает Windows XP, Vista, 7, 8, 10, 11.
Для диска (HDD, SSD)
HDDLife

HDDLife — главное окно программы
Отличная утилита, следящая за состоянием дисков в системе (поддерживаются, как жесткие диски (HDD), так и твердотельные накопители (SSD)). Программа отслеживает «здоровье» диска и вовремя сможет предупредить вас о том, что диск вскоре может прийти в негодность.
Отмечу еще одну интересную функцию: HDDLife позволяет регулировать уровень шума работы диска (пригодится тем, у кого диск при работе пощелкивает. ).
CrystalDiskInfo

Автоматическое определение состояния диска
Бесплатная утилита от японского разработчика (с открытым исходным кодом). Позволяет получить подробную информацию о состояние жесткого диска, посмотреть показания S.M.A.R.T. (прим.: самодиагностика диска), осуществлять за контроль за температурой.
Кстати, утилита автоматически выносит вердикт диску, например, на скрине выше «Good» — значит все в порядке. Если что-то не так — то один из «кружочков» в программе станет красным (пример ниже). 👇

У диска есть проблема (состояние BAD)
HD Tune

HD Tune — многофункциональная утилита для работы с диском
Многофункциональная программа для тестирования работоспособности и диагностики дисков (HDD, SSD, flash-диски и пр.). Поддерживаются самые разные интерфейсы: SCSI, SATA или IDE.
Кроме этого, программа имеет в своем арсенале мониторы (температуры, загрузки диска и пр.). Есть возможность настройки режима AAM (влияет на уровень шума диска при работе HDD).
Hard Disk Sentinel

Hard Disk Sentinel — слежение за состоянием HDD
Hard Disk Sentinel — многофункциональная утилита для диагностики и контроля за состоянием дисков в системе.
Основные возможности: контроль за температурой (в режиме реального времени: если, что не так — программа вас вовремя известит об этом), просмотр атрибутов S.M.A.R.T., ведение графиков и журналов, автоматизированное копирование данных, тестирование HDD, поддержка горячих клавиш, возможность защиты паролем.
Программы для измерения температуры процессора и видеокарты: 7 приложений для мониторинга температуры ЦП и ГП

Приветствуем. Решили проверить температуру процессора и видеокарты? Предлагаем ознакомиться с нашей простой инструкцией, как сделать мониторинг температуры процессора и видеокарты.
Хотим заметить, что как посмотреть температуру видеокарты и узнать температуру процессора мы уже подробно рассказали в статьях по ссылке. В этой инструкции речь пойдёт именно о мониторинге температур процессора и видеокарты. То есть мы расскажем про программы для постоянного отслеживания температуры процессора и видеокарты. Все программы, которые мы далее опишем, работают в Windows 11, Windows 10, Windows 8 и Windows 7.
Программы для контроля температуры процессора и видеокарты в Windows
Программа #1: Open Hardware Monitor
Open Hardware Monitor — программа для мониторинга температуры процессора и видеокарты, за загрузку и использование которой не нужно платить. Ее интерфейс позволяет следить за состоянием самых разных важных параметров, среди которых все температурные датчики, скорость вращения вентилятора, тактовая частота процессора на текущий момент и потребляемое напряжение. Широкий набор информационных данных объясняется совместимостью с подавляющим большинством микросхем, внедряемых в технику.
Несмотря на то, что на момент написания этой статьи, программа Open Hardware Monitor не переведена на русский язык, разобраться в ней несложно. Вот что нужно сделать, чтобы отобразить виджет мониторинга температур процессора и видеокарты.
- Скачайте и распакуйте Open Hardware Monitor. Ссылка на скачивание программы с официального сайта приведена в конце главы этой статьи.
- Для начала разберемся с датчика температур. Вот какие датчики можно использовать для мониторинга температуры ЦП и видеокарты.
- В первую очередь нас интересует датчик температуры на материнской плате CPU Core.

- Далее обратите внимание на датчики температуры ядер процессора.

- Спускаемся еще ниже и находим датчики температуры видеокарты. Здесь можно ограничиться датчиками температуры чипа и памяти видеокарты.

Конечно, вы можете добавить и другие данные мониторинга компьютера, по вашему желанию. Теперь расскажем, как сделать постоянный просмотр температуры процессора и видеокарты с помощью программы Open Hardware Monitor.
- В первую очередь включим гаджет отображения текущей температуры видеокарты и CPU. Кликните в верхнем меню программы на «View» и поставьте галку «Show Gadget».

- Для вашего удобства вы можете настроить поведение программы, например, установить её запуск при старте Windows. Достаточно поставить галочку на пункте «Run On Windows Startup». Эта функция необходима, чтобы гаджет с температурами компонентов ПК запускался без вашего участия.

Теперь, расскажем, как посмотреть температуру процессора и видеокарты на виджете, который будет находиться на рабочем столе монитора компьютера.
Для того, чтобы сделать контроль температуры процессора и видеокарты в виджете, нужно выбрать температурный датчик в программе Open Hardware Monitor и указать его отображение виджете. Для этого нужно кликнуть правой клавишей мышки по нужному датчику температуры и установить галку на «Show in Gadget».
Читайте также: Проверка жесткого диска: инструкция, как проверить HDD на работоспособность, ошибки и битые сектора

Так нужно сделать со всеми датчиками, о которых мы писали выше. И теперь пара слов о настройке виджета.
- Виджет можно расположить в любом месте рабочего стола Windows.

- Вы также можете закрепить виджет поверх всех окон, настроить размер шрифта, сделать отображение компонентов компьютера, за температурой которых следите.

Как видите, Open Hardware Monitor отличная программа для измерения температуры процессора и видеокарты.
Программа #2: Speccy
Speccy представляет собой бесплатный монитор температуры процессора и видеокарты, который отличается простотой использования от некоторых аналогов. Вы получите точные данные о состоянии компонентов вашего ПК. Если вас интересует температура — разверните вкладку «Summary». Здесь вы увидите наименования важнейших комплектующих системника и соответствующие значения в градусах. Среди них точно будет температура материнской платы, процессора, накопителя и видеокарты. Для каждого компонента в отдельности отведены индивидуальные вкладки, где среди подробностей вы также увидите параметры нагрева.
В отличие от Open Hardware Monitor, программа Speccy не имеет своего виджета, но может отобразить температуру процессора в трее Windows. К сожалению, показывать температуры и видеокарты, и процессора она не умеет.
Чтобы сделать отображение температуры процессора в трее нужно зайти в меню «Вид», открыть «Параметры». И настроить вывод температуры ЦП в трее Windows.

После этого, значение температуры CPU появится в трее.

Программа #3: GPU-Z
Замер температуры процессора и видеокарты — крайне важный процесс, если вы используете компьютер для работы в профессиональных графических и видеоредакторах, а также в тех случаях, когда на ПК ложится серьезная нагрузка со стороны онлайн-игры. Однако при помощи GPU-Z вы получите данные только касающиеся видеокарты. Но при этом такое программное решение даст вам все подробности о версии установленного BIOS, типе используемой памяти, параметрах модели, адаптации к работе с DirectX и много других полезных данных.
При желании оценить степень нагрева видеокарты, пройдите в раздел «Sensors». Здесь же вы получите значения частоты видеокарты, состояние памяти GPU, процент ее загруженности и характеристики работы вентилятора. Для наглядности изменений параметров рядом располагаются графики, построенные на основе статистических данных. Они дадут возможность понять, насколько сильно меняется нагрузка на видеочип и как часто это происходит.
Программа GPU-Z умеет выводить температуру видеокарты в трее Windows. Для этого нужно настроить следующие параметры программы.
- Откройте параметры программы. Это кнопка в виде трёх линий.

- На вкладке «General» нужно установить запуск программы при старте Windows – «Load GPU-Z on Windows startup». Также можно установить галочку минимизации программы в трей при её запуске. И установить галку «Minimize on systray», указав отображение сенсоров температуры видеокарты.

- После этого в трее Windows появится значок программы, наведя на который мышкой можно узнать температуру видеокарты.

Программа #4: Core Temp
Core Temp — выбор тех, кто интересуется состоянием температуры процессора. Все необходимые параметры сконцентрированы в одном окне программы, а температурные значения располагаются ниже остальных. Здесь вы найдете информацию о каждом ядре — насколько сильно прогрелось каждое из имеющихся, а также сможете ознакомиться с минимумом и максимумом температуры для вашего устройства, зафиксированных во время эксплуатации ПК.
Важно помнить, что для ведения статистики программа должна быть обязательно предварительно запущена. Она работает в фоновом режиме, а значит, мешать вам не будет. Однако эта информативная программа не подойдет тем, кому нужна проверка температуры процессора и видеокарты, так как данные о видеочипе она не предоставляет.
Чтобы показания температуры ядер процессора стали отображаться в трее Windows, по сути достаточно установить программу и установить её запуск при старте Windows. Это настраивается в параметрах приложения, в «Настройках».

После этого программа будет автоматически запускать при старте компьютера и выводить показатели температуры процессора в трее Windows.

Программа #5: HWiNFO
HWiNFO — бесплатная и информативная программа, показывающая температуру процессора и видеокарты. Особенно высоко ее ценят за раздел «Датчики», где вы можете увидеть значения с большого набора датчиков, благодаря чему легче анализировать рациональность нагрузок на процессор. Все данные передаются программе в режиме реального времени.
Настраивать работу несложно:
- Запустите программу и перейдите в раздел «Датчики».

- На экран будет выведена таблица с большим числом строк и столбцов, где сразу станет понятно, как смотреть температуру процессора и видеокарты. Здесь же вы найдете параметры текущего напряжения в цепи, уровня загрузки ЦПУ, процент использования ОЗУ. В колонке «Current» собраны все значения, актуальные на текущий момент времени. А в колонке «Average» представлены средние данные. Здесь же хранятся максимальные и минимальные зафиксированные значения. У вас есть возможность поместить нужные параметры в трей через «Настройки».

- Переходим в раздел «Tray Icons» и выбираем нужный показатель температуры, кликнув по нему мышкой, и ставим галочку «Показать в области уведомлений».

Соответственно, чтобы узнать температуру процессора и видеокарты с помощью HWiNFO, нужно выбрать датчики температур CPU и GPU.

Программы для мониторинга температуры процессора и видеокарты в играх
Приложение #1: FPS Monitor
FPS Monitor — это программа для просмотра температуры процессора и видеокарты отечественного производства. Она стремительно набирает популярность среди пользователей благодаря тому, что может считывать информацию с большого числа возможных датчиков, а значит, она дает наиболее полную информацию о состоянии компонентов, чем «MSI Afterburner» даже в паре «RTSS».
При этом варианты демонстрации датчиков вы выбираете сами, чтобы было комфортно пользоваться информацией. Подскажем, как настроить мониторинг:
- Обратитесь к разделу меню «Сцены», откуда вы попадете в «Менеджер сцен».
- Из предложенных вариантов выберите понравившейся и нажмите «Загрузить».
- Здесь в левой части представлен перечень используемых элементов. Чтобы исключить ненужные — нажмите «-», а если нужно какой-то добавить — используйте «+».
- Чтобы оценить конечный вариант получившегося оверлея — обратите внимание на центральную часть окна. Чтобы внести изменения, кликните по любому параметру правой кнопкой мышки и выберите «Настройка элемента».
- Это позволит настроить внешний вид элемента, включая цветовую гамму, стиль, наличие тени и т.д.
- После завершения настройки окно можно свернуть, но не закрыть! Программа должна работать фоном.
Большинство пользователей останавливается на выборе одного из предложенных шаблонов. Но эстеты и перфекционисты могут подстроить каждый блок под свой вкус даже в мелочах. Например, сменить размер элемента можно, потянув за края мышкой. А чтобы откорректировать другие параметры — используйте правую кнопку и курсор.
Если после завершения настройки вы свернули окно программы и переключились на игру, а мониторинг при этом не отображается — измените положение для кнопки видимости. Для случаев, когда параметры видимости не меняются, потребуется перезапуск приложения.
Приложение #2: MSI Afterburner
MSI Afterburner можно скачать с официального сайта. Эта программа для определения температуры процессора и видеокарты во время установки предлагает в качестве дополнительного модуля расширение «Rivatuner Statics Server». Согласитесь с установкой такого дополнения. Когда процесс завершится, вы увидите основное окно, в котором сначала нужно пройти в «Меню».

Все необходимые данные вы найдете в разделе «Мониторинг». Если вы хотите добавить какой-то не задействованный параметр, поставьте в его строке галочку для значения «Показывать в ОЭД». Если вам нужно сразу несколько незадействованных значений, зажмите клавишу «Shift», чтобы применить активацию для всех одним кликом. Теперь можно завершить настройки нажатием «OK» и начинать игру.

Все те параметры, которые вы объединили при помощи клавиши «Shift» и для которых поставили галочку напротив «Показывать в ОЭД», теперь будут иметь в столбце «Свойства» пометку «в ОЭД».
Заключительные советы
В статье не упомянута еще одна программа для температуры процессора и видеокарты. Это Aida64. Причина проста, программа имеет только бесплатный триальный период, после которого разработчики попросят её купить. Мы же сделали акцент на программах, где можно сделать тест температуры процессора и видеокарты бесплатно.
Суметь вовремя измерить температуру процессора и видеокарты — значит, предотвратить необратимые разрушительные процессы чипов. Опасный перегрев может вывести из строя дорогостоящий элемент ПК, и для этого вовсе не обязательно быть профессиональным геймером или видеомонтажером. Обычное использование компа в жару может нагреть процессор до критических значений.
Если вы заметили превышение среднестатистических значений, вспомните, как давно меняли термопасту или чистили вентилятор от пыли. Эти несложные манипуляции необходимо проводить регулярно, чтобы обеспечивать качественное тепловыделение от важнейших элементов системника (и ноутбука).
Если в условиях вашей работы техническое обслуживания системы охлаждения не дает должного результата, снимите крышку системника на время летнего периода. Если вы работаете на ноуте — приобретите охлаждающую подставку или соорудите бюджетный вариант: поставьте ноутбук на 4 спичечных коробка, расставленных по углам. Это позволит большему объему воздуха проходить между столом и ножками, облегчая циркуляцию.
Вам также может быть интересно:
Николай Данилов
Пара слов об авторе от редакции smartronix.ru. Николай работает с нами с самого основания проекта. Он отлично разбирается в компьютерах и программном обеспечении. Также неплохо освоил мобильный сегмент и всегда готов подробно рассказать про особенности работы телефона и приложений.
Мы отвечаем на вопросы в комментариях. Вы можете опубликовать комментарий на этой странице или задать подробный индивидуальный вопрос через форму по указанной ссылке. Если не готовы описать ситуацию подробно, оставьте комментарий. Стараемся ответить всем.
Источник https://www.softsalad.ru/articles/best-programms/determine-temperature-processor-videocard
Источник https://ocomp.info/soft-dlya-prosmotra-temperaturyi.html
Источник https://smartronix.ru/monitoring-temperaturyi-protsessora-i-videokartyi