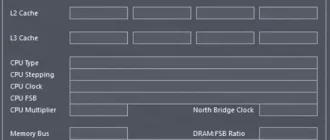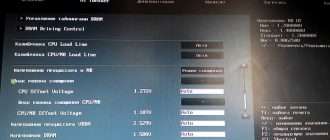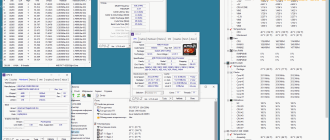Как разогнать процессор и не навредить компьютеру
На крышке процессора и на упаковке с ним указывается базовая тактовая частота. Это количество циклов вычислений, которые процессор может выполнить за одну секунду.
Разгон процессора, или оверклокинг, — это повышение его тактовой частоты. Если он будет выполнять больше циклов вычислений, то станет работать производительнее. В результате, например, программы будут загружаться быстрее, а в играх вырастет FPS (количество кадров в секунду).
Для оверклокинга предназначены прежде всего процессоры с разблокированным множителем. У Intel это серии К и Х, у AMD — Ryzen.
Что такое разблокированный множитель
Тактовая частота работы процессора — это произведение тактовой частоты (BCLK, base clock) системной шины материнской платы (FSB, front side bus) на множитель самого процессора. Множитель процессора — это аппаратный идентификатор, который передаётся в BIOS или UEFI (интерфейсы между операционной системой и ПО материнской платы).
Если увеличить множитель, тактовая частота работы процессора вырастет. А с ней — и производительность системы.
Если же множитель заблокирован, у вас не получится изменить его с помощью стандартных инструментов. А использование нестандартных (кастомных) BIOS/UEFI чревато выходом системы из строя — особенно если у вас нет опыта в оверклокинге.
Какие параметры важны для производительности
В BIOS/UEFI и программах для оверклокинга вы, как правило, сможете менять такие параметры:
- CPU Core Ratio — собственно, множитель процессора.
- CPU Core Voltage — напряжение питания, которое подаётся на одно или на каждое ядро процессора.
- CPU Cache/Ring Ratio — частота кольцевой шины Ring Bus.
- CPU Cache/Ring Voltage — напряжение кольцевой шины Ring Bus.
Кольцевая шина Ring Bus связывает вспомогательные элементы процессора (помимо вычислительных ядер), например контроллер памяти и кеш. Повышение параметров её работы также поможет нарастить производительность.
Набор параметров бывает и другим, названия могут отличаться — всё зависит от конкретной версии BIOS/UEFI или программы для оверклокинга. Часто встречается параметр Frequency — под ним понимают итоговую частоту: произведение CPU Core Ratio (множителя) на BCLK Frequency (базовую тактовую частоту).
Насколько безопасно разгонять процессор
В AMD прямо заявляют : «На убытки, вызванные использованием вашего процессора AMD с отклонением от официальных характеристик или заводских настроек, гарантия не распространяется». Похожий текст есть и на сайте Intel : «Стандартная гарантия не действует при эксплуатации процессора, если он превышает спецификации».
Вывод: если при разгоне что‑то пойдёт не так, ответственность за это будет лежать только на вас.
Подумайте дважды, прежде чем повышать рабочую частоту процессора: так ли важен прирост производительности, или стабильность и отсутствие рисков всё же в приоритете.
Для разгона новых процессоров Intel Core i5, i7, i9 десятого поколения с разблокированным множителем можно купить Turing Protection Plan. Он предполагает однократную замену процессора, который вышел из строя в результате оверклокинга.
Также отметим, что существует «кремниевая лотерея». Процессоры одной и той же модификации могут демонстрировать разные показатели после разгона. Всё дело в том, что чипы не идентичны — где‑то микроскопические дефекты после нарезки кристаллов кремния более выражены, где‑то менее. Таким образом, если вы зададите для своего процессора параметры удачного разгона, который выполнил опытный и успешный оверклокер, нет гарантии, что добьётесь тех же результатов.
Как подготовиться к разгону процессора
Для начала стоит понять, получится ли вообще безопасно разогнать систему.
Определите модель процессора
Кликните правой кнопкой по значку «Мой компьютер» («Этот компьютер», «Компьютер») и выберите пункт «Свойства». В открывшемся окне будет указана модель процессора.


Чтобы получить о нём более подробную информацию, можно установить бесплатную программу CPU‑Z. Она покажет ключевые характеристики чипсета и других компонентов, которые отвечают за производительность вашей системы.
Если у вас чипсет Intel серий К или Х либо AMD Ryzen, вам повезло. Это процессоры с разблокированным множителем, и их можно разгонять без «грязных хаков».
Повышать производительность других моделей не рекомендуем — по крайней мере, новичкам.
Все возможные нештатные ситуации, которые могут возникнуть в процессе оверклокинга, выходят за пределы этой инструкции.
Отметим, что производители регулярно выпускают патчи безопасности для программного обеспечения процессоров, защищающие от разгона. Конечно, они не дают оверклокерам годами использовать одни и те же инструменты, но также предохраняют систему от внезапного выхода из строя.
Проверьте материнскую плату
Если чипсет материнской платы не поддерживает оверклокинг, то у вас не получится изменить значение даже разблокированного множителя. Узнать модель материнской платы можно в приложении «Сведения о системе» для Windows 7 или 10. Нажмите Win + R, введите msinfo32 и посмотрите на пункты «Изготовитель основной платы» и «Модель основной платы».


Затем найдите в Сети информацию о чипсете, на котором построена плата.
- Модели на базе чипсетов B350, B450, B550, X370, X470, X570 для процессоров AMD поддерживают разгон, на А320 — нет. Информация о платах и чипсетах есть на этой странице. Можно установить галочку Overclock, чтобы сразу видеть нужную информацию.
- Платы для процессоров Intel на чипсетах Х- и Z‑серий позволяют без проблем разгонять процессоры с разблокированным множителем. Платы на чипсетах W-, Q-, B- и H‑серий разгон не поддерживают. Смотреть спецификации чипсетов Intel удобно здесь.
Кроме того, модели со словами Gaming, Premium и так далее обычно подходят для оверклокинга.
Рекомендуем обновить BIOS/UEFI материнской платы. Новую версию ПО и инструкции по установке можно найти на сайте производителя.
Уточните характеристики блока питания
Разгон потребует дополнительной энергии. Причём, если вы рассчитываете на 10% роста мощности процессора, ресурсопотребление вырастет не на 10%, а куда сильнее.
Вы можете воспользоваться калькулятором мощности BeQuiet и определить энергопотребление системы. А затем посмотреть на наклейку на блоке питания: если цифра там меньше рассчитанного значения или равна ему, стоит выбрать модель большей мощности.


Оцените систему охлаждения
Если у вас не слишком мощный, бюджетный кулер, то перед разгоном стоит установить модель большей производительности. Или перейти на водяное охлаждение: это недёшево, но значительно эффективнее единственного «вентилятора на радиаторе».
Всё дело в том, что с ростом рабочей частоты процессора тепловыделение повышается очень сильно. Например, когда Ryzen 5 2600 работает на частоте 3,4 ГГц, он выделяет около 65 Вт тепла. При разгоне до 3,8 ГГц — более 100 Вт.
Загрузите ПО для стресс‑тестов и оценки результатов разгона
Стресс‑тесты и бенчмарки помогут проверить стабильность конфигурации вашей системы после разгона. Такие функции есть в этих программах:
- ; ; ; (есть бесплатные демоверсии); (при использовании нужно выбрать вариант Just stress testing); .
Другие бенчмарки можно найти, например, в Steam.
Сбросьте характеристики
Перед разгоном стоит сбросить все настройки в BIOS/UEFI до заводских — по крайней мере те, что касаются работы процессора. Как правило, комбинация клавиш для этого выводится на экран после входа в BIOS/UEFI.
Клавиша или их сочетание для входа в BIOS/UEFI обычно выводится при загрузке компьютера. Чаще всего это F2, F4, F8, F12 или Del. Нужно нажимать эти кнопки до загрузки системы. Если ни один из вариантов не подошёл, поищите комбинацию для своей модели материнской платы в Сети.
Также рекомендуем отключить Turbo Boost в BIOS/UEFI. Эта технология автоматически повышает характеристики процессора на высоких нагрузках, но её активация может повлиять на результаты разгона. Название конкретных пунктов зависит от модели вашей материнской платы и версии ПО для неё.
Не забудьте сохранить внесённые изменения перед выходом.
Как разогнать процессор в BIOS/UEFI
Алгоритм одинаковый и для процессоров Intel, и для AMD.
Определите исходные характеристики системы
Запустите один из бенчмарков (Cinnebench, Fire Strike, Time Spy, встроенные инструменты CPU‑Z, AIDA64 и так далее) в режиме для одного и всех ядер процессора и определите исходные характеристики системы. Например, Cinnebench выведет не только оценку вашей системы в баллах, но и сравнит её с популярными моделями процессоров.


У CPU‑Z аналитика проще, но эти баллы вы сможете использовать в качестве отправной точки для оценки эффективности разгона.


Также рекомендуем определить температуру процессора под нагрузкой. Эта информация выводится, например, в AIDA64 и некоторых бенчмарках.
Увеличьте один из параметров
В BIOS/UEFI найдите параметр CPU Core Ratio (CPU Ratio, название может отличаться в зависимости от версии ПО) и увеличьте его значение. Рекомендуем наращивать мощность постепенно, добавлять одну‑две единицы к множителю, чтобы риск выхода системы из строя был минимальным.


Сохраните настройки, и компьютер перезагрузится. Вы также можете наращивать производительность только для определённых ядер.
Посмотрите на результат после перезагрузки
Запустите тест в бенчмарке и оцените результаты: насколько повысилась производительность системы, стабильно ли она работает, как сильно нагревается процессор.
Максимально допустимую температуру для продуктов Intel ищите на этой странице: выберите семейство и модель процессора, найдите параметр T Junction.
На сайте AMD можно ввести модель процессора и посмотреть на значение максимальной температуры в характеристиках.
Повторите
Если система смогла загрузиться, продолжайте постепенно увеличивать значения CPU Ratio. Если после изменения параметров работа нестабильная, установите предыдущее значение.
Затем постепенно увеличивайте другие доступные параметры: CPU Core Voltage, CPU Cache/Ring Ratio, CPU Cache/Ring Voltage и так далее. Можно наращивать значения и попарно (частоту вместе с напряжением), чтобы быстрее добиться нужных результатов.
Параллельно следите за температурой процессора. Она должна быть стабильно ниже максимальных значений.
Проведите нагрузочный тест
Запустите бенчмарк и оставьте его работать на полчаса‑час. Желательно в это время находиться рядом с компьютером и следить за изменением показателей. Если в какой‑то момент температура процессора достигнет критической отметки, система станет работать нестабильно или перезагрузится, сделайте ещё один шаг назад: уменьшите значения параметров в BIOS/UEFI и снова запустите бенчмарк на полчаса‑час.
Сравните результаты до и после разгона, чтобы узнать, насколько сильно выросла производительность вашей системы.
Как разогнать процессор с помощью утилит
Производители процессоров облегчили задачу оверклокерам и выпустили удобные программы для разгона.
Intel Performance Maximizer
Утилита для автоматического разгона разработана для процессоров Intel Core девятого поколения — моделей с индексом К: i9‑9900K, i9‑9900KF, i7‑9700K, i7‑9700KF, i5‑9600K, i5‑9600KF. Для её работы нужны от 8 ГБ оперативной памяти, от 16 ГБ свободного места на диске, материнская плата с поддержкой оверклокинга, улучшенное охлаждение и 64‑битная Windows 10.
Intel Performance Maximizer использует собственные тесты, чтобы подобрать оптимальные параметры для вашего процессора. Эксперименты проводятся отдельно для каждого ядра и порой длятся несколько часов, но затем вы сможете использовать найденную конфигурацию для максимальной производительности.
После установки достаточно запустить утилиту и нажать «Продолжить». Компьютер перезагрузится, запустится UEFI, там будут меняться параметры и проводиться тесты. По завершении процедуры вы увидите такое окно:
Intel Extreme Tuning Utility
Утилита подходит для разгона процессоров Intel серий К и Х (конкретные модели перечислены на этой странице). Для корректной работы нужны 64‑битная Windows 10 RS3 или новее, материнская плата с поддержкой оверклокинга.
Работа с Intel Extreme Tuning Utility похожа на разгон процессора в BIOS/UEFI, но в более комфортном интерфейсе. Здесь есть и бенчмарк, и функции измерения температуры, и другие инструменты.
После установки вам нужно запустить утилиту, перейти на вкладку Basic Tuning и нажать Run Benchmark. Программа оценит производительность вашей системы до разгона и выдаст результат в баллах.
После этого вы можете постепенно увеличивать значения множителя для всех ядер процессора в разделе Basic Tuning или более тонко настроить параметры производительности на вкладке Advanced Tuning. Алгоритм один и тот же: увеличиваете на одну‑две единицы, запускаете бенчмарк, оцениваете результаты.
После того как вы достигли максимально возможных значений, перейдите на вкладку Stress Test. Пяти минут хватит для базовой проверки. Получасовой тест даст понять, не перегревается ли процессор под нагрузкой. А длящийся 3–5 часов позволит проверить стабильность системы, которая сможет работать с максимальной производительностью круглые сутки.
AMD Ryzen Master
Утилита для комплексного разгона: она может повысить не только производительность процессора, но также видеокарты и памяти. Здесь мы расскажем только о разгоне процессора с AMD Ryzen Master.
Отметим, что раньше производитель предлагал утилиту AMD Overdrive. Но она больше не поддерживается официально, а у AMD Ryzen Master гораздо шире возможности.
После запуска вы увидите компактное окно:
Здесь можно постепенно повышать значения CPU Clock Speed и CPU Voltage, затем нажимать Apply & Test, чтобы применить и проверить новые настройки.
Опция Advanced View позволяет менять значения отдельных параметров (напряжения и частоты ядер, частоты встроенной видеокарты, тайминга памяти) и сохранять их в виде профилей для разных игр и режимов работы.
Также есть функция Auto Overclocking для автоматического разгона системы.
Как снять ограничения процессора по разгону
Будь в курсе последних новостей из мира гаджетов и технологий

Как управлять частотой процессора стандартными средствами Windows 10


В Windows 10 Creators Update появилась новая функция — возможность управлять частотой процессора в своем плане электропитания. Она подойдет тем, кто хочет серьезно увеличить время автономной работы устройства, или же снизить нагрев. Причем работает эта функция хитро — при небольшой нагрузке частота может повышаться выше указанной вами, однако под серьезной нагрузкой она все же будет той, которую указали вы.
Для того, чтобы настроить эту функцию, нужно открыть Панель управления > Электропитание > Настройка своей схемы электропитания > Изменить дополнительные параметры питания. В открывшемся окне заходим в Управление питанием процессора > Максимальная частота процессора:
Значение 0 МГц означает, что частота не ограничивается. Поставить можно любое значение, которое выше минимальной частоты вашего процессора, но ниже максимальной: если поставите частоту ниже минимальной, то процессор будет работать на минимальной частоте, если поставите выше максимальной — процессор будет разгоняться до максимальной частоты. Если вы хотите увеличить время автономной работы, но при этом несильно потерять в производительности в простых задачах типа серфинга в интернете, то стоит поставить частоту в 1.5-2 раза выше минимальной. Пример: процессор i3-7100U имеет минимальную частоту в 400 МГц, для компортной работы ставим 800 и проверяем это, к примеру, скроллингом в браузере:
Как видим, частота действительно ограничена 800 МГц, использование процессора не очень велико, а отзывчивость браузера осталась почти той же. Теперь уберем ограничение и посмотрим, как было раньше:
Как видим, нагрузка на процессор не изменилась, а вот частота почти в 2.5 раза выше. Да, отзывчивость браузера чуть выше, но это абсолютно не критично. Так что тем, кто хочет продлить время автономной работы своего ноутбука, способ должен подойти.
Низкая, ограниченная частота процессора 0.79 GHz. Как убрать Throttling (троттлинг) с низкой температуры
Так вот суть вопроса, на ПК стоит процессор i5-6400 2.70GHz но его частота всегда держится на уровне 0.79 GHz, при стресс тестах, в играх, в биосе, при простое и всём остальном. Помогла решить эту проблему программа ThrottleStop и отключение в ней функции BD PROCHOT повысила частоту процессора до 3GHz но дело в том что эта частота стала постоянной и когда процессор не нагружен частота сохраняется, также как я узнал далее отключение этой функции отключает защиту процессора от перегрева (если в обычном случае процессор с температурой в 90-100 градусов снизит частоту принудительно для охлаждения, то с отключенной функцией он будет жарить по полной пока не превратиться в пластилин). Также разбираясь дальше в проблеме я установил программу intel extreme tuning utility в которой я нашел отображаемый параметр Thermal Throttling в котором при включенной функции троттинг работал как на максимальной температуре так и на минимальной, но при выключении троттлинга программа показывала что он отключает только минимальную температуру а максимальную оставляет, что по логике означает что при перегреве процессор снизит частоту, но я в этом не уверен, да и постоянная максимальная частота на процессоре не принесет ему ничего хорошего. Вот хотел поинтересоваться не знаете ли вы как отключить ограничение на частоту процессора а троттлинг оставить чтобы процессор не сгорел. Стоит виндовс 10 новая, драйвера все обновлены, биос обновлен, настройки биоса стандартный, дополнительные программы не стоят (кроме основных, от MSI intel) скриншоты прилагаю по ссылкам:
ibb.co/sVkmqJt сведения о системе
ibb.co/tLcVJJF сведения о системе
ibb.co/Fn7YDbW ThrottleStop
ibb.co/rfBV99P ThrottleStop
ibb.co/BVBmGyw биос
ibb.co/6YjgbHM биос
ibb.co/Hnz6CWY биос
ibb.co/0VyfMgp intel extreme tuning utility
ibb.co/PYn6tss intel extreme tuning utility
Вот новые скриншоты обновленного биоса и конфигурации ПК с отключенной функцией Intel Adaptive Thermal Monitor но отключать её также не вариант
ibb.co/L1WXRYK
ibb.co/xMnH5SG
ibb.co/HYKXzqC
При стресс тестах температура без троттлинга была 42 градуса с ним 30. Так что с температурой всё отлично. Решил поставить другую видеокарту, и с ней частота стала хорошей ibb.co/C63r0TD но и старая видеокарта в другой сборке тоже ничего не занижала. Примерно пол года назад всё было отлично с характеристиками ПК после этого комп стоял не включался, и когда режил включить убрал только ССД ничего больше не менял и частота не поднимается. Также раньше использовал кабель HDMI сейчас использую VGA c переходником DVI-I — VGA пробовал с переходником HDMI-VGA всё по старому, но иногда с HDMI переходником Троттинг в программе интела отключался на секунду и частота поднималась до 1-2GHz, пытался подключить к материнской плате монитор, не включается. Если кто ЗНАЕТ причину буду рад услышать, диванные знатоки со своими советами оставайтесь на диване.
(п.с. настройки электропитания правильные, все предложения из интернета перепробовал)
такс еще одна инфа, стоит БП AeroCool VX-650 650W я его заменил на COUGAR STE500 500W и всё заработало отлично, частота процессора высокая. Но старый блок я поставил в другую систему с которой сейчас и пишу (вот скрин системы ibb.co/3SbLX9n) и на ней всё также хорошо работает. но тут также парадокс на системе которая «не работает» стоит видюха 970 4gb которой рекомендуется напряжение 550W а подключив ее к «своему» БП на 500W она работает хотя на сломанной системе блок стоит на 650W. В общем в любом случае с видюхой и блоком по моим суждениям всё хорошо, но я не знаток и если кто знает правильно я всё рассчитал или нет напишите.
на следующий день…
в общем обычно использую кабель монитора VGA с переходником DVI-I — VGA частота занижена, сегодня пришел на работу показать начальнику может он подскажет, но на работе на одном мониторе шнур HDMI подключаю я его, включаю ПК и на тебе всё отлично работает, думал может косяк какой или еще что, подождал 10-20 мин частота не упала, решил попробовать другой монитор с кабелем VGA и переходником HDMI-VGA, подключаю, включаю, и всё также отлично работает… далее после работы прихожу домой в надежде что всё отлично работает подключаю к монитору по кабелю VGA с переходником DVI-I — VGA частота в норме, я подумал что он сам каким то образом починился (может я его за*… достал своими махинациями, но нет) через пару минут частота также падает на 0.79 GHz, подождал подумал поднимется но как всегда нет, тогда я решил подключить кабель VGA с HDMI-VGA переходником, подключаю НЕ ПЕРЕЗАГРУЖАЯ ПК частота остается на минимуме, но теперь иногда на секунду она скачет до 1 или 2GHz, я подумал а может ПЕРЕЗАГРУЗИТЬ ПК, после перезагрузки с VGA кабелем и HDMI-VGA переходником частота максимальная) на всякий случай подождал 10 мин, частота не упала, решил вынуть HDMI-VGA переходник и вставить DVI-I — VGA НЕ ПЕРЕЗАГРУЖАЯ ПК частота минуту держалась максимальной, после упала на минимум. Вот из всех этих махинаций я задаюсь одним вопросом:
может ли на частоту процессора влиять кабель подключения монитора, переходники или разъемы в которые он вставляется.
раньше когда я тестировал с разными кабелями ПК не перезагружал и не могу точно знать работала частота нормально или нет, но по стандарту всегда включал с VGA кабелем и DVI-I — VGA переходником
У же не столько хочется его продать сколько разобраться в проблеме.
Спасибо всем за помощь!
27.04.2020 комп работал 5-7 дней с хорошей частотой, сегодня перестал работать (частота также минимальная ни туда ни сюда) пробовал разные подключения к монитору кроме шнура HDMI ничего не помогло, сидел думал что я еще не пробовал, и по приколу поменял местами оперативку… как вы уже поняли всё заработало, частота максимальная…
что происходит, я не эксперт в компьютерной технике но так чиниться не должно…
Как быстро изменить частоту процессора?
В статье описывается способ как попытаться изменить частоту процессора ноутбука/компьютера самым безобидным способом (силами настроек самой операционной системы) на примере Windows 10. Многого от этой фишки не ждите, я не специалист по оверклокингу , однако, если ваш ноутбук часто перегревается, попробовать стоит.
Итак, кто не в курсе, напомню: именно частота процессора определяет производительность вашей системы. Частота, тип и количество ядер ЦПУ — ключевой параметр, на который нужно обращать внимание при покупке машины. Без этих характеристик любая другая начинка в виде 16 Гб «оперативы» и 2 Гб видеопамяти станет колом, превратившись в пустые траты. Но, когда речь заходит о работе мобильного компьютера вообще, не всегда скорость ставится во главу угла: лично меня нередко напрягает усиливающийся шум кулера, напоминая о том, что пора искать поблизости подставку для ноутбука, ибо процессор перегревается.
И вот именно в 10-ой модели Windows (но лучше поздно, чем никогда) я для себя обнаружил настройку, которая может программно ограничить частоту процессора с целью энергосбережения. Забегая вперёд скажу, что по умолчанию параметр выставлен в 0, разрешая процессору разгоняться до заводских характеристик. Проводимые нами настройки будут доступны из:
- настроек энергосбережения
- с помощью команд в консоли
Как изменить частоту процессора: проверьте параметры электропитания
Отправляемся в настройки по пути:
И проверим вот эти настройки:

настройки можно изменять
По умолчанию должно стоять значение 0: частота процессора не ограничена ничем. Однако, зная паспортные характеристики своего ЦПУ, вы вполне можете ограничить частоту, указав своё значение. Тем самым ограничив систему на некоторое время, защитив от намечающегося перегрева.
Как изменить частоту процессора: команда из консоли
Ниже идут две команды, которые позволяют проделать тоже самое простым копированием/вставкой из консоли, запущенной от имени администратора. С той лишь разницей, что синтаксис команд для различных форм работы ноутбука будет различаться:
- для питающегося от сети ноутбука код выглядит так:
- для питающегося от блока питания — так:
Параметр «частота» вы должны заменить на желаемое число в мегагерцах. Например, для моего старичка:

Окно настроек электропитания я ещё не закрыл, и проделанные изменения в нём сразу отобразились:
Как разогнать процессор если пишет CURRENT, POWER LIMIT
Столкнулся с проблемой ограничения максимальной частоты работы процессора Intel на ноутбуке, но, вероятно, такое может быть и с настольным компьютером. Как известно, процессоры имеют две тактовые частоты: стандартная и турбированная. В процессорах Intel встроенная технология разгона называется «Turbo Boost» , а для AMD – «Turbo Core» .
В характеристиках процессора можно встретить обозначение частоты «2300@3300 MHz» . Первая цифра — это номинальная скорость в MHz, вторая – максимальная. В реальности режим турбо включается автоматически, не требуя дополнительных действий от пользователя. Но максимальная скорость доступна только для одного или двух ядер. Например, для четырёхядерного процессора с турбо-частотой 3300 MHz, окажется, что:
- Первое ядро 3300 MHz
- Второе 3200 MHz
- Третье 3000 MHz
- Четвёртое ядро ограничено 2900 MHz
Ограничение мощности процессора
Технологию Intel Turbo Boost или AMD Turbo Core должен поддерживать BIOS материнской платы, и это не проблема. На самом деле, Turbo-частота расценивается как бонус к производительности, и не обязательна к воплощению, особенно на длительное время. Некоторые производители ноутбуков занижают максимальной ток потребления процессора, тем самым, не позволяя ему потреблять больше мощности, чем это возможно. Производитель ограничивает максимальную мощность по трём причинам:
- Экономит на деталях материнской платы
- Вынужденная мера, если это ультрабук, тонкий ноутбук, когда бОльшее потребление мощности приведёт к перегреву
- Маркетинговый ход, при наличии более мощных ноутбуков на такой же базе комплектующих
Ограничение по току вшито в BIOS материнской платы, и может не поддаваться изменению с помощью программ.
Ошибка EDP Current Limit
При работе всех ядер процессора на максимальных частотах, могут появляться ошибки превышения допустимых пределов (Throttling). При тротлинге понижается частота процессора до такой, при которой тротлинг прекратится, при этом он работает медленнее. Есть три вида ошибок тротлинга:
- Thermal Limit Throttling: перегрев процессора, достижение максимальной температуры
- Power Limit Throttling: достижение максимально-допустимой мощности
- Current Limit Throttling: процессор потребляет максимально-возможный ток
EDP Power и Current Limit, в принципе, одно и то же, но их лимиты задаются в разных местах.
Итак, получается, что операционная система пытается поднять частоту процессора до максимальной, и упирается в ошибку «EDP Current Limit» , потому что материнка говорит «я не могу обеспечить процессор током, необходимым для поддержания такой частоты».
Как разогнать процессор с ограничением по току
Есть три способа регулирования EDP-лимитов:
- В БИОС’е материнской платы, советов не дам, зависит от модели платы
- Программа «Intel Extreme Tuning Utility (XTU)»: громоздкая и по непонятной причине иногда сбрасываются настройки после перезагрузки
- Программа ThrottleStop: лёгкая и гибкая утилита, не требует установки, просто распакуйте и запустите
При первом запуске появится предупреждение, что приложение может менять производительность и теплоотдачу системы, нажмите «OK». Интерфейс на английском, и кажется немного запутанным, но ничего, сейчас разберёмся. Нажмите кнопки «Limits» и «TS Bench» , расставьте окошки поудобней:
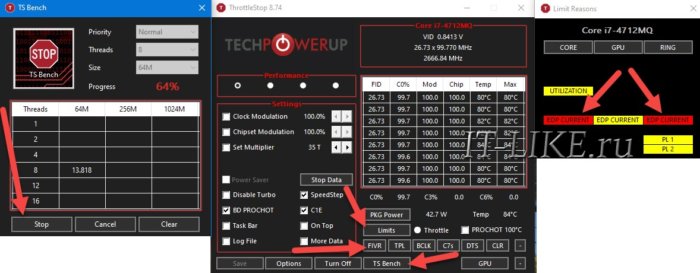
В окошке «Limit Reasons» мы видим причины активации лимитов. В окне «TS Bench» мы запустим тест скорости процессора кнопкой «Start» (на скриншоте это уже кнопка «Stop» ). Теперь видно, что загорелись ошибки «EDP CURRENT» , что означает материнская плата не даёт больше тока.
Попытаемся исправить ошибку, заходим в настройки по кнопке «FIVR» :
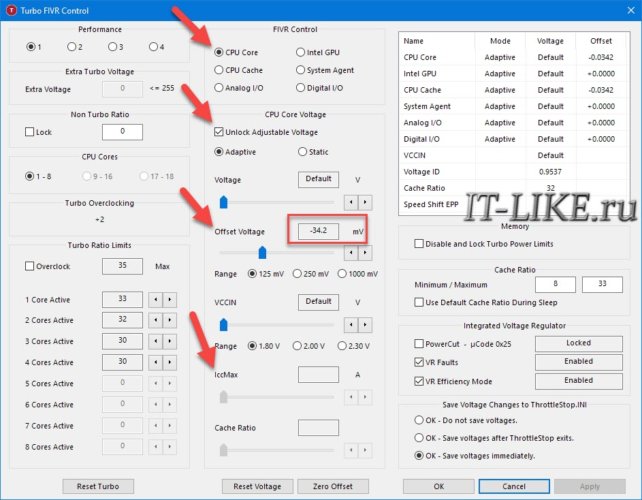
Максимальный ток потребления
Если вам повезло, то вы сможете регулировать значение «IccMax» в амперах (A). Увеличивайте максимальный ток «IccMax» , пока не пропадёт надпись «EDP Current» , а процессор будет работать на максимально-документированной частоте Turbo Boost.
Учтите, что при увеличении тока, повышается нагрузка на компоненты материнской платы, что может привести к перегреву и выхода их из строя!
На бОльший ток должен быть рассчитан блок питания ноутбука и система охлаждения. Впрочем, кратковременные перегрузки не страшны. Некоторые ноутбуки могут начать пищать на высоких звуковых частотах. Если на номинальных частотах писка нет, а при разгоне появляется, то лучше немного убавить максимальный ток. Писк из ноутбука без разгона – «нормальное явление» , «не гарантийный случай» , как заявляют сами производители устройств. На самом деле это проблема, но уже для другой статьи.
Андервольтинг
Регулирование «IccMax» бывает недоступно, как у меня. Это значит, что производитель вшил параметры в материнку. Мощность потребления процессора рассчитывается по формуле:
Мощность = Ток * Напряжение
Получается, если уменьшить напряжение питания процессора, при том же токе, — общая мощность снизится. Алгоритмы тротлинга работают так, что при уменьшении напряжения, получается выжать больше частоты, за счёт достижения пиковой мощности, теперь уже на более высоких частотах. Понижение напряжения процессора называется андервольтингом (undervoltage), и применяется для уменьшения температуры ядра. Дело в том, что производитель выставляет напряжение процессора с запасом, но чем больше напряжение, тем выше температура нагрева.
Итак, в окне «Turbo FIVR Control» выставляем:
- FIVR Control: «CPU Core»
- Ставим галочку «Unlock Adjustable Voltage»
- Передвигаем ползунок «Offset Voltage» влево. НЕ ПЕРЕПУТАЙТЕ ползунок c «Voltage» . Иначе можете спалить проц!
Затем ставим переключатель FIVR Control в положение «CPU Cache» и делаем то же самое для кэша. «Offset Voltage» должно быть таким же, как и для «CPU Core» (можно и разное, ничего не сгорит). Этими действиями вы выставляем смещение напряжения от номинального. Например, если системная плата хочет подать на процессор 1.8V, то при «Offset Voltage» равным -50mV, CPU получит только 1.75V. Нажимаем «OK» и запускаем «TS Bench» , следим, до какой частоты теперь разгоняются ядра.
Максимальное отрицательное смещение для вашего процессора индивидуально, зависит от модели и экземпляра. Начните с -30mv и увеличивайте с шагом 5mV. В отличие от метода разгона процессора увеличением напряжения, нашим андервольтингом ничего сломать нельзя. Максимум плохого, что может произойти – зависнет Windows. После перезагрузки всё вернётся как было.
Нужно нащупать максимальное снижение напряжения, желательно, с точностью до милливольта, при котором максимальные частоты ещё увеличиваются, и компьютер работает без зависаний. Может оказаться, например, что последнее «стабильное смещение» -70mV, но частота перестала увеличиваться на -65mV, тогда лучше оставить -65mV. Кстати, компьютер может не зависать определённое время, даже на стресс-тестах, но в каких-то программах всё равно зависнет. Например, у меня иногда при воспроизведении видео в Youtube, операционная система всё-таки зависала. Тогда нужно увеличить напряжение на один шаг.
С помощью андервольтинга мне удалось разогнать Turbo Boost процессора Intel Core i7-4712MQ с 2500MHz до 2800MHz. Это немного, но лишней производительности не бывает, учитывая абсолютную безопасность метода. Не исключаю, что на других ноутах результат может быть куда лучше (попалась совсем неудачная плата).
Кстати, недостаточно снять галочку «Unlock Adjustable Voltage» чтобы отменить настройку «Offset Voltage» . Нужно выставить значение на 0mV и нажать «OK» .
Ошибка «Power Limit»
EDP «Power Limit» возникает при превышении общей допустимой мощности потребления. Нажмите в главном окне программы «ThrottleStop» кнопку «TPL» и задайте более высокие пределы для долговременной нагрузки (Turbo Long Power Max) и кратковременной мощности (Turbo Long Power Max):
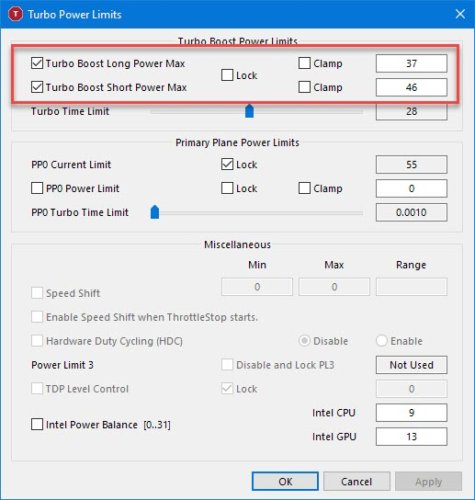
Также можно поиграться с параметрами «PP0 Current Limit» , задав более высокие пороги по току.
Автоматический запуск программы
Настройки сбиваются после перезагрузки компьютера, поэтому программа ThrottleStop должна загружаться автоматически вместе с Windows. Добавьте ярлык на «ThrottleStop.exe» в автозагрузку любым удобным способом: в папку «Пуск -> Все программы -> Автозагрузка» , через реестр Windows или в Планировщике задач. Далее, в главном окне программы нажмите «Options» и поставьте галочки:
- «Start Minimized» : чтобы во время запуска Windows, программа запускалась свёрнутой;
- «Minimize on Close» : чтобы программа не закрывалась после клика по крестику, а сворачивалась.
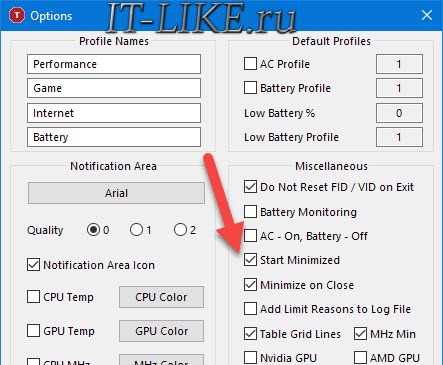
ThrottleStop должна быть всё время запущенной, чтобы параметры процессора восстанавливались после выхода их режима «Сон» . А вообще, после применения настроек, программу можно закрыть.
Иначе может получится так, что вы выставите большое смещение и компьютер зависнет, а после перезагрузки, ThrottleStop снова загрузит новые настройки и компьютер будет зависать при каждом запуске.
Можно легко обнулить все ручные настройки: просто удалите в папке программы файл «ThrottleStop.ini» .
Источник https://lifehacker.ru/kak-razognat-processor/
Источник https://ritorika.com.ua/programma/26/kak-ubrat-ogranichenie-chastoty-processora
Источник https://it-like.ru/kak-razognat-protsessor-current-power-limit/