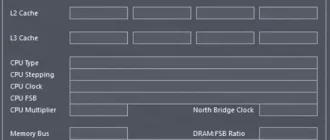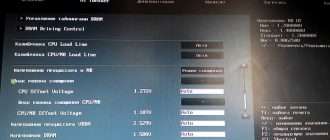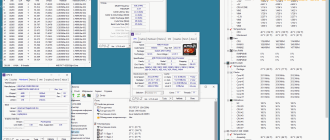Разгон системной шины на платформе AM4
Предупреждение: в данной статье будут использованы методы и утилиты, которые могут привести к порче оборудования при неправильном использовании, воздержитесь от каких-либо действий, если не готовы взять ответственность за возможные последствия!
реклама
Кратко, с чего, собственно, все началось: в 2017 году я купил Asus Prime B350 Plus в паре с R5 1600, полгода примерно я пользовался системой как и большинство людей, но потом я увлекся модифицированием биосов через AMIBCP, в общем ничего интересного особо не получилось у меня с Asus Prime, и уже в 2018 году (спустя год после покупки асуса) я купил Gigabyte B450 Aorus M, процессор сменил уже на 2600х.
Самые первые биосы не блистали функционалом, и тут начиная с F30 биоса я обнаружил, что появилось управление частотой BCLK у платы, но выше 101мгц стабильно не получалось взять с двумя устройствами подключенными к SATA портам.
Исследуя биос через AMIBCP я обнаружил Debug Menu в разделе чипсета, и в нем довольно много интересных параметров оказалось, среди которых я обнаружил и параметр, отвечающий за опорную частоту SATA контроллера.
На выбор было 25мгц внешний, 48мгц внутренний и 100мгц внутренний (на фото ниже 25мгц и 48мгц тактовые генераторы показаны, 25мгц возле чипсета B450, 48мгц возле сокета процессора)

В общем не долго думая я сделал модбиос, открыв дебаг-меню для доступа, биос у Gigabyte реализован весьма приятно в техническом плане, все пункты меню как на ладони при их открытии, поэтому проблем не возникло (с MSI и ASUS серьезные проблемы в этом плане, о чем позже)
реклама


Прошивал BIOS через DOS утилитой Efiflash.

После прошивки модифицированного биоса, достаточно просто установить для SATA опорную частоту в 25мгц или 48мгц, и разгон по шине уже не будет ограничен подсистемой хранения данных.
реклама


В моем случае удалось стабильно до 110мгц шину BCLK поднять, используя Gigabyte B450 Aorus M, максимум у меня получалось это 115мгц, но стабильности получить мне не удалось.
(не ругайтесь за частоты ОЗУ и ЦП, цель разгона была шина.)
реклама


А теперь о последствиях возможных:
1) В некоторых конфигурациях при наличии двух одинаковых жестких дисков в системе, отклонение от 100мгц опорной частоты для SATA контроллера может быть нестабильным, но тут как повезет.
в моем случае были к SATA подключены 2.5″ HGST + 3.5″ Toshiba, при подключении второй точно такой же тошибы, работа диска становилась нестабильной (обходилось без порчи данных и подобного безумия).
2) Больше возможных последствий негативных я не обнаружил.
Вот и пришел черед MSI, о котором я упоминал ранее, недавно я сменил гигабайтовскую доску на MSI B450-A PRO MAX, и тут начались проблемы, из-за UEFI оболочки от MSI мне так и не удалось разблокировать Debug-раздел в биосе, его просто невозможно найти в оболочке биоса от MSI.
Возможно со временем я разберусь с этой проблемой, но тут подкралась вторая проблема, биос MSI не позволяет установить BCLK выше чем 103мгц, следовательно даже если отвязать SATA от BCLK, профита это даст не много.

А теперь про Asus биосы, с ними тоже не все так гладко, Debug-раздел у Asus в биосе вообще без какого-либо имени висит «в воздухе», а все пункты раздела просто скинули в одну кучу без разбора.
Но можно заметить интересную особенность: в безопасном режиме опорная частота для SATA задана на внешний 25мгц кварц.

Для чего собственно это все нужно? А все просто, управление частотой системной шины позволяет гибко подобрать параметры работы комплектующих, например, улучшить работу стокового BOOST у процессора.

На этом все, надеюсь статья оказалась полезной.
Подпишитесь на наш канал в Яндекс.Дзен или telegram-канал @overclockers_news — это удобные способы следить за новыми материалами на сайте. С картинками, расширенными описаниями и без рекламы.
Разгон Ryzen 3000 на Gigabyte
Мы подробно описышем, как разогнать Ryzen 3000 на материнских платах Gigabyte X570. Gigabayte специально модернизировала свои X570 материнские платы, чтобы они хорошо работали с мощьными процессорами. На них стоят мощные VRM. В новых процессорах AMD больше ядер, поэтому они потребляют больше энергии. Так как эти процессоры используют новую технологию, тактовая частота почти не выросла, но эффективность работы благодаря изменениям в микроархитектуре — вполне.
У AMD есть технология PBO, которая снимает все ограничения с процессора и даёт ему разогнаться в соответствии с нагревом и возможностями материнской платы. Иногда PBOC лучше, чем разгон всех ядер, но разгон памяти стал намного легче. Вы можете повысить FCLK, чтобы увеличить производительность.
Разгон Ryzen 3000 на Gigabyte
1. Общий алгоритм разгона

Разгон ryzen Gigabyte прост; вы выбираете множитель и напряжение, затем тестируете систему на стабильность. Есть проблемы — повышаете напряжение, уменьшаете частоту или улучшаете охлаждение. Третье поколение Ryzen разгоняется до таких же скоростей, как и предыдущее процессоры.
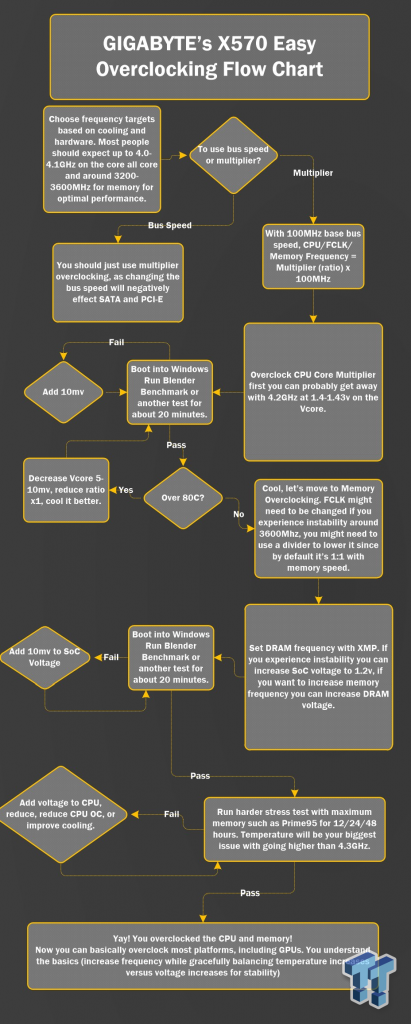
Как и с большинством процессоров, разгон упрётся в систему охлаждения, а не в уровень напряжения. Процессор может уйти в троттлинг и производительность упадёт. У этого поколения процессоров нету отклонений по температуре, поэтому отображаемый показатель температуры всегда верен.
Обычно нашим верхним пределом были 80С°, но в последних процессорах этот лимит был чуть увеличен. Максимальная температура в AIDA64 — 95С°, у 2700Х и 2990WX — 85С° и 68С° соответственно. Предельная рабочая температура скорее отображает наихудший случай использования, когда процессор сутки напролёт крутит Prime95 при 95С°. Рекомендуем держать температуру процессора в районе 80С°, но даже нам не всегда это удавалось.
Следует также отметить, что частоты Infinity Fabric и ОЗУ связаны в соотношении 1: 1, но это соотношение можно изменить, и вы сможете использовать более низкую FCLK, из-за чего можно будет дополнительно разогнать память, поскольку FCLK начинает сбоить на частоте около 1800 МГц (ОЗУ 3600 МГц). Сильно разгонять частоту Infinity Fabric не стоит. Вы легко разгоните хорошую ОЗУ до 3200-3600 МГц, и частота Infinity Fabric будет кстати. Наш процессор работает с соотношением 1 к 1, с 3600 МГц ОЗУ и 4.1 ГГц на всех ядрах.
Обратите внимание, что PBO обычно повышает производительность в однопоточных приложениях лучше, чем разгон всех ядер.
Внимание! Технически разгон лишает гарантии на процессор. И на самом деле, PBO тоже аннулирует гарантию.
2. С чего начать разгон на Gigabyte?
Если вы разбираетесь в железе и основах разгона, перейдите к следующему пункту. Первая часть руководства для тех, кто хочет понять, что делать перед разгоном.

Вот основные моменты, на которые надо обратить внимание:
- Процессор: Это руководство фокусируется на новых 3000 Ryzen, но оно подойдёт и для процессоров прошлых поколений.
- Материнская плата: Линейка Gigabyte X570 одна из самых дружелюбных к разгонищкам, по большей части благодаря мощным VRM. Новые X570 Aorus Master и X570 Aorus Xtreme используют 16-фазные VRM. Остальные устройства из линейки X570 Aorus используют DrMOS, которые почти также хороши, как и PowIRstages на Master и Xtreme. Gigabyte отлично поработали с VRM, а также сделали свой UEFI удобнее для пользователя.
- DRAM: На сайте Gigabyte вы увидите долгий список проверенных вендоров (QVL), в котором будут наборы ОЗУ вплоть до 4400 МГц, точно совместимые с каждой материнской платой. Вам нужно перейти в раздел загрузок, а затем в выпадающее меню с ОЗУ, там вы найдете QVL для X570 Aorus Master. Рекомендуем наборы на 3200-3600 МГц. Что-то около 3600 МГц с более низкими задержками пригодится для многих вещей. AMD указывает частоту памяти в 3200 МГц на Ryzen 9 3900X.
- Кулер: Строго рекомендуем лучший из доступных вам водяных кулеров, если вы хотите разгонять новые 3700X или 3900X. Мы использовали Corsair H150i Pro, но вы можете поставить стоковый Wraith Prism для 3900X, который лучше других кулеров за свою цену.
- Блок питания: Заявленное AMD TDP равняется 105 Вт, но для разгона 12 ядерного монстра нужно много энергии, вплоть до 200+ Вт.
3. Использование BIOS Gigabyte X570
Дальше рассмотрим как пользоваться BIOS чтобы настроить разгон Ryzen на Gigabyte x570. Нажмите Delete, когда вы видите пост-код b2 (или 62) чтобы войти в UEFI. Чтобы переключиться в расширенный режим UEFI, нажмите F2. В расширенном режиме нажмите стрелочку вправо, чтобы попасть в меню Tweaker. Перемещаться по UEFI проще через клавиатуру, так же как и вводить множители с напряжениями.
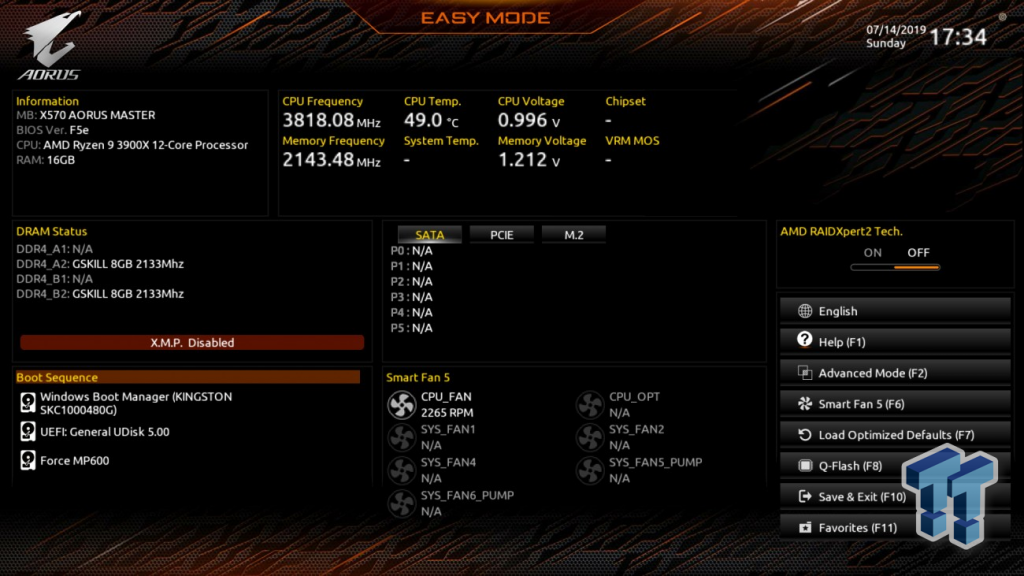
Вверху показан простой режим UFEI, в котором много информации, но разогнать ПК через него нельзя. Если вам нужно настроить кулеры, нажмите F6. Если вам нужно загрузить оптимизированные настройки по умолчанию, нажмите F7. Чтобы попасть в Q-Flash и обновить UEFI, нажмите F8.
Чтобы сохранить изменения и выйти, нажмите F10. Вы увидите список всех изменений, которые будут применены. Также вы можете просто вводить настройки, например, если вам нужен множитель 43, просто введите 43.
4. Частоты, напряжения и задержки
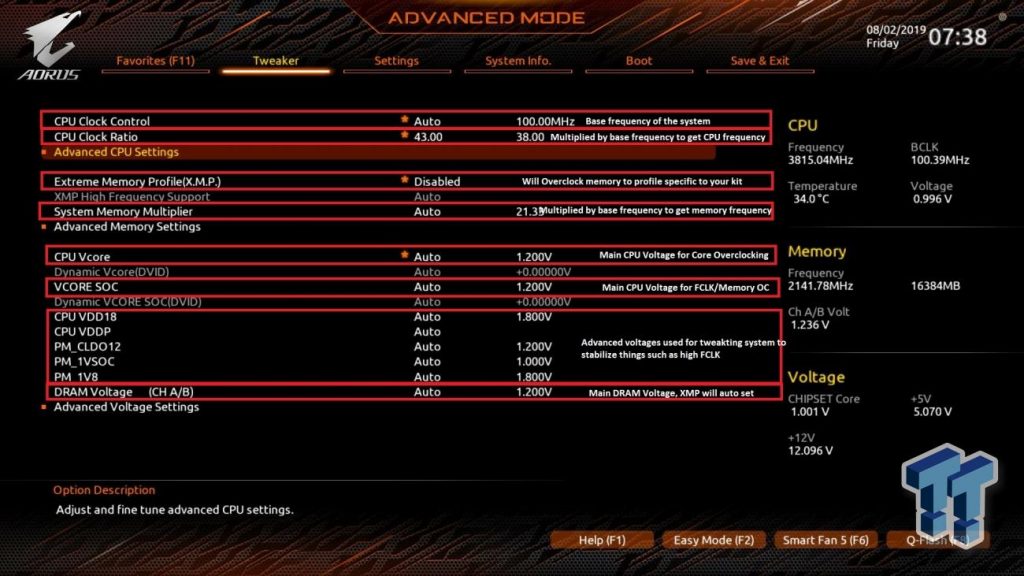
Вы можете изменить базовую частоту, введя значение базовой частоты процессора; однако, это может повлиять на PCI-E и SATA, поэтому мы рекомендуем только разгон по множителю. Множитель процессора можно увеличивать на 0.25, то есть на 25 МГц. У большинства процессоры стабильно работают при разгоне всех ядер до 4.0-4.1 ГГц , но это варьируется от процессора и охлаждения. XMP — это самый простой способ разгона памяти. Всё, что нужно сделать, это включить настройку. Вы также можете увеличить множитель памяти вручную на этой в этом разделе.
Напряжение на ядро процессора (CPU Vcore): Главное напряжение, которое нужно изменить — это напряжение на ядро (VCore), фактически, напряжение, которое нам пришлось увеличить, чтобы разогнать процессор и память. Это в основном касается только процессора, и вы можете переместиться вверх с 1,3 В до 1,4-1,45 В в зависимости от вашего охлаждения.
Напряжение SoC (Vcore SoC): Напряжение на ядро SoC — это напряжение для SoC-части ЦП, включая контроллер памяти, и оно также поможет с тактовыми частотами Infinity Fabric (FCLK). Это главное напряжение, которое нужно увеличить, если ваш контроллер памяти нестабилен или есть проблемы с работой на номинальном напряжении. Вы можете увеличить его до 1,2-1,25 В, хотя большинство людей думают, что значение более 1,2 В опасно. Известны проблемы с изменением этого напряжения, если вы используете PCI-E 4.0 устройство. Также следует упомянуть о двух VCore SoC, один в меню разгона AMD, а другой в BIOS. Это не одно и то же напряжение, в меню AMD указано напряжение до того, как управление напряжением SoC передается в BIOS из закрытой AMD PSP, поэтому вы должны изменить это в обычном BIOS, а не в меню разгона AMD.
Также следует отметить, что напряжение VDDP и VDDG выводятся из напряжения SoC с использованием линейных регуляторов, поэтому необходимо поддерживать напряжение SoC выше этих двух. Мы расскажем об этом позже в руководстве, когда речь пойдёт о подменю AMD Overclocking.
CPU VDD18, CPU VDDP, PM_CLDO12, PM_1VSOC, PM1V8: VDD18 можно отрегулировать до 2,0 В, VDDP можно увеличить до + 0,2 В, PM_CLDO12 можно увеличить до 1,25 В, PM_1VSOC до 1,2 В и PM_1VB до 1,84 В, если память/FCLK работают нестабильно. Автоматические правила в BIOS работают с некоторыми из этих напряжений, поэтому вам не нужно настраивать их самостоятельно.
DRAM: Напряжение DRAM — основное напряжение для памяти, и если вы включите XMP, вам не нужно будет настраивать его вручную. При напряжении 1,35 В большинство комплектов легко достигают заявленной скорости, но вы можете увеличить ее до 1,5 В при разгоне DRAM.
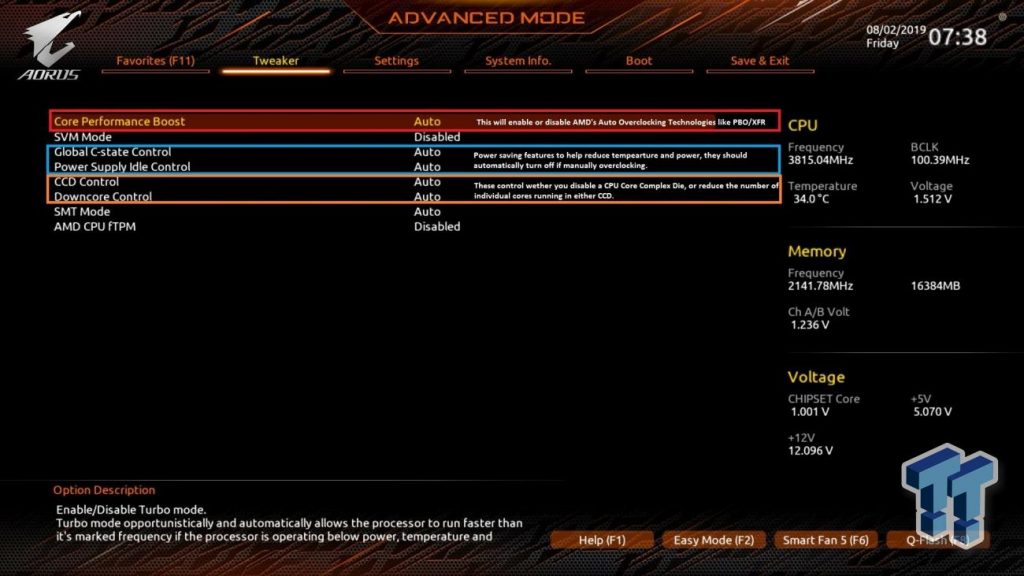
Core Performance Boost включает автоматический разгон AMD, например, Performance Boost Overdrive. Некоторые используют PBO вместо разгона всех ядер, но это зависит от вашей модели использования. SVM Mode и AMD CPU fTPM — это функции виртуализации и безопасности; они не пригодятся. Отключение режима SMT создаст один поток на ядро вместо двух; если вы сделаете это, вы можете получить чуть более высокую частоту ядра за счет многоядерности.
Когда вы разгоняете процессор вручную, многие параметры питания автоматически увеличиваются, поэтому вам не нужно увеличивать пределы мощности и тому подобное. Global C-State Control и Power Supply Idle Control — это функции энергосбережения, которые нам не сильно нужны. CCD Control позволит вам отключить одну из двух CCD в процессоре, что ухудшит производительность памяти. Downcore Control отключит ядра в отдельных CCD.
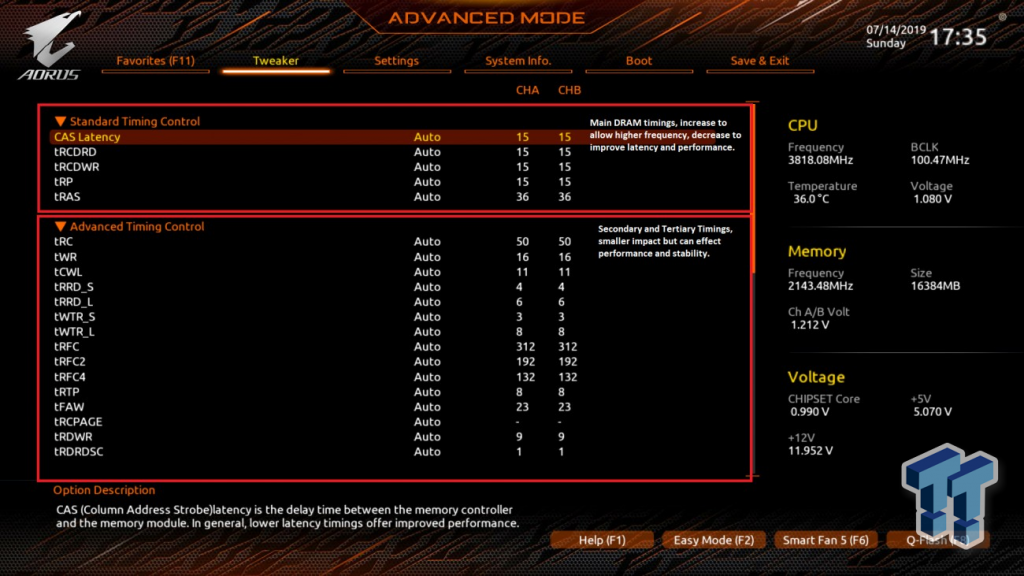
Вы также можете вручную изменить тайминги памяти; лучше всего это делать с первичными таймингами. Вы уменьшаете тайминги, чтобы уменьшить задержку и, таким образом, улучшить производительность, однако система может работать нестабильно. Если вас смущают вторичные и третичные тайминги, используйте Ryzen Timing Calculator, который выдаст их значения для ручного ввода. Увеличение таймингов позволяет разогнаться до более высокой частоты памяти. Каждый набор памяти отличается от других. Можете попробовать частоту около 3600 МГц, стабилизировать FCLK в соотношении 1:1, а затем уменьшить тайминги и увеличить напряжение DRAM, чтобы повысить стабильность.
5. Расширенная настройка напряжения
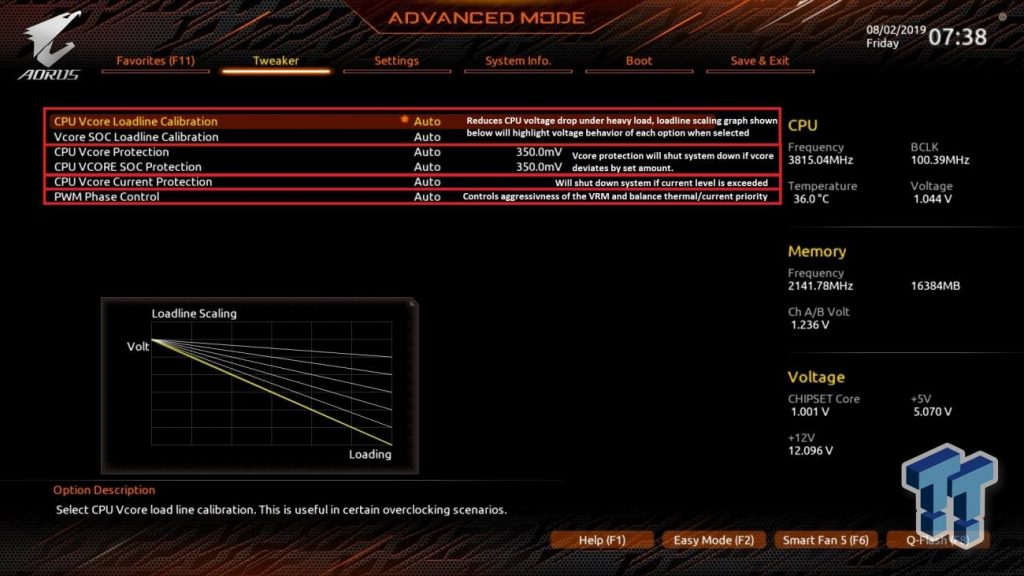
Здесь у нас расширенные настройки напряжения, настройки Load Line Calibration для VCore и SoC. Эти настройки контролируют, какие просадки будут при изменения нагрузки, и они могут сильно повлиять на стабильность. Защита VCore и SOC отключает ПК, если напряжение становится слишком высоким, например, если вы делаете LLC слишком высоким, и напряжение повысилось слишком сильно.
VCore Current Protection может быть максимально увеличена при разгоне, так как это ограничение тока для VRM, а не для CPU. PWM Phase Control — это функция в высококачественном цифровом ШИМ-контроллере на материнской плате. Она учитывает ток и температуру, способствует максимизации производительности или эффективности. Мы рекомендуем установить для нее значение eXm Perf, которое регулирует производительность и ток в зависимости от температуры.
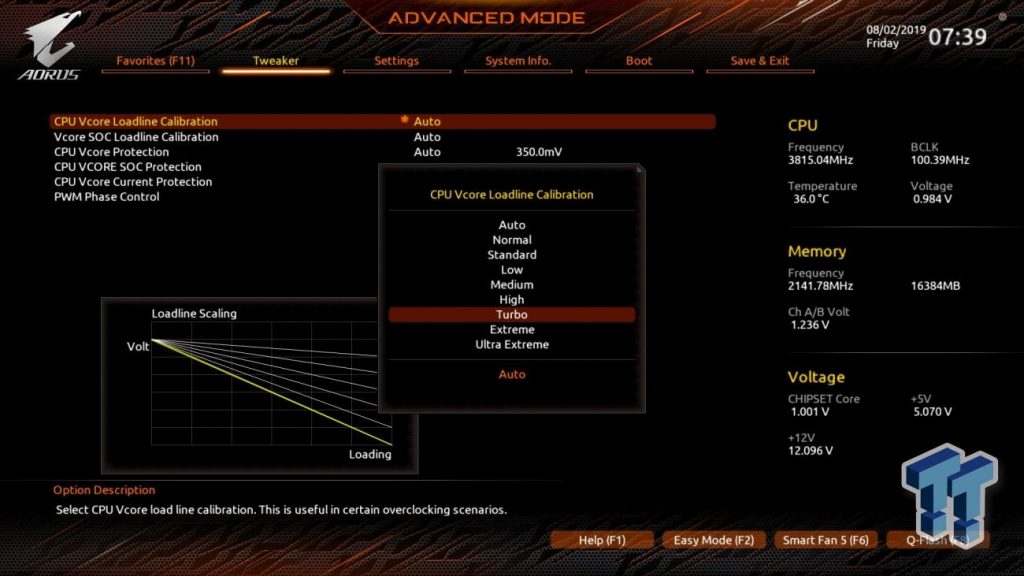
В новом UEFI Gigabyte добавлен график LLC, чтобы показать влияние каждого уровня LLC. Уровни, как Standard, Low, Medium, High, Turbo, Extreme, и Ultra Extreme уменьшают просадки в порядке возрастания. Уровень Low допускает большие просадки под нагрузкой, чем High. Мы предпочитаем Turbo, ведь он допускает небольшое падение напряжения на 0,01-0,015 В под нагрузкой, что, на наш взгляд, более полезно, чем повышение напряжения по сравнению с тем, что вы установили — именно это будут делать Extreme и Ultra Extreme, но иногда они могут понадобиться для большей стабильности.
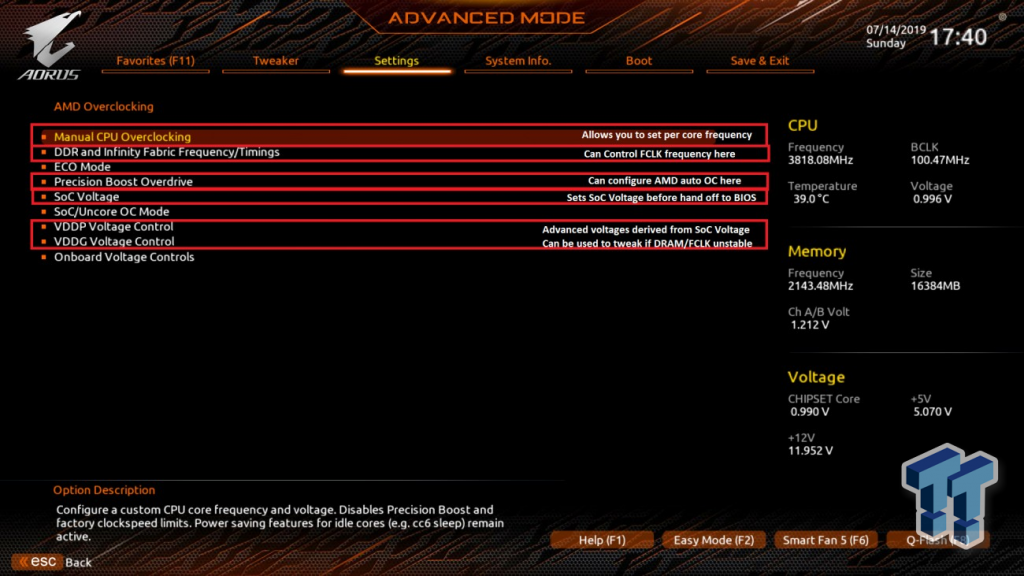
Под вкладкой Settings в меню AMD Overclocking есть меню настроек, в котором находятся все настройки по разгону AMD Ryzen. Здесь вы сможете настроить FCLK в разделе DDR и частота Infinity Fabric/тайминги. Также тут можно уменьшить FCLK, если система работает нестабильно. FCLK не только начинает сбоить на частоте ~ 1800 МГц (скорость DRAM 3600 МГц), но и может ухудшать производительность, так как могут быть сбои в механизме исправления ошибок.
Напряжение SoC в главном меню BIOS и VDDG может стабилизировать FCLK. Отсюда вы можете разогнать процессор, настроить Performance Boost Overdrive. Напряжение SoC здесь отличается от значения в главном меню. Это напряжение SoC до разогна памяти и до того, как BIOS получит управление над процессором. Вместо него вы должны установить напряжение BIOS VCore SoC.
VDDG: Это напряжение стабилизирует FCLK, по умолчанию оно равняется 0,95 В. VDDG получается из линейного регулятора от напряжения SoC, поэтому вы не можете установить его выше, чем напряжение SoC на главной странице BIOS. Можете попробовать VDDG 1.1-1.15 В, при напряжении SoC около 1.2 В. Возможно, вам не нужно будет это напряжение, так как FCLK можно уменьшить через меню FCLK и избежать нестабильности на высоких частотах памяти.
VDDP: Как и шина VDDG, шина VDDP выходит из напряжения SoC, поэтому ее нельзя установить выше. Она пригодится для разгона памяти выше 4000 МГц. Её можно настроить тут или в главном меню напряжения, мы рекомендуем + 0,2 В.
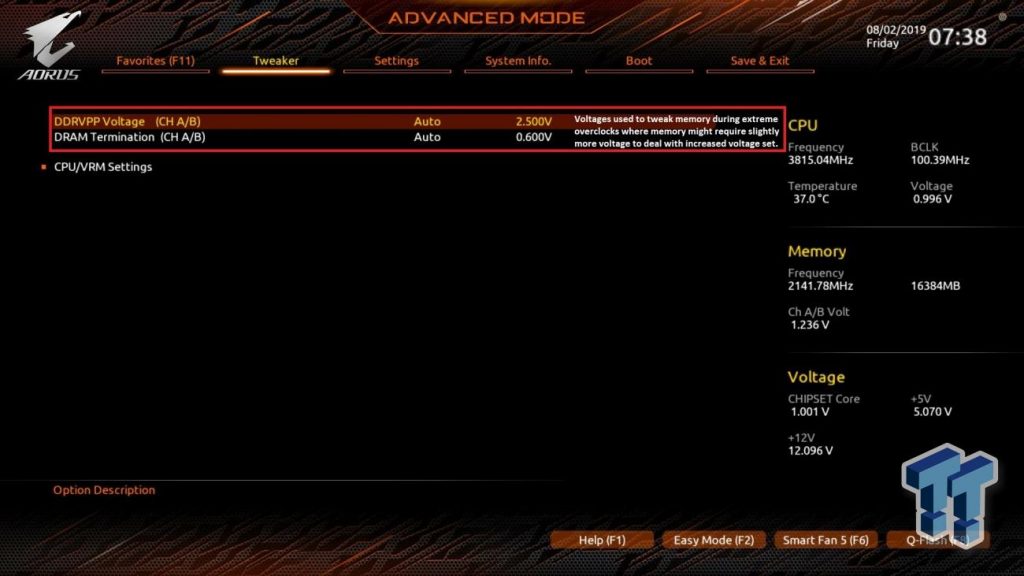
Вернувшись в меню Tweakers, мы видим DDRVPP и DRAM Termination. Напряжение DDR VPP — это энергосберегающее напряжение, введенное для экономии энергии на DDR4, оно почти всегда составляет всего 2,5 В, менять его не нужно. Также тут есть напряжение DRAM Termination, которое составляет половину напряжения DRAM. Если вы используете более высокое напряжение DRAM, вы можете попробовать увеличить его на несколько мВ, чтобы посмотреть, увеличит ли это стабильность, иначе материнская плата автоматически установит его на половину напряжения DRAM.
6. Тестирование стабильности
Чтобы быть уверенными что разгон Ryzen на Gigabyte x570 прошел успешно, надо протестировать компьютер на стабильность. Мы рекомендуем Blender Benchmark или Handbrake для быстрого тестирования на разных этапах, они оба используют AVX и сильно нагружают ядра процессора. Хоть они и отражают нормальное использование, некоторые пользователи по-прежнему предпочитают полную стабильность, и для этого подойдёт Prime95.
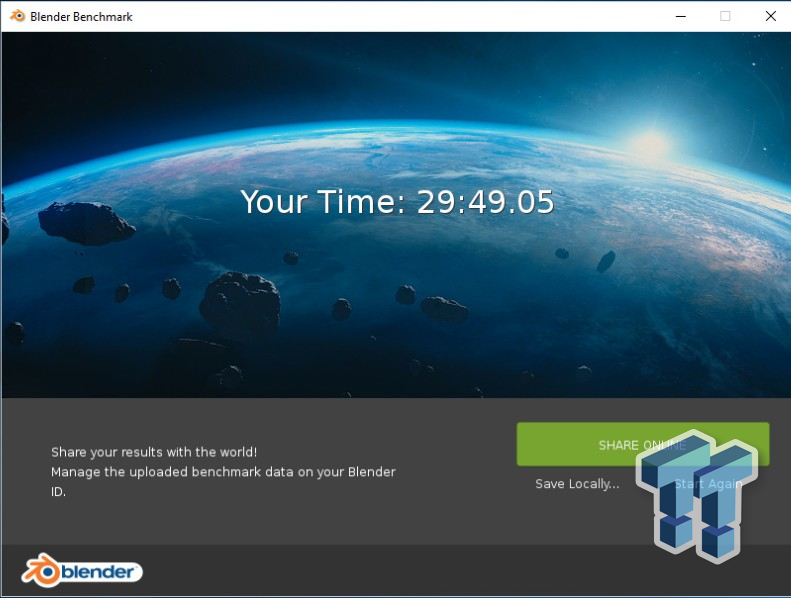
Для теста Handbrake вы можете загрузить видеофайл 4K в и затем кодировать его в другой формат или разрешение. Мы используем нормальный профиль и вручную устанавливаем его с 4K до 1080P, это занимает несколько минут и обеспечивает смешанную рабочую нагрузку. Это не самый эффективный способ убедиться в долгосрочной стабильности, но это хорошо показывает эффект разгона. Тест Blender’а немного проще. Вы просто запускаете его, он очень нагружает процессор, и для его запуска требуется намного больше времени, чем для теста HandBrake.
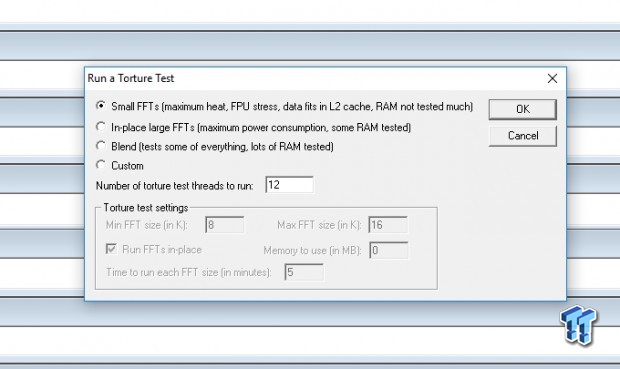
Prime95 — это тяжелейший тест на стабильность. Многие оставляют его работать на целые сутки. Тем не менее, он может сильно повредить процессор, если напряжение слишком высокое, и это, вероятно, самое большая нагрузка, которую вы можете оказать на ваш процессор. Тест смешивания проверит многие вещи, включая оперативную память, но мы использовали SmallFFT, поскольку они работают с ЦП наиболее интенсивно.
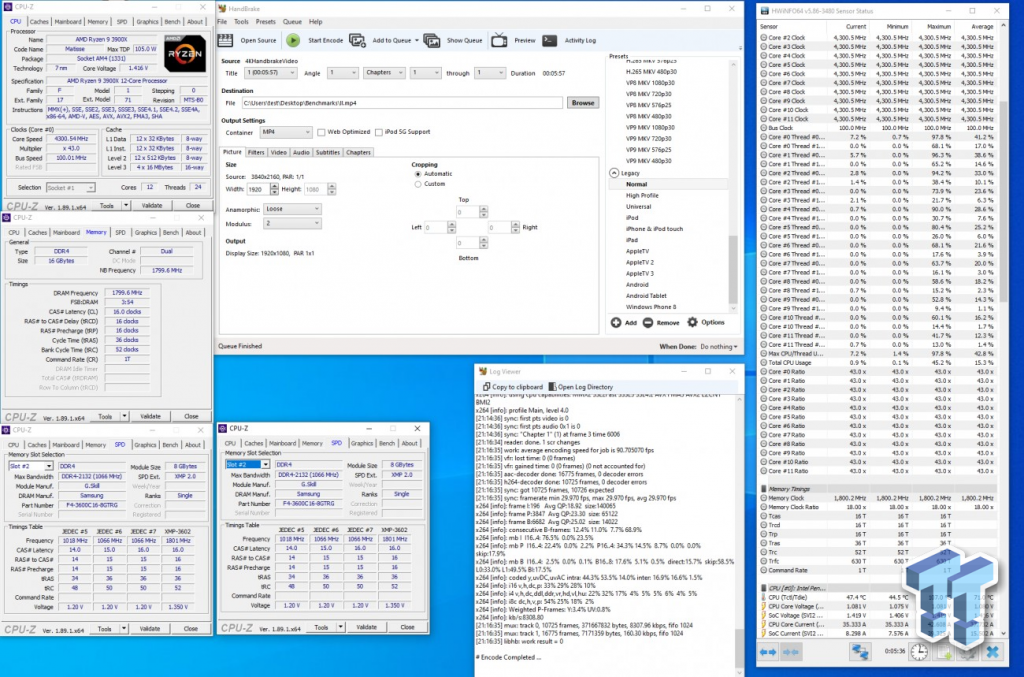
Мы использовали все 4,3 ГГц ядра с 1,43 В и значением LLC Extreme. Память была установлена на 3600 МГц с использованием XMP и без изменений таймингов FCLK. Вот пример плохого разгона. Здесь мы не изменяли напряжение SoC и VDDG, поэтому FCLK была нестабилен. Процессор нагревался до 100 градусов и выше. Он успешно прошёл HandBrake, можно посмотреть на Log Viewer. Наша средняя скорость кодирования составляет всего 90 кадров в секунду. Ясно, что есть проблема с разгоном.
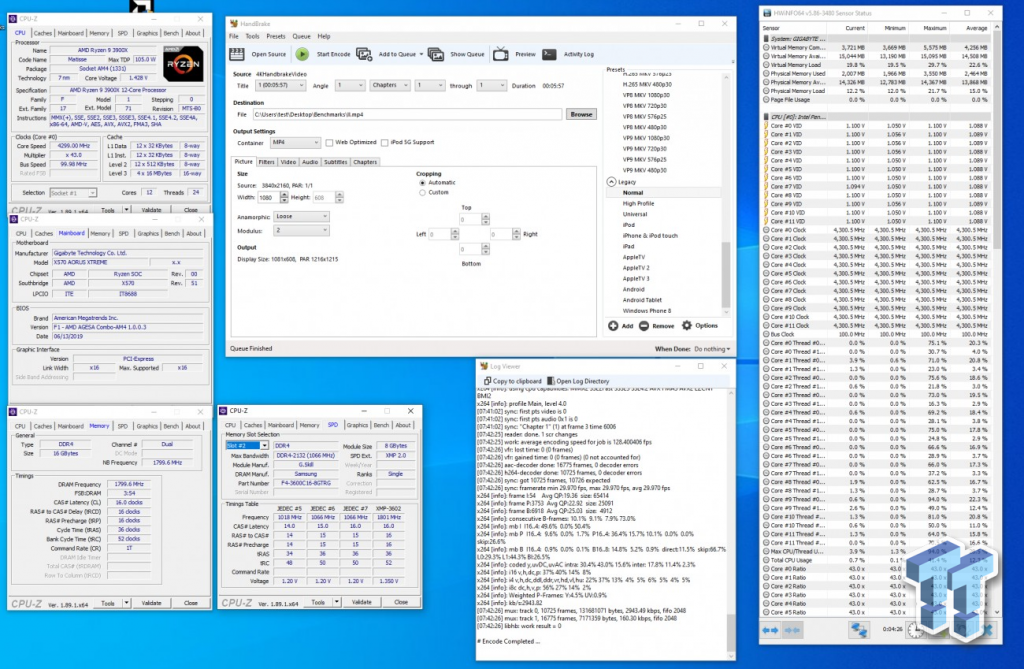
Здесь мы снизили LLC до уровня Turbo, также немного понизили напряжение. Большая часть нестабильности может получается из-за перенагрева. Люди думают, что это из-за недостаточного напряжения, но правда в том, что высокая температура — это проблема. Если вы уменьшите VCore, вы удивитесь. Мы также увеличили VCore SoC до 1.2v и установили VDDG на 1.1v. Средняя скорость кодирования выросла до 128 FPS. Это огромный прирост, учитывая, что мы не меняли частоту.
Теперь вы можете перейти к более сложным тестам и Prime 95. В итоге наш процессор может работать только с 4,1 ГГц в Prime95, хотя тест Blender завершится успешно и на этих настройках. Вам решать, будете ли вы запускать Prime95 или другие тяжёлые программы для теста стабильности. Они могут повредить процессор, и они не разработаны так же, как и другие программы для повседневного использования.
Разгон на материнской плате Gigabyte Z390 Aorus Master: штурмуем отметку 5 ГГц (и выше) с Intel Core i7-8700K, i7-9700K и i9-9900K
Недавно мы опубликовали обзор материнской платы Gigabyte Z390 Aorus Master на чипсете Intel Z390. Это модель дорогая, продвинутая, она оснащена усиленной 12-фазной системой питания процессора и создана специально для разгона и достижения частот 5 ГГц и выше, о чем с уверенностью заявляет сама Gigabyte. В первой статье вопрос разгона процессоров остался не раскрыт, и чтобы устранить этот пробел, мы проверили разгон сразу трех процессоров Intel Core на этой материнской плате.
В тестах будут участвовать процессоры Intel Core i7-8700K, Intel Core i7-9700K и Intel Core i9-9900K.
Тестовая конфигурация и методика тестирования
Для проверки оверклокерских возможностей материнской платы мы собрали следующую тестовую конфигурацию:
- системная плата: Gigabyte Z390 Aorus Master (Intel Z390, LGA1151-v2, BIOS F8h);
- процессоры:
- Intel Core i7-8700K 3,7/4,7 ГГц (Coffee Lake, 14++ нм, U0, 6 × 256 КБ L2, 12 МБ L3, TDP 95 Вт);
- Intel Core i7-9700K 3,6/4,9 ГГц (Coffee Lake Refresh, 14++ нм, P0, 8 × 256 КБ L2, 12 МБ L3, TDP 95 Вт);
- Intel Core i9-9900K 3,6/5,0 ГГц (Coffee Lake Refresh, 14++ нм, P0, 8 × 256 КБ L2, 16 МБ L3, TDP 95 Вт);
Тестирование было проведено под управлением операционной системы Microsoft Windows 10 Pro версии 1809 (17763.379) с установкой следующих драйверов:
- чипсет материнской платы Intel Chipset Drivers — 10.1.17903.8106 WHQL от 01.02.2019;
- Intel Management Engine Interface (MEI) — 12.0.1231 WHQL от 07.02.2019;
- драйверы видеокарты — Nvidia GeForce 419.17 WHQL от 22.02.2019.
Стабильность системы при разгоне мы проверяли стресс-утилитой Prime95 29.4 build 8 (режим Small FFTs) и другими ресурсоемкими бенчмарками, а мониторинг проводился с помощью HWiNFO64 версии 6.03-3690.
Перед тестированием напомним вам характеристики материнской платы Gigabyte Z390 Aorus Master с помощью утилиты AIDA64 Extreme.
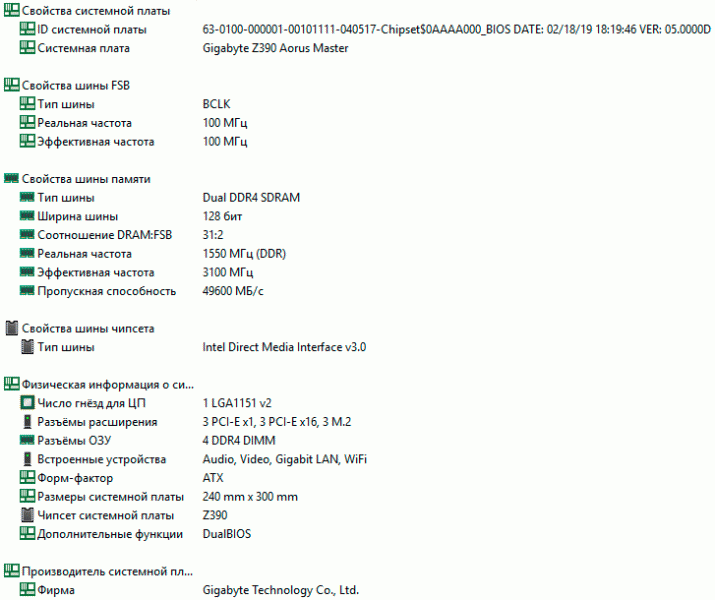
Настройки разгона в BIOS
Прежде чем перейти к изучению оверклокерского потенциала самой материнской платы и трех процессоров на ней, мы приведем и кратко опишем настройки BIOS, которые изменялись при разгоне. Добавим, что Gigabyte подготовила и опубликовала краткую инструкцию по разгону процессоров на своих платах серии Aorus Z390, где можно почерпнуть базовые знания.
Итак, все настройки разгона собраны в основном разделе M.I.T. Здесь находятся шесть подразделов и утилита Smart Fan 5.
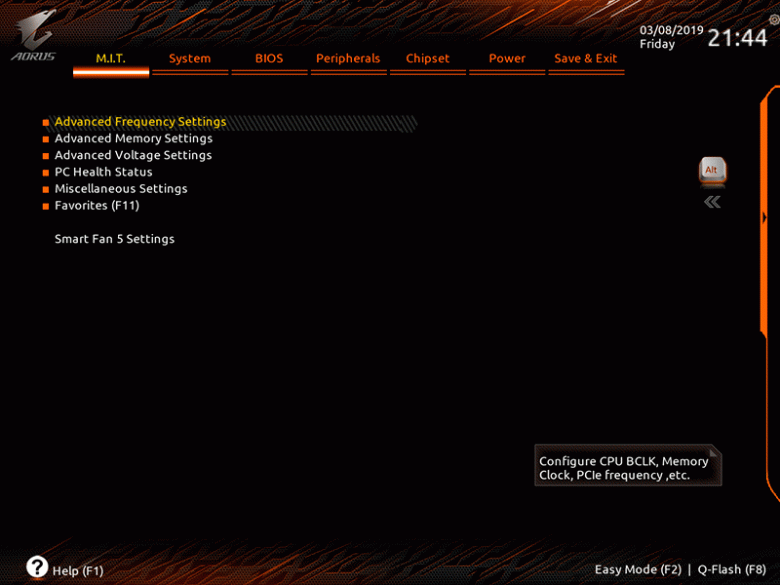
В первом подразделе для изменения доступны основные параметры платы, процессора и памяти. Мы предлагаем сразу жестко зафиксировать BCLK на 100 МГц и отключить автоматическую оптимизацию частоты ядер процессора Multi-Core Performance. Далее здесь же выставляем множитель процессора и активируем XMP оперативной памяти.
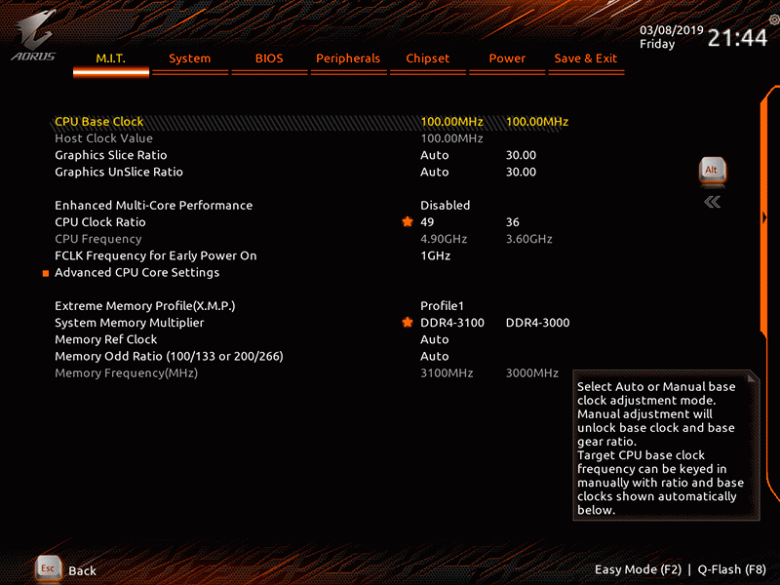
Затем проходим в подраздел Advanced CPU Core Settings, где уже будет выставлен ранее заданный множитель процессора. Здесь же можно понизить множитель процессора при выполнении AVX-инструкций (AVX Offset), который мы предлагаем занижать на 5 единиц, и только после определения стабильной максимальной частоты процессора постепенно сокращать это значение. С множителем частоты Uncore также не стоит сразу усердствовать, выставив для начала значение 43-44, а затем идти по принципу изменения AVX-множителя.
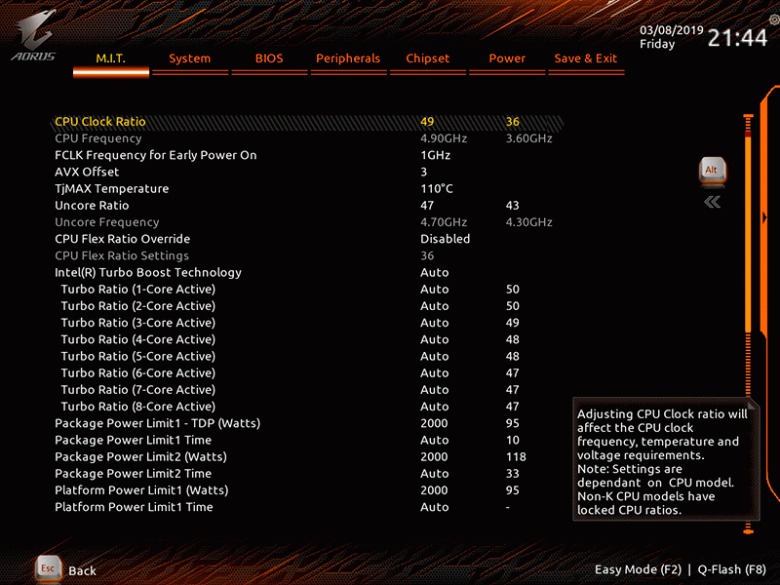
Спускаясь ниже в этом же подразделе, необходимо вручную увеличить лимиты по питанию и мощности процессора, а также отключить функции энергосбережения (последнее не обязательно, но среди оверклокеров бытует мнение, что без «энергосберегаек» процессор гонится стабильнее).
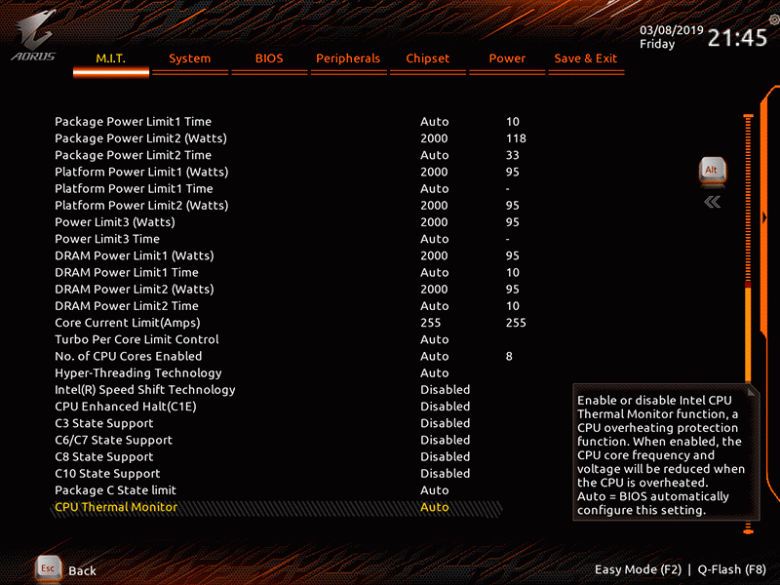
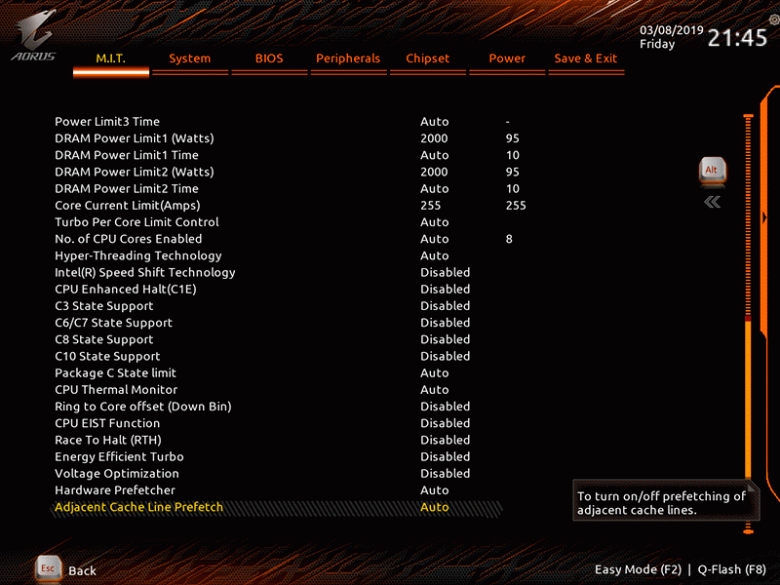
Затем нужно вернуться в основной раздел Advanced Voltage Settings, где необходимо задать напряжение на ядре процессора. Оно для каждой частоты процессора подбирается вручную путем проб и ошибок. Выше 1,4 В на Intel Core i7/i9 выставлять не рекомендуется, да и с практической точки зрения это бессмысленно, так как справиться с охлаждением такого процессора сможет только система жидкостного охлаждения (и речь не о дешевых AiO-вариантах).
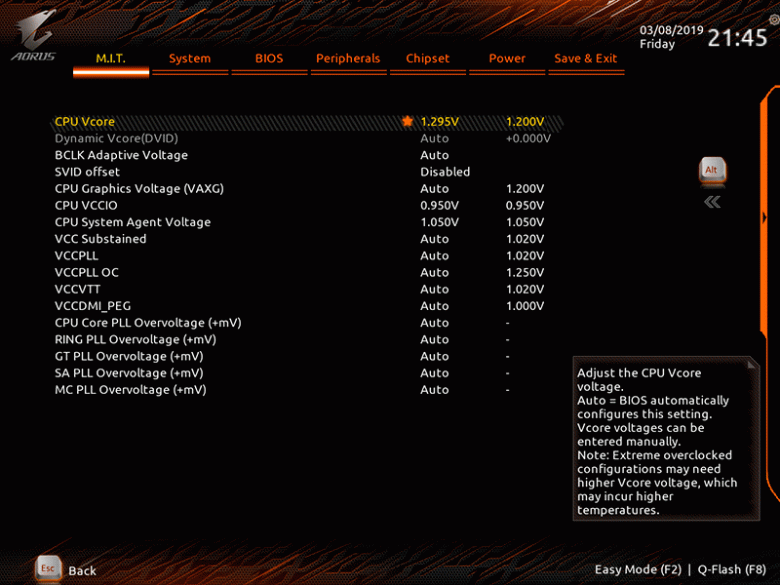
Попутно можно зафиксировать напряжения VCCIO и VCCSA, увеличение которых чаще всего требуется для разгона оперативной памяти. Также немаловажно заглянуть в раздел с режимами стабилизации напряжений, коих у Gigabyte Z390 Aorus Master в достатке. Как правило, на платах Aorus Z390 достаточно выставить CPU Loadline Calibration в значение Turbo, поскольку более жесткие алгоритмы завышают напряжение, а не стабилизируют его в заданном значении.
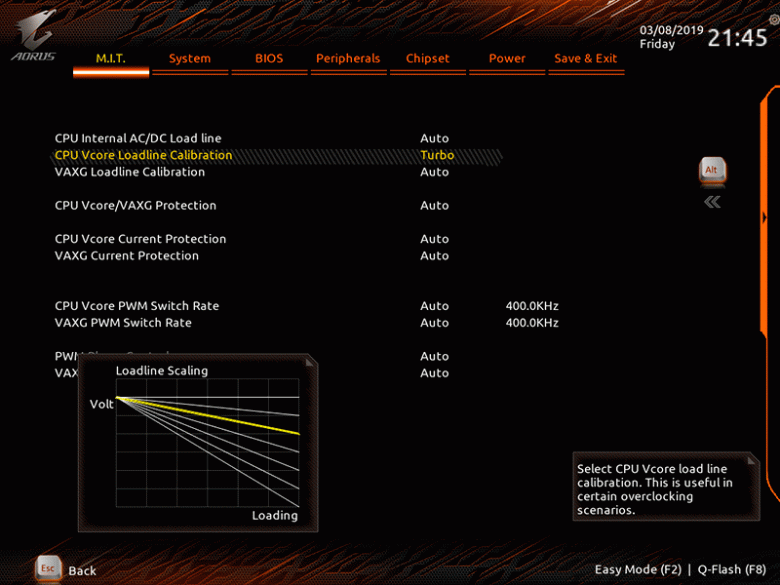
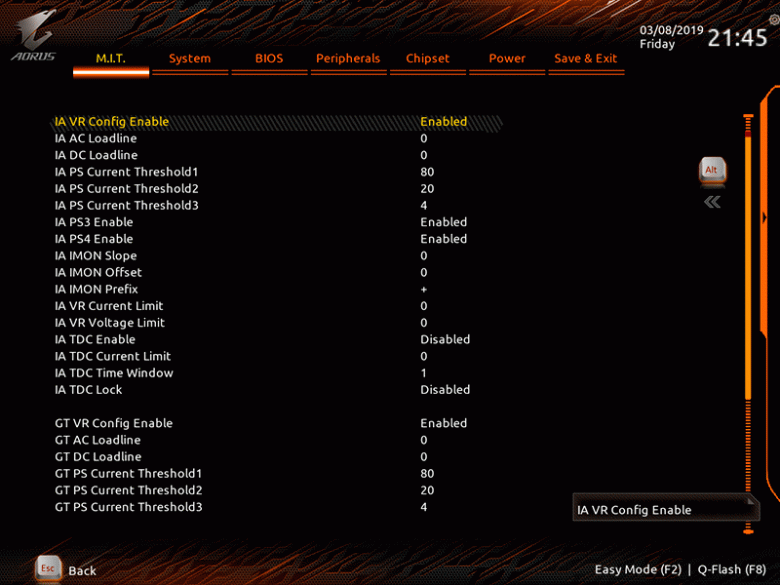
Только после того, как будут определены и тщательно протестированы максимальная частота процессора, частота при выполнении AVX-инструкций и частота Uncore, можно переходить к разгону памяти. Для этого на Gigabyte Z390 Aorus Master еще больше настроек, чем для разгона CPU.
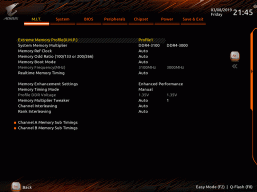
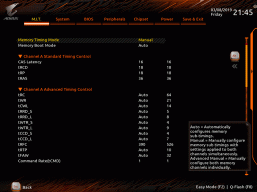
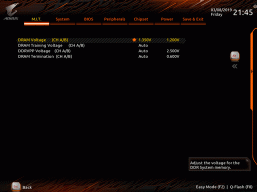
Ну и, конечно же, не забываем настроить алгоритмы работы подключенных к плате вентиляторов. В нашем тестировании они были отрегулированы таким образом, чтобы уже по достижении процессором температуры 75 градусов Цельсия выходили на полную скорость, а в режимах без нагрузки обороты снижались на 50%.
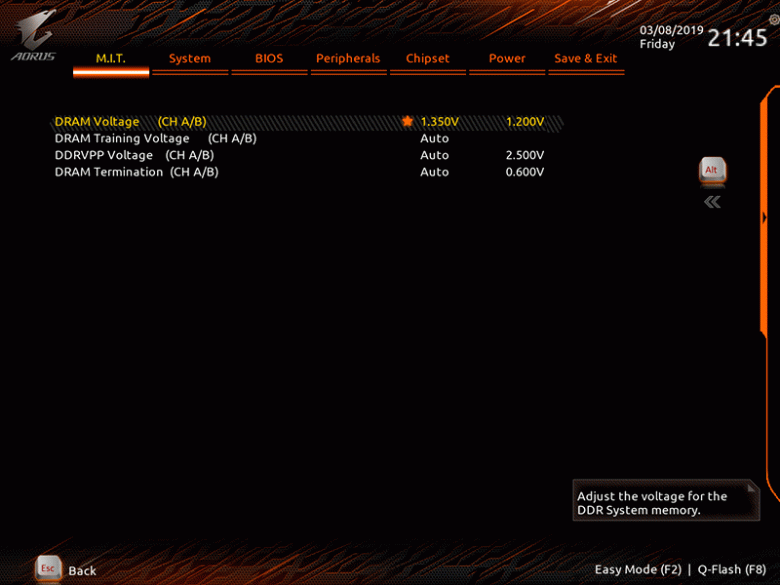
Вот, вкратце, и все о настройках BIOS. Правда, здесь важно помнить, что готовых вариантов для разгона именно вашего процессора и памяти не существует. Все тестируется и проверяется исключительно индивидуально для конкретной платы, процессора, памяти, системы охлаждения и тестовых условий. И да — этот процесс достаточно трудоемок и занимает много времени, поэтому на скорую руку за него лучше вовсе не браться.
Результаты разгона
Intel Core i7-8700K
Первую «проверку боем» материнской платы Gigabyte Z390 Aorus Master мы провели с инженерным семплом шестиядерного Intel Core i7-8700K. Его теплораспределитель не снимался, а термоинтерфейс на кристалле заводской.

Процессор стартовал в штатном режиме и работал на частотах вплоть до 4,7 ГГц.
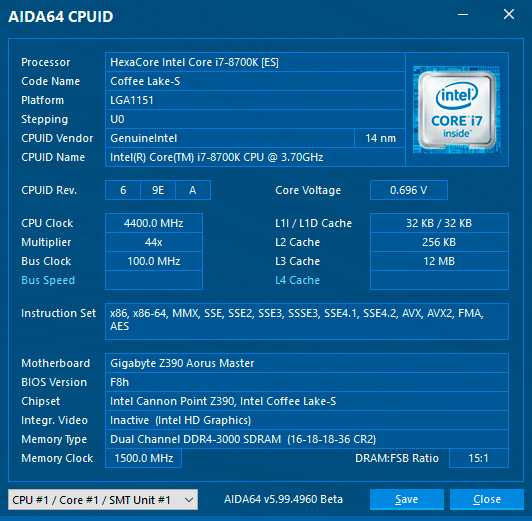
При этом с автоматическими настройками BIOS платы напряжение на ядре изменялось 0,693 до 1,232 В, а температура наиболее горячего ядра не превысила отметку 62 градуса Цельсия.
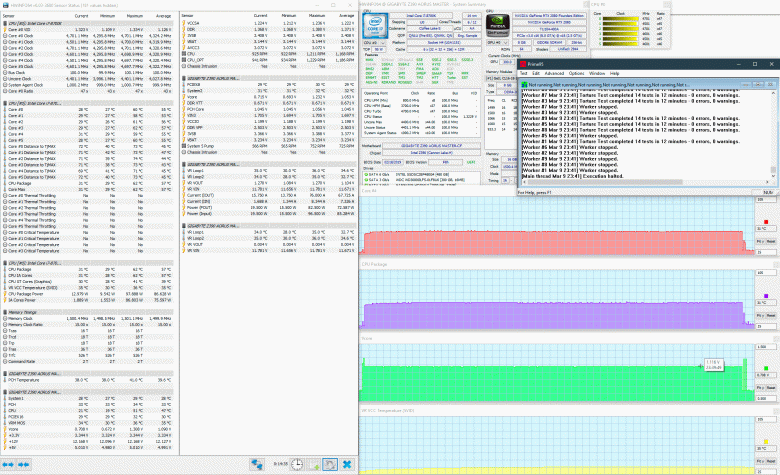
Отметим, что по датчику VRM температура элементов силовых цепей достигла всего лишь 36 градусов Цельсия. Радиаторы на VRM у платы, конечно, мощные и они эффективно обдуваются двумя вентиляторами процессорного кулера, но в такие цифры все равно верится с трудом. Перейдем к разгону и посмотрим, что с этой температурой будет дальше.
Успешно преодолев отметку 4,9 ГГц при 1,275 В, LLC Turbo и пиковых 90 градусах Цельсия, мы сразу же перешли к покорению пяти гигагерц. Для этого нам пришлось постепенно повысить напряжение на ядре процессора до 1,340 В, которое в тестах завышалось платой до 1,356-1,380 В, но желаемая частота была взята.
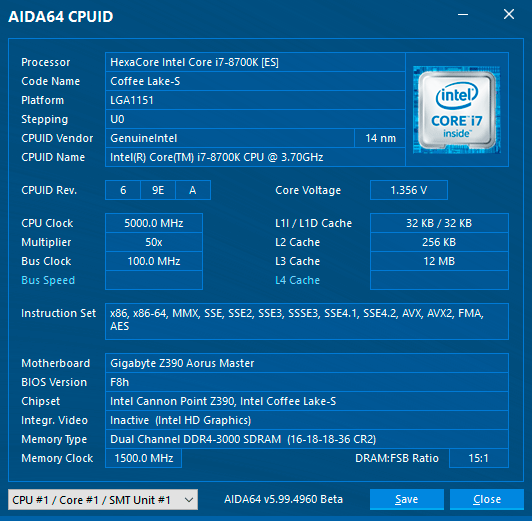
Несмотря на использование суперкулера, максимальные температуры ядер были весьма высоки, хотя и не превысили 100 градусов Цельсия.
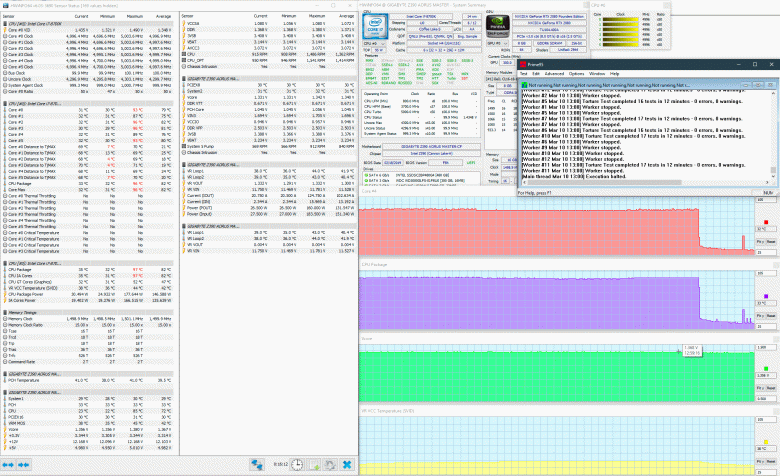
А вот температуры цепей VRM, напротив, продолжали удивлять своими скромными значениями — всего 44 градуса Цельсия в пике нагрузки по встроенному датчику. Еще выше разогнать процессор уже не удавалось, поэтому мы перешли к следующей модели.
Intel Core i9-9900K
Следующий пункт — разгон на Gigabyte Z390 Aorus Master восьмиядерного процессора Intel Core i9-9900K с Hyper-Threading. И снова у нас инженерный семпл со штатным термоинтерфейсом под крышкой.

Этот процессор заметно горячее предыдущего, и даже в штатном режиме прогревается до 78 градусов Цельсия по самому горячему ядру.
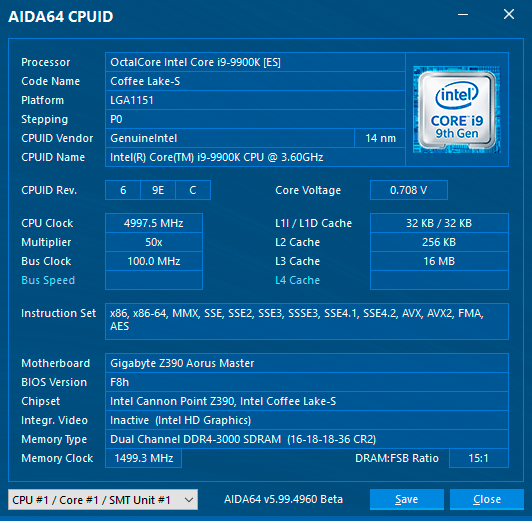
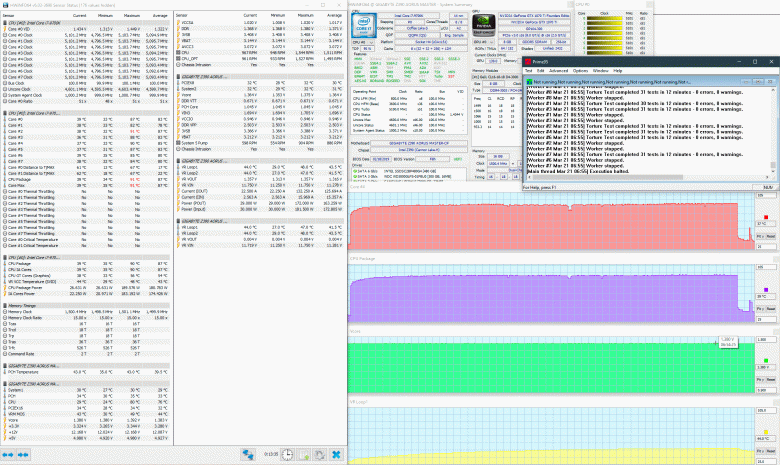
При этом, как видно по графику мониторинга, температуры элементов цепей VRM по-прежнему находились в пределах скромных 50 градусов Цельсия.
К сожалению, наши попытки получить от данного экземпляра процессора заветные 5 ГГц не увенчались успехом. Нет, конечно же, процессор можно было запустить на такой частоте, и он даже проходил отдельные тесты, но стабильности под Prime95 достичь не удавалось.
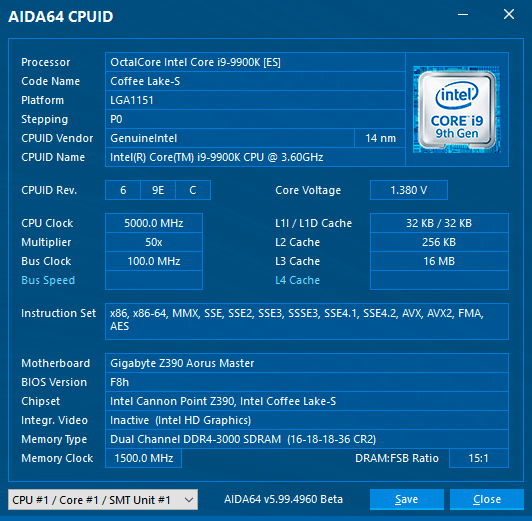
Как только ядра Intel Core i9-9900K нагружались жестким алгоритмом Prime95, всего за пару минут температура процессора повышалась до 104 градусов Цельсия, и мы были вынуждены остановить тест.
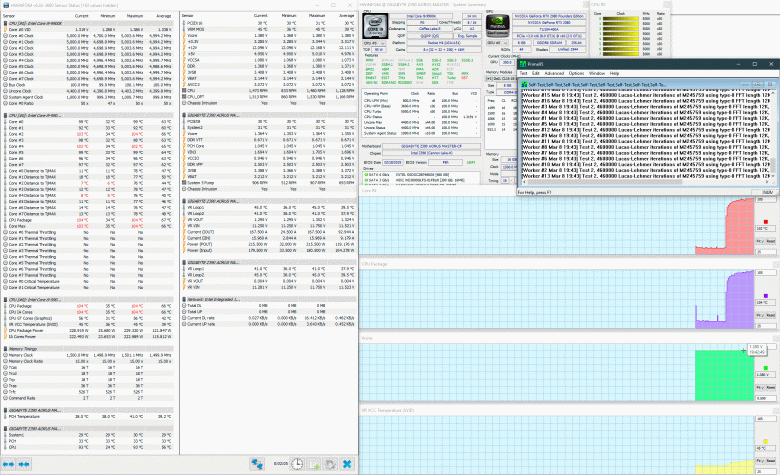
А при более низких напряжениях тест Prime95 сигнализировал об ошибках в расчетах. Поэтому было решено отступить на частоту 4,9 ГГц, для которой было подобрано минимально возможное напряжение — 1,295 В.
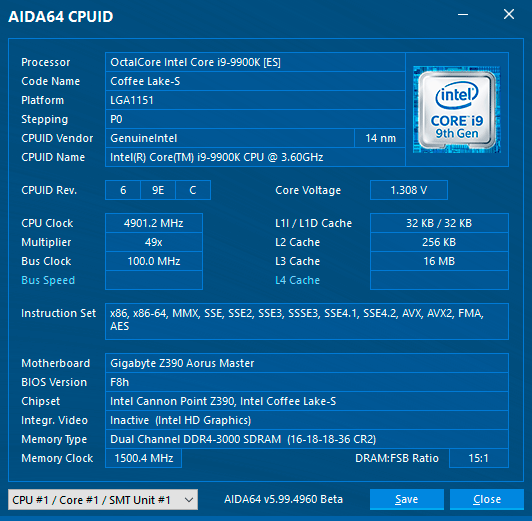
При таком «разгоне» по всем ядрам процессор прогревался до 94 градусов Цельсия, а температуры элементов силовых цепей материнской платы — до 50 градусов.
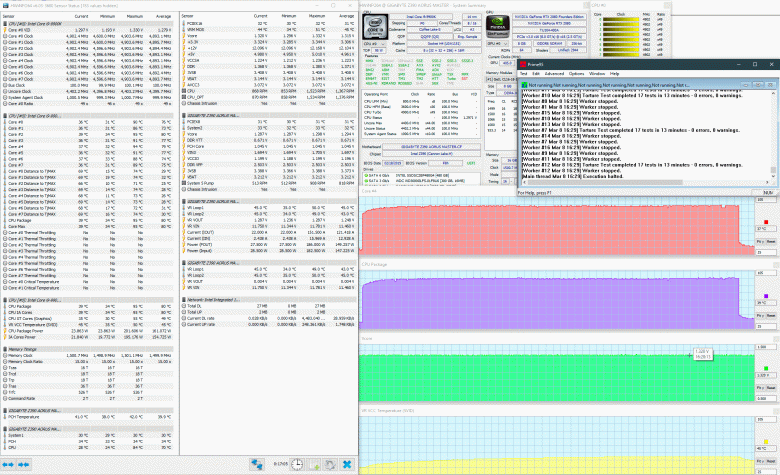
Intel Core i7-9700K
У нас был еще один инженерный семпл, только теперь восьмиядерный Intel Core i7-9700K без поддержки Hyper-Threading. Здесь также обошлось без аппаратного вмешательства в CPU.

Проверка процессора при автоматических настройках BIOS прошла без неожиданностей. CPU работал на частотах от 4,3 до 4,6 ГГц.
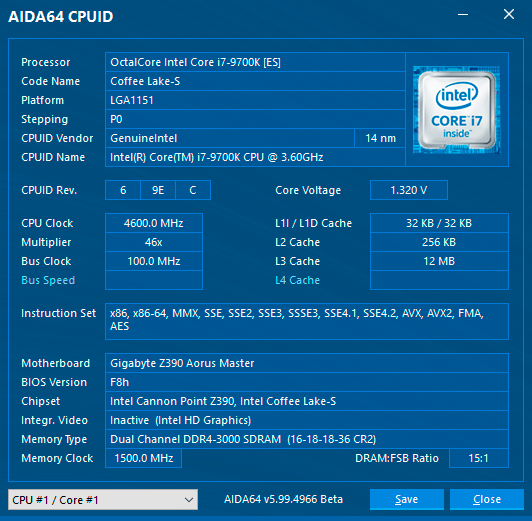
И хотя напряжение на ядре повышалось вплоть до 1,296 В, перегрева процессора не наблюдалось.
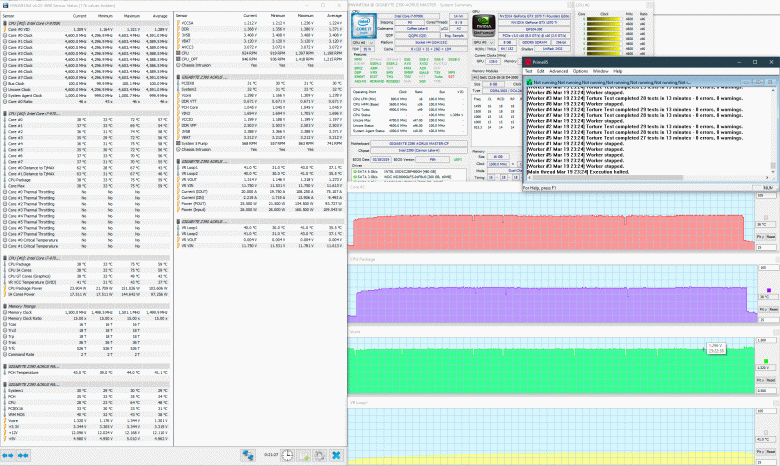
Цепи VRM также работали в «тепличном» по температурам режиме, не перегреваясь.
Частота 5,0 ГГц для нашего экземпляра Intel Core i7-9700K на Gigabyte Z390 Aorus Master стала лишь разминкой, поскольку для стабильности пришлось стабилизировать напряжение на отметке 1,305 В при LLC Turbo, а максимальная температура составила всего лишь 82 градуса Цельсия. Поэтому мы дерзнули посягнуть на 5,1 ГГц, и эта дерзость увенчалась успехом.
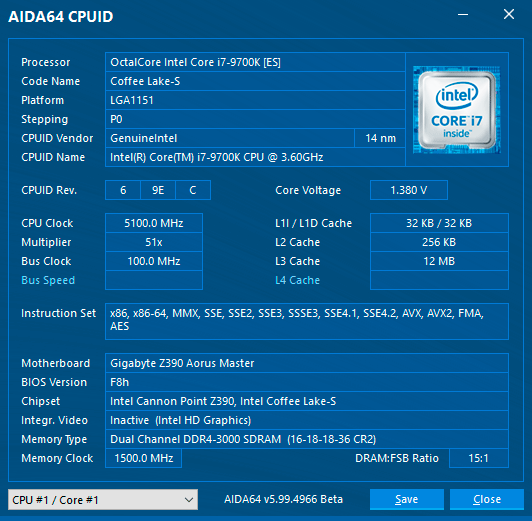
Напряжение на ядре пришлось повысить до 1,360 В, а при нагрузке оно автоматически повышалось платой до 1,392 В. Максимальная температура процессора достигала 91 градуса Цельсия.
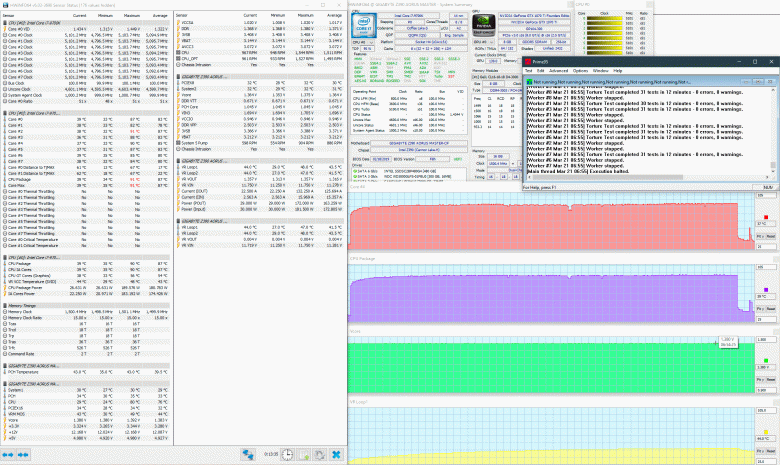
При этом цепи VRM по-прежнему нагревались слабо, едва достигая 50 градусов Цельсия. К сожалению, выше 5,1 ГГц этот процессор разогнать уже не удавалось даже при повышении в BIOS напряжения на ядре до весьма высоких 1,450 В.
После завершения всех тестов процессоров мы слегка настроили оперативную память на плате Gigabyte Z390 Aorus Master в целях повышения ее производительности. Поскольку выдающимся оверклокерским потенциалом наш двухканальный комплект GeIL Super Luce RGB с номинальной частотой 3,0 ГГц похвастать не может, мы выставили его частоту на 3,1 ГГц с основными таймингами 16-18-18-36 CR1 и корректировкой отдельных вторичных таймингов. Конечный результат приведен на скриншоте ниже.
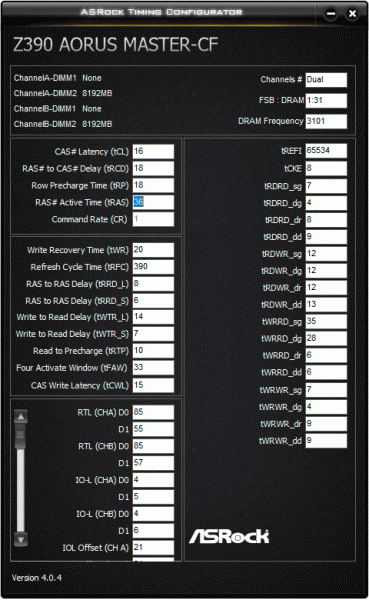
Производительность
На диаграммах с результатами тестирования производительности кроме трех разогнанных процессоров мы приведем результаты тестов платформы с Intel Core i9-9900K, но в номинальном режиме работы и с памятью на 3,0 ГГц с XMP. Во всех остальных случаях память функционировала на частоте 3,1 ГГц с дополнительно настроенными таймингами (как на скриншоте выше), для AVX был задан оффсет 3, а частота Uncore была равна 4,7 ГГц.
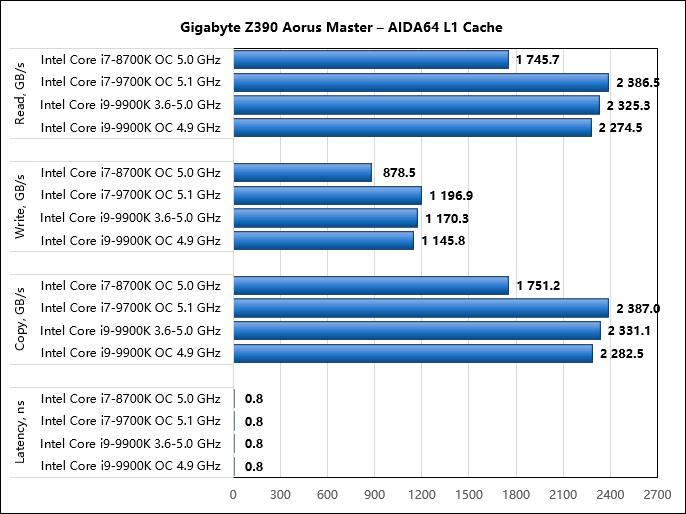
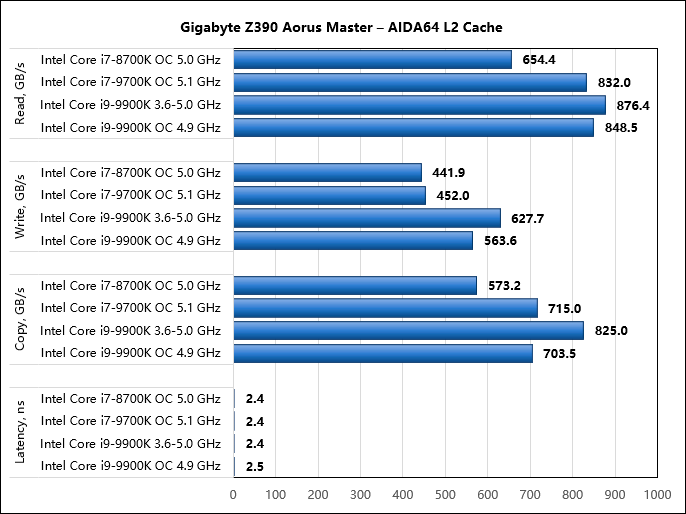
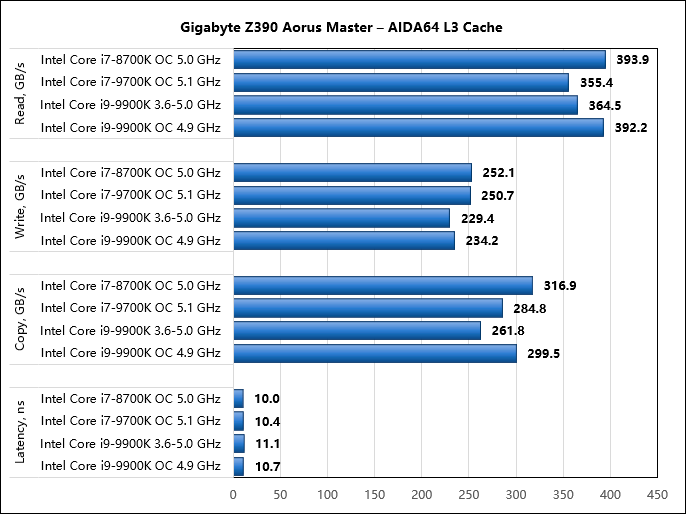
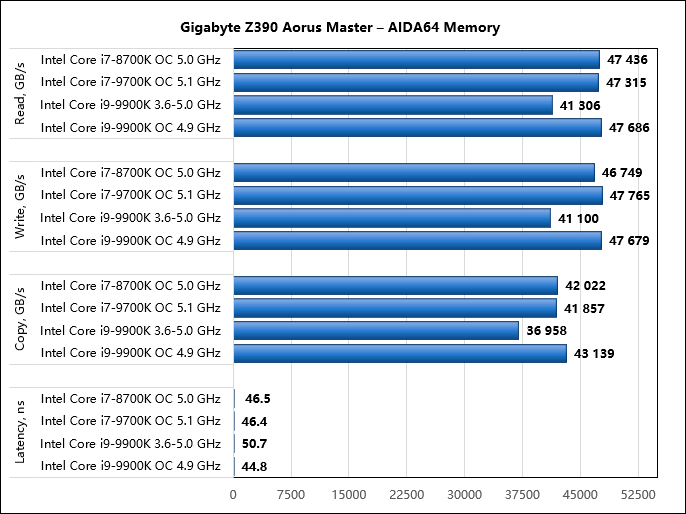
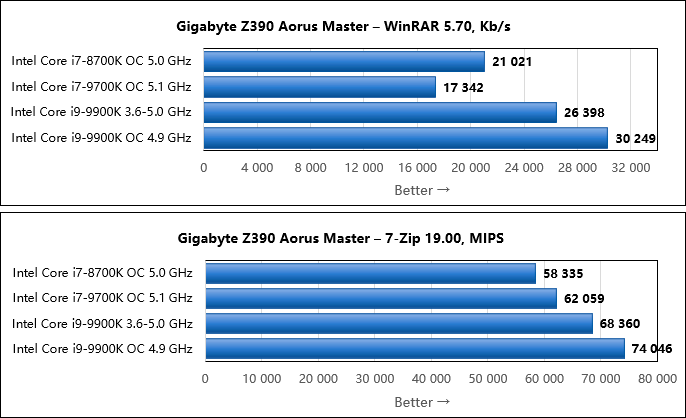
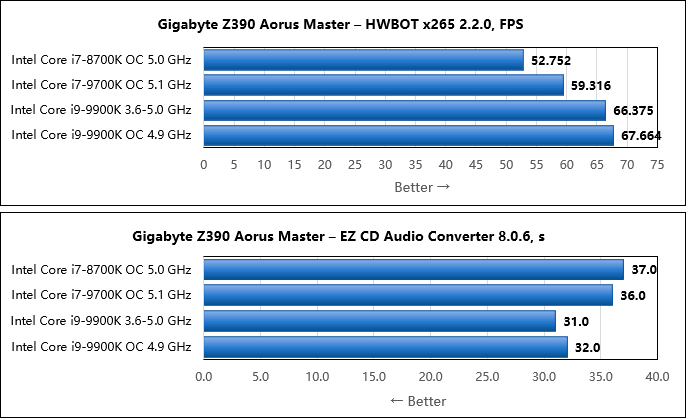
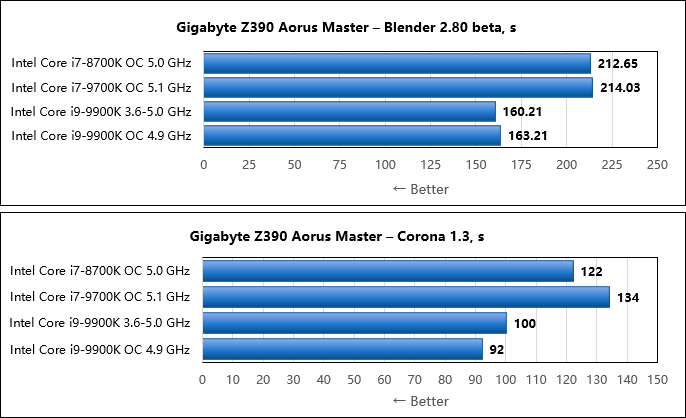
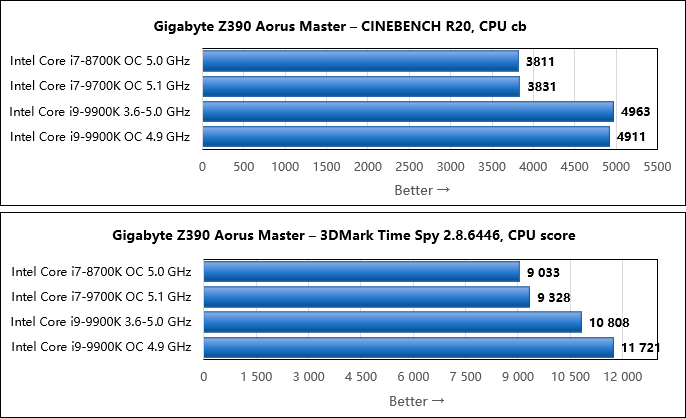
Из результатов тестирования можно сделать два вывода. Первый: разница между производительностью платформ с Intel Core i7-8700K, разогнанным до 5,0 ГГц, и с Intel Core i7-9700K на частоте 5,1 ГГц минимальна. Причем не всегда выигрывает более новая модель процессора, поскольку 6 ядер + 6 HT в отдельных приложениях работают эффективнее чистых 8 ядер. Второе: разгон Intel Core i9-9900K по всем ядрам одновременно до 4,9 ГГц в семи тестах из двенадцати ничего не дает (заметим, что на разогнанной платформе еще и память была быстрее). То есть разгон этого CPU до такой частоты — весьма спорное занятие с точки зрения конечного результата. Впрочем, это давно известный факт.
Заключение
Если в нашем предыдущем обзоре материнская плата Gigabyte Z390 Aorus Master подтвердила свои функциональные возможности, то сегодня мы убедились в ее безупречных оверклокерских способностях. В этом плане плата такова, что, по большому счету, ограничивать разгон может только сам процессор и (или) его система охлаждения. Все остальное Aorus Master берет на себя. В разгоне трех процессоров Intel Core i7/i9 ограничителем оказались именно два указанных фактора, а не плата.
При этом нагрев элементов силовой цепи питания процессора на плате был минимальным, и в итоге температуры не превысили 50 градусов Цельсия. Иначе говоря, Gigabyte Z390 Aorus Master является идеальной основой для занятий оверклокингом. Главное — правильно ее настроить, и мы надеемся, что наша статья поможет в этом читателю.
Источник https://overclockers.ru/blog/Hard-Workshop/show/32215/razgon-sistemnoj-shiny-na-platforme-am4
Источник https://te4h.ru/razgon-ryzen-3000-na-gigabyte
Источник https://www.ixbt.com/platform/gigabyte-z390-aorus-master-oc-review.html