Как проверить материнскую плату ноутбука

Материнская плата выходит из строя, если на ноутбуке или ПК начинает чаще появляться «синий экран», система становиться нестабильной, при загрузке возникают проблемы или система и вовсе перестает отвечать. Для диагностики состояния материнской платы можно отнести ПК в мастерскую, но если нет возможности, такую диагностик можно провести самостоятельно.
Как правильно проверить материнскую плату ноутбука
Начало работы – визуальная проверка
Как проверить материнскую плату ноутбука самостоятельно? Оценить сначала визуально ее, разобрав корпус, а затем перейти к тестированию.
Перед тем как приступить к диагностике, нужно провести визуальную диагностику. При отсутствии внешних повреждений, можно приступать к тестам.
Для визуальной оценки ноутбука, нужно аккуратно снять крышку с задней панели. Затем оценивается наличие дефектов. В частности необходимо проверить в каком состоянии электролитические конденсаторы. Если они вздуты – то это и есть причина неисправности или поломки.
Далее важно оценить остальные элементы – микросхемы, резисторы и прочее. В них не должно быть признаков перегорания. Причиной поломки этих элементов могут быть скачки напряжения, короткое замыкание, поломка прочих элементов. На вид они темнеют, надписи не поддаются чтению.
Поломка в такой части ноутбука требует осмотра специалиста.
Следующий этап — детальный
Последующим пунктом проверки будет питание, которое получает материнская плата с памятью CMOS. Для ее проверки нужно включить питание и обратить внимание на сигнальный светодиод. Исправность гарантирована в случае, если он загорается, значить к нему поступлю питание и блок питания исправен. Отсутствие светового индикатора, а также отсутствие действий вентилятора говорит о том, что может выйти из строя блок питания.
Важно быть уверенным в том, что исправность работы БИОС реальна. Если проблемы будут в ней – БИОС подлежит замене. Но для начала нужно не паниковать, а продолжить выполнять визуальную диагностику.
Если блок питания в порядке, необходимо проверить резервное питание памяти, которое обеспечивается с помощью батарейки двух типов — СR2032 и CR2025. Ее проверка заключается в том, чтобы вынуть и проверить мульти метром какое напряжение она выдает. Показатель должен быть в пределах 3 В. Любое отклонение говорит о том, что ее нужно заменить. Если во время процесса диагностики проблемы с входными напряжениями не были обнаружены или были устранены, но карта по-прежнему не работает, перейдите к следующему шагу.
Проверка встроенного регулятора мощности.
Встроенный контроллер — это сложное, интегрированное устройство для работоспособности, которой должна быть обеспечена материнская плата.
Этапы проверки материнской платы на ноутбуке
Этот контроллер полностью взаимодействует с системой через шину LPC и предлагает ряд функций, таких как:
- контроллер ACPI
- контроллер клавиатуры (KBC)
- интерфейс внешней флэш-памяти для системы BIOS и EC программы
ШИМ - аналого-цифровой преобразователь
- управление оборотами куллеров
- PS/2 интерфейс для подключение внешних устройств
- RTC и system wake up, и т.д..
- Проверка платы
Преодолев первые два этапа проверки, нужно протестировать неисправность за счет звуковых сигналов, то есть прозвонить систему. Но перед тем как проводить дальнейшую диагностику важно отключить от питания все элементы, оставив только кабель питания. Важно отделить все слоты и модули оперативной памяти, карт и прочего, чтобы остался только центральный процессор.
Проверяем материнскую плату ноутбука
Затем нужно подключить к сети ноутбук и обратить внимание на звуковой сигнал. В идеале если прозвонить, он должен издавать чередующие единичные короткие и единичные длинные сигналы. Отсутствие звуков говорит о замене материнской платы.
Если звуки были, протестировать нужно дальше. Вначале нужно обратись внимание на спикер. Он также должен издать звук – длинный один и коротких два. Правильный сигнал дает право вставить видеокарту и проверит ее. Вместе с подключенным монитором, на экране со звуком появляется заставка BIOS.
Диагностика материнской платы ноутбука
Диагностика неисправности материнской платы ноутбука — самый важный этап при ее ремонте. Но для диагностики платы нужно знать последовательность ее включения.

Последовательность включения ноутбука
При включении ноутбука дежурное напряжение через кнопку подается на мультиконтроллер. Чтобы он запустил контроллеры ШИМ, вырабатывающие все напряжения (их много). Если все нормально, он вырабатывает сигнал PowerGood. По этому сигналу снимается сигнал resetс процессора и он начинает выполнять программный код, записанный в BIOS с адресом ffff 0000.
Затем BIOS запускает POST (PowerOnSelfTest), который выполняет обнаружение и самотестирование системы. Во время самотестирования обнаруживается и инициализируется видеочип, включается подсветка, а также определяется тип процессора. Из данных BIOS определяется его тактовая частота, множитель, настройки. Затем определяется тип памяти, ее объем, проводится ее тестирование. После этого происходит обнаружение, инициализация и проверка накопителей – привода, жесткого диска, картридера, дисковода и др. В дальнейшем следует проверка и тестирование дополнительных устройств ноутбука.
После завершения POST управление передается загрузчику операционной системы на жестком диске, который и загружает ее ядро.
Приводим схему последовательности включения ноутбука
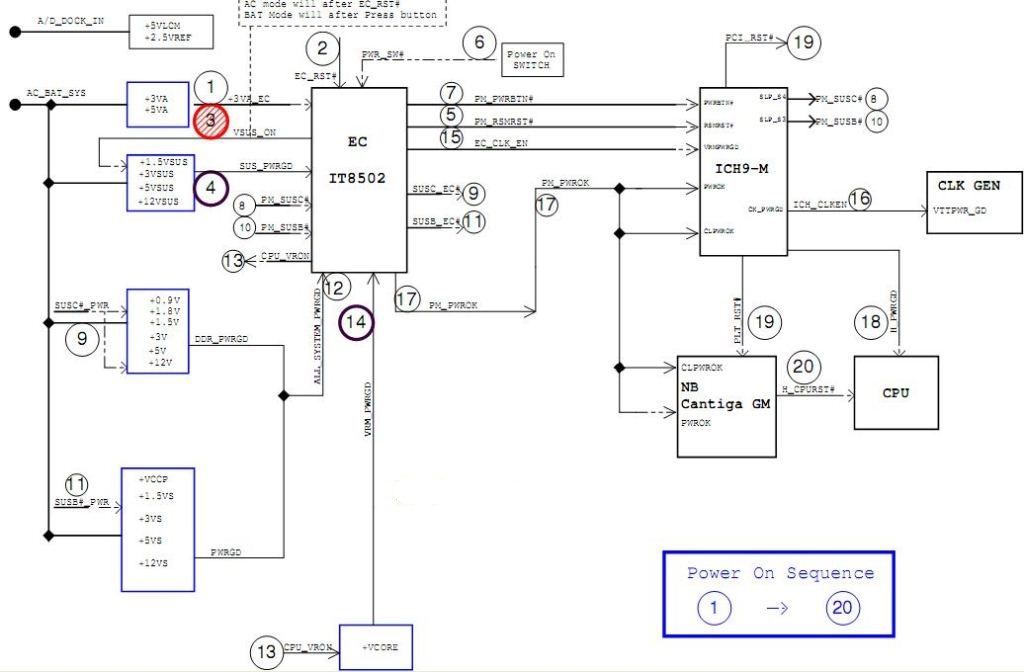
Алгоритм диагностики материнской платы ноутбука
- проверка напряжений питания на плате согласно datasheet;
- проверка PowerGood и сигнала запуска;
- контроль опроса BIOS;
- проверка загрузки по посткарте, показывающий на каком этапе прекращается загрузка.
Рассматриваем 2 варианта.
Не горит индикатор питания ноутбука
1. Питание не появляется, а также его индикатор не горит.
Ищем неисправность в схеме управления питанием платы ноутбука. Проверяем Мультиконтроллер — микросхему, управляющую схемами ШИМ формирования напряжений. А также в нем встроены контроллеры периферии ноутбука. Например, контроллер клавиатуры, мыши, температуры, вентилятора, аккумулятора, тачпада и др. Иногда в мультиконтроллер входит контроллер USB. Часто это микросхема ITE.
На мультиконтроллер подается напряжение непосредственно с адаптера (обычно 19В). А дальше оно передается на другие устройства. Таким образом контроллер управляет процессом включения в ноутбуке.
За распределение питания на плате ноутбука может отвечать и схема коммутации, например, может быть чип MAXIM. Она отвечает за переключение питания с внешнего адаптера на батарею, а также контролирует зарядку и др.
В некоторых случаях в ноутбуке слетает прошивка микроконтроллера. В этом случае ноутбук не запускается, но все напряжения присутствуют и нужные сигналы подаются. Чтобы решить проблему нужно восстановить прошивку.
Горит индикатор питания, но ноутбук не включается
2. Питание в ноутбуке есть, светодиод горит, но ноутбук не включается, экран темный. Индикатор жесткого диска сначала включается и гаснет, затем не горит.
Алгоритм поиска неисправности на материнской плате ноутбука следующий.
Разбираем ноутбук, прогреваем микросхемы чипсета на плате по-очереди. После каждого прогрева пробуем плату на включение. Если ноутбук включается, то виноват конкретный чип.
Еще полезно узнать, как произошла поломка. Например, очень важна предыстория поломки. Если до поломки перестали работать USB порты, то скорее всего вышел из строя Южный мост. Но при артефактах на встроенном видео виноват Северный мост. На современных платах мостов нет, потому что вместо них чипсет.
Способы диагностики материнской платы
Чтобы подробнее ознакомиться со способами диагностики материнской платы ноутбука, прочтите здесь. Там описаны способы определения неисправного чипа, а также поиск короткого замыкания на плате.
Основные причины поломки материнской платы ноутбука
Почему материнские платы ноутбуков чаще других компонентов выходят из строя
Системные платы имеют один из самых высоких показателей отказов среди всех основных компьютерных компонентов. И это не потому, что качество обязательно плохое, а потому, что они невероятно сложны. Материнские платы включают в себя: чипсет, контроллеры памяти, SATA, USB, USB Type-C, Thunderbolt, Ethernet, контроллеры вентиляторов, а также физические порты, аудиочипы и все остальное, что необходимо для подключения каждого компонента в системе.

Материнские платы невероятно сложны
Это огромное количество мельчайших деталей, которые должны идеально работать вместе, и с любой из них может возникнуть проблема. Если есть хоть один неработающий USB-порт, небольшие помехи в звуке, если уровень напряжения измеряется вне нормы, то вся система не соответствует стандартам, работает неправильно и считается неисправной.
Почти 70% всех возникающих проблем в той или иной мере связаны с неисправностями системной платы из-за плотного монтажа и сверхкомпактных элементов на платах ноутбуков. Часто возникают проблемы из-за плохого охлаждения элементов и , как следствие, перегрева и быстрой деградации. Один из способов устранить перегрев и снизить нагрузку на системную плату — это управляемое программное снижение питания центрального процессора современного ноутбука.
Две основные категории проблем в материнских платах
Всю массу технических проблем ноутбука, которую вызывают сбои в работе материнской платы, условно можно разделить на две категории:
- Проблемы, вызванные неправильной эксплуатацией ноутбука (физическое повреждение, проблемы, вызванные пролитыми жидкостями, короткое замыкание, вмешательство в программное обеспечение, плохой сервис).
- Проблемы, возникшие по независящим от пользователя обстоятельствам (производственный брак, износ).
К первой категории относятся неисправности материнской платы, возникшие после падений ноутбука, сильных ударов по его корпусу, заливания внутренних плат жидкостями или же некорректного подключение к портам внешних устройств. Сюда же можно отнести перегрев микроэлектроники, вызванный несвоевременным проведением профилактической очистки ноутбука от пыли, или же повреждения, полученные после неквалифицированной попытки отремонтировать устройство самостоятельно. Короткое замыкание, которое может быть вызвано пользователем. Например: подключение флешки к разрушенному USB порту может вызвать серьезнейшую поломку материнской платы.
Ко второй категории можно отнести производственный брак или же форс-мажорные обстоятельства, скажем, скачки напряжения в сети, удары молнии, короткие замыкания без участия пользователя.
Наиболее распространенные причины выхода из строя системной платы
- Короткое замыкание в цепях. Может происходить с участием пользователя, так и без.
- Повреждения контактов (коррозия), вызванные пролитой на ноутбук жидкостью.
- Неисправности контактов и шлейфов.
- Проблемы базовой системы «ввода-вывода» BIOS.
- Неисправности системы питания.
Теперь давайте рассмотрим каждый тип проблемы более подробно.
Неисправности, вызванные попаданием внутрь ноутбука жидкости
Так как ноутбук является переносным устройством, резко возрастает вероятность того, что сидя в баре или кафе, вы случайно прольете на него какой-либо напиток. Так как клавиатура является органичной составляющей ноутбука, то пролитая на нее жидкость практически гарантированно просочится внутрь и попадет на элементы материнской платы. А это приведет к ряду коротких замыканий, коррозии контактов и токопроводящих линий платы.
В данном случае следует немедленно обесточить ноутбук (в том числе и вынуть из него батарею), после чего отправиться в сервисный центр для проведения качественной сушки и профилактической чистки.
Неисправности шлейфов и разъемов
Все периферийные устройства подключаются к ноутбуку через разъемы, находящиеся на системной плате. Внутренние модули и блоки подключаются к материнской плате посредством шлейфов. В случае возникновении проблем с разъемами или шлейфами материнская плата гарантированно не сможет обеспечить обмен информацией между устройствами, модулями и блоками.
Чаще всего в неисправностях разъемов виноват сам пользователь, который неаккуратно или неправильно подключает к портам периферийные устройства. А это может вызвать не только выход из строя разъема, но и сгорание микроэлектроники системной платы. Шлейфы зачастую повреждаются при неудачной разборке ноутбука для обслуживания или ремонта.
Проблема поиска неисправного шлейфа или разъема заключается в том, что внешние проявления неисправности полностью совпадают с выходом из строя тех блоков и узлов, к которым они подключены. Чаще всего задача решается дополнительной пайкой проблемных контактов или заменой подозрительных элементов исправными.
Проблемы с BIOS ноутбука
Неисправности базовой системы ввода-вывода BIOS, которая находится в ПЗУ ноутбука на материнской плате, обычно вызывается некорректной попыткой ее перепрошить или же сбоями в системе питания во время выполнения этой операции. Иногда такие же неисправности могут вызвать зловредные вирусы, поселившиеся в операционной системе.
В этом случае ноутбук или вовсе не может включиться, или же включается, но не загружается. При появлении подобных проблем следует обращаться в сервисный центр, где с помощью специального программатора правильно прошьют BIOS.
Проблемы в цепях питания
Такого рода поломки происходят по нескольким причинам. Самые распространенные из них:
- Разрушенный разъем USB.
- Неисправный адаптер питания ноутбука.
- Разболтанное гнездо питания, DVI, наушников, сетевого адаптера Ethernet.
- Скачки напряжения в бытовой сети электропитания.
- Использования адаптера питания, не подходящего по параметрам к вашей модели ноутбука.
Неисправности питания приводят к ряду коротких замыканий и выходу из строя материнской платы. Проявлений аварий по питанию насколько много, что точно квалифицировать причину неисправности можно только в условиях сервисной мастерской.
Источник https://help-gadget.ru/masterskaya/kak-proverit-materinskuyu-platu-nout/
Источник https://www.complace.ru/remont-platy-noutbuka/diagnostika/
Источник https://hpc.by/causes-laptop-motherboard-failure






