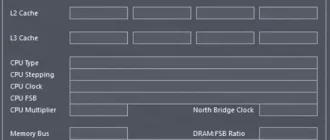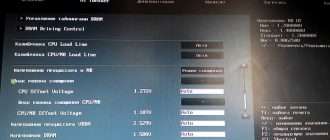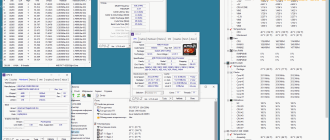Настройка SOC Voltage для Ryzen
Как и большинство других устройств персонального компьютера, центральный процессор имеет определенное рабочее напряжение электропитания. И на многих, хотя и далеко не на всех материнских платах этот параметр работы ЦП может быть изменен пользователем. Для этой цели и предназначена опция BIOS CPU Voltage.
Данная функция будет чрезвычайно полезной при мероприятиях по разгону центрального процессора. Как правило, для разгона процессора применяется метод увеличения тактовой частоты шины FSB, однако при этом иногда может потребоваться и увеличение напряжения процессора.
Рассмотрим подробнее варианты, которые могут встретиться пользователю в опции. Значение Auto позволяет установить стандартное для определенной модели процессора показание Вольт. Аналогичную функцию выполняют и варианты By CPU Default, Startup, Disabled, Normal, No.
Выбор значения Manual позволяет пользователю установить необходимую величину. Иногда вариант Manual отсутствует, а пользователь может сразу же установить нужное ему напряжение. Процесс установки значений напряжения в разных BIOS может выглядеть по-разному – пользователь может напрямую установить нужное ему значение, введя его в текстовое поле, или установить значение, увеличивая параметр на фиксированную величину при помощи клавиш + и -. Иногда есть возможность выбрать параметр из предложенного BIOS списка. Наконец, выбор нужного параметра может быть организован в виде ввода величины, на которую напряжение будет превышать стандартное значение. Величина напряжения обычно указывается в вольтах или милливольтах. Часто в опции указывается также минимальный и максимальный возможный показатель.
CPU PLL Voltage — что это такое?
Напряжение питания системы Phase Locked Loop (PLL) или по-русски система фазовой авто-подстройки частоты (ФАПЧ), которая необходима только для повышения стабильности работы разогнанных процессоров. Незначительное повышение значения может улучшить стабильность разгона, иногда — ухудшить. В большинстве случаев — достаточно минимальной напруги либо авторежим. Хотя некоторые задирают напругу, один юзер аж до 1.95v выставил.. как понимаете — на свой страх и риск.
- Выбор значение например может быть [Auto] [1.50V] [1.60V] [1.70V] [1.80V]. Значение по умолчанию зависит от модели материнки.
- CPU PLL Voltage можно использовать тогда, когда исчерпаны возможности по вольтажу процессора (CPU Voltage).
- Если указываете в CPU PLL Voltage авто, тогда в Internal PLL Overdrive также нужно устанавливать авто (если такая опция вообще присутствует).
Параметр в биосе материнки AsRock:

На скриншоте выше значение увеличено.
DRAM Voltage — что это такое?
Указывается напряжение модулей оперативки. Обычным планкам необходимо штатных 1.5 В либо режим Auto. Данная опция также может называться DIMM Voltage, VDIMM, Memory Voltage, зависит от модели материнки.
- Параметр обычно изменяют при разгоне — соответственно чем напруга выше, тем выше частота. Для достижения стабильности поднимать напряжение нужно минимальными шагами.
- В некоторых биосах чтобы увидеть DRAM Voltage нужно выставить Manual в Ai Overclocking.
- Напряжение DRAM Voltage можно посмотреть утилитой AIDA64, однако программный способ — не самый надежный.
- Режим авто выставляет напругу, указанную в Serial Presence Detect (SPD) — специальная флеш-память, стоящая на каждой планке оперативки, содержащая штатные параметры работы, а также служебную информацию (например дата выпуска).
Опция в биосе Asus:

NB Voltage Control — что это такое?
Отвечает за напряжение северного моста (чип на плате, часто охлаждается специальным радиатором). Возможные значения: Low, Middle, High, Highest (Низкое, Среднее, Высокое, Высочайшее напряжение). NB расшифровывается как North Bridge.
На заметку: шина FSB жестко привязана к NB Voltage.
- Например на материнке Asus значения могут быть от 1.10000 до 1.25000 В с шагом 0.00625 В.
- На одном форуме найдена информация, что NB Voltage Control меняет напругу на контроллере памяти в самом процессоре. Почему не северный мост? Контроллер памяти в севером мосту, который присутствовал на платах старого образца (например 775-тый сокет). В новых платах, например 1155, 1150 сокет и новее — контроллер памяти перенесен уже в сам процессор. Возможно я ошибаюсь, но понятие северный мост вообще исчезло, теперь его функциональность встроили в процессор.
- Не стоит путать параметры CPU NB VID Control и NB Voltage Control, первый отвечает за напругу, подаваемую на контроллер памяти, второй — за напругу северного моста.
Опция NB Voltage Control в биосе:

Повторюсь — диапазон значений зависит от конкретной материнской платы.
Какой прирост производительности от разгона?
В связи с ростом доли процессоров AMD Ryzen на рынке компьютерного железа, потребность в разгоне памяти резко увеличилась. Процессоры Ryzen очень чувствительны к частоте ОЗУ из-за новой шины Infinity Fabric, которая связывает две четырехядерные части кристалла между собой. Старая шина Hyper Transfer не была столь требовательна к памяти. Тоже самое касается и других старых процессоров. Их пропускная способность и возможности взаимодействия с памятью, зачастую ограничивались производителем. Поэтому учитывайте, что максимальный прирост от разгона будет зависеть от нескольких факторов: тип ОЗУ, архитектура процессора, возможности материнской платы.

Если постараться привести какие-то конкретные цифры, то мы получим, что максимальный прирост производительности будет ощущаться на платформах со свежими моделями Ryzen на борту. От 20% и выше. Что же касается Intel, то для них частота оперативной памяти не так важна, но 10% разницу вы, скорее всего, заметите. На старых материнских платах с типами памяти DDR2, DDR3 — прирост будет еще меньше, но это не повод от него отказываться. Конечно, увеличение производительности зависит от степени самого разгона, но если говорить совсем обобщенно и усредненно, то вы, вероятно, увидите вышеописанные цифры.
От чего зависит разгон?
Самые главные характеристики ОЗУ — это частота и тайминги. Тайминги отображают, какой промежуток времени необходим модулю RAM для доступа к битам данных при выборке из таблицы массивов памяти. Если говорить простым языком, то чем они ниже, тем лучше. Однако именно частота, всё же, является самой важной характеристикой и в большей степени влияет на производительность памяти.
Как и при разгоне процессора, память, работающая на высокой частоте, потребует и увеличенного напряжения, подаваемого на чипы. Для ОЗУ с типом DDR2, 1,8 В — нормальное напряжение. Для DDR3 — уже 1,5 В. А для современной DDR4 — 1,2 В. Соответственно, для каждого типа существует определенный уровень напряжения, через который не рекомендуется переступать, чтобы память работа стабильно и не вышла из строя. Для DDR2 значение 2,2 В считается пиковым. Для DDR3 — 1,7 В. Для DDR4 — 1,4 В.

Большое значение имеет и ранг памяти. Существует два основных типа: двухранговая и одноранговая ОЗУ. Если плата содержит набор из восьми 8-битных чипов (в общей сложности получается 64 бита) то это один ранг. Если плата содержит шестнадцать восьмибитных чипов, то она, соответственно, двухранговая. С точки зрения разгона, single rank намного выгоднее. Он не только дешевле по цене, но и позволяет планке взять более высокую частоту. Dual rank же на стоковых частотах показывает себя, как более мощное устройство, однако покоряет далеко не самые высокие вершины частоты. Поэтому двухранговая память лучше подойдет в стоковые сборки, где не планируется оверклокинг.
Узнать, сколько рангов имеет ваша память — очень просто. Для этого нужно воспользоваться любой утилитой, которая мониторит технические характеристики ваших комплектующих. Например, с этой задачей хорошо справляет программа CPU-Z. На вкладке SPD, в графе Ranks, вы найдете то, что вам нужно.

Еще можно взглянуть на маркировку на самой планке. Однако производитель не всегда наносит на маркировку подобные данные. Одноранговые модули помечаются буквой «S«. Двухранговые — буквой «D«. Пример:
Существует несколько компаний, занимающихся производством чипов памяти. Самые распространенные — Samsung, Hynix, Micron. Лучше всех в разгоне показывают себя чипы от компании Samsung из-за того, что способны взять самую высокую частоту среди конкурентов. Впрочем чипы от оставшихся производителей — тоже неплохие. Другое дело, компании, которые в производстве чипов не так сильно преуспели. Например, фирменные чипы от AMD или от SpecTek не позволят вам покорить высокую частоту. Посмотреть производителя чипов можно тоже с помощью программ для мониторинга. Например, AIDA64 это умеет.

В главном окне выберете категорию «Системная плата«, затем «SPD» и в графе «Производитель DRAM» найдете компанию-разработчика.
Процесс разгона
Если вы являетесь счастливым обладателем качественно исполненного кита памяти, как, например Corsair Vengeance 3200 МГц, то вас ждет простая и короткая последовательность действий в БИОСе. Достаточно просто выставить соответствующий XMP-профиль в настройках. XMP-профиль — заранее заготовленные разработчиками настройки памяти. Просто выберете нужную вам частоту и XMP профиль автоматически подстроить все остальные параметры. Выбрать профиль можно в разделе «OC», подраздел «Dram settings«. Если память не поддерживает XPM, то придется подбирать все параметры вручную.
Не забудьте выставить напряжение в разделе «Dram Voltage«. Напоминаем, что рекомендуется не превышать отметку в 1,4 В. Можно сразу же выбрать максимальное значение и в случае стабильности системы убавлять.

Следующим шагом будет повышение напряжения контроллера памяти и L-3 кэша. Параметр называется CPU NB/SoC Voltage. В случае если вы не можете в настройках найти данный параметр, то причиной может быть устаревшая версия БИОСа материнской платы. Например, на материнке Asrock Fatality AB350 Gaming K4 данный функционал открывается только в самой свежей версии БИОСа, которая вышла пару месяцев назад. До этого владельцы такой доски не могли регулировать напряжение контроллера памяти. В среднем, рекомендуемые значения при разгоне находятся в диапазоне от 1,025 до 1,15 В. Точное значение подбирается экспериментальным путем, потому что сильно зависит от чипов памяти.
После всех проделанных манипуляций остается только подобрать соответствующие тайминги (если, конечно, ваши модули не поддерживают XMP). Тут всё зависит от степени разгона. При небольшом оверклокинге, достаточно поднять все значения на пару тактов. Скажем, с 16-16-16-39 до 18-18-18-41. В первый раз можно взять с запасом и после прогона стресс-теста снизить значения.
Далее сохраняем изменения в БИОСе, нажав клавишу F10. Если система стартовала успешно, то нужно запустить стресс-тест. С этой задачей справится встроенный бенчмарк в AIDA64. Но лучше воспользоваться специализированным софтом вроде MemTest86. Если после теста всё работает стабильно и без ошибок, то возвращаемся в БИОС, снижаем тайминги и напряжение до тех пор, пока система не откажется запускаться. Таким образом, «методом тыка» мы ищем максимально производительные значения при которых система не вылетает. Далее снова прогоняем тесты, финальным штрихом является тяжелая нагрузка в играх. Если все ОК — потираем ручки и радуемся бонусной производительности.
Настройка SOC Voltage для процессоров Ryzen
Разгон оперативной памяти в системах AMD не столь результативен в сравнении с Intel, особенно это касается Ryzen 1000-й и 2000-й серий. Тем не менее, 3000-я серия показывает таки результаты, отчасти сопоставимые с результатами конкурента. Процессоры Ryzen первого поколения могут достичь частоты 3000-3600 МГц, второго поколения — 3400-3800 МГц и более, а третьего — 3800 МГц, но это всё индивидуально, зависит от материнской платы и типа чипов, установленных на планках оперативной памяти. Здесь указаны максимально достижимые результаты.
У процессоров Ryzen есть два параметра напряжения: подаваемое на ядра процессора напряжение и то, которое подаётся на всё остальное (шина Infinity Fabric, контроллер ввода-вывода). Второй параметр и есть SOC Voltage.

По умолчанию его значение установлено в 1,1 В и оно характерно для процессоров Ryzen всех поколений. Даже с ним уже возможно достижение хороших результатов разгона памяти. Компания AMD не рекомендует изменять его. Это один из таких параметров, которые трогать лучше не стоит без необходимости. Иногда, по умолчанию он установлен в положение Auto, вы можете установить его значение в безопасном диапазоне от 1,05 до 1,1 В. Если вас интересовал вопрос SoC Voltage для ryzen сколько должно быть, то теперь вы знаете ответ.
Если же вы решили поэкспериментировать, знайте, что делать это будете на свой страх и риск. Максимальное значение SoC Voltage для Ryzen — 1,25 В и то это уже предел и доводить напряжение до этого значения крайне не рекомендуется.
Сама по себе настройка SoC Voltage почти ничего не даёт, однако, при сильном повышении частоты памяти, повышение значения этого параметра может добавить немного стабильности.
Теперь ответим на вопрос SoC Voltage где в биосе его найти. Этот параметр обычно находится на вкладке разгона компонентов (OC Tweaker) в настройках BIOS. Название вкладки может незначительно отличаться для разных материнских плат. Находим его и устанавливаем нужное значение, опять же, на свой страх и риск.

Изменение значения SOC Voltage для Ryzen стоит начать с 1,10 В и постепенно увеличивать с шагом 0,010-0,015 В. После каждого такого шага запускайте операционную систему и оценивайте стабильность работы. Сильно поднимать эту величину не нужно. Оптимальное значение для разгона оперативной памяти — от 1,125 В до 1,150 В. Практика оверклокеров показывает, что все значения выше просто не имеют смысла.
Какое значение выбрать?
Для большинства пользователей, не занимающихся разгоном процессора, лучше всего установить значение Auto (CPU Default). В этом случае будет использоваться напряжение, стандартное для данной модели процессора и гарантирующее его безотказную работу.
В противном случае, если вас не устраивает стандартное значение напряжения, вы можете установить его самостоятельно. Однако при этом следует помнить, что установка напряжения ЦП, превосходящего номинал более чем на 0,2 В, может привести к выходу ЦП из строя. Кроме того, увеличение напряжения обычно приводит к чрезмерному нагреву процессора, что потребует дополнительных мер по его охлаждению.
Что значит CPU over voltage error при включении компьютера?
Почему появляется данное сообщение?
В причинах появления CPU over voltage error можно разобраться, переведя сообщение на русский язык. Перевод звучит так – Ошибка перегрузки напряжения на центральном процессоре. Говоря простым языком напряжение, поступающее на процессор не соответствует рекомендуемому. Причем далеко не всегда оно завышено. Не редко случается, что напряжение падает.
Причины изменения напряжения на центральном процессоре
Причин может быть несколько:
- Разгон процессора;
- Неполадки с настройками BIOS;
- Проблемы с блоком питания;
- Проблемы с материнской платой;
- Некорректные показатели датчиков напряжения.
Что делать, чтобы исправить CPU over voltage error?
При появлении данного сообщения первым делом для его устранения нужно сбросить настройки BIOS на заводские. Сделать это можно как через сам BIOS, так и извлечением батарейки на некоторое время.
Если это не помогло и сообщение появляется все равно, то в случае когда ваш компьютер находится на гарантии, это является поводом для обращения в гарантийный отдел. Так как все остальные действия при попытке избавится от CPU over voltage error приведут к потере гарантии.
Следующим действием будет перепрошивка BIOS. Как это делается мы не будем расписывать в данной статье, так как если вы этого ни разу не делали, то лучше доверить данную процедуру опытному пользователю.
Замена блока питания также порой помогает в решении данной проблемы. Причем лучше не сразу покупать новый блок, а попробовать поставить другой, заведомо рабочий, одолжив его у друзей или знакомых чтобы проверить исчезнет ли с ним сообщение CPU over voltage error.

Пример экрана с сообщением CPU over voltage error
Если ничего не помогает, то скорее всего вы имеете физические проблемы с материнской платой или датчиками вольтажа на ней (процессоре) и здесь вам нужно решать менять ли плату или продолжать пользоваться компьютером, каждый раз нажимая кнопку F1/F2 при появлении сообщения CPU over voltage error. Ведь известно немало случаев, когда компьютеры работали годами с сообщением о неправильном напряжении на процессоре.
Выводы
Подводя итог, можно сказать, что обычному пользователю ПК данный параметр трогать не рекомендуется. Очень легко случайно вывести компьютер из строя несмотря на всю современную защиту. Если же вы решили таки серьёзно заняться разгоном памяти, то прежде, чем это делать, изучите документацию, принципы работы контроллера памяти в процессорах Ryzen.
Разобраться в этом достаточно сложно. И не забывайте самое главное — вы совершаете эти манипуляции на свой страх и риск! Использование возможностей оборудования сверх его норм эксплуатации моментально лишает вас гарантии на него. В этой статье вы узнали ответ на вопрос cpu soc voltage что это, как и зачем его регулировать и что будет, если установить слишком высокое значение.
Гайд по адаптивному разгону процессоров Intel Core 12-го поколения
Разгоняем 12900K до 5.6 ГГц для повседневного использования
Обновлено 31.12.21
Разгон процессоров с использованием статичного напряжения мертв — разгон по всем ядрам позволяет увеличить производительность в многопоточных нагрузках, но про однопоток и игры можно забыть — без турбобуста отдельных ядер до более высоких частот производительность только уменьшится. Так еще и современные функции по энергосбережению перестают работать в полную силу, и постоянно высокий уровень напряжения независимо от типа нагрузок на пользу процессору не идет. На процессорах Intel уже несколько поколений доступа функция адаптивного разгона, которая позволяет оптимизировать отдельные значения напряжения/частоты для достижения более высокой частоты ядер как в многопоточных, так и однопоточных нагрузках с сохранением абсолютно всех современных фишек и оптимизаций по энергосбережению.
Однако процесс разгона и стабилизации напряжения на процессорах 9, 10 и 11 поколений был далеко не самый простой, но с приходом 12-го поколения процессоров все изменилось — выжать максимум из Alder Lake значительно проще и на стабилизацию разгона уходит всего несколько часов — можно за 1-2 вечера управиться, если делать все грамотно и по порядку. Как — именно этому я вас и научу.
Полный список программ, используемых в гайде:
- — программа для мониторинга сенсоров — бенчмарк рендеринга Cinema 4D, использующий SSE-инструкции — бенчмарк рендеринга Cinema 4D, использующий AVX2-инструкции — набор бенчмарков, стресс-тестов и мониторинга — набор бенчмарков и стресс-тестов CPU и памяти, нам интересен тест n32, который можно использовать, выбрав пункты меню в последовательности 1 — 8 — 15 — 0
— шахматный движок, использующий AVX2 инструкции и предоставляющий отличный стресс-тест CPU. Используется в паре с «доской», как Tarrasch Chess GUI — стресс-тест системы на основе x264 видео-энкодера
Подготовка
Во-первых, нам нужна программа для мониторинга температур, напряжений и энергопотребления — лучшим выбором будет HWInfo64, а для начального тестирования будет достаточно Cinebench R15 и Cinebench R23 — понадобятся обе версии программы, так как R15 использует только SSE инструкции, а R23 добавляет AVX2 — напряжения, температуры и энергопотребление будут различаться, а значит и стабильность системы. Также мы будем использовать OCCT для проверки одноядерного разгона.
Далее — настроим BIOS для нашего удобства. Чем дороже и лучше у вас материнская плата, тем больше функционала настройки биоса будет присутствовать. Во-первых, нам интересно снять всевозможные лимиты энергопотребления и напряжения в окне Internal CPU Power Management. По идее, настройка “авто” должна их все отключать, но для избежания потенциальных проблем, багов и некорректного поведения BIOS лучше выставить все ручками в максимум — прописываем 999999 в каждое окно и максимальная отметка выставляется автоматически.

Дополнительно можно выставить пару защитных функций — установить максимальную температуру ядра/пакета на 100/105 градусов и максимально допустимое напряжение IA VR Voltage Limit 1500-1700.
Дальше переходим в окно VRM и выставляем настройки “под разгон”: датчик напряжения — Die Sense (самый точный), 120-140% макс напряжение, можно поднять на максимум герцовку VRM (чем дороже плата, тем выше — у меня 800 кГц), автоматически задействовать все фазы, отключить Spread Spectrum и установить время отклика на Extreme.

Если у вас этих настроек нет — переживать не стоит, практика показывает, что работающая на “экстремальных” настройках система питания позволяет легче стабилизировать разгон, но речь идет о паре процентов разницы.
Дальше мы перейдем в меню TVB или Thermal Velocity Boost, чтобы включить Thermal Velocity Boost Voltage Optimizations = Enabled и отключить дополнительный буст Overclocking TVB = Disabled.
Так как я показываю все настройки на примере материнской платы ASUS, у вас на Гигабайтах и МСИ функционал будет разложен по другим меню — читайте названия, читайте описание, а если и так не получается найти — воспользуйтесь поиском, который обычно забинден на F9.
Настройка LLC
Самый важный и трудоемкий этап — правильная настройка LLC. LLC или Load Line Calibration — это механизм компенсации напряжения, который удерживает колебания напряжения в определенном регионе. Подробнее почитать о принципах работы LLC и настройки, которую мы проводим, лучше на технических ресурсах — мои знания не позволяют корректно и полноценно разобрать вопрос. Грубо говоря — настройка LLC контролирует, как сильно VRM будет компенсировать потенциальные просадки напряжения во время изменения нагрузки на процессор. Расслабленный режим LLC будет допускать большие просадки напряжения и не сильно перегружать процессор во время компенсации, а более агрессивный режим работы LLC будет более агрессивно компенсировать просадки напряжения перенапряжением процессора. Наша цель подобрать режим работы LLC и установить сопротивление материнской платы на отметки, при которых просадки напряжения не будут приводить к нестабильности, а компенсация не будет перегружать и перегревать наш процессор.

На этом этапе мы обратимся к V/F Curve — функционалу кривой напряжения/частоты процессора. На более дорогих материнских платах функционал V/F полностью открыт в BIOS, а обладатели бюджетных материнских плат должны будут установить Intel XTU, чтобы проверить свою кривую работы V/F, как нарисовано на скриншоте. Нажимаем кнопку и записываем напряжение 6 V/F точки — в случае i9-12900K это 4800 МГц.
На моей материнской плате V/F кривая открыта для просмотра в BIOS, поэтому использовать XTU мне не нужно. V/F кривая различается между процессорами ввиду производственных погрешностей — одни процессоры требуют больше напряжения для определенной частоты, другие — меньше. То значение, которое вы видите в BIOS или XTU — это напряжение, которое будет требовать процессор на частоте 4800 МГц — в моем случае 1.199 вольт.

Теперь мы выбираем пункт разгона Per Core и выставляем все ядра на х48 — больше ничего трогать не нужно. Идем в меню LLC и выставляем LLC выше на один уровень “рекомендуемого для разгона” режима — в случае ASUS это LLC5, после этого идем в меню настройки питания и выставляем AC и DC сопротивления на определенную отметку, скажем, 0.7 миллиом, где AC = DC. Загружаем систему, включаем HWInfo и Cinebench R15. Нам интересен датчик vcore или vout, который максимально точно рапортует о напряжении процессора со средней погрешностью в районе ~20-40 милливольт. Учитывайте, что на дешевых материнках этот датчик может давать совсем неточную информацию — ориентируйтесь и на энергопотребление, и на тепловыделение.

Что мы хотим видеть: под нагрузкой датчик должен рапортовать напряжение максимально приближенное к 1.199 вольт или вашей точке кривой V/F, соответствующей 4800 МГц, а в простое не превышать 1.26-1.27 вольт. Если наше напряжение под нагрузкой выше 1.19 вольт, то мы опускаем значения сопротивления — скажем, с 0.6 до 0.5, если значительно ниже — поднимаем сопротивление. Идеальная отметка — это когда напряжение во время прогона R15 прыгает между 1.18-1.19, а в простое процессор не превышает напряжения в 1.26-1.27 вольт.
Более агрессивные режимы работы LLC позволят добиться уменьшения региона колебания, но при этом процессор будет банально перегреваться под нагрузкой — нам этого не нужно. Разница в 0.06-0.08 вольт между отметкой нагрузки и спайками в простое более чем комфортны. Чтобы убедиться, что мы нашли правильное значение LLC и датчик нас не обманывает, включим функцию CEP или Current Execution Protection в меню настроек напряжения BIOS и снова прогоним R15.
Точный принцип работы CEP еще не известен — это новый функционал процессоров Alder Lake, о котором Intel по какой-то причине пока не хочется распространяться. Понятно только то, что CEP предлагает новый алгоритм защиты от пере/недо напряжения процессора при большом vdroop, когда LLC слишком сильно проваливает напряжение. Если процессор будет недополучать напряжения из-за большого vdroop, CEP начнет незаметно снижать производительность процессора, что будет явно видно в результатах Cinebench R15. Если включение CEP привело к падению производительности, то мы увеличим значения сопротивления AC/DC — скажем, с 0.5 до 0.53 и проверим снова. Даже с включенным CEP можно понизить сопротивление AC/DC, чтобы уменьшить напряжение процессора под нагрузкой — CEP поможет найти порог стабильности. Рекомендую опустить отметку до уровня на ~30-50 миливольт ниже отметки V/F 6, что в моем случае соответсвует ~1.140 вольт. После этого отключаем CEP и переходим к следующему этапу.
Поиск стабильности all-core
Правильно настроив LLC, мы обрели контроль над напряжением процессора и можем точно высчитать, какое напряжение он будет получать на какой частоте. Понимая, что хочет процессор, нам будет проще стабилизировать разгон. Начать рекомендую с отметки в 5.1 ГГц — с этим справится практически любой 12900K под качественной водой. Если не тянет — 5.0 ГГц. Рассчитать напряжение для точки 5.1 ГГц поможет формула (V @ 5.3) — (V @ 4.8) / 5 = мв 1 шага, где V — напряжение точки кривой V/F в BIOS или XTU. Андервольт для 5.1 мы начнем производить при помощи понижения напряжения на точке 5.3, однако стоит помнить, что 5.3 ГГц нам будут нужны для последующего разгона — тут и начнем искать стабильность.
Выставляем Per Core OC на P-ядра, ставим модификатор x53 для нагрузок 1-7 ядер и x48 для 8 ядер. Можно сразу выставить небольшой отрицательный оффсет в меню V/F Curve для точки V/F 7 на -0.040 вольт. Меняя оффсет на точке V/F 7 ОБЯЗАТЕЛЬНО выставлять такой же оффсет точкам V/F 8, V/F 9 и V/F 10 иначе компьютер просто не включится! Переходим в Windows, запускаем OCCT и выставляем следующие настройки:


В этом тесте каждые 5 секунды будут нагружаться 2 ядра и 4 потока по кругу. Прогнали 15 минут SSE, делаем то же самое для AVX2 инструкций. Стабильно? Уменьшаем напряжение на точках V/F 7-10. Нашли нестабильность — увеличиваем на 10-20 милливольт и переходим к следующему этапу — комфортной частоты для тяжелой нагрузки.
Выставляем P-ядра на х51 и E-ядра на х40. Больше ничего менять нам не нужно, мы заходим в систему и начинаем гонять Cinebench R15 — скорее всего, на дефолтном напряжении для 5.1 ГГц вы увидите 100 градусов на процессоре и тротлинг частот — теперь мы начинаем андервольтить CPU в поисках стабильности и комфортных температур. Обладатели материнских плат ASUS могут воспользоваться OC Tool, который позволяет андервольтить V/F кривую прямо из Windows, а остальным придется самим перезагружать компьютер, применяя андервольт.
Учитывайте, что кривая V/F может идти только вверх, а значит опустив напряжение до -145 милливольт на V/F 6 мы не сможем идти ниже, т.к. V/F 5 будет = V/F 6 и дальнейший андервольт применяться не будет. Так как мы уже опустили значение V/F 7, скорее всего наша стабильность будет где-то на максимуме отрицательного оффсета для точки V/F 6 — ставим -0.100 вольт и тестируем стабильность при помощи Cinebench R15 и R23 — SSE и AVX2 инструкции требуют разного напряжения и стабильность может хватать для одного типа нагрузок и не хватать другому. Если выставили максимально возможный отрицательный оффсет V/F 6, а процессор все еще стабилен — можно дальше уменьшить сопротивление материнской платы через уменьшением значений AC_LL и DC_LL шагом в 0.01. Нашли нестабильность — увеличили напряжение с запасом в ~20 милливольт. После этого рекомендую прогнать более серьезные тесты на стабильность разгона — OCCT Large AVX2 Extreme, Stockfish, y-Cruncher n32 или x264 Benchmark.

Дальше я рекомендую погонять Cinebench R23 минут десять, чтобы убедиться, что температуры находятся на комфортной отметке и поиграть с разгоном E-ядер. Даже самые лучшие E-ядра гонятся лишь до 4300 МГц, посему среднестатистический оверклок будет в регионе 4000-4200 МГц. Нестабильность Е-ядер сразу проявится в Cinebench R23 в виде ошибки — на этом этапе следует стабилизировать частоту E-ядер. Так как они делятся на два блока из четырех ядер, функцией Specific E-Core можно разделить блоки, чтобы один работал на 4100, а другой на 4000. На моем процессоре удалось стабилизировать E-ядра на отметке х41.
Если R23 все-таки вас перегревает, можно увеличить vdroop путем дальнейшего уменьшения сопротивления AC/DC: скажем, с 0.5 до 0.47 и так далее, пока не потеряем стабильность. Рекомендую настроить систему так, чтобы продолжительный тест при помощи R23 не перегревал процессор выше ~92 градусов, т.к. для стабилизации разгона мы будем применять более тяжелые тесты, которые нагреют его серьезнее.
Разгон Single Core

На следующем этапе мы будем разгонять ядра для достижения более высокого буста в однопоточных нагрузках. Для этого мы посмотрим на VID отдельных ядер прцоессора. В материнсках платах ASUS этот функционал скрывается за окном AI Features. Чем выше VID ядра, тем оно хуже. Запоминаем какие и сколько ядер у нас самые лучше и какие самые худшие. Идем в окно Specific Core и задаем максимальный модификатор х56 для четырех лучших ядер, х55 для двух менее хороших и х54 для двух самых плохих.
После этого ставим Per Core 56х4, 55х6, 54х7 и 51х8 на главное странице, включаем Adaptive Voltage в меню настройки напряжения, в графу Additional Turbo Voltage ставим значение в регионе 1.45 вольт, после этого добавляем напряжения для последней точки V/F — без дополнительного турбо процессор не будет давать напряжения больше, чем значение 5.3. Считаем напряжение Turbo минус V/F 7 = это наше значение для V/F 11 с оффсетом +. Переходим к настройке Thermal Velocity Boost.
Thermal Velocity Boost

TVB или Thermal Velocity Boost позволяет добавить до 200 МГц сверху к частоте процессора, если позволяет система охлаждения. Мы будем пользоваться отрицательным оффсетом, когда исходные значения будут на 200 МГц выше стандартного, а TVB будет их автоматически понижать. 5600 МГц для четырех P-ядер будет применяться в выставляемых нами условиях. Оффсет -1 = -100 МГц. Для температур высоко идти не рекомендую, лучше выставить 65 градусов -1 и 75 градусов -1 для 1-4 ядер, 5-7 60 градусов -1 и 70 градусов -1. Для 8 ядер мы выставляем оффсет 0 и любые температуры, так как для нагрузки на все ядра мы не будем пользоваться TVB.

Заходим в виндовс и начинаем катать R23 тестом для одного ядра. Нестабильно — повышаем V/F 11 и Additional Turbo Voltage. Учитывайте, что вы не будете держать 5.6 ГГц на постоянке — любая случайная нагрузка на P-ядра, когда нагружены больше четырех ядер и вы упадете до 5.5 ГГц. Нагрелись выше установленной отметки TVB — получите -100 МГц, а потом еще -100. Чтобы получить реальные 5.6 ГГц на постоянку, нужно иметь качественную кастомную систему охлаждения, но при нашем разгоне стабильно держать 5.4-5.5 ГГц вполне реально в повседневных нагрузках.
Стабильно в Cinebench? Возвращаемся к OCCT и ставим следующие настройки:

Как и раньше, используем и SSE и AVX2 инструкции. Тест будет по очереди нагружать по 1 ядру и 1 потоку и хорошо позволяет оценить стабильность во время транзиентных скачков напряжения. Не стабильно — увеличиваем положительный оффсет напряжения для точки V/F 11 и Additional Turbo Voltage шагами в 10 милливольт. Стабильно? Пробуем опустить эти же значения шагом в 10 милливольт.
Финальные тесты стабильности

Для тестов стабильность я рекомендую использовать два дополнительных теста к тем, что мы уже использовали: это шахматный движок Stockfish, который помогает анализировать ходы — он использует AVX2, нагружает все ядра и потоки процессора, а также реально используется шахматистами. Использовать его нужно в паре с приложением доски для игры в шахматы. Второй тест — это x264 рендерер, бенчмарк которого можно найти здесь. И тот, и другой серьезно нагрузят вашу систему и протестируют ее стабильность. Т.к. Оба теста нагружают абсолютно все ядра, стабилизируем разгон при помощи уменьшения андервольта для V/F = 6.
Если процессор перезагружается и зависает в играх и других легких нагрузках — увеличиваем оффсет точки V/F 11 и на то же значение Additional Turbo Voltage.
Далее выставляем Ring Ratio на тот же уровень, что и максимальный буст E-ядер, в моем случае — х41, это практически гарантировано стабильная отметка. Ring Down = Enabled, Minimum = 41, Maximum = 41. С отключенными E-ядрами Ring можно поднять на более высокую отметку, чем со включенными. К счастью, кэш больше не требует высокого напряжения, поэтому париться о стабильности или перегреве процессора при разгоне Ring не стоит — просто выставляем на уровень E-ядер и забываем.
Дополнительно повысить стабильность Ring позволяет небольшое увеличение PLL Ring Voltage в регионе от 1.095 до 1.15. Это позволит поднять частоту кэша на 100-200 МГц сверху. Кэш проще всего тестировать при помощи y-Cruncher, стресс-тестом n32 — 20 минут хватит, чтобы проявилась нестабильность. Дополнительным тестом будет поведение компьютера в простое, когда вы ничего с ним не делаете, а Windows зависает. Тут уже придется опустить кэш на 100 МГц.
Хвастаемся бенчмарками

Как я писал в обзоре разогнанного i9-12900K, основным ботлнеком на сегодняшний день является память, и в играх прирост производительности от разгона частоты процессора не всегда заметен. Но посмотрите на эти цифры в бенчмарках! Больше 900 очков сингл треда в CPU-Z, 2175 очков в Cinebench R23 — вах! И обязательно маме расскажите, какими классными вы стали оверклокерами.
В следующих материалах мы поговорим о процессоре Intel Core i5-12600K, рассмотрим его производительность в паре с DDR4 и DDR5 памятью и оценим его разгонный потенциал, чтобы помочь вам сделать правильный выбор. Следите за новостями!
Матчасть. Гайд по безопасному разгону процессора

Разгонять свой процессор или видеокарту, наверное, пробовали очень многие любители видеоигр. Однако, несмотря на то что эта процедура давно перестала быть чересчур сложной и опасной, к ней стоит подходить грамотно. В прошлый раз мы рассказали вам о безопасном оверклокинге видеокарты , а сейчас затронем тему процессоров.
Примечание: В этом материале мы рассматриваем только работу с процессорами не старше пяти лет. Спалить современный процессор можно лишь, если пытаться разгонять его больше, чем на 30%, с поднятием напряжения больше, чем на 25%, не имея при этом высокоэффективного охлаждения (энтузиасты даже иногда используют жидкий азот вместо кулеров). Если же действовать в разумных пределах, то в крайнем случае оверклокинг просто автоматически сбросится после перезагрузки.
Подходящие процессоры и целесообразность разгона

Обычно разгоном процессора занимаются по одной из трех весомых причин:
1. Процессор плохо справляется с современными НЕигровыми задачами (монтаж и рендер видео, моделлинг, перекодирование, работа с большими объемами данных и др.).
2. Процессор плохо показывает себя в требовательных к процессору играх (Battlefield 1, Rise of the Tomb Raider, Company of Heroes 2, Dishonored 2, Mafia 3, Crysis 3 и др.).
3. Процессор не раскрывает видеокарту (читайте более подробно об этом случае здесь ).
Нас интересуют в основном две последних причины, так как в обеих из них разгон процессора увеличит количество FPS в играх. А это именно то, что и нужно любому геймеру.
Однако есть пара случаев, когда разгоном «камня» заниматься нет никакого смысла:
1. Если вашему процессору больше пяти лет.
2. Если у вашего процессора меньше четырех потоков (как у двухъядерных Core i3) или четырех полноценных ядер (Core i5, i7, AMD FX-4300 или выше).
3. Если ваша видеокарта относится к самым бюджетным моделям (GeForce GT 710 и т.п.) или вообще представляет собой встроенное в процессор графическое ядро.
Получается, что в конце 2016 года заниматься CPU-оверклокингом стоит обладателям процессоров не ниже AMD FX-4300 или Core i3 и достаточно производительных видеокарт. Ведь только тогда из всей этой затеи выйдет что-то стоящее в виде дополнительного десятка-другого в любимых «стрелялках» и стратегиях.
Этап первый: подготовка к разгону процессора

А теперь приступим.
Для начала нужно проверить текущие частоты процессора и сравнить их с заводскими:
1. скачайте программу CPU-Z,
2. установите и запустите,
3. посмотрите на графу Core Speed.
Там будет указана текущая частота процессора. Теперь откройте Google и введите в строку поиска точное название модели (она указана в графе Name). Найдите в характеристиках тактовую частоту и сравните с той, что была в графе Core Speed. Если частота в CPU-Z выше, значит ваш процессор уже разогнан (такое бывает, если покупать компьютер с рук). В таком случае нужно будет сделать сброс (об этом ниже). Если же процессор не разогнан, то частоты будут либо совпадать, либо в программе показатель окажется значительно меньше (экономный режим, который при оверклокинге отключается).

Теперь нужно замерить количество FPS в одном из графических бенчмарков:
1. скачайте и запустите программу Heaven Benchmark;
2. нажмите кнопку Run в появившемся окне;
3. после появления красивого видеоряда нажмите кнопку F9, чтобы запустить тест производительности;
4. после окончания теста нажмите кнопку Save («Сохранить») и запишите результаты в любое удобное место (например, прямо на рабочий стол) под названием «До разгона CPU.html».
Для надежности еще нужно запустить одну из требовательных для процессора игр: Rise of the Tomb Raider, Crysis 3, Dishonored 2, Company of Heroes 2 или Battlefield 1. В идеале — все из вышеперечисленных. Для замера FPS в них можно воспользоваться утилитой Riva Tuner Statistics Server или соответствующей функцией в программе Bandicam . Поиграйте в каждую из игр около 5 минут (главное — не находитесь внутри помещений, где нагрузка на систему всегда значительно ниже) и запишите средние показатели кадров.
Теперь перезагрузите компьютер и зайдите в BIOS. В нем нужно найти раздел с названием вроде Advanced Frequency Settings или CPU Performance (у разных производителей материнских плат названия отличаются). В этом разделе должна отображаться вся информация о текущем состоянии процессора: температура, частота, напряжение и так далее. Запишите их все на бумажку и переходите ко второму этапу.
Этап второй-A: Разгон процессора по множителю


Первый вид разгона. На современных процессорах он доступен далеко не всегда, ведь для этого нужен разблокированный множитель (отсюда и название). Последний встречается лишь в некоторых моделях «камней» от AMD и в К-процессорах от Intel (Core i5-6600K, i7-6700K и т.п.).
Если это ваш случай, то:
1. зайдите в BIOS;
2. найдите раздел с частотами процессора и параметром с названием вроде CPU Multiplier или CPU Clock Ratio (это и есть тот самый множитель; если он заблокирован, то переходите в главу «Разгон процессора по шине»);
3. запишите текущее значение множителя на бумажку;
4. прибавьте к нему процентов 25-30 (НЕ единиц);
5. сохраните изменения и перезагрузите компьютер (Apply changes and exit в главном меню BIOS);
6. если после перезагрузки возникли проблемы, то снова зайдите в BIOS и увеличьте напряжение процессора (CPU Voltage или CPU VCore) на 0,100-0,175 (например, с 1,100 до 1,200-1,275);
7. если шаг 6 не помог, то зайдите в BIOS и снизьте множитель процентов на 5;
8. повторяйте шаг 7 пока не прекратятся проблемы;
9. если операционная система загружается и зависание (или синий экран) после запуска любой требовательной игры не происходит, то снова зайдите в BIOS и снизьте напряжение процессора на 0,025 (чтобы уменьшить его энергопотребление);
10. повторяйте шаг 9 пока не начнутся проблемы, а затем вернитесь к предыдущему значению напряжения;
11. переходите к этапу «Тестирование разгона процессора».
Этап второй-B: Разгон процессора по шине


Разгон по шине доступен для любого процессора. Им следует заниматься только если множитель у вашего «камня» заблокирован, так как этот способ считается опаснее предыдущего. Однако на самом деле нужно лишь заранее позаботиться о частоте оперативной памяти, которая будет возрастать параллельно.
Алгоритм действий здесь следующий:
1. зайдите в BIOS;
2. найдите раздел с параметрами частота шины (BCLK Frequency, Host Clock Value и т.п.) и частота оперативной памяти (Memory Frequency, DRAM Frequency и т.п.);
3. запишите текущее значение частот на бумажку;
4. снизьте частоту оперативной памяти процентов на 25-30;
5. прибавьте к частоте шины 25-30 мегагерц;
6. сохраните изменения и перезагрузите компьютер (Apply changes and exit в главном меню BIOS);
7. если после перезагрузки возникли проблемы, то снова зайдите в BIOS и увеличьте напряжение процессора (CPU Voltage или CPU VCore) на 0,100-0,175 (например, с 1,100 до 1,200-1,275);
8. если шаг 7 не помог, то зайдите в BIOS и снизьте частоту шины мегагерц на 5;
9. повторяйте шаг 8 пока не прекратятся проблемы;
10. если операционная система загружается и зависание (или синий экран) после запуска любой требовательной игры не происходит, то снова зайдите в BIOS и снизьте напряжение процессора на 0,025 (чтобы уменьшить его энергопотребление);
11. повторяйте шаг 10 пока не начнутся проблемы, а затем вернитесь к предыдущему значению напряжения;
12. переходите к этапу «Тестирование разгона процессора».
Этап третий: тестирование разгона процессора

Осталось лишь протестировать выгоду от разгона. Проведите тест Heaven Benchmark и поиграйте в те же игры, что были в первом этапе. Сравните показатели FPS — если они выросли хотя бы на 10 пунктов, то можете считать оверклокинг успешным.
* * *
Разгон процессора очень полезное для любого геймера занятие. И компьютер пошустрее станет, и пользователь поопытнее. Однако все делаем с умом. Сильно устаревшее «железо» смысла разгонять никакого нет — все равно новые игры на нем хорошо работать не будут (а если и старые не идут, то почему вы им до сих пор пользуетесь?). Пытаться же увеличивать производительность больше 20-30 процентов без дорогостоящего и высокоэффективного охлаждения — наивно.
Делиться своими впечатляющими результатами разгона можно (и нужно!) в комментариях ниже.
Заходите поиграть в крутые блокбастеры вроде Dishonored 2, «Ведьмак 3», GTA 5 или Total War: Warhammer на наш основной сайт http://playkey.net . Игры идут без разгона и на любом ПК!
- ← Assassin’s Creed 2017: слухи и домыслы
- 60 FPS. Гайд по настройке Watch Dogs 2 под слабый ПК →
3 комментариев к “ Матчасть. Гайд по безопасному разгону процессора ”
Все просто и понятно! Спасибо!
Как это не имеет смысла разгонять старые процессоры. У меня Xeon L5640 на чистоте примерно 2.5 (6/12) после разгона до 4.2 получил более 50 кадров во всех современных играх на уьлтра настройках и возможность наконец то поставить 144 герц монитор.
Итог: имея знания гнать можно хоть селероны на 775 главное не переусердствовать.
Источник https://ctroim-vce.ru/pribory/nastrojka-soc-voltage-dlya-ryzen.php
Источник https://www.goha.ru/gajd-po-adaptivnomu-razgonu-processorov-intel-core-12-go-pokoleniya-dBzOQo
Источник https://blog.playkey.net/ru/gajd-po-bezopasnomu-razgonu-protsessora/