Как подключить материнскую плату к системному блоку
Друзья, пламенно приветствую вас в очередной моей статье-инструкции. На связи Ботан из WiFiGid. За всю свою жизнь я уже собрал немеренное количество компьютеров, но самое сложное, с чем может столкнуться новичок в этом деле – конечная сборка. В этой статье мне и хотелось бы поделиться с вами своим опытом, как правильно подключить материнскую плату. По шагам, в картинках, для чайников.
Но если у вас все же останутся какие-то вопросы или замечания (мир же меняется, статьи иногда устаревают) – добро пожаловать в комментарии. Будем обсуждать и дополнять.
А еще настоятельно рекомендую приготовить инструкцию к своей материнской плате – в виде книжки или скачать из интернета под свою модель. Если общие шаги понятны всегда, то распиновка передней панели порой на плате не указывается совсем – придется читать инструкцию или тратить время на переборы.
Фотографии на примере моей не очень старенькой ASUS B360K. Но на суть повествования это не повлияет.
Чего не будет в этой статье?
С порога делаю предупреждение, не хочется раздувать статью до бесконечности, поэтому материала про классификацию железа (форм-факторы, сокеты, типы памяти, типы жестких дисков, PCI-разъемы, видеокарты и прочее) здесь не будет. Инструкция нацелена больше на практику – чтобы при имеющемся оборудовании быстро установить свою материнскую плату и грамотно ее соединить со всеми комплектующими и проводами.
Что будет в этой статье?
Подробный план по подключению всего железа к материнской плате от установки до успешного включения. Можно смело использовать как проверочный чеклист правильности подключения.
Шаг 1 – Установка платы в системный блок
И вот перед вами чистенький системный блок. Возможно, вы уже установили туда блок питания, жесткие диски и внешнюю «внеплатную» периферию (это нормально ставить их раньше платы) – теперь можно и приступить к установке.
Рекомендую на корпусе компьютера снять обе боковые крышки – с главной стороны мы будем иметь доступ к материнке, а вот с задней удобно будет прятать оставшиеся провода. В конце все закроем.
Установка планки
Обычно материнские платы поставляются с задней металлической планкой под разъемы. Рекомендую ее установить заранее. Ставится просто – методом вдавливания, ничего не завинчивается. Определяем на глаз надежность закрепления. Уже после установки платы, она надежно зафиксируется ей же.

Установка материнской платы
После установки планки, обычно и переходят к креплению материнки. Здесь самое важное – материнская плата должна влезать в ваш корпус. Это легко можно определить и на глаз, но можно и сравнить форм факторы корпуса и материнки (например, форм-фактор ATX). Вот здесь я бы и не хотел останавливаться на всех возможных размерах – буду надеяться, что вы корпус и плату подобрали друг под друга грамотно, и все влезает.
Плата садится на обычные комплектные винты на ножки в корпусе. Обычно, в корпусе уже вкручено несколько ножек в базовые пазы. Но как правило, если ваша материнка чуть больше, она вылезет за пределы этих ножек. И тут на самом корпусе можно заметить пустые дырки и обозначения форм-факторов:

Конечно, можно оставить плату «висеть» в воздухе в некоторых местах, но как правило в комплекте идут дополнительные ножки, которые вы уже ставите самостоятельно в эти разъемы. И проще определить нужные пазы как раз на глаз – посмотрели на прорези в материнке, совместили с существующими ножками в корпусе, в недостающих местах закрутили свои. Иногда комплектных ножек почему-то не хватает для полной фиксации – в неважных местах можно их и пропустить (например, правый нижний угол обычно не используется под что-то важное).
Процесс фактической установки очень простой – «надели» разъемы платы в планку, совместили дырки, прикрутили крестовой отверткой. Возможно, понадобится небольшой надавливание на плату для совмещения (помним про упирающуюся планку разъемов). Но обычно все проходит гладко, ломать и крушить здесь ничего не нужно.
Итого – на этом шаге нужно установить планку, докрутить нужные ножки, зафиксировать плату.
Шаг 2 – Подключение питания
Некоторые сразу переходят к установке процессора, но бывают случаи, когда после его установки к тому же питанию процессора уже будет сложно подобраться. Поэтому лично я предпочитаю запитать все сразу.
Вытягиваем косу материнки – обычно это самая широкая «шашечка» от блока питания. Как правило сейчас используется 20+4 пиновка. Обе части соединяем (иногда их разделения вообще не видно, но можете посчитать, чтобы было 24 пина) и находим такой же самый широкий разъем на материнке. Вставляем до щелчка (с направлением не промажете, есть защита на ориентацию):

Далее переходим к питанию процессора. Применяются обычно 8-пиновые контакты (4+4 пин, могут разделяться). Старые платы использовали чистый 4-пиновый контакт, новые – два по 8. Т.е. здесь главное, чтобы хватало разъемов на блоке питания, но эта статья не про это. Нашли такой же контакт на плате и подключили:

Конечно, нам нужно будет запитать позже жесткие диски и видеокарту, но об этом поговорим уже в соответствующих разделах. Пока с питанием закончили, переходим к следующему разделу.
Шаг 3 – Процессор
Очень важный, и зачастую самый долгий шаг в сборке (не уступает даже подключению передней панели, если все инструкции по распиновке есть на руках). Поэтому здесь его снова разобью на этапы.
Ставим процессор в сокет
Сокетов сейчас уже развелось прилично – т.е. в одной статье все варианты не описать, поэтому больше ориентируемся по ситуации. Суть – открываем защелку сокета:

Здесь действуем очень аккуратно. Не повредите ножки на сокете. Прикидываем как правильно ставить сам процессор в сокет – он может стоять там только в одной позиции, перед установкой сверяем пазы. Если не влезло – давить и ломать ничего не нужно.
Вставили сокет по пазам, зафиксировали защелкой. Выдохнули. Больше сюда лучше не лезть до глобальной замены процессора или платы.
Термопаста
Это чтобы не забыли! Не забудьте перед установкой кулера нанести термопасту (разумеется, очень тонким слоем). Новые кулеры сейчас зачастую уже идут с термопастой – так что можно и пропустить этот этап. Но для полного чеклиста установки пропустить такое было бы для меня греховно.
Охлаждение
Установка водянки не влезает в формат этой статьи. Но там тоже все решается головой.
И снова вспоминаем сказку с репкой – сокеты бывают разные, кулеры бывают разные, способы крепления бывают разные. Т.е. или смотрите инструкцию к кулеру, или ищите видео установки конкретно под свою модель. Но ломать ничего не нужно!
Если очень коротко – при уже собранном кулере его можно закрепить как правило двумя способами:
- Ножками . Есть 4 дырки на плате, есть 4 ножки на кулере. Ножки раздвивагаются, поворачиваются по часовой стрелке (фиксируются, взводятся) и методом защелкивания вставляются в дырки. Если все сделали правильно, защелкивается все просто, никуда обратно не вылетают. Если нужно вытащить – ножки проворачиваются против часовой стрелки и спокойно вытаскиваются. Давить очень сильно не нужно. А еще рекомендую хотя бы посмотреть, попадаете ли вы в разъемы – а то пластиковые ножки очень легко гнутся.
- Платформой и защелкой . И снова коротко – сначала в те же дырки крепится платформа, а уже на нее как-то защелкивается сам кулер. Тут уже важна специфика конкретной модели. У меня лично сейчас именно такой:
Питание кулера
Если ваша охлаждалка идет с вентилятором – нужно его запитать. Обычно где-то возле процессора должна быть распиновка как раз под него. Обычно используется 4-пиновое решение с подписью вроде «CPU FAN» или даже просто «CPU». Если есть сомнения по принадлежности конкретного гнезда именно под вентилятор CPU – лучше заглянуть в инструкцию. В свое время успешно спалил гнездо не тем вентилятором. Как дополнение – если у вас 3-пиновый вентилятор, или наоборот 3-пиновое гнездо – разъемы обратно совместимы, имеется защита от установки, перепутать размещение нельзя.

С процессором закончили, едем дальше.
Шаг 4 – Оперативная память
Оперативная память – еще один важный элемент, без которой ваш компьютер не заведется. Видели свои планки оперативно памяти? Ищем такие же разъемы на материнке:

Обычно сейчас количество разъемов идет или 2, или 4. Если у вас 2 плашки памяти одной частоты и размера и 4 разъема – ставим плашки через один (обычно так подключается дуал-режим). В остальных случаях – ставьте как захочется.
Плашки ломать тоже не нужно – перед установкой защелки разводятся:
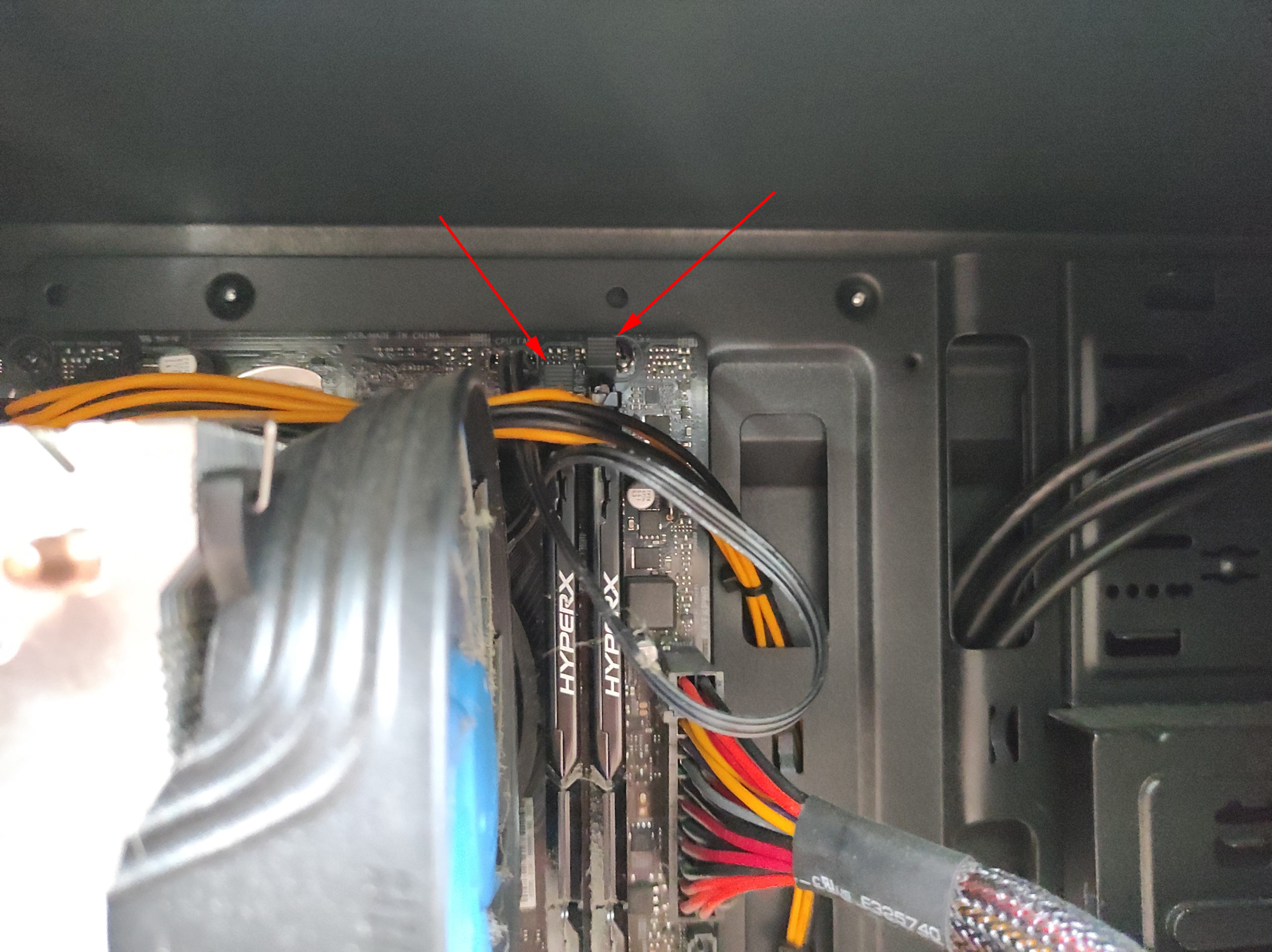
Плашка вставляется в паз (не путаем ориентацию) и легким надавливанием эти фиксаторы защелкиваются.

Иногда следует оперативную память установить перед установкой кулера, т.к. могут возникнуть сложности из-за размеров башни. Но как правило, лучше планки ставить уже после – меньше риска их повреждения. По этой же причине возможно придется отсоединить какую-нибудь “косу” питания. В моем случае не фото выше питание процессора явно неудобно сидит прямо над планками оперативы.
В моем случае получилось «ложное» защелкивание. Вроде бы все встало по опыту на свои места, но компьютер упорно не заводился. Пришлось лезть за спикером и подключать его – показал на уверенную проблему с памятью. Полез проверять – а она, оказывается, при продавливании щелкает во второй раз и точно садится в паз. И даже после включения провел проверку – а заработали только 8 Гб из 16 Гб. Пришлось разбирать второй раз и еще раз продавливать. Это история про опыт – главное не паниковать.
Шаг 5 – Подключение передней панели
Внутри у нас уже почти все готово, но пока еще место не занято видеокартой и проводами под жесткие диски, лучше сразу подключить переднюю панель вашего системного блока. Да, если ее не подключить, то эти разъемы не будут работать сами. Что там обычно важно:
- USB разъемы
- Аудио – передние наушники и микрофон
- Кнопка включения
- Кнопка перезагрузки
- Подсветка
- Лампочка работы жесткого диска
И вот здесь самое время найти инструкцию к вашей материнской плате (или скачать ее через поиск по модели) – может быть не совсем очевидно. Если честно, даже у меня получается подсоединить все идеально порой не с первого раза. Основная причина – разнообразие обозначений разъемов на плате (с этим проще, если есть инструкция) и разнообразие обозначения разъемов на проводах от корпуса (вот здесь полный беспорядок у разных производителей). Суть – не получилось с первого раза, знаете где копать. Здесь простые провода – если что, всегда можно переставить. Попробую показать на своем примере.
USB и AUDIO
С этими разъемами все просто. Как вы догадались, подключают на передней панели USB и аудио- разъемы. Как правило имеют толстые «шашечки» и понятные обозначения на самой плате:

Промахнуться здесь сложно, перепутать положение тоже нельзя – справитесь без проблем.
SPEAKER
Спикер – это динамик корпуса. Та штука, которая издает противный или не очень «пик» во время нажатия кнопки питания, та штука, которая пищит при какой-то ошибке подключения. Если не нравится – не подключаем. Иногда ее нет в корпусе, но производитель складывает отдельное устройство – лично я предпочитаю его выкидывать до худших времен. Но если вдруг что-то откажется включаться – лучше держать его где-то в заначке, чтобы по сигналам произвести диагностику ошибки.

Остальные разъемы
Про кнопку питания во всех производителях плат на текущий день мы очень подробно писали ЗДЕСЬ. Но данный материал лучше понять фундаментально, т.к. каждый раз происходят какие-то неожиданные изменения.
Теперь переходим к самому сложному – мы имеем россыпь всяких разъемов и один единственный разъем на материнке. Нам нужно собрать все воедино и воткнуть в правильном порядке.
Сначала открываем инструкцию платы (можно иногда ориентироваться на самой плате в обозначениях при хорошем зрении, но иногда производитель попросту не делает дополнительную разметку). Круче инструкции – руководство по быстрой установке (тонкий буклет с надписями вроде Quick Installation Guide). И ищем там что-то подобное, что должно нам подсказать куда подключать нужные провода:
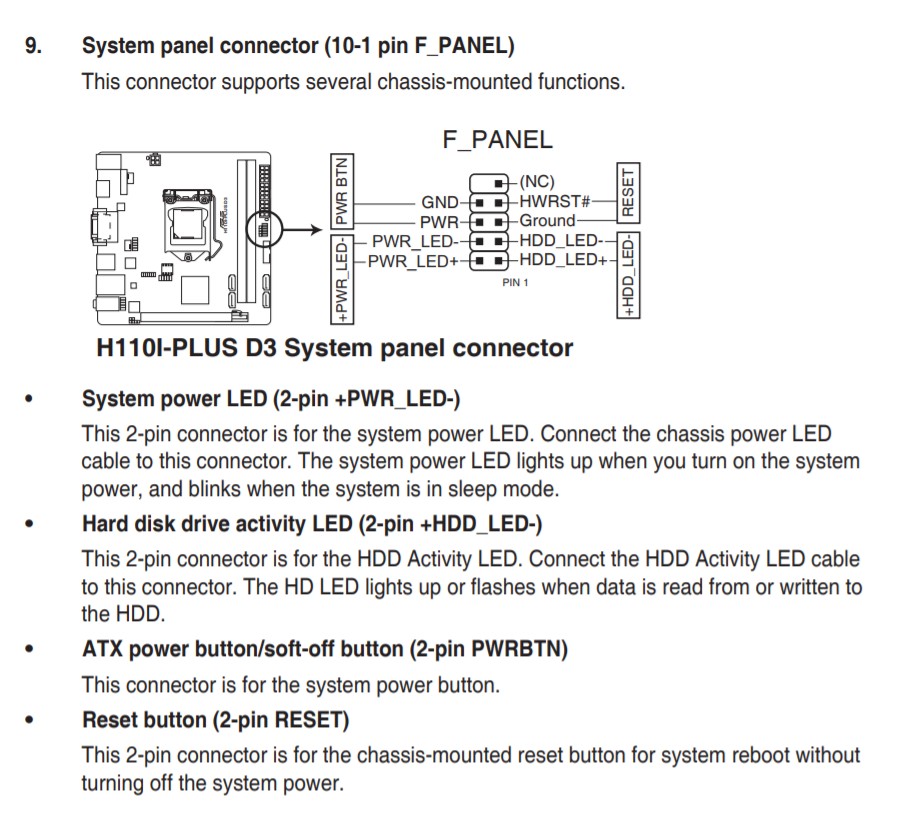
Специально вырезал так много, кто знает английский, проблем вообще не будет. Что можно ожидать на разъемах передней панели:
- PWR_BTN – Кнопка питания. Обычно есть плюс и земля. На схеме можете присмотреться и увидеть. На контактах обычно тоже есть обозначения «+» и «-».
- PWR_LED – Подсветка питания. Тоже есть плюс и минус.
- RESET – Кнопка перезагрузки. И снова плюс и минус.
- HDD_LED – Индикатор активности жесткого диска (та самая мигающая лампочка на системнике, когда компьютер начинает «думать»). Опять же плюс и минус.
Здесь представлен обычный джентельменский набор разъемов: обычно нужно в правильном порядке воткнуть около десяти этих штекеров. На плате же как правило находится больше разъемов – около 10. Лишние два – как правило один закрыт, а второй просто нужно оставить свободным, он не используется (на схеме выше – NC).
Самое простое здесь – грамотно оценить положение разъемов и их назначений (проще найти закрытый разъем и плясать от него) согласно предложенной схемы. Бонусом – обозначения могут отличаться, например, вместо RESET – RST, думаем и исключаем лишнее. Чуть сложнее – все воткнуть в свои места. Дома и руками это сделать не просто. Но главное начать – очень быстро привыкаете. Это самый сложный этап в установке платы. Если все сделали грамотно – молодцы!

Шаг 6 – Жесткие диски
Если обобщить, сейчас есть два типа носителей, которые можно подключить к плате – М.2 и традиционные диски (HDD или SSD). Главное отличие – в способе подключения. Смотрите ниже.
Традиционные диски
Если у вас старый добрый «большой» жесткий диск HDD или SSD – тоже неплохо. Сам диск закрепляем в зависимости от предложенного корпусом способа (иногда винты, иногда защелки), а далее делаем два момента:
- Подключаем диск к плате. Как правило подключение идет через кабель SATA – относительно тонкие разъемы на диске и плате.
- Подключаем к диску питание от блока питания.
После этого диск точно определится в системе. Т.е. с традиционными дисками главное подключить к питанию и подключить к плате.


M.2 диски
Современные диски в виде «платы». Для их размещения на плате должен быть соответствующий разъем М.2 (сейчас и на доступных бюджетных платах их порой вставляют по две штуки). Сложно тоже ничего нет – с одного края вставляем в разъем, а с другого закрепляем или болтом или какой-нибудь вот такой стяжкой:
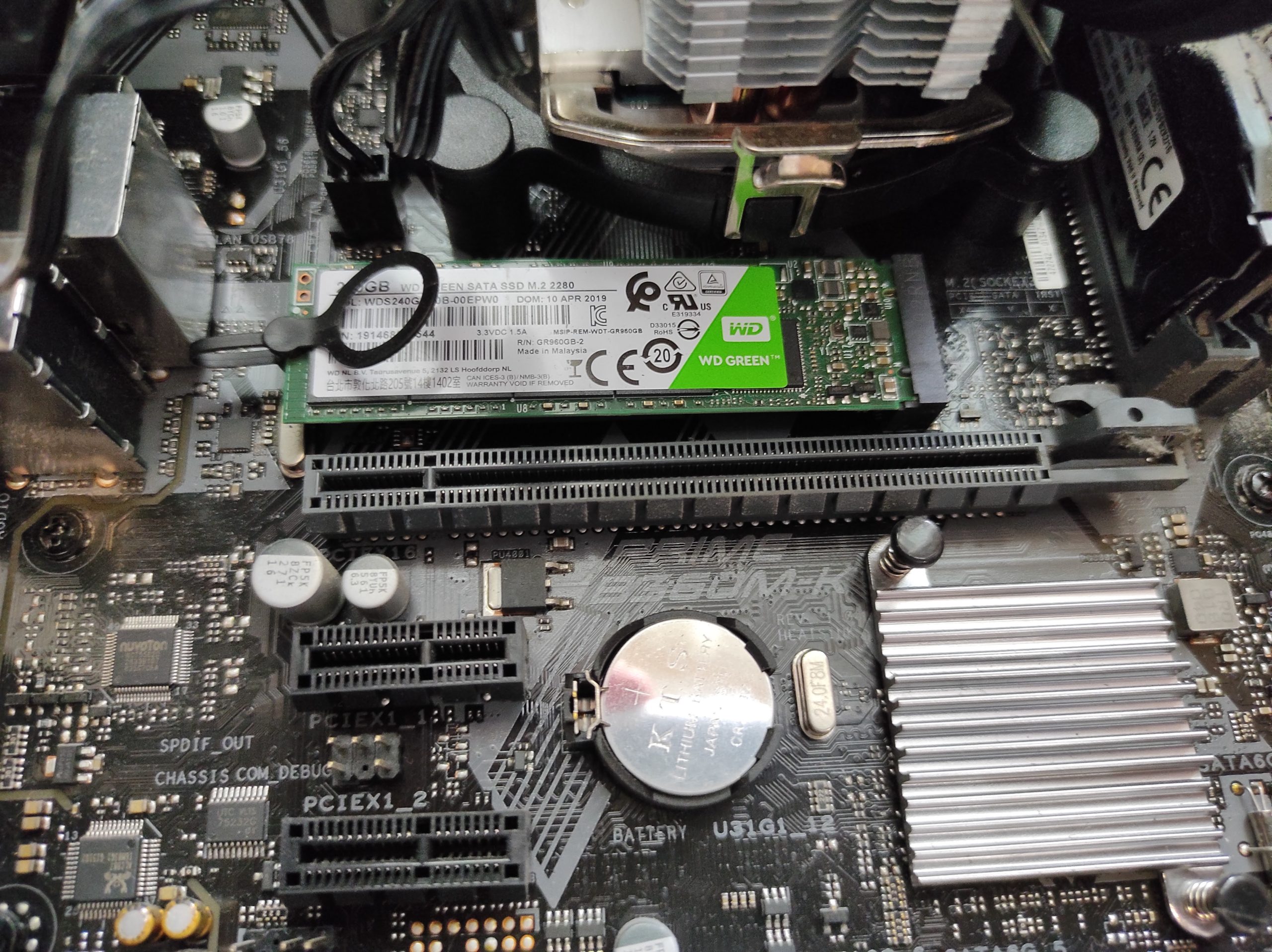
Порой плата предлагает к М.2 еще и радиатор. Он же сразу идет с креплением (обычно под винт). Зачастую при таких решениях разъем может быть от вас спрятан этим радиатором, но вы то теперь знаете, что для установки нужно его предварительно снять:
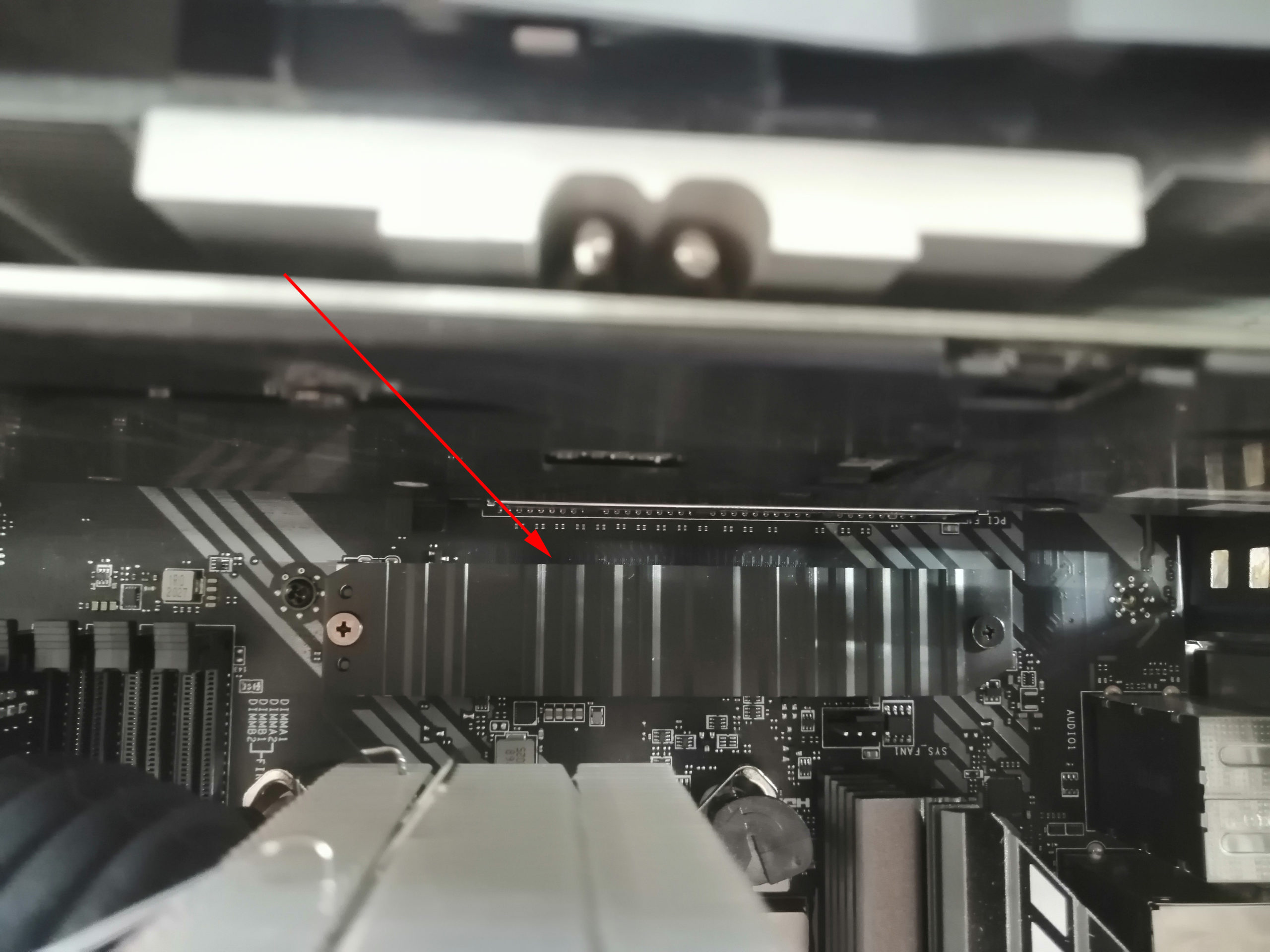
Шаг 7 – Видеокарта
И вот мы уже и близки к завершению. Обычно, видеокарта занимает больше всего места, поэтому оптимально ее устанавливать в самом конце, чтобы было удобно проводить в корпусе другие мероприятия. Обычно она устанавливается очень просто – ищем разъем PCI-E и вставляем в него видеокарту до щелчка.
Вся сложность может возникнуть здесь лишь с выводом видеокарты на заднюю панель – здесь уже нужно внимательно смотреть за реализацией самого корпуса. Порой нужно будет что-то открутить, порой отломать несколько плашек для разъемов – тут уже смотрите по ситуации, т.к. корпуса разные и видеокарты тоже. В конечном итоге видеокарта фиксируется на винт изнутри ИЛИ снаружи (тоже смотрим на реализацию корпуса).

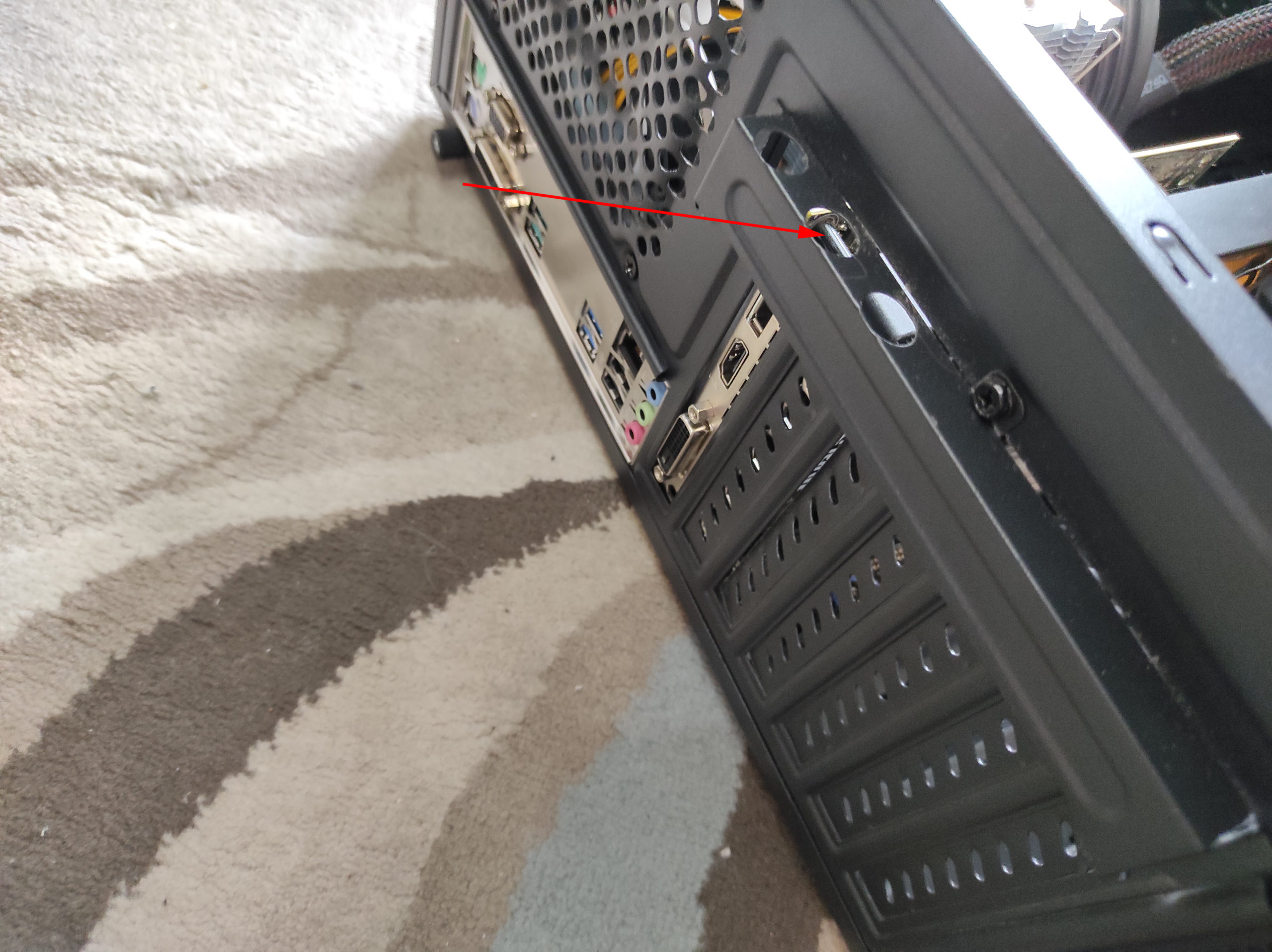
Иногда видеокарту нужно дополнительно запитать (у меня питание не требовалось – и это нормально). Стандартные разъемы на блоке питания – 6+2 пин. На видеокарте же может быть просто 6-пин – тогда лишние два разъема просто отсоединяем и не подключаем. А иногда бывает и пара разъемов. Вот пример с видеокартой под 6 пин:

Шаг 8 (опционально) – Другое оборудование
Выше было описано все, что необходимо помнить при подключении материнской платы. Но мир же развивается, да и случаи бывают разные. Поэтому просто как дополнение к общей инструкции. Все опционально:
- Дисководы и кардридеры – при установке убираются с передней панели защелки, а изнутри эти устройства подключаются как и жесткие диски – сначала питание от блока питания, затем кабель до материнки (сейчас обычно используется та же SATA).
- PCI-расширения – речь идет про разные сетевые карты, карты видеозахвата, аудиокарты, Wi-Fi карты и прочее. Обычно для них предназначен отдельный разъем PCI примерно ПОД видеокартой. А установка такая же как и для видеокарт – выломали заглушку сзади корпуса под выходы, вставили в разъем. Единственно, здесь обычно нет фиксирующей защелки.
- Вентиляторы корпуса – для внешних вентяляторов используют разъемы на материнке FAN или CH_FAN (или аналоги, не путать с CPU FAN – для процессора). Но бывают еще вентиляторы, которые без регулятора подключаются напрямую к питанию с блока питания.
- Подсветка – есть решения и для платы, и для блока питания. Смотреть по ситуации.
Тестируем сборку
После успешной сборки переходим к тестированию. Очень нормально, если что-то не заработает. Просто слушаем звуки (если подключили спикер) или читаем с переводчиком сообщения на экране – тоже отличный вариант. Главное здесь – не пугаемся.
Общий порядок тестирования:
- Включаем блок питания в сеть – в некоторых случаях лампочки на плате загораются. Значит плату к питанию подключили правильно.
- Нажимаем кнопку питания спереди. Если не работает – идем в раздел подключения передней панели и возимся с тем самым мелким разъемом. Но обычно подсветка начинает гореть, а вентиляторы вращаться.
- Сразу проверяем вращение вентиляторов: процессор, видеокарта, корпусные. Если что-то не работает – ищем причину.
- Пока проверяли, уже должна была загрузиться система (или хотя бы BIOS) – если ничего не пишет плохого или все загрузилось, идем дальше. Как пример, здесь может быть написана информация об отсутствующих дисках (проверяем кабель и питание) или необходимости подключить питание к видеокарте. Иногда начинаются писки – слушаем как пищит спикер, открываем инструкцию к своей плате и только там считываем коды ошибок (если грубо, системы различаются, инструкции от других плат могут не подходить). Бывает совсем не понятно – у меня один оказалось, что процессор вышел уже после платы, и плата в стоке не знала о его существовании и выдавала ошибку. Пришлось искать старый процессор, который она знает, прошивать биос, и уже после этого все успешно стартовало. Смотреть, не бояться, если что договариваться с любым сервисом, где есть железо под рукой.
- В свойствах системы проверяем количество оперативной памяти – все должно соответствовать установленному.
- Смотрим на количество жестких дисков – если не было логической разбивки на разделы, все должно соответствовать установленному.
- Подключаем в передний разъем USB – например, мышь или клавиатуру. Проверяем работу.
- Подключаем к переднему разъему наушники.
- Жмем кнопку перезагрузки.
Проверки можно расширять и дальше, но это лучше провести до окончательного закрытия корпуса, чтобы потом снова не лезть внутрь. Я еще здесь дополнительно прогоняю систему той же AIDA64 на стресс-тест – проверить работу охлаждения, но это на любителя.
Завершение
В завершение обычно лишние провода как-то пытаются убрать через любое отверстие под заднюю крышку корпуса, при этом мотки провода убирают в стяжки. А далее все просто – боковые крышки закрываются, а компьютер уходит на последний тест – слуховой. Просто запускаем и слушаем, чтобы ничего не дребезжало о корпус. Иногда дребезжание слышно еще до закрытия, но большая часть вибраций идет именно по этим крышкам.
За сим заканчиваю наш супер-обзор. Если что-то не понятно, или есть чем дополнить – пишите обязательно в комментарии. Если вы уже решили свою проблему еще до того, как я успел ответить – напишите свое решение в комментариях. Возможно, кому-то другому это будет очень полезно. Ведь много очевидное может быть вполне неочевидным и важным дополнением для других наших читателей. Спасибо!
Как правильно подключить материнскую плату
Неопытному пользователю бывает сложно подключить материнскую плату. Обилие проводов, разъёмов, непонятные символы – всё это вызывает ряд вопросов. В данной статье будет подробно рассмотрен вопрос подключения к «материнке» всех остальных устройств, начиная блоком питания и заканчивая USB-штекерами от передней панели.
Подключение передней панели к материнской плате
На любом корпусе (системном блоке) присутствует передняя панель. Естественно, её тоже необходимо подключить к материнской плате, иначе компьютер не удастся даже включить. Помимо этого, на передней панели есть такие (либо близкие по назначению) устройства по управлению компьютером:
- кнопка подачи питания (запуска/отключения) компьютера (POWER SW) (см. как подключить к материнской плате кнопку запуска компьютера);
- кнопка перезагрузки компьютера (RESTART SW);
- индикаторы обращения к винчестеру (жёсткому диску; H.D.D.LED или HD LED);
- звуковые индикаторы (SPEAKER);
- мигающая лампочка на кнопках перезагрузки и включения компьютера (POWER LED +/-);
- USB-порты.

В некоторых случаях названия на штекерах и шлейфах могут отличаться. Вместо POWER SW (power switch – выключатель) может быть написано PWRBTN (power button – кнопка выключения), а RESTART SW (перезагрузка) обозначен как RESET (сброс). Это одни и те же названия, но производители иногда используют синонимичные английские сокращения. Искать соответствия нужно не буквально, а по смысловой нагрузке: PW – POWER, RES – RESET и т. д. Всё это – идентичные значения, написанные разными словами. То же самое можно встретить и на материнской плате.
Чтобы правильно подключить все провода и шлейфы, нужно тщательно изучить и перевести названия во избежание ошибочных действий. Ну или просто воспользоваться документацией по сборке компьютера. Там всё объясняется довольно разборчиво и до мелочей. Более того, указанная информация будет касаться именно конкретного случая и устройства, а не обобщенная.
Место на материнской плате, куда нужно присоединять данные штекеры, выглядит приблизительно так:

Помимо схемы с названиями имеются и цветовые обозначения, идентичные цветам на штекерах. Вызывать проблем данная процедура не должна. Чёрные крестики на рисунке являются «ключами». Они располагаются как на разъёме, так и на шлейфах, но могут иметь разные формы (в зависимости от производителя). Подключать стоит ключ к ключу, таким образом, не будет допущена ошибка при подсоединении устройств. Если обозначений нет или их трудно рассмотреть, можно попробовать подключать провода надписями «на себя». Также на разъёмах иногда имеются боковые фиксаторы. Они тоже могут выступить ориентиром при подключении.
Все штекеры подключаются до упора, но без применения силы. Обращайте внимание на направляющие элементы для правильного подключения устройств (срезы, блокирующие части, фиксаторы и т. д.).
Кабели от USB-портов подключаются в соответствующие разъёмы. Они могут иметь названия F_USB1, USB1 или просто USB. Количество подобных разъёмов может варьироваться от модели системной платы, но зачастую, их как минимум 2.
Основные устройства при подключении к материнке
1. Закрепление материнской платы на корпусе. Обычно есть 4 стойки (иногда больше, но 4 будет достаточно), на которые и нужно закрепить материнскую плату болтами. С этой процедурой проблем возникнуть не может, т. к. главное и единственное условие – уметь пользоваться отвёрткой. Затягивать болты нужно плотно, но без прикладывания чрезмерных усилий, чтобы не сломать материнскую плату. Если устройство будет стабильно держаться в корпусе и не «ездить», этого более чем достаточно.
Стойки нужны, чтобы отделить материнскую плату от корпуса: они защищают её от замыкания, способствуют дополнительному охлаждению и т. п.
2. Питание. Первым делом, касательно устройств, следует подключить блок питания. Его установка на корпусе не вызывает проблем. Так как множество оставшихся кабелей будут подключаться к другим устройствам, помимо самой материнской платы. Это обеспечит беспрепятственный доступ к присоединению остальных устройств.
Подключить блок питания следует коннектором на 24 контакта (иногда 20). Перепутать его с другими шлейфами не получится (он такой один). Выглядит этот коннектор следующим образом:

Гнездо для блока питания обычно находится на краю материнской платы. Перепутать его невозможно – это единственный разъём такой ширины на два ряда. Никакое другое устройство подключить туда не получится. При подсоединении следует делать это аккуратно, слегка надавливая – до щелчка, чтобы защёлка на разъёме и шлейфе совпадали. Таким же образом закрепляются остальные шлейфы, имеющие фиксаторы.
Все остальные шлейфы от блока питания полностью отличаются друг от друга, поэтому не возникнет вопросов, какой именно кабель к какому устройству предназначается. Если сомневаетесь, ищите направляющие элементы и обозначения. Или воспользуйтесь документацией к приобретённому блоку питания/материнской плате.
Ни в коем случае не подсоединяйте шлейф на 20 контактов в разъём на 24 контакта и наоборот. Это вызовет необратимые повреждения, ремонт которых будет стоить очень дорого. Правило номер один – всегда проверяйте, подойдёт ли конкретный блок питания к используемой модели материнской платы перед покупкой. Это касается любых других устройств, кроме USB 3.0.
3. Винчестер. Шлейф от жёсткого диска бывает широким и не очень. Всё зависит от штекера. Различают две разновидности: IDE и SATA.
Выглядит IDE шлейф следующим образом:

Чёрный разъём (слева) вставляется в жёсткий диск, а синий (справа) – в материнскую плату. Вот так выглядит место на материнской плате, куда нужно вставлять IDE штекер от шлейфа (синий разъём, между двумя чёрными сверху и снизу).

Касательно SATA шлейфа, он размером значительно меньше и вставляется в разъём с обозначением «SATA1», «SATA3» и т. д. Обозначения могут быть любыми, но всегда содержат в себе ключевое слово SATA. Всё зависит от модели материнской платы.
Дисковод, кстати, устанавливается в плату полностью идентичным образом. Но его IDE шлейф присоединяется в более короткий разъём (на предыдущей картинке он чёрного цвета, находится чуть выше синего). В остальном, включая SATA коннектор, подключение дисковода в материнскую плату идентично подсоединению жёсткого диска.
SATA разъём на «материнке» выглядит так:

Это лишь пример, так как подобные разъёмы могут быть разной формы (вертикальные, горизонтальные) и располагаться в разных частях материнских плат.
Также нужно подключить коннектор от блока питания, учитывая направляющие элементы. Проблем с этим, обычно, не возникает. На этом подключение винчестера к материнской плате окончено.
4. Видеокарта. Подключение видеокарты к материнской плате – совершенно не сложный процесс, но с конкретными хитростями, знать которые нужно, чтобы не сломать фиксаторы. На большинстве материнских плат есть зажимы на подобии таких:

Они полностью идентичны фиксаторам на оперативной памяти. Но иногда бывают не совсем очевидные фиксаторы, знать о существовании и принципах работы которых нужно каждому пользователю. Прежде чем подключать видеокарту, внимательно изучите работу фиксаторов. При необходимости отсоединить (или присоединить, если зажимы механического типа) устройство могут возникнуть проблемы.
Сам разъём для видеокарты изображен под цифрой 8:

Вертикальный разъём синего цвета и есть то место, куда вставляется видеокарта. Выпирающий снизу кусочек – стандартный фиксатор. Ошибиться невозможно, так как вставить видеокарту неправильной стороной не получится из-за направляющего среза на разъёме.
Далее к видеокарте подключается (для подавляющего большинства современных моделей) дополнительный источник питания в виде кабеля от блока питания. Зачастую, это коннектор с 4 контактами, но бывают и 2 провода по 2 контакта или 1 провод, но на 8 контактов. Всё зависит от модели и производителя как видеокарты, так и блока питания. В конце с наружной стороны системного блока подсоединяется кабель от монитора – видеокарта полностью готова к пользованию.
5. Корпусные вентиляторы (кулеры). Для подключения данных устройств достаточно закрепить их болтами в надлежащих местах (выбираются индивидуально или следуя документации) и подключить к материнской плате:
- CPU_FAN (CPU – центральный процессор; FAN – вентилятор). Гнездо предназначено для подключения кулера на процессор. Не пытайтесь подсоединить в него шлейф на 4 контакта, если отверстий под них только 3 и наоборот, лучше приобретите подходящий для данного разъёма вентилятор. При неправильном подключении кулер может быстро перегореть или перестать работать, а это грозит перегревом и поломкой центрального процессора. Который, кстати, является самым дорогим устройством в компьютере.
- SYS_FAN (system fan – системный вентилятор). Гнездо создано для всех остальных вентиляторов в корпусе. Кулеры на выдув и прочее охлаждение в системном блоке стоит подключать именно в этот тип разъёмов (последовательность не имеет никакого значения, можно подключать в любой из них). Обычно таких разъёмов несколько, в зависимости от модели материнской платы (SYS_FAN1/2/3 и т. д.). Все они подписаны на «материнке», найти не составит труда.


Видео-инструкция о том, как подключить материнскую плату
В следующем видео в мельчайших подробностях рассматривается подключение материнской платы, объясняются значения шлейфов и разбирается множество дополнительной информации.
Главное в подключении материнской платы – понимание обозначений, ориентир по направляющим элементам (подсказки; отсутствие контакта, разрез в гнезде, ложный «пин» в штекере и т. д.) и аккуратное подсоединение. Если следовать этим правилам, то в следующий раз не понадобится никакая помощь в подключении «материнки» – настолько всё легко и просто.
Установка материнской платы — как самостоятельно установить материнку




Вы можете подключать эти компоненты в любой последовательности, но всё же изначально рекомендуется подключить блок питания, дабы иметь возможность отслеживать работоспособность системы. К тому же, некоторые компоненты требует подключение не только к материнской плате, но и к блоку питания.
Как установить материнскую плату в системный блок Как запустить блок питания без материнской платы
Этап 1: Подключение блока питания
Блок питания – это одни из главных элементов любого компьютера. Его желательно подключить в первую очередь. Подключение происходит при помощи специального кабеля на с 24 контактами (24 pin). Также есть варианты, где главный кабель имеет вид 20+4, то 20 контактов основных и ещё 4 дополнительных. Когда будете производить установку, то ни в коем случае не подключайте блок питания к электросети.
Помимо основных контактов на блоке питания есть и дополнительные, которые нужны для подвода питания для винчестера, процессора, видеокарты и т.д. На данном этапе вы будете работать с основным кабелем на 24 контакта.
Найдите его. Он самый крупный среди всех кабелей, плюс, иногда может выделятся цветом или обозначаться соответствующей надписью. Аналогично нужно найти под него разъём на материнской плате. Он тоже крупнее остальных и может носить определённые пометки. Просто подключите провод к этому разъёму и всё. Удостоверьтесь, что кабель достаточно плотно установлен, но не нужно использовать силу, так как вы можете повредить материнскую плату и/или кабель. На некоторых моделях предусмотрены специальные защёлки, воспользуйтесь ими.

Этап 2: Подключение к питанию сокета
Перед тем, как установить в процессорный сокет центральный процессор и кулер, нужно запитать его от блока питания. Несмотря на то, что сокет тоже расположен на материнской плате, питание он получает от отдельного кабеля. Данный кабель имеет всего 4 контакта (обозначается как 4 pin), отличается от остальных небольшим размером, а также выраженной квадратной формой.
Подключается к разъёму, расположенному возле чипсета. Удостоверьтесь, что вы плотно установили кабель в разъём, используйте специальные защёлки для более плотной фиксации, если те предусмотрены в конструкции.

Этап 3: Подключение передней панели
На передней панели расположены кнопки включения, индикаторы питания, разъёмы под USB и аудиоустройства. Желательно подключить эту панель сразу после того, как вы запитали материнскую плату, дабы можно было проверить сразу же работоспособность всего компьютера.
Кабели, представленные на передней панели, имеют по 1-2 pin (контакта) и подключаются непосредственно к материнской плате. Подключать их нужно в определённой последовательность и к определённым разъёмам. Разъёмы и кабели имеют специальные пометки, благодаря чему вы вряд ли сможете ошибиться, а вот касательно последовательности подключения нужно смотреть в документации к материнской плате, либо передней панели.
Всего есть несколько кабелей:
- PowerSW – отвечает за работоспособность кнопки включения. Может обозначаться красным, белым или зелёным цветом, реже жёлтым и чёрным. Имеет 2 контакта;
- ResetSW – отвечает за кнопку перезагрузки компьютера. Обычно обозначен жёлтым цветом. Тоже имеет по 2 контакта;
- PowerLED – кабель, отвечающий за работоспособность индикатора питания. Имеет всего 1 контакт, не имеет особого цветового обозначения;
- DDLED – этого кабеля может и не быть, либо под него может не быть разъёма на материнской плате. Кабель отвечает за работоспособность индикатора загрузки жёсткого диска. Имеет всего 1 контакт.

Также в конструкции передней панели могут быть встроены кабели под USB и Audio выходы.
Подключайте кабели в строгом соответствии с инструкцией, которая приложена в комплекте с передней панелью, либо материнской платой. Старайтесь закрепить контакты максимально плотно, но не применяйте силу, так как они очень хрупкие.











Подключение аудио передней панели к материнской плате
Чтобы использовать эти разъемы, ваша материнская плата должна иметь встроенную звуковую карту (другими словами, встроенный звук). Однако установка не так проста, как кажется, и в сегодняшней колонке мы объясним, как это нужно сделать.
В конце каждого провода имеется небольшой черный разъем, и в этом разъеме мы можем прочитать функцию провода. Вы найдете следующие провода: Mic In (или Mic Data), Ret L, Ret R, L Out (или Ear L), R Out (или Ear R) и два Gnd (или Ground). Если вы внимательно посмотрите, то увидите провода Ret L и L Out подключены друг к другу, то же самое происходит между проводами Ret R и R Out.

Рис №5.0. Подключение аудио к материнской плате.
Вы должны найти место установки таких проводов в вашей материнской плате. Это место обозначается как Audio, External Audio, Ext Audio, Front Audio, F Audio, HD Audio или что-то в этом роде. Это разъем состоит из 9-контактного разъема, и есть два перемычки, которые устанавливают соединение некоторых из этих контактов. Точное положение этого разъема варьируется в зависимости от модели материнской платы.

Рис №5.1. Вид штекера аудио на материнской плате.
Читайте также: ТОП-20 лучших профессиональных фотоаппаратов: рейтинг 2021 года и какой хороший выбрать для профессиональной съемки
Для установки проводов первым шагом является понимание системы нумерации штырей разъема материнской платы. В разъеме есть девять контактов, но разъем считается 10-контактным, потому что один из контактов был удален (контакт 8). Перемычки соединяют контакты 5 и 6 и 9 и 10. Поскольку имеется пространство без штифта (контакт 8), легко обнаружить нумерацию других контактов.

Рис №5.2. Распиновка аудио на материнской плате.
Удалите перемычки. Подключение проводов должно быть выполнено следующим образом: Mic In to pin 1; Gnd — контакты 2 и 3; R Вывести на вывод 5; Ret R для вывода 6; L Вывод на контакт 9, а Ret L — на контакт 10.
ЖелезоКомпьютерНастроикаРаспиновка




Как подключить переднюю панель, если совсем ничего непонятно
Посмотрите на фото ниже:
Вот хороший пример — старый тип распайки, к тому же мой самый не любимый. Во-первых, ничего не подписано, а во-вторых, контакты никак не скомпонованы, и не понятно какие из них образуют пары.
Здесь есть два решения проблемы:
Решение номер раз:
Найти инструкцию к материнской плате и посмотреть, где и какие контакты. Гениально, правда?
Решение номер два:
Если нет инструкции, то можно воспользоваться следующим способом: компьютер включается в электрическую сеть, а затем по очереди кратковременно замыкаются отверткой рядом стоящие пары контактов. Когда при очередном замыкании компьютер запустится, — та пара контактов и отвечает за кнопку включения (Power). Таким же способом находится кнопка сброс (reset), только уже при работающем компьютере (при замыкании контактов для кнопки Reset компьютер перезагрузится)
Индикаторы работы жесткого диска и работы компьютера придется уже искать методом «втыка», пока они не заработают.
Примечание: таким способом я пользуюсь довольно давно, и ни одной материнской платы еще не испортил. Вам же советую быть крайне аккуратными, — за убитые платы по вашей неосторожности я не отвечаю.
На этом я заканчиваю разбор подключений передней панели. В будущем планируется еще много интересных и полезных статей – подписывайтесь на обновления, чтобы быть в курсе событий на сайте.
В этой статье вы узнаете, как подключить переключатель питания, сброса и светодиоды, а также аудио и USB-порты к материнской плате. Прежде чем пытаться соединить их, очень важно знать место, и полярность подключения. Для этого необходимо найти схемы в руководстве по материнской плате, которые подскажут вам точно, где находится каждый набор контактов на материнской плате или воспользоваться информацией в этой статье.
Установите материнскую плату в корпус
Теперь обратим внимание на стойки материнской платы. Эти предметы медного цвета, также известные как штифты материнской платы, используются для крепления материнской платы к корпусу.
Некоторые компьютерные корпуса поставляются с предустановленными стойками материнской платы, в то время как для других вам придется вкручивать стойки самостоятельно. Не забывайте затягивать колышки плоскогубцами, а не просто большими пальцами.
Установка материнской платы: медленно опустите материнскую плату в корпус компьютера так, чтобы
- отверстия материнской платы совпадали с стойками на корпусе
- порты на задней панели материнской платы должны совпадать с экраном ввода / вывода
Возьмите отвертку и прикрепите материнскую плату к корпусу компьютера винтами, которые идут в комплекте с корпусом компьютера. Чтобы материнская плата была надежно закреплена, ее необходимо закрепить как минимум четырьмя винтами.
Подключение индикаторов и кнопок питания
Компьютерный корпус имеет кнопки для управления питания которые подключаются к материнской плате, и светодиоды для обозначения деятельности материнской платы. Вы должны подключить эти кнопки и индикаторы к материнской плате с помощью проводов из передней части корпуса показанные на рисунке №1, в разъеме на материнской плате (рис. №2). Надпись на материнской плате возле разъема панели показывает место подключения каждого провода и полярность каждого из них однако надписи с обозначениями присутствуют не всегда на материнской плате. Найдите в компьютерном корпусе разъемы передней панели (см. рис. 1). Далее находим разъём на материнской плате обычно он находится внизу материнской платы, и подписан надписью PANEL1 или JFP1, он может быть в разном исполнении(см. рис. 2.0, 2.1).

Рис. №1. Разъемы передней панели.

Рис № 2.0. Разъем передней панели на материнской плате.

Рис № 2.1. Разъем передней панели на материнской плате.
Группа системных кабелей, показанных на картинке №1 имеют два провода, которые имеют цветовую маркировку. Черный или белый провод это земля (GND), а провода других цветов(красный, синий, зелёный, оранжевый) это питание. Подключение осуществляется с лева на право, при подключении Все плюсовые контакты всегда будут находиться слева кроме кнопки reset, однако полярность кнопок неважна так как кнопки при нажатии замыкают контакты.
Просто установите эти провода к разъему с тем же именем на материнской плате соблюдая полярность светодиодов.

Рис № 2.2. Полярность проводов передней панели.
Ниже перечислены возможные сокращенные имена для них, которые будут записаны на самих соединителях.
PWR-SW, PW SW, PW = Кнопка питания (Power Switch)(не требуется полярность). Элемент управления кнопка питания, которая позволяет включать и выключать компьютер.
PWR-LED, P-LED, MSG = Светодиод питания (Power LED)(требуется полярность). Индикатор показывает когда компьютер включен или находится в режиме ожидания.
RES-SW, R-SW, RES = Переключатель сброса (Reset Switch) (не требуется полярность). Кнопка сброса для перезагрузки компьютера.
HDD-LED, HD = Светодиодный индикатор жесткого диска (Hard Disk Drive LED)(требуется полярность). Этот индикатор мигает при записи и чтении информации с жесткого диска.
SPK, SPKR, SPEAK = Внутренний динамик (Speaker)(требуется полярность), используемый для озвучивания звуковых сигналов, которые вы слышите от компьютера при загрузке.

Рис № 3. Распиновка контактов передней панели на материнской плате
Подключение USB передней панели к материнской плате
Для начала находим разъём USB на материнской плате, обычно он находится внизу материнской платы и подписан надписью F_USB или USB. Так же на каждом проводном разъеме(Рис №4.0) можно прочитать его значение, которое может быть +5V (или VCC или Power), D+, D – и GND.

Рис № 4.0. Полярность USB.
Далее необходимо просто установить каждый из проводов (+5V, D+, D – и GND) в нужное место на материнской плате, как показано на Рис.4.2.

Рис №4.1. Подключение USB 2.0 передней панель к материнской плате.

Рис №4.2. Подключение USB 3.0 передней панель к материнской плате.

Рис №4.3. Подключение USB 2.0 к материнской плате.
Подключение к питанию
Подключение источника электропитания состоит из двух этапов:
- присоединение питания МП;
- присоединение дополнительного питания центрального процессора (ЦП).
Первый вопрос решается относительно просто. Разъём электропитания МП сложно спутать с каким-либо другим. Он самый большой и имеет характерную форму. В его состав входят 20 или 24 контакта, и он всегда располагается у края МП, обращённого к передней части корпуса.
Установить его неправильно не получится. Пластиковые оболочки контактов имеют специальную форму и входят только в те гнёзда, в которые должны входить. Разъёмы с разным числом контактов также невозможно перепутать с соответствующими гнёздами. Допускается использование 20-ти контактного разъёма с гнездом на 24 контакта.
Важно! Возможна ситуация установки 24-х контактного разъёма в 20-ти контактное гнездо. Это не приведёт к необратимым последствиям, однако, делать это не рекомендуется, поскольку можно сломать элементы МП, находящиеся на месте отсутствующих 4-х мест гнезда.
Подведение дополнительного электропитания процессора может представлять проблему, поскольку мест для этого может быть несколько. Обычно, они имеют 4, 6 или 8 контактов. Присоединять необходимо все, просто некоторые обнаруживаются не сразу. Следует внимательно изучить МП и найти все эти места. Они также имеют ключ, и подсоединить их неправильно просто не получится.

Как поставить процессор на материнскую плату
1. Найдите на материнской плате сокет и откиньте металлическую рамочку.
2. На процессоре и на сокете имеются специальные выемки, поэтому установить элемент неправильно у вас даже не получится. Но повредить эти хрупкие компоненты из-за неаккуратных действий и прикладывания грубой силы можно. Поэтому будьте предельно осторожны.
3. После того, как процессор установлен, прижмите его рамкой.
4. Далее нанесите тонкий слой термопасты.
5. После этого сверху устанавливается радиатор охлаждения. У процессоров Интел в углах предусмотрено 4 отверстия под крепеж вентилятора. Поэтому достаточно установить радиатор сверху CPU и закрутить гайки. После этого кулер подключается к разъему питания. В процессорах АМД предусмотрены специальные пазы для установки вентилятора.

Цены в интернет-магазинах:
| Gigabyte Материнская плата B365 M AORUS Elite Socket-1151v2 4xDDR4, 6xSATA3, 2xM.2, 1xPCI-E16x, 3xUSB3.1, 1xUSB3.1 Type C, DVI-D, DP, HDMI, Glan, mATX | ogo1.ru | 7 480 Р |
| ASUS Материнская плата ROG Strix Z490-G Gaming (Wi-Fi) Z490 Socket-1200 4xDDR4, 6xSATA3, RAID, 2xM.2, 2xPCI-E16x, 5xUSB3.2, 1xUSB3.2 Type C, HDMI,… | flashcom.ru | 20 260 Р |
| Gigabyte Материнская плата B550 DS3H Socket-AM4 AMD 4xDDR4, 4xSATA3, RAID, 2xM.2, 2xPCI-E16x, 4xUSB3.2, DVI-D, HDMI, Glan, mATX Ret | ogo1.ru | 7 360 Р |
| ASUS Материнская плата Prime A320M-E A320 Socket AM4 2xDDR4, 4xSATA3, RAID, 1xM.2, 1xPCI-E16x, 5xUSB3.1, D-Sub, DVI-D, HDMI, Glan, mATX | flashcom.ru | 4 520 Р |
| ASUS Материнская плата Prime B460-Plus B460 Socket-1200 4xDDR4, 6xSATA3, RAID, 2xM.2, 2xPCI-E16x, 4xUSB3.2, D-Sub, DVI-D, HDMI, Glan, ATX | ogo1.ru | 10 170 Р |
| ASUS Материнская плата TUF Gaming B560-Plus WiFi B560 Socket-1200 4xDDR4, 6xSATA3, 2xM.2, 2xPCI-E16x, 4xUSB3.2, 1xUSB3.2 Type C, DP, HDMI, Wi-Fi,… | ogo1.ru | 14 960 Р |
| Еще предложения | ||
Современные графические адаптеры устанавливаются в слот PCI-Ex16. Далее нужно выломать заглушки на задней части корпуса, соответствующие месту монтажа видеокарты. После этого аккуратно вставить видеокарту в выбранный разъем. При правильном монтаже вы должны услышать характерный щелчок срабатывания замка. Если на графическом адаптере предусмотрены разъемы дополнительного питания, их нужно подключить к БП с помощью специальных кабелей. На заключительном этапе плату нужно жестко зафиксировать на корпусе с помощью крепежных изделий, которые поставляются в комплекте с адаптером.
Возможные проблемы
При подключении различных устройств к материнской плате могут возникнуть следующие проблемы:
- ПК не включается. Это говорит о том, что некорректно подсоединен проводок, отвечающий за кнопку включения компьютера. Необходимо еще раз проверить его подключение;
- машина включается, но система не загружается и на экране сразу появляется БИОС. Это значит, что не подключен накопитель с системой. Необходимо удостовериться, все ли SATA-провода подсоединены надлежащим образом. На некоторых кабелях отсутствует защелка, поэтому после их подключения они могут просто вылететь из разъема даже от небольшого толчка системного блока;
- не работают передние аудиовход/выход. Эта проблема может возникнуть не только и-за некорректного подключения. Иногда требуется включить эти разъемы через БИОС. Такая проблема встречается в биосе AMI.
Для подключения ауди на передней панели:
- Зайдите в БИОС, нажав при включении ПК кнопку Del.
- Выбираем пункт «Advanced».
- Переходим в »Onboard device configuration».

Переходим в »Onboard device configuration»

Находим пункт меню «Тип передней панели»

Выбираем подключенную панель

Сохраняем настройки
Источник https://wifigid.ru/poleznoe-i-interesnoe/kak-podklyuchit-materinskuyu-platu
Источник https://masterservis24.ru/258-podklyuchenie-materinskoj-platy.html
Источник https://tv-st.ru/ustrojstva/podklyuchenie-pitaniya-k-materinskoj-plate.html




