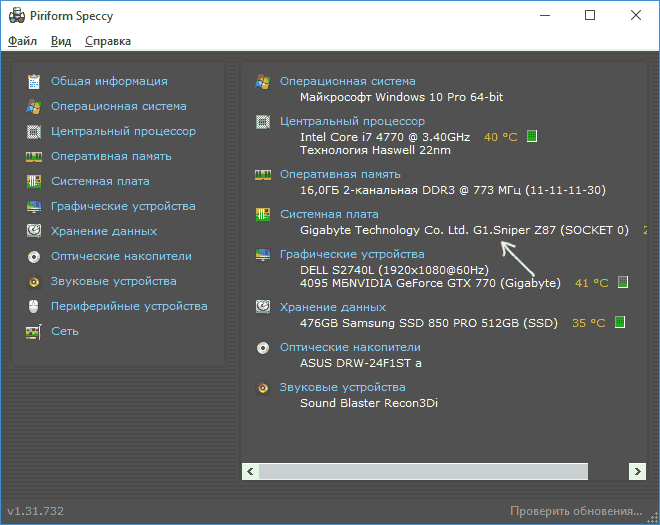Как узнать модель своего клокера
Всем привет! Когда то очень давно я писал о том, что такое материнская плата. Времени после покупки прошло много, вот вы переустановили Windows, и теперь нам нужно скачать драйвера на чипсет, звук и прочее оборудование, распаянное на материнке. (А как правило все диски и документы имеют свойства теряться со временем)

И тут у многих в голове созревает вопрос: а как мне узнать, какая модель моей материнской платы? Или созрели Вы для покупки новой видеокарты или процессора, опять же — пока вы не выясните модель материнки, что-либо определить будет проблематично. Если в случае с драйверами вы можете найти их по ID оборудованию, то в случае апгрейда так не получится.
Визуальное определение модели и производителя материнской платы
Как узнать модель материнской платы визуально? Очень просто, для этого нам понадобится отвертка и хорошее освещение. Откручиваем болтики с боковой крышки системника и убираем ее подальше чтобы не мешалась.
Теперь самое главное — внимательно осматриваем материнку. К сожалению некоторые производители умудряются написать название там, где днем с огнем не сыщешь. Обычно маркировку наносят над PCI-E слотом или рядом с процессором. Например на фото ниже материнская плата имеет маркировку GA-790FXTA-UD5. Именно это название и будем вбивать в Google или Яндекс, чтобы определить характеристики оборудования или скачать драйвера

Способ этот дедовский и никогда не подводил, но я бы не стал Вам его рекомендовать. Во-первых Вам придется вскрывать системный блок (что совсем нехорошо, если он опечатан и находится на гарантии), и найти название материнской платы не всегда просто (особенно если вы открыли его впервые, ведь там будет куча надписей и вы просто не поймете: что именно тут модель платы), а во вторых есть способы намного проще 😉
Узнать модель материнской платы можно программно
Софт не стоит на месте. Развивается и программа CPU-Z. Отличная утилита предназначена для получения информации о центральном процессоре, но и подсказать модель материнки она нам тоже поможет. Скачать можно посетив официальный сайт программы.
Убедительная просьба сообщать о нерабочих ссылках:
Перейти на сайт загрузки программы CPU-Z [Размер: очень маленький]

Итак, открываем программу и переходим на вкладку «Mainboard». Здесь мы можем подсмотреть изготовителя в строчке Manufacturer и саму модель в строчке Model.

Вопросов тут возникнуть не должно, так как способ прост как три копейки. Однако существуют и другие программы чтобы понять — что же внутри нашего компьютера?
Для этих целей отлично подойдет AIDA64 (в былые времена носила гордое название Everest). Назначение АИДЫ как раз показать нам полную информацию об оборудовании, установленном в нашем компьютере. К сожалению программа платная, но имеет 30 дневный пробный период (думаю этого времени будет достаточно,чтобы определиться с моделькой мат. платы)

В левом окне раскрываем «Системная плата» и выбираем «Системная плата» (понимаю что написал бредово, но оно так и есть — смотрите на скрин выше) . В правом окошке в строке «Системная плата» видим точное название нашей системной платы.
Как определить модель материнской платы средствами Windows
На мой взгляд самый простой способ узнать какая системная плата установлена в компьютере — это запрос в командной строке. Ничего устанавливать не нужно, просто открываем меню «Выполнить» (если вы не можете найти этот пункт, то почитайте о том, где «выполнить» в Windows). В появившемся окне наберите CMD. Откроется командная строка, это значит, что осталось только ввести команды:
— для определения производителя материнской платы — wmic baseboard get Manufacturer
— для определения модели материнской платы — wmic baseboard get product
На картинке ниже все наглядно показано как это выглядит.

В статье бессмысленно рассматривать все способы как узнать модель материнской платы, да и не нужно это, ведь приведенные тут действия позволяют ответить на наш вопрос в полной мере. Всего доброго 😉
Этим уроком я начинаю небольшую серию статей на тему определения компьютерного оборудования. Сейчас мы поговорим о том, как узнать какая материнская плата стоит на компьютере. Начать эту серию уроков, я решил именно с неё, ведь материнская плата является одной из основных частей любого компьютера, она это то, что связывает все части системы воедино.
Способ 1: определяем материнскую плату через командную строку
По мнению нашего портала Линчакин, лучший способ узнать модель материнской платы компьютера, использовать в этих целях командную строку.
Узнаем марку материнской платы через командную строку Windows:
1. Откройте командную строку и впишите в нее идущий ниже код:
wmic baseboard get manufacturer
2. Нажмите Enter.
Похожим способом узнаем модель материнской платы:
1. Теперь введите в командную строку следующий код:
wmic baseboard get product
2. Нажмите Enter.
Вот как это выглядит:

Совет: Если в вашем случае эти команды не работают, откройте командную строку от имени администратора и повторите действия выше.
Главным плюсом этого способа является то, что он надежнее, чем утилита «Сведения о системе». Речь о ней пойдет дальше. Также он не требует скачивания и установки никаких дополнительных программ.
Способ 2: использование системной утилиты
В операционной системе Windows существует встроенная утилита «Сведения о системе», которая дает возможность просмотреть множество параметров компьютера, включая и то, какая материнская плата стоит на нем. Чтобы открыть эту программу следуйте указанием ниже.
1. Нажмите горячие клавиши Win+R, и в появившемся окошке введите команду «msinfo32«, затем нажмите ОК.
Откроется утилита «Сведения о системе», где и можно посмотреть какая у вас стоит материнка. Нужные нам элементы называются «Изготовитель основной платы» и «Модель основной платы». Они находятся примерно в средине главного списка параметров.

Этот вариант неплохой, но есть проблема, он не всегда работает. В моем случае так и случилось, не определяется модель материнской платы.
Способ 3: посмотреть в ручную
Может, для кого-то это и прозвучит странно, но это один из легких и надежных методов узнать модель материнской платы. Берете, открываете боковую крышку вашего системного блока и смотрите производителя и модель материнки.
Важно : Не скрывайте системный блок вашего компьютера находящегося на гарантии! После срыва пломб она аннулируется.
Ниже показан пример материнской платы Asus.

Этот метод надежный, но он для многих он может быть неудобным или невозможным из-за гарантии.
Способ 4: использование сторонних утилит
И напоследок, конечно же, узнать какая материнская плата стоит на компьютере можно благодаря сторонним программам. Из самых популярных, по нашему мнению, можно выделить такие утилиты:
Как видите вариантов узнать или проверить модель материнской платы достаточно много. Также, если есть возможность, можно глянуть на чек за покупку, гарантийный талон, или коробку от самой платы.
Автор: Юрий Белоусов · 29.01.2019
В процессе разгона процессора старого ноутбука с помощью программного обеспечения (например, SetFSB), пользователю может понадобиться указать свой PLL чип, установленный на материнской плате. И тут встает вопрос: «А как узнать на ноутбуке модель чипа PLL (Clock Generator, клокер)?».

Что такое PLL чип
PLL (Phase Locked Loop) – это чип на материнской плате, генерирующий частоты для различных компонентов.
Как узнать модель PLL чипа на материнской плате ноутбука
Способы узнать модель PLL чипа (Clock Generator) на материнской плате ноутбука:
- Разобрать ноутбук и посмотреть маркировку PLL чипа на плате;
- Найти данные о чипе в интернете, выполнив поиск, указав модель материнской платы;
- Методом подбора в программе для разгона.
Нет смысла использовать программы по типу Everest, Aida64 и CPU-Z, они не выдадут информацию, которая поможет узнать Clock Generator материнской платы на ноутбуке.
Стоит отметить, что определить модель чипа PLL, разобрав ноутбук можно, только если используется очень старая материнская плата. На современных материнках PLL-чип уже вшит в микросхему чипсета. Искать его бесполезно.
Надеюсь, статья «Как узнать модель чипа PLL (Clock Generator, клокер) на ноутбуке» была вам полезна.
Определение материнской платы cmd. Как узнать «clock generator» материнской платы? Стандартные средства Windows

Разгон процессора — дело несложное, но требует определенных знаний и осторожности. Грамотный подход к этому занятию позволяет получить хороший прирост производительности, которого порой очень не хватает. В некоторых случаях можно разогнать процессор через биос, но если эта возможность отсутствует или хочется проводить манипуляции прямо из-под Windows, то лучше воспользоваться специальным софтом.
Одной из простых и универсальных программ является SetFSB. Она хороша тем, что с ее помощью можно разогнать процессор intel core 2 duo и аналогичные ему старые модели, а также различные современные процессоры. Принцип работы этой программы прост — она повышает частоту системной шины, воздействуя на чип PLL, установленный в материнскую плату. Соответственно, все, что от вас требуется — знать марку своей платы и проверить, входит ли она в список поддерживаемых.
Проверяем поддержку материнской платы
Сперва вам необходимо узнать наименование материнской платы. Если вы не владеете такими данными, то воспользуйтесь специальным софтом, например, программой CPU-Z.
После того, как вы определили марку платы, отправляйтесь на официальный сайт программы SetFSB . Оформление там, мягко говоря, не из лучших, однако вся необходимая информация здесь есть. Если плата есть в списке поддерживаемых, то можно с радостью продолжать дальше.
Особенности скачивания
Последние версии этой программы, к сожалению, платные для русскоязычного населения. Необходимо внести примерно $6, чтобы получить код для активации.
Есть и альтернатива — скачать старую версию программы, рекомендуем версию 2.2.129.95. Сделать это можно, например, здесь .
Установка программы и подготовка к разгону
Программа работает без установки. После запуска перед вами появится вот такое окно.

Чтобы начать разгон, предварительно необходимо узнать свой тактовый генератор (PLL). К сожалению, узнать его не так-то и просто. Владельцы компьютеров могут разобрать системный блок и найти необходимую информацию вручную. Выглядят эти данные примерно вот так:

Способы программной идентификации чипа PLL
Если же у вас ноутбук или вы не хотите разбирать ПК, то есть еще два способа узнать свой PLL.
1. Заходим сюда и ищем свой ноутбук в таблице. 2. Программа SetFSB поможет определить фирму чипа PLL сама.
Остановимся на рассмотрении второго способа. Переключитесь на вкладку «Diagnosis», в выпадающем списке «Clock Generator» выберите «PLL diagnosis», после чего нажмите на кнопку «Get FSB».

Опускаемся ниже, в поле «PLL Control Registers» и видим там таблицу. Ищем столбец 07 (это Vendor ID) и смотрим на значение первой строки:

• если значение равняется хЕ — то PLL от Realtek, например, RTM520-39D; • если значение равняется х1 — то PLL от IDT, например, ICS952703BF; • если значение равняется х6 — то PLL от SILEGO, например, SLG505YC56DT; • если значение равняется х8 — то PLL от Silicon Labs, например, CY28341OC-3.
Иногда возможны исключения, например, для чипов от Silicon Labs — в этом случае Vendor ID будет располагаться не в седьмом байте (07), а в шестом (06).
Проверка защиты от программного разгона
Узнать, есть ли аппаратная защита от программного разгона, можно так:

• смотрим в поле «PLL Control Registers» на столбец 09 и нажимаем на значение первой строки; • смотрим в поле «Bin» и находим в этом числе шестой бит. Обратите внимание, что отсчет бита должен начинаться с единицы! Поэтому, если первый бит равен нулю, то шестым битом будет седьмая цифра; • если шестой бит равняется 1 — то для разгона через SetFSB нужен аппаратный мод PLL (TME-mod); • если шестой бит равняется 0 — то аппаратный мод не требуется.
Приступаем к разгону
Вся работа с программой будет происходить во вкладке «Control». В поле «Clock Generator» выберите свой чип, а затем нажмите на «Get FSB».
В нижней части окна, справа, вы увидите текущую частоту процессора.

Напоминаем, разгон осуществляется путем повышения частоты системной шины. Это происходит каждый раз, когда вы двигаете центральный ползунок вправо. Все остальные полузнки оставляем как есть.
Если вам необходимо увеличить диапазон для регулировки, то выставьте флажок рядом с параметром «Ultra».

Повышать частоту лучше всего осторожно, по 10-15 МГц за раз.

После регулировки жмем на клавишу «SetFSB».

Если после этого ваш ПК завис или отключился, то причины тому две: 1) вы указали неверный PLL; 2) сильно повысили частоту. Ну а если все было сделано правильно, то частота процессора повысится.
Что делать после разгона?
Нам необходимо узнать, насколько стабильно компьютер работает на новой частоте. Это можно сделать, например, в играх или специализированных программах для тестов (Prime95 или другие). Также следите за температурой, во избежание возможных перегревов при нагрузке на процессор. Параллельно с тестами запустите программу-монитор температуры (CPU-Z, HWMonitor или другие). Тесты лучше всего проводить примерно 10-15 минут. Если все работает стабильно, то вы можете остаться на новой частоте или продолжить повышать ее, выполняя все вышеуказанные действия по новому кругу.
Как заставить ПК запускаться с новой частотой?
Вам уже должно быть известно, программа работает с новой частотой лишь только до перезагрузки. Поэтому, чтобы компьютер всегда запускался с новой частотой системной шины, необходимо поставить программу в автозагрузку. Это обязательное условие, если вы хотите пользоваться разогнанным компьютером на постоянной основе. Однако в данном случае речь пойдет не о простом добавлении программы в папку «Автозагрузка». Для этого есть свой способ — создание bat-скрипта.
Открывает «Блокнот», где мы и будем создавать скрипт. Пишем там строку, примерно такую:
C:DesktopSetFSB 2.2.129.95setfsb.exe –w15 –s668 –cg[ICS9LPR310BGLF]
ВНИМАНИЕ! НЕ КОПИРУЙТЕ ЭТУ СТРОЧКУ! Она у вас должна получиться другой!
Итак, разбираем ее:
C:DesktopSetFSB 2.2.129.95setfsb.exe — это путь к самой утилите. У вас может различать место расположения и версия программы! -w15 — задержка перед запуском программы (измеряется в секундах). -s668 — настройка разгона. Ваша цифра будет отличаться! Чтобы узнать ее, посмотрите на зеленое поле во вкладке Control программы. Там будут указаны два числа через слеш. Берите первое число. -cg[ICS9LPR310BGLF] — модель вашего PLL. Эти данные у вас могут быть другими! В квадратные скобки необходимо вписать модель вашего PLL так, как она указана в SetFSB.
Кстати, вместе с самой SetFSB вы найдете текстовый файл setfsb.txt, где вы можете найти другие параметры и применить их при необходимости.
После того, как строка была создана, сохраните файл как .bat.

Последний шаг — добавляем бат в автозагрузку путем перемещения ярлыка в папку «Автозагрузка» или через правку реестра (этот способ вы найдете в интернете).
В этой статье мы подробно рассмотрели способ, как правильно разогнать процессор при помощи программы SetFSB. Это кропотливый процесс, который в итоге даст ощутимый прирост производительности процессора. Надеемся, у вас обязательно все получится, а если возникнут вопросы, то задавайте их в комментариях, мы обязательно на них ответим.
Отблагодарите автора, поделитесь статьей в социальных сетях.
Материнская плата – мультифункциональная платформа, обеспечивающая работоспособность каждого компонента персонального компьютера: оперативной памяти, видеокарты, жестких дисков, центрального процессора. А потому важно еще до покупки дополнительного оборудования разобраться – а совместимыми ли окажутся компоненты с матплатой. Единственный способ разобраться с поставленной задачей – узнать модель материнской платы, уже установленной в системном блоке. И, как подсказывает практика, вариантов провернуть указанную операцию больше, чем кажется на первый взгляд…
⇡#Энергопотребление
Как уже было показано в первой части материала, разгон восьмиядерных процессоров сопровождается колоссальным ростом их тепловыделения и энергопотребления. Позволим себе проиллюстрировать это ещё раз, измерив полное потребление тестовой системы с разными процессорами, работающими в разных режимах.
Используемый нами в тестовой системе цифровой блок питания серии Thermaltake Toughpower DPS G позволяет контролировать потребляемую и выдаваемую электрическую мощность, чем мы и пользуемся для измерений. На графиках ниже приводится полное потребление систем (без монитора), измеренное «после» блока питания и представляющее собой сумму энергопотребления всех задействованных в системе компонентов. КПД самого блока питания в данном случае не учитывается.




Главное, что следует вынести из этих графиков, это то, что любой разгон Core i7-9700K приводит к росту энергопотребления в полтора-два раза. И это не только накладывает особые требования на системы охлаждения и материнские платы. По этой же причине следует задуматься о целесообразности оверклокинга вообще, поскольку рост энергозатрат и тепловыделения совершенно несопоставим с тем приростом производительности, который можно получить при увеличении рабочей частоты выше номинальных значений.
Как узнать модель материнской платы средствами Windows
С задачей проверить оборудование операционная система Windows справляется в два счета. Причем и в Windows XP, и Windows 8, порядок действий одинаковый – придется обращаться к разделу «Сведения о системе», который доступен по команде msinfo32 (порядок действий будет описан ниже). Там отображается каждая деталь, связанная с персональным компьютером – количество оперативной памяти, текущая видеокарта, операционная система, емкость жестких дисков. А вот альтернативного способа, подсказывающего об установленной материнской плате, в Windows не предусмотрено (если не считать командной строки) – ни Диспетчер Устройств, ни свойства компьютера не подскажут об «основном оборудовании», и прольют свет только на дополнительные компоненты.
Визуальный осмотр материнской платы
Если вы не хотите скачивать и устанавливать специальный набор программ, осмотрите материнскую плату визуально. Если ваш компьютер — не дешевая китайская сборка, на плате должна быть выбита правильная маркировка.
Если производитель материнки, которая стоит на вашем компьютере, компания ASUS, то вы увидите, например, такую маркировку: «ASUS 970 PRO GAMING / AURA». Смело пишите это название в поисковой системе и обновляйте устаревшие драйверы.

Если производитель Gigabyte, маркировка будет выглядеть примерно так: «Gigabyte GA P110 D3 02». Визуально осмотреть плату на персональном компьютере просто и быстро, достаточно открыть системный блок и переписать буквенно-цифровое значение. Но вот с мобильными компьютерами это не так просто. Разбирать ноутбуки — дело нелегкое. Но зато можно безошибочно определить модель.
Как узнать «clock generator» материнской платы?
Разобраться с поставленной задачей способен только инструмент SetFSB, а потому и действовать придется следующим образом: * Загрузить архив с инструментом с официального сайта.
- Сразу после пробного запуска ввести в пустующее текстовое поле идентификационный номер, расположенный в верхней части интерфейса (на скриншоте, к примеру, видна комбинация 1726030115).
- После того, как будет пройдена своеобразная проверка на наличие лицензии, появится новое информационно-справочное окошко, где перечислено колоссальное количество разнообразной информации. В том числе и показатель Clock Generator. Если указанное окошко пустует придется или заново провести тестирование, или же закрыть SetFSB, а затем вновь ввести идентификационный номер в пустующее текстовое окошко. Как подсказывает практика, с третьего или четвертого раза нужная информация обязательно появится.
Удивительно, но аналоги SetFSB в сети до сих пор не появились. А потому для проверки Clock Generator придется следовать за инструкцией, описанной выше!
Как узнать производителя материнской платы на ноутбуке
Оборудование, доступное в ноутбуке или нетбуке, хоть и отличается от «стандартного» размерами, взаимодействовать с матплатой и дополнительными компонентами тут приходится точно также (разумеется, не считая визуального осмотра – на ноутбуке или нетбуке такими вещами стоит заниматься в последнюю очередь – уж слишком высок риск при разборе корпуса повредить шлейфы, ведущие к монитору или клавиатуре, или же нарушить действующую гарантию). К примеру, с помощью AIDA64 или же Speccy, или же, как альтернативные варианты:
- CPU-Z – Изначально инструмент рассказывал только о процессоре, но позже появилась и дополнительная информация – к примеру, название и наименование материнской платы, используемый кулер, текущая информация о BIOS, версия графических интерфейсов, скорость оперативной памяти. При желании разработчики предлагают вывести особенно важные данные в TXT-файл. Так, дескать, потерять важные параметры не получится даже при сильном желании.
- HWiNFO32 – и еще одна информационно-справочная служба, доступная на Windows XP, 7, Vista, 8 и 10, причем как в полном формате, так и в Portable-версии, которую легко сбросить на внешний накопитель для использования в любом месте, где требуется узнать модель материнской платы на компьютере. Из плюсов – информация собирается молниеносно, да еще и бесплатно. Русский язык – в комплекте. Для новичков, еще не разобравшихся в компьютерных азах, доступны подсказки, вызываемые с помощью специального знака вопроса, который располагается напротив каждого информационного пункта. Стоит потратить немного больше времени и подробностей откроется в разы больше.
Как еще узнать какая материнская плата на компьютере? Воспользоваться советами для Windows 10. Об использовании командной строки и команды «Выполнить».
Автор: Юрий Белоусов · 29.01.2019
В процессе разгона процессора старого ноутбука с помощью программного обеспечения (например, SetFSB), пользователю может понадобиться указать свой PLL чип, установленный на материнской плате. И тут встает вопрос: «А как узнать на ноутбуке модель чипа PLL (Clock Generator, клокер)?».

Определение модели системной платы при помощи BIOS и визуального осмотра платы
Все приведенные выше способы, естественно, годятся лишь в том случае, если у вас на компьютере уже есть установленная операционная система, такая, как Windows XP, Vista, 7, 8 или 10. Но как быть, если на вашем ПК не установлена операционная система или она не функционирует? В таком случае можно определить модель материнской платы и при помощи сведений, предоставляемых BIOS. Для этого следует перезагрузить компьютер и в тот момент, когда на экране монитора появится первая текстовая информация, быстро нажать кнопку Pause на клавиатуре. Текст на экране застынет и среди него можно будет прочесть название модели материнской платы. Также посредством данной информации можно будет узнать версию материнской платы.
Экран загрузки POST BIOS, показывающий название модели материнской платы и ее версию.
Следует иметь в виду, что в самом BIOS может и не содержаться информация о материнской плате, поэтому, если вы войдете в BIOS при помощи клавиши Del, то в информации BIOS Setup данных о модели может и не быть. Однако это не относится к современной версии BIOS – UEFI. В большинстве случаев информация о материнской плате в UEFI присутствует.
Однако может случиться и так, что вы имеете на руках одну лишь материнку без компьютера или компьютер по какой-либо причине невозможно загрузить. В таком случае вам остается лишь единственный способ определения модели материнки – при помощи визуального осмотра ее поверхности. К счастью, данный способ в большинстве случаев не представляет никаких сложностей, если не считать того, что вам, возможно, придется для этого вскрывать корпус системного блока. Обычно производители материнских плат пишут название своего бренда, а также название модели платы на ее верхней поверхности крупными буквами.
Внешний вид материнской платы с названием ее модели (показано стрелкой)
Как узнать модель PLL чипа на материнской плате ноутбука
Способы узнать модель PLL чипа (Clock Generator) на материнской плате ноутбука:
- Разобрать ноутбук и посмотреть маркировку PLL чипа на плате;
- Найти данные о чипе в интернете, выполнив поиск, указав модель материнской платы;
- Методом подбора в программе для разгона.
Нет смысла использовать программы по типу Everest, Aida64 и CPU-Z, они не выдадут информацию, которая поможет узнать Clock Generator материнской платы на ноутбуке.
Стоит отметить, что определить модель чипа PLL, разобрав ноутбук можно, только если используется очень старая материнская плата. На современных материнках PLL-чип уже вшит в микросхему чипсета. Искать его бесполезно.
Надеюсь, статья «Как узнать модель чипа PLL (Clock Generator, клокер) на ноутбуке» была вам полезна.
Как узнать свой clock generator процессора. Детальная инструкция по разгону процессора. С помощью командной строки Windows

Как узнать модель PLL чипа на материнской плате ноутбука
Способы узнать модель PLL чипа (Clock Generator) на материнской плате ноутбука:
- Разобрать ноутбук и посмотреть маркировку PLL чипа на плате;
- Найти данные о чипе в интернете, выполнив поиск, указав модель материнской платы;
- Методом подбора в программе для разгона.
Нет смысла использовать программы по типу Everest, Aida64 и CPU-Z, они не выдадут информацию, которая поможет узнать Clock Generator материнской платы на ноутбуке.
Стоит отметить, что определить модель чипа PLL, разобрав ноутбук можно, только если используется очень старая материнская плата. На современных материнках PLL-чип уже вшит в микросхему чипсета. Искать его бесполезно.
Надеюсь, статья «Как узнать модель чипа PLL (Clock Generator, клокер) на ноутбуке» была вам полезна.
Не нашли ответ? Тогда воспользуйтесь формой поиска:
Материнская плата – мультифункциональная платформа, обеспечивающая работоспособность каждого компонента персонального компьютера: оперативной памяти, видеокарты, жестких дисков, центрального процессора. А потому важно еще до покупки дополнительного оборудования разобраться – а совместимыми ли окажутся компоненты с матплатой. Единственный способ разобраться с поставленной задачей – узнать модель материнской платы, уже установленной в системном блоке. И, как подсказывает практика, вариантов провернуть указанную операцию больше, чем кажется на первый взгляд…
Как заставить ПК запускаться с новой частотой?
Вам уже должно быть известно, программа работает с новой частотой лишь только до перезагрузки. Поэтому, чтобы компьютер всегда запускался с новой частотой системной шины, необходимо поставить программу в автозагрузку. Это обязательное условие, если вы хотите пользоваться разогнанным компьютером на постоянной основе. Однако в данном случае речь пойдет не о простом добавлении программы в папку «Автозагрузка». Для этого есть свой способ — создание bat-скрипта.
Открывает «Блокнот», где мы и будем создавать скрипт. Пишем там строку, примерно такую:
C:DesktopSetFSB 2.2.129.95setfsb.exe –w15 –s668 –cg[ICS9LPR310BGLF]
ВНИМАНИЕ! НЕ КОПИРУЙТЕ ЭТУ СТРОЧКУ! Она у вас должна получиться другой!
Итак, разбираем ее:
C:DesktopSetFSB 2.2.129.95setfsb.exe — это путь к самой утилите. У вас может различать место расположения и версия программы! -w15 — задержка перед запуском программы (измеряется в секундах). -s668 — настройка разгона. Ваша цифра будет отличаться! Чтобы узнать ее, посмотрите на зеленое поле во вкладке Control программы. Там будут указаны два числа через слеш. Берите первое число. -cg[ICS9LPR310BGLF] — модель вашего PLL. Эти данные у вас могут быть другими! В квадратные скобки необходимо вписать модель вашего PLL так, как она указана в SetFSB.
Кстати, вместе с самой SetFSB вы найдете текстовый файл setfsb.txt, где вы можете найти другие параметры и применить их при необходимости.
После того, как строка была создана, сохраните файл как .bat.

Последний шаг — добавляем бат в автозагрузку путем перемещения ярлыка в папку «Автозагрузка» или через правку реестра (этот способ вы найдете в интернете).
В этой статье мы подробно рассмотрели способ, как правильно разогнать процессор при помощи программы SetFSB. Это кропотливый процесс, который в итоге даст ощутимый прирост производительности процессора. Надеемся, у вас обязательно все получится, а если возникнут вопросы, то задавайте их в комментариях, мы обязательно на них ответим.
Отблагодарите автора, поделитесь статьей в социальных сетях.
Материнская плата – мультифункциональная платформа, обеспечивающая работоспособность каждого компонента персонального компьютера: оперативной памяти, видеокарты, жестких дисков, центрального процессора. А потому важно еще до покупки дополнительного оборудования разобраться – а совместимыми ли окажутся компоненты с матплатой. Единственный способ разобраться с поставленной задачей – узнать модель материнской платы, уже установленной в системном блоке. И, как подсказывает практика, вариантов провернуть указанную операцию больше, чем кажется на первый взгляд…
Как узнать модель материнской платы средствами Windows
С задачей проверить оборудование операционная система Windows справляется в два счета. Причем и в Windows XP, и Windows 8, порядок действий одинаковый – придется обращаться к разделу «Сведения о системе», который доступен по команде msinfo32 (порядок действий будет описан ниже). Там отображается каждая деталь, связанная с персональным компьютером – количество оперативной памяти, текущая видеокарта, операционная система, емкость жестких дисков. А вот альтернативного способа, подсказывающего об установленной материнской плате, в Windows не предусмотрено (если не считать командной строки) – ни Диспетчер Устройств, ни свойства компьютера не подскажут об «основном оборудовании», и прольют свет только на дополнительные компоненты.
Просмотреть в msinfo32
Порядок действий достаточно предсказуемый:
- В первую очередь нужно вызвать команду «Выполнить» с помощью комбинации клавиш WIN + R (кнопка WIN вызывает пуск и, как правило, расположена на клавиатуре между CTRL и ALT).

Увы, Винде увидеть название материнской платы в Windows 10 получается далеко не всегда – в 50 процентах случаев придется довольствоваться надписью: «Недоступно», отображающей невозможность разобраться в точном названии матплаты. Повторный поиск ничем не поможет. А, значит, пора переходить к другим способам.
С помощью командной строки Windows
Как узнать какая материнская плата стоит без использования дополнительного программного обеспечения? Разумеется, с использованием командной строки:
- Доступ к платформе для поиска открывается через меню «Пуск» и запрос CMD в поисковой строке (альтернативный вариант – вписать название «Командная строка», а затем нажать Enter).

Взаимодействовать с командной строкой удобно – тут не бывает неразборчивых ответов, а ситуации, когда система не способна распознать оборудование, сводятся к минимуму.
Разгон процессора
Прежде чем узнать, как разогнать процессор, настоятельно рекомендую провести стресс-тест вашего компьютера в неразогнанном состоянии (например программой FurMark). Это нужно для того, чтобы определить примерный потенциал для разгона и вообще проверить систему на ошибки.

Если в неразогнанном состоянии тест выдаст какие-либо ошибки или температураво время тестирования будет запредельно высокая, то на этом лучше закончить ваш «разгон».
Если же все работает стабильно и температура процессора нормальная, то можем продолжать. И лучше отметьте для себя ключевые характеристики неразогнанной системы, такие как минимальная температура процессора, максимальная температура процессора, напряжение и т.д. А лучше сделайте скриншот экрана или сфоткайте на телефон, чтобы на всякий случай под рукой была подробная информация. Это нужно для анализа отклонений показателей от номинальных. Не критически важно, но весьма полезно и любознательно.
Вообще разогнать процессор можно двумя способа – вручную через BIOS и с помощью специальных программ. Эти способы одинаково просты в применении, но есть люди, которые боятся лезть в BIOS, поэтому мы расскажем вам, как разогнать процессор обоими способами.
Не забывайте также о том, что разгону процессора может препятствовать недостаточная мощность блока питания. Лучше еще при покупке компьютера брать блок питания с небольшим запасом мощности. Это позволит безболезненно делать апгрейд железа, а также, как в сегодняшней теме, даст возможность для оверклокинга.
Разгон процессора через BIOS
В первую очередь я расскажу вам, как разогнать процессор через БИОС. На нашем сайте мы уже неоднократно рассказывали, как можно зайти в настройки БИОС. Зависит это от производителя материнской платы вашего компьютера. При включении (или перезагрузке) компьютера еще до начала загрузки операционной системы вам нужно нажать клавишу для входа в настройки BIOS. Какую именно клавишу нажимать вы можете узнать из подсказки при включении компьютера или в инструкции (документации) вашей материнской платы. Чаще всего это клавиши: Del, F2 или F8, но могут быть и другие.

После того, как вы попали в BIOS, вам нужно зайти во вкладку Advanced. Далее я буду рассказывать на примере своего компа, но у вас должно быть все очень похоже. Хотя, конечно, будут и различия. Это связано с разными версиями BIOS и разными доступными настройками для процессора. Возможно, эта вкладка у вас будет называться, например, CPU Configuration или еще как-то так. Нужно побродить по биосу и понять какой раздел у вас отвечает за настройку центрального процессора.

Overclock Tunner по умолчанию стоит в положении Auto. Переведите его в положение Manual для того, чтобы вам стали доступны дополнительные ручные настройки работы процессора.
После этого обратите внимание, что у вас появится пункт FSB Frequency, в котором можно регулировать базовую частоту шины процессора. По сути, эта частота помноженная на множитель процессора (CPU Ratio) и дает нам полную частоту работы вашего процессора. То есть добиться увеличения частоты можно либо увеличив частоту шины, либо увеличив значение множителя.
Что лучше увеличить, частоту шины или множитель?
Очень актуальный вопрос для новичков. Начнем с того, что не на всех процессорах у вас получится увеличить значение множителя. Есть процессоры с заблокированным множителем, а есть с разблокированным. У процессоров Intel процессоры с разблокированным множителем можно определить по суффиксу «K» или «X» в конце названия процессора, а также серии Extreme Edition, а у компании AMD – по суффиксу «FX» и по серии Black Edition. Но лучше всего тщательно смотреть подробные характеристики, ведь всегда бывают исключения. Обратите внимание, что вся линейка процессоров Intel Core i9 имеет открытый множитель.
По возможности лучше всего разгонять процессор, увеличивая значение множителя. Так будет безопаснее для системы. А вот разгонять процессор увеличением частоты шины крайне не рекомендуется, особенно новичкам оверклокинга. Почему? Потому что изменяя этот показатель, вы не только разгоняете центральный процессор, но и влияете на характеристики других компонентов компьютера и часто эти изменения могут выйти из-под контроля и нанести вред вашему компьютеру. Но если вы отдаете себе отчет в своих действиях, то все в ваших руках.
Этапы разгона процессора через Биос
В принципе ничего сложного в этом нет. Но нужно все делать не спеша и аккуратно. Так, например, если вы задумали разогнать свой процессор по максимуму, то не стоит увеличивать частоту процессора сразу на 500 МГц, увеличивайте постепенно, сначала на 150 МГц, провели стресс-тест, убедились, что все работает стабильно. Потом поднимайте частоту еще на 150-100 МГц и так далее. Ближе к концу лучше уменьшить шаг до 25-50 МГц.
Когда дойдете до частоты, на которой компьютер не справится со стресс-тестом, зайдите в биос и верните частоты на последний удачный этап. Например, на частоте 3700 МГц компьютер прошел стресс-тест успешно, а на частоте 3750 МГц уже “завалил” тест, значит его максимально возможная частота работы будет 3700 МГц.
Конечно, можно еще пройти различные специфические тесты и выявить «слабое звено» (блок питания или система охлаждения), но зачем нам эти крайности, верно?
Разгон процессора специальными программами
Вообще я рекомендовал бы разгонять процессор в биосе вручную, но если среда биоса вам чужда, то вы можете воспользоваться специальными программами для разгона процессора. Программ таких много. Одни из них больше подходят для процессоров INTEL, другие же для процессоров AMD. Хотя принцип действия практически идентичен. Итак, давайте узнаем, как разогнать процессор с помощью специальных программ.
Как разогнать процессор с помощью SetFSB
Утилита SetFSB предназначена для разгона процессора по шине. Это понятно из названия. Разработчики гордятся тем, что SetFSB мало весит и отлично выполняет все свои функции.
ВАЖНАЯ ИНФОРМАЦИЯ. Скачал программу с «официального сайта» и с портала SOFTPORTAL. Содержимое архивов сильно отличается. Если на софтпортале архив весит меньше 200 Кб и имеет помимо утилиты инструкции по ее применению, то на «официальном сайте» в архиве лежит еще один архив, в котором лежит подозрительный .exe файл весом более 5 Мб и нет никаких дополнительных инструкций. При запуске файла Windows говорит, что лицензия проверена, однако лицензия принадлежит какой-то украинской судостроительной компании, судя по названию «SUDNOBUDUVANNYA TA REMONT, TOV». Я решил отменить установку.
Качайте программу с сайта SOFTPORTAL, а не с официального. Видимо официальный сайт подделка.
Итак, перед входом в программу настоятельно рекомендуется проверить список материнских плат, с которыми работает эта утилита. Этот список находится в файле setfsb.txt. Если нашли свой материнку – продолжайте. Если нет, то вы очень рискуете, продолжая пользоваться этой утилитой.
При запуске SetFSB нужно будет внести временный ID в нужное поле. Просто перепечатываете название маленького окошка в поле в нем. Зачем это? Создатели предполагают, что если вы не прочитали инструкции, то вы не сможете пройти дальше этого окошка и пойдете читать инструкции чтобы узнать что нужно в него ввести, а заодно прочитаете и другую полезную информацию, которая может предотвратить порчу вашего процессора (и материнской платы).

Далее самое сложное – нужно выбрать свой параметр Clock Generator. Чтобы его узнать, нужно разобрать компьютер и внимательно исследовать материнскую плату в поисках чипа с названием начинающимся с букв «ICS». Могут быть и другие буквы, но эти встречаются в 95% случаев.
Когда сделаете это, нажмите на кнопку Get FSB и у вас разблокируются ползунки. И нужно будет совсем немного сдвигать первый ползунок вправо, каждый раз нажимая на кнопку SET FSB, чтобы пример=нить измененные параметры. И делать так придется до тез пор, пока вы не достигнете желаемых характеристик частоты процессора. Если перестараетесь, то компьютер зависнет и придется все начинать сначала.
Разгон процессора с помощью CPUFSB
Утилита CPUFSB мало чем отличается по функциональности от только что рассмотренной SetFSB. Однако есть за что ее похвалить. Первый и достаточно весомый плюс – утилита полностью русифицирована, что очень удобно, согласитесь. Программа больше заточена под процессоры Intel, но также ее можно применять и к процессорам AMD.

Чтобы разогнать процессор в программе CPUFSB, вам последовательно нужно будет:
- Указать необходимые данные о вашей материнской плате и типе клокера (Clock Generator).
- Потом жмете на «Взять частоту».
- Сдвиньте ползунок вправо, чтобы изменить частоту проца.
- В конце жмите на «Установить частоту».
Ничего сложного нет. В настройках интуитивно можно разобраться даже без подсказок.
Другие программы для разгона процессора
Мы рассмотрели более менее подробно самые часто используемые программы, которые используют, чтобы разогнать процессор. Однако на этом список программ не заканчивается. Но описывать подробно мы их не будем, потому что принцип их работы аналогичен предыдущим. Вот небольшой список программ для разгона проца, которыми вы можете воспользоваться, если первые вам не подошли или вы их не смогли скачать.
Как узнать «clock generator» материнской платы?
Разобраться с поставленной задачей способен только инструмент SetFSB, а потому и действовать придется следующим образом: * Загрузить архив с инструментом с официального сайта.
- Сразу после пробного запуска ввести в пустующее текстовое поле идентификационный номер, расположенный в верхней части интерфейса (на скриншоте, к примеру, видна комбинация 1726030115).
- После того, как будет пройдена своеобразная проверка на наличие лицензии, появится новое информационно-справочное окошко, где перечислено колоссальное количество разнообразной информации. В том числе и показатель Clock Generator. Если указанное окошко пустует придется или заново провести тестирование, или же закрыть SetFSB, а затем вновь ввести идентификационный номер в пустующее текстовое окошко. Как подсказывает практика, с третьего или четвертого раза нужная информация обязательно появится.
Удивительно, но аналоги SetFSB в сети до сих пор не появились. А потому для проверки Clock Generator придется следовать за инструкцией, описанной выше!
Установка программы и подготовка к разгону
Программа работает без установки. После запуска перед вами появится вот такое окно.

Чтобы начать разгон, предварительно необходимо узнать свой тактовый генератор (PLL). К сожалению, узнать его не так-то и просто. Владельцы компьютеров могут разобрать системный блок и найти необходимую информацию вручную. Выглядят эти данные примерно вот так:

Способы программной идентификации чипа PLL
Если же у вас ноутбук или вы не хотите разбирать ПК, то есть еще два способа узнать свой PLL.
1. Заходим сюда и ищем свой ноутбук в таблице. 2. Программа SetFSB поможет определить фирму чипа PLL сама.
Остановимся на рассмотрении второго способа. Переключитесь на вкладку «Diagnosis», в выпадающем списке «Clock Generator» выберите «PLL diagnosis», после чего нажмите на кнопку «Get FSB».

Опускаемся ниже, в поле «PLL Control Registers» и видим там таблицу. Ищем столбец 07 (это Vendor ID) и смотрим на значение первой строки:

• если значение равняется хЕ — то PLL от Realtek, например, RTM520-39D; • если значение равняется х1 — то PLL от IDT, например, ICS952703BF; • если значение равняется х6 — то PLL от SILEGO, например, SLG505YC56DT; • если значение равняется х8 — то PLL от Silicon Labs, например, CY28341OC-3.
Иногда возможны исключения, например, для чипов от Silicon Labs — в этом случае Vendor ID будет располагаться не в седьмом байте (07), а в шестом (06).
Проверка защиты от программного разгона
Узнать, есть ли аппаратная защита от программного разгона, можно так:

• смотрим в поле «PLL Control Registers» на столбец 09 и нажимаем на значение первой строки; • смотрим в поле «Bin» и находим в этом числе шестой бит. Обратите внимание, что отсчет бита должен начинаться с единицы! Поэтому, если первый бит равен нулю, то шестым битом будет седьмая цифра; • если шестой бит равняется 1 — то для разгона через SetFSB нужен аппаратный мод PLL (TME-mod); • если шестой бит равняется 0 — то аппаратный мод не требуется.
Как узнать производителя материнской платы на ноутбуке
Оборудование, доступное в ноутбуке или нетбуке, хоть и отличается от «стандартного» размерами, взаимодействовать с матплатой и дополнительными компонентами тут приходится точно также (разумеется, не считая визуального осмотра – на ноутбуке или нетбуке такими вещами стоит заниматься в последнюю очередь – уж слишком высок риск при разборе корпуса повредить шлейфы, ведущие к монитору или клавиатуре, или же нарушить действующую гарантию). К примеру, с помощью AIDA64 или же Speccy, или же, как альтернативные варианты:
- CPU-Z – Изначально инструмент рассказывал только о процессоре, но позже появилась и дополнительная информация – к примеру, название и наименование материнской платы, используемый кулер, текущая информация о BIOS, версия графических интерфейсов, скорость оперативной памяти. При желании разработчики предлагают вывести особенно важные данные в TXT-файл. Так, дескать, потерять важные параметры не получится даже при сильном желании.
- HWiNFO32 – и еще одна информационно-справочная служба, доступная на Windows XP, 7, Vista, 8 и 10, причем как в полном формате, так и в Portable-версии, которую легко сбросить на внешний накопитель для использования в любом месте, где требуется узнать модель материнской платы на компьютере. Из плюсов – информация собирается молниеносно, да еще и бесплатно. Русский язык – в комплекте. Для новичков, еще не разобравшихся в компьютерных азах, доступны подсказки, вызываемые с помощью специального знака вопроса, который располагается напротив каждого информационного пункта. Стоит потратить немного больше времени и подробностей откроется в разы больше.
Как еще узнать какая материнская плата на компьютере? Воспользоваться советами для Windows 10. Об использовании командной строки и команды «Выполнить».
Днем завелся, счистил снеговую кашу с машины и направился в гости. Заехал на заправку, заправился и…Загорелась лампочка «аккумулятора». Понял, что пропала зарядка. Машина стала тупить и совсем не ехать. Открыл капот, постучал по генератору воротком (зависшие щетки упали на место), зарядка появилась. Приехал домой и собрался найти в магазине щетки. Выяснил, что на этот авто ставили Бош и Валео…Завис, т.к. не в курсе может его целиком меняли. Как не снимая генератора можно понять, что за модель и какие мне щетки к нему нужны ? Может кто-то сталкивался? PAssat VAriant 3B5 1999 AHL 1.6 (гур+ кондей).
Скачать
Официальные версии для Windows 7, 8, 10 и других. Portable версия 173.133 включает генератор id (только для этой версии), которым можно активировать программу.
Разгон процессора — дело несложное, но требует определенных знаний и осторожности. Грамотный подход к этому занятию позволяет получить хороший прирост производительности, которого порой очень не хватает. В некоторых случаях можно разогнать процессор через биос, но если эта возможность отсутствует или хочется проводить манипуляции прямо из-под Windows, то лучше воспользоваться специальным софтом.
Одной из простых и универсальных программ является SetFSB. Она хороша тем, что с ее помощью можно разогнать процессор intel core 2 duo и аналогичные ему старые модели, а также различные современные процессоры. Принцип работы этой программы прост — она повышает частоту системной шины, воздействуя на чип PLL, установленный в материнскую плату. Соответственно, все, что от вас требуется — знать марку своей платы и проверить, входит ли она в список поддерживаемых.
Сперва вам необходимо узнать наименование материнской платы. Если вы не владеете такими данными, то воспользуйтесь специальным софтом, например, программой CPU-Z.
После того, как вы определили марку платы, отправляйтесь на . Оформление там, мягко говоря, не из лучших, однако вся необходимая информация здесь есть. Если плата есть в списке поддерживаемых, то можно с радостью продолжать дальше.
Особенности скачивания
Последние версии этой программы, к сожалению, платные для русскоязычного населения. Необходимо внести примерно $6, чтобы получить код для активации.
Есть и альтернатива — скачать старую версию программы, рекомендуем версию 2.2.129.95. Сделать это можно, например, .
Метки: ahl, генератор, щетки генератора, маркировка
Комментарии 26
снять регулятор напряжения вместе со щетками не проще, просто как вариант?
В некоторых мануалах пишут, что можно не снимая генератора вытащить регулятор с щетками. НО, нужно снять часть приемного контура. А чтоб гену снять надо выкорчевывать вискомуфту…С танцами и бубнами.
фотки есть? Я вот сегодня кронштейн снял, и поменял подшипник вискомуфты
Фотки чего именно ?
как на месте открутил, посмотреть хочется
Да, и какие щетки покупал, если есть артикул, то скинь
Фоток процесса не было, да и ночью все это под дождем было фотографировать как-то не комильфо. Но устно описать процесс могу: Ключи (головка на 5, маленький вороток, удлитинель для воротка (4 см где-то), головка на 13 ) 1. Снял клемму с аккума. (ключ 10) 2. Снимется фальш-панель (которая с значком VW), откручиваются 4-е шестигранника. 3. Снял B+ открутив головкой на 13-ть гайку. На ней стояла крышка пластиковая, отверткой ее снимал. Снял клеммник, который на щетки идет. 4. Далее процесс снятия кожуха генератора (на заднице у гены) (2 болта под обратный торкс). Откручивал головкой на 5 (вроде) с помощью маленького воротка из набора инструмента. Ход для откручивания с помощью воротка маленький, по этому я их сдвинул с места, а потом пересадил головку на короткий удлинитель и выкручивал руками. Все это исполняется под приемным за генератором. 5. После снятия крышки посветил фонариком и обнаружил еще 5-ть болтов под обратный торкс. Потом выяснил, что щетки держат только три из них. Открутил (воротком сдвинул, далее руками с коротким удлинителем). 6. Регулятор напряжения с щетками оказался у меня в руках.
Как узнать модель PLL чипа на материнской плате ноутбука
Способы узнать модель PLL чипа (Clock Generator) на материнской плате ноутбука:
- Разобрать ноутбук и посмотреть маркировку PLL чипа на плате;
- Найти данные о чипе в интернете, выполнив поиск, указав модель материнской платы;
- Методом подбора в программе для разгона.
Нет смысла использовать программы по типу Everest, Aida64 и CPU-Z, они не выдадут информацию, которая поможет узнать Clock Generator материнской платы на ноутбуке.
Стоит отметить, что определить модель чипа PLL, разобрав ноутбук можно, только если используется очень старая материнская плата. На современных материнках PLL-чип уже вшит в микросхему чипсета. Искать его бесполезно.
Надеюсь, статья «Как узнать модель чипа PLL (Clock Generator, клокер) на ноутбуке» была вам полезна.
Не нашли ответ? Тогда воспользуйтесь формой поиска:
Узнайте, как определить двигатель Briggs & Stratton и найти номер серии & модели, а также коды типа и двигателя.
Вспомогательные утилиты для разгона процессора
Первым делом для того, чтобы разогнать процессор, вам понадобится небольшой набор утилит, которые помогут отслеживать состояние вашей системы и ее стабильность, а также температуру процессора. Ниже перечислим перечень утилит и программ и расскажем коротко о том, за что они отвечают.
CPU-Z – небольшая, но весьма полезная утилита, которая покажет всю основную техническую информацию вашего центрального процессора. Пригодится, чтобы отслеживать частоты и напряжение. Бесплатная.

CoreTemp – еще одна бесплатная утилита, чем-то схожа с CPU-Z, но не так сильно углубляется в технические показатели, зато отображает температуру ядер процессора и их нагрузку.
Speccy – показывает подробную техническую информацию не только про процессор, но и про весь компьютер в целом. Также имеется информация о температуре разных компонентов системы.
LinX – бесплатная программа, которая понадобится нам для тестирования стабильности работы системы после каждого этапа увеличения производительности процессора. Является одной из лучших программ для стресс-тестов. Загружает процессор на все 100%, поэтому не пугайтесь, иногда может показаться, что компьютер намертво завис.
Идентификатор двигателей Briggs & Stratton
Как определить двигатель Briggs & Stratton?
Для идентификации наших двигателей используются номера модели, типа и кода, нанесенные непосредственно на двигатель. Номера моделей двигателей, используемых в газонокосилках, обычно нанесены непосредственно на корпус вентилятора, теплозащитный экран глушителя или в месте на несколько дюймов выше свечи зажигания. Номера кодов двигателя могут быть скрыты, что зависит от используемого кожуха двигателя. Для того чтобы найти модель, тип и код для идентификации двигателя, может потребоваться снять этот кожух.
Поиск номера модели, типа & кода двигателя
Для того чтобы получить пошаговые инструкции по поиску номера модели двигателя, типа или кода, посмотрите это короткое видео:
Дополнительные видеоролики о расположении номера модели, типа и кода, сгруппированные по типу оборудования, питаемого двигателем, также доступны ниже:
Где я могу найти номер модели, тип & код генераторного двигателя с верхним расположением клапанов?
Во многих двигателях с горизонтальным валом и верхним расположением клапанов серийные номера и номера моделей нанесены на крышку коромысла. Тем не менее, в некоторых генераторных двигателях с верхним расположением клапанов производители оборудования устанавливают декоративную хромированную крышку коромысла поверх нашей крышки. Если ваш двигатель имеет декоративную крышку, может потребоваться снять ее, чтобы найти номер модели, тип и код двигателя.
Если вам нужна помощь в идентификации вашего двигателя Briggs & Stratton, обратитесь к нашему руководству по поиску номера модели двигателя, чтобы узнать, как найти эти цифры.
Кроме того, имейте в виду, что цифры, указанные на этикетке с информацией о выбросах двигателя (внизу слева),
можно по ошибке принять за модель, тип и код двигателя. К сожалению, эти цифры нельзя использовать для идентификации вашего двигателя.
Краткий итог
Из статьи мы узнали, как поднять частоту мобильного процессора, что установлен в ноутбуке. Данный способ разгона относительно безопасен, однако необходимо контролировать температурный режим (об этом вы можете почитать в материале «Как узнать температуру компонентов ноутбука: процессора (CPU, ЦП), жёсткого диска (HDD), видеокарты. Как снизить температуру» ) и стабильность разогнанной системы в целом.
Желаю удачного разгона!
Если у вас остались вопросы, вы можете задать их в комментариях.
Значение номеров модели, типа & кода двигателя
Что означают номера модели, типа и кода на вашем двигателе?
Для того чтобы просмотреть график, в котором объясняются номера моделей 1965 года, посетите страницу Система цифрового обозначения.
Если вы ищете номер модели, тип или код двигателя для любых целей, за информацией лучше всего обратиться к дилеру Briggs & Stratton. Они обладают всей информацией, касающейся гарантии на двигатели Briggs & Stratton, запасных частей, коротких блоков, цен, обслуживания/ремонта, технических характеристик и т. д.
Источник https://o-ladagranta.ru/kak-uznat-model-svoego-klokera/
Источник https://7road.ru/drugoe/klok-generator-kak-uznat.html
Источник https://mycomp.su/ustrojstva/kak-uznat-pll-processora.html