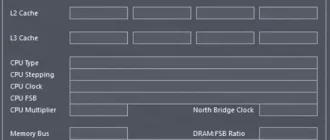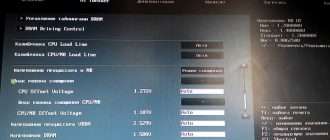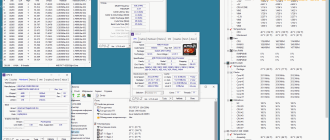Как разогнать процессор если пишет CURRENT, POWER LIMIT
Столкнулся с проблемой ограничения максимальной частоты работы процессора Intel на ноутбуке, но, вероятно, такое может быть и с настольным компьютером. Как известно, процессоры имеют две тактовые частоты: стандартная и турбированная. В процессорах Intel встроенная технология разгона называется «Turbo Boost» , а для AMD – «Turbo Core» .
В характеристиках процессора можно встретить обозначение частоты «2300@3300 MHz» . Первая цифра — это номинальная скорость в MHz, вторая – максимальная. В реальности режим турбо включается автоматически, не требуя дополнительных действий от пользователя. Но максимальная скорость доступна только для одного или двух ядер. Например, для четырёхядерного процессора с турбо-частотой 3300 MHz, окажется, что:
- Первое ядро 3300 MHz
- Второе 3200 MHz
- Третье 3000 MHz
- Четвёртое ядро ограничено 2900 MHz
Ограничение мощности процессора
Технологию Intel Turbo Boost или AMD Turbo Core должен поддерживать BIOS материнской платы, и это не проблема. На самом деле, Turbo-частота расценивается как бонус к производительности, и не обязательна к воплощению, особенно на длительное время. Некоторые производители ноутбуков занижают максимальной ток потребления процессора, тем самым, не позволяя ему потреблять больше мощности, чем это возможно. Производитель ограничивает максимальную мощность по трём причинам:
- Экономит на деталях материнской платы
- Вынужденная мера, если это ультрабук, тонкий ноутбук, когда бОльшее потребление мощности приведёт к перегреву
- Маркетинговый ход, при наличии более мощных ноутбуков на такой же базе комплектующих
Ограничение по току вшито в BIOS материнской платы, и может не поддаваться изменению с помощью программ.
Ошибка EDP Current Limit
При работе всех ядер процессора на максимальных частотах, могут появляться ошибки превышения допустимых пределов (Throttling). При тротлинге понижается частота процессора до такой, при которой тротлинг прекратится, при этом он работает медленнее. Есть три вида ошибок тротлинга:
- Thermal Limit Throttling: перегрев процессора, достижение максимальной температуры
- Power Limit Throttling: достижение максимально-допустимой мощности
- Current Limit Throttling: процессор потребляет максимально-возможный ток
EDP Power и Current Limit, в принципе, одно и то же, но их лимиты задаются в разных местах.
Итак, получается, что операционная система пытается поднять частоту процессора до максимальной, и упирается в ошибку «EDP Current Limit» , потому что материнка говорит «я не могу обеспечить процессор током, необходимым для поддержания такой частоты».
Как разогнать процессор с ограничением по току
Есть три способа регулирования EDP-лимитов:
- В БИОС’е материнской платы, советов не дам, зависит от модели платы
- Программа «Intel Extreme Tuning Utility (XTU)»: громоздкая и по непонятной причине иногда сбрасываются настройки после перезагрузки
- Программа ThrottleStop: лёгкая и гибкая утилита, не требует установки, просто распакуйте и запустите
При первом запуске появится предупреждение, что приложение может менять производительность и теплоотдачу системы, нажмите «OK». Интерфейс на английском, и кажется немного запутанным, но ничего, сейчас разберёмся. Нажмите кнопки «Limits» и «TS Bench» , расставьте окошки поудобней:
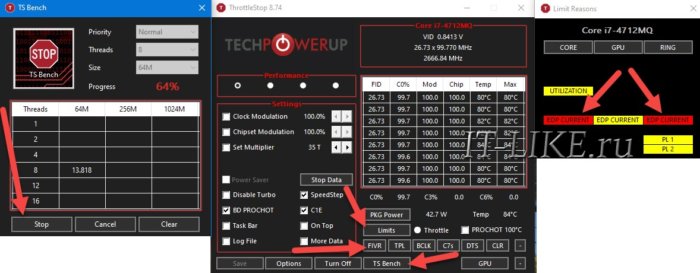
В окошке «Limit Reasons» мы видим причины активации лимитов. В окне «TS Bench» мы запустим тест скорости процессора кнопкой «Start» (на скриншоте это уже кнопка «Stop» ). Теперь видно, что загорелись ошибки «EDP CURRENT» , что означает материнская плата не даёт больше тока.
Попытаемся исправить ошибку, заходим в настройки по кнопке «FIVR» :
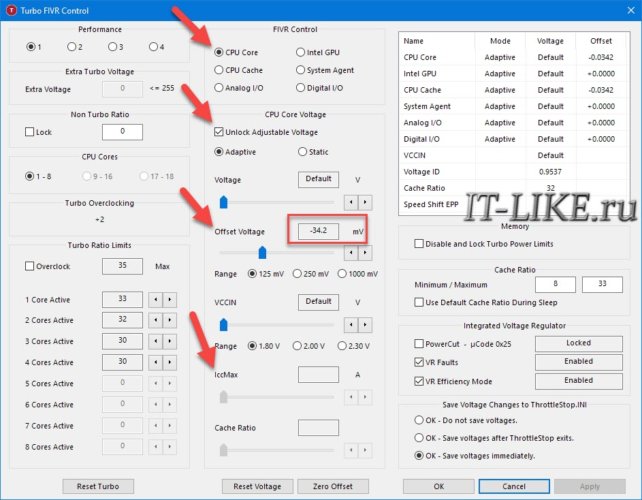
Максимальный ток потребления
Если вам повезло, то вы сможете регулировать значение «IccMax» в амперах (A). Увеличивайте максимальный ток «IccMax» , пока не пропадёт надпись «EDP Current» , а процессор будет работать на максимально-документированной частоте Turbo Boost.
Учтите, что при увеличении тока, повышается нагрузка на компоненты материнской платы, что может привести к перегреву и выхода их из строя!
На бОльший ток должен быть рассчитан блок питания ноутбука и система охлаждения. Впрочем, кратковременные перегрузки не страшны. Некоторые ноутбуки могут начать пищать на высоких звуковых частотах. Если на номинальных частотах писка нет, а при разгоне появляется, то лучше немного убавить максимальный ток. Писк из ноутбука без разгона – «нормальное явление» , «не гарантийный случай» , как заявляют сами производители устройств. На самом деле это проблема, но уже для другой статьи.
Андервольтинг
Регулирование «IccMax» бывает недоступно, как у меня. Это значит, что производитель вшил параметры в материнку. Мощность потребления процессора рассчитывается по формуле:
Мощность = Ток * Напряжение
Получается, если уменьшить напряжение питания процессора, при том же токе, — общая мощность снизится. Алгоритмы тротлинга работают так, что при уменьшении напряжения, получается выжать больше частоты, за счёт достижения пиковой мощности, теперь уже на более высоких частотах. Понижение напряжения процессора называется андервольтингом (undervoltage), и применяется для уменьшения температуры ядра. Дело в том, что производитель выставляет напряжение процессора с запасом, но чем больше напряжение, тем выше температура нагрева.
Итак, в окне «Turbo FIVR Control» выставляем:
- FIVR Control: «CPU Core»
- Ставим галочку «Unlock Adjustable Voltage»
- Передвигаем ползунок «Offset Voltage» влево. НЕ ПЕРЕПУТАЙТЕ ползунок c «Voltage» . Иначе можете спалить проц!
Затем ставим переключатель FIVR Control в положение «CPU Cache» и делаем то же самое для кэша. «Offset Voltage» должно быть таким же, как и для «CPU Core» (можно и разное, ничего не сгорит). Этими действиями вы выставляем смещение напряжения от номинального. Например, если системная плата хочет подать на процессор 1.8V, то при «Offset Voltage» равным -50mV, CPU получит только 1.75V. Нажимаем «OK» и запускаем «TS Bench» , следим, до какой частоты теперь разгоняются ядра.
Максимальное отрицательное смещение для вашего процессора индивидуально, зависит от модели и экземпляра. Начните с -30mv и увеличивайте с шагом 5mV. В отличие от метода разгона процессора увеличением напряжения, нашим андервольтингом ничего сломать нельзя. Максимум плохого, что может произойти – зависнет Windows. После перезагрузки всё вернётся как было.
Нужно нащупать максимальное снижение напряжения, желательно, с точностью до милливольта, при котором максимальные частоты ещё увеличиваются, и компьютер работает без зависаний. Может оказаться, например, что последнее «стабильное смещение» -70mV, но частота перестала увеличиваться на -65mV, тогда лучше оставить -65mV. Кстати, компьютер может не зависать определённое время, даже на стресс-тестах, но в каких-то программах всё равно зависнет. Например, у меня иногда при воспроизведении видео в Youtube, операционная система всё-таки зависала. Тогда нужно увеличить напряжение на один шаг.
С помощью андервольтинга мне удалось разогнать Turbo Boost процессора Intel Core i7-4712MQ с 2500MHz до 2800MHz. Это немного, но лишней производительности не бывает, учитывая абсолютную безопасность метода. Не исключаю, что на других ноутах результат может быть куда лучше (попалась совсем неудачная плата).
Кстати, недостаточно снять галочку «Unlock Adjustable Voltage» чтобы отменить настройку «Offset Voltage» . Нужно выставить значение на 0mV и нажать «OK» .
Ошибка «Power Limit»
EDP «Power Limit» возникает при превышении общей допустимой мощности потребления. Нажмите в главном окне программы «ThrottleStop» кнопку «TPL» и задайте более высокие пределы для долговременной нагрузки (Turbo Long Power Max) и кратковременной мощности (Turbo Long Power Max):
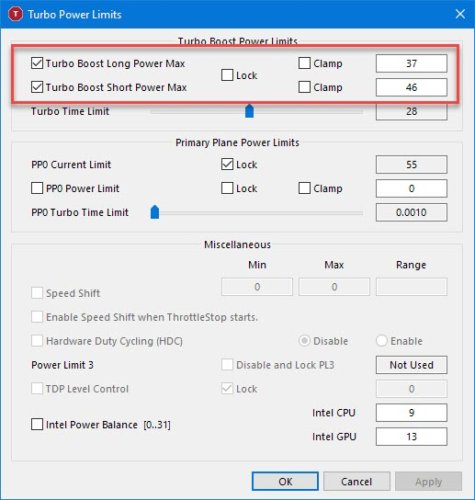
Также можно поиграться с параметрами «PP0 Current Limit» , задав более высокие пороги по току.
Автоматический запуск программы
Настройки сбиваются после перезагрузки компьютера, поэтому программа ThrottleStop должна загружаться автоматически вместе с Windows. Добавьте ярлык на «ThrottleStop.exe» в автозагрузку любым удобным способом: в папку «Пуск -> Все программы -> Автозагрузка» , через реестр Windows или в Планировщике задач. Далее, в главном окне программы нажмите «Options» и поставьте галочки:
- «Start Minimized» : чтобы во время запуска Windows, программа запускалась свёрнутой;
- «Minimize on Close» : чтобы программа не закрывалась после клика по крестику, а сворачивалась.
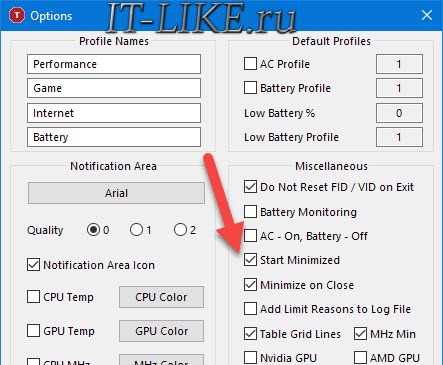
ThrottleStop должна быть всё время запущенной, чтобы параметры процессора восстанавливались после выхода их режима «Сон» . А вообще, после применения настроек, программу можно закрыть.
Иначе может получится так, что вы выставите большое смещение и компьютер зависнет, а после перезагрузки, ThrottleStop снова загрузит новые настройки и компьютер будет зависать при каждом запуске.
Можно легко обнулить все ручные настройки: просто удалите в папке программы файл «ThrottleStop.ini» .
Как снять ограничение разгона на процессоре
Будь в курсе последних новостей из мира гаджетов и технологий

Как управлять частотой процессора стандартными средствами Windows 10


В Windows 10 Creators Update появилась новая функция — возможность управлять частотой процессора в своем плане электропитания. Она подойдет тем, кто хочет серьезно увеличить время автономной работы устройства, или же снизить нагрев. Причем работает эта функция хитро — при небольшой нагрузке частота может повышаться выше указанной вами, однако под серьезной нагрузкой она все же будет той, которую указали вы.
Для того, чтобы настроить эту функцию, нужно открыть Панель управления > Электропитание > Настройка своей схемы электропитания > Изменить дополнительные параметры питания. В открывшемся окне заходим в Управление питанием процессора > Максимальная частота процессора:
Значение 0 МГц означает, что частота не ограничивается. Поставить можно любое значение, которое выше минимальной частоты вашего процессора, но ниже максимальной: если поставите частоту ниже минимальной, то процессор будет работать на минимальной частоте, если поставите выше максимальной — процессор будет разгоняться до максимальной частоты. Если вы хотите увеличить время автономной работы, но при этом несильно потерять в производительности в простых задачах типа серфинга в интернете, то стоит поставить частоту в 1.5-2 раза выше минимальной. Пример: процессор i3-7100U имеет минимальную частоту в 400 МГц, для компортной работы ставим 800 и проверяем это, к примеру, скроллингом в браузере:
Как видим, частота действительно ограничена 800 МГц, использование процессора не очень велико, а отзывчивость браузера осталась почти той же. Теперь уберем ограничение и посмотрим, как было раньше:
Как видим, нагрузка на процессор не изменилась, а вот частота почти в 2.5 раза выше. Да, отзывчивость браузера чуть выше, но это абсолютно не критично. Так что тем, кто хочет продлить время автономной работы своего ноутбука, способ должен подойти.
Низкая, ограниченная частота процессора 0.79 GHz. Как убрать Throttling (троттлинг) с низкой температуры
Так вот суть вопроса, на ПК стоит процессор i5-6400 2.70GHz но его частота всегда держится на уровне 0.79 GHz, при стресс тестах, в играх, в биосе, при простое и всём остальном. Помогла решить эту проблему программа ThrottleStop и отключение в ней функции BD PROCHOT повысила частоту процессора до 3GHz но дело в том что эта частота стала постоянной и когда процессор не нагружен частота сохраняется, также как я узнал далее отключение этой функции отключает защиту процессора от перегрева (если в обычном случае процессор с температурой в 90-100 градусов снизит частоту принудительно для охлаждения, то с отключенной функцией он будет жарить по полной пока не превратиться в пластилин). Также разбираясь дальше в проблеме я установил программу intel extreme tuning utility в которой я нашел отображаемый параметр Thermal Throttling в котором при включенной функции троттинг работал как на максимальной температуре так и на минимальной, но при выключении троттлинга программа показывала что он отключает только минимальную температуру а максимальную оставляет, что по логике означает что при перегреве процессор снизит частоту, но я в этом не уверен, да и постоянная максимальная частота на процессоре не принесет ему ничего хорошего. Вот хотел поинтересоваться не знаете ли вы как отключить ограничение на частоту процессора а троттлинг оставить чтобы процессор не сгорел. Стоит виндовс 10 новая, драйвера все обновлены, биос обновлен, настройки биоса стандартный, дополнительные программы не стоят (кроме основных, от MSI intel) скриншоты прилагаю по ссылкам:
ibb.co/sVkmqJt сведения о системе
ibb.co/tLcVJJF сведения о системе
ibb.co/Fn7YDbW ThrottleStop
ibb.co/rfBV99P ThrottleStop
ibb.co/BVBmGyw биос
ibb.co/6YjgbHM биос
ibb.co/Hnz6CWY биос
ibb.co/0VyfMgp intel extreme tuning utility
ibb.co/PYn6tss intel extreme tuning utility
Вот новые скриншоты обновленного биоса и конфигурации ПК с отключенной функцией Intel Adaptive Thermal Monitor но отключать её также не вариант
ibb.co/L1WXRYK
ibb.co/xMnH5SG
ibb.co/HYKXzqC
При стресс тестах температура без троттлинга была 42 градуса с ним 30. Так что с температурой всё отлично. Решил поставить другую видеокарту, и с ней частота стала хорошей ibb.co/C63r0TD но и старая видеокарта в другой сборке тоже ничего не занижала. Примерно пол года назад всё было отлично с характеристиками ПК после этого комп стоял не включался, и когда режил включить убрал только ССД ничего больше не менял и частота не поднимается. Также раньше использовал кабель HDMI сейчас использую VGA c переходником DVI-I — VGA пробовал с переходником HDMI-VGA всё по старому, но иногда с HDMI переходником Троттинг в программе интела отключался на секунду и частота поднималась до 1-2GHz, пытался подключить к материнской плате монитор, не включается. Если кто ЗНАЕТ причину буду рад услышать, диванные знатоки со своими советами оставайтесь на диване.
(п.с. настройки электропитания правильные, все предложения из интернета перепробовал)
такс еще одна инфа, стоит БП AeroCool VX-650 650W я его заменил на COUGAR STE500 500W и всё заработало отлично, частота процессора высокая. Но старый блок я поставил в другую систему с которой сейчас и пишу (вот скрин системы ibb.co/3SbLX9n) и на ней всё также хорошо работает. но тут также парадокс на системе которая «не работает» стоит видюха 970 4gb которой рекомендуется напряжение 550W а подключив ее к «своему» БП на 500W она работает хотя на сломанной системе блок стоит на 650W. В общем в любом случае с видюхой и блоком по моим суждениям всё хорошо, но я не знаток и если кто знает правильно я всё рассчитал или нет напишите.
на следующий день…
в общем обычно использую кабель монитора VGA с переходником DVI-I — VGA частота занижена, сегодня пришел на работу показать начальнику может он подскажет, но на работе на одном мониторе шнур HDMI подключаю я его, включаю ПК и на тебе всё отлично работает, думал может косяк какой или еще что, подождал 10-20 мин частота не упала, решил попробовать другой монитор с кабелем VGA и переходником HDMI-VGA, подключаю, включаю, и всё также отлично работает… далее после работы прихожу домой в надежде что всё отлично работает подключаю к монитору по кабелю VGA с переходником DVI-I — VGA частота в норме, я подумал что он сам каким то образом починился (может я его за*… достал своими махинациями, но нет) через пару минут частота также падает на 0.79 GHz, подождал подумал поднимется но как всегда нет, тогда я решил подключить кабель VGA с HDMI-VGA переходником, подключаю НЕ ПЕРЕЗАГРУЖАЯ ПК частота остается на минимуме, но теперь иногда на секунду она скачет до 1 или 2GHz, я подумал а может ПЕРЕЗАГРУЗИТЬ ПК, после перезагрузки с VGA кабелем и HDMI-VGA переходником частота максимальная) на всякий случай подождал 10 мин, частота не упала, решил вынуть HDMI-VGA переходник и вставить DVI-I — VGA НЕ ПЕРЕЗАГРУЖАЯ ПК частота минуту держалась максимальной, после упала на минимум. Вот из всех этих махинаций я задаюсь одним вопросом:
может ли на частоту процессора влиять кабель подключения монитора, переходники или разъемы в которые он вставляется.
раньше когда я тестировал с разными кабелями ПК не перезагружал и не могу точно знать работала частота нормально или нет, но по стандарту всегда включал с VGA кабелем и DVI-I — VGA переходником
У же не столько хочется его продать сколько разобраться в проблеме.
Спасибо всем за помощь!
27.04.2020 комп работал 5-7 дней с хорошей частотой, сегодня перестал работать (частота также минимальная ни туда ни сюда) пробовал разные подключения к монитору кроме шнура HDMI ничего не помогло, сидел думал что я еще не пробовал, и по приколу поменял местами оперативку… как вы уже поняли всё заработало, частота максимальная…
что происходит, я не эксперт в компьютерной технике но так чиниться не должно…
Как быстро изменить частоту процессора?
В статье описывается способ как попытаться изменить частоту процессора ноутбука/компьютера самым безобидным способом (силами настроек самой операционной системы) на примере Windows 10. Многого от этой фишки не ждите, я не специалист по оверклокингу , однако, если ваш ноутбук часто перегревается, попробовать стоит.
Итак, кто не в курсе, напомню: именно частота процессора определяет производительность вашей системы. Частота, тип и количество ядер ЦПУ — ключевой параметр, на который нужно обращать внимание при покупке машины. Без этих характеристик любая другая начинка в виде 16 Гб «оперативы» и 2 Гб видеопамяти станет колом, превратившись в пустые траты. Но, когда речь заходит о работе мобильного компьютера вообще, не всегда скорость ставится во главу угла: лично меня нередко напрягает усиливающийся шум кулера, напоминая о том, что пора искать поблизости подставку для ноутбука, ибо процессор перегревается.
И вот именно в 10-ой модели Windows (но лучше поздно, чем никогда) я для себя обнаружил настройку, которая может программно ограничить частоту процессора с целью энергосбережения. Забегая вперёд скажу, что по умолчанию параметр выставлен в 0, разрешая процессору разгоняться до заводских характеристик. Проводимые нами настройки будут доступны из:
- настроек энергосбережения
- с помощью команд в консоли
Как изменить частоту процессора: проверьте параметры электропитания
Отправляемся в настройки по пути:
И проверим вот эти настройки:

настройки можно изменять
По умолчанию должно стоять значение 0: частота процессора не ограничена ничем. Однако, зная паспортные характеристики своего ЦПУ, вы вполне можете ограничить частоту, указав своё значение. Тем самым ограничив систему на некоторое время, защитив от намечающегося перегрева.
Как изменить частоту процессора: команда из консоли
Ниже идут две команды, которые позволяют проделать тоже самое простым копированием/вставкой из консоли, запущенной от имени администратора. С той лишь разницей, что синтаксис команд для различных форм работы ноутбука будет различаться:
- для питающегося от сети ноутбука код выглядит так:
- для питающегося от блока питания — так:
Параметр «частота» вы должны заменить на желаемое число в мегагерцах. Например, для моего старичка:

Окно настроек электропитания я ещё не закрыл, и проделанные изменения в нём сразу отобразились:
Разгон на «постоянку» в современных процессорах
В текущий момент процессоры поступают в продажу по сути уже практически с максимальным разгоном, если говорить про обычный подход к разгону, когда задача — выставить максимальную частоту и подобрать к ней рабочее напряжение.
На Intel так можно получить лишь сущие копейки производительности, а на AMD так и вовсе результат в разгоне в играх может быть ниже, чем в стоке.
Причина тут проста — для того чтобы зафиксировать максимальную частоту — нужно добиться стабильной работы на этой частоте, в том числе и в тяжёлых задачах. Которые по сути мало кому нужны и подобные нагрузки у обычных пользователей длятся считанные секунды, но этого хватает, чтобы система зависала при нестбильном разгоне.
В общем — самый обычный метод разгона работать уже практически перестал и по сути — устарел. Применим он только для оверклокинга не для повседневной работы, а для, так скажем, спортивного разгона.

Мой чиллер на модулях Пельтье
Когда есть желание получить какие-то высокие частоты с целью просто получить их ради любопытства или чувств соревновательности.
Но это не значит, что увеличить производительность купленного железа вовсе нельзя.
И в этой статье я расскажу о том методе, который ещё хоть как-то работает для повседневной работы компьютера.
Что требуется для повседневного разгона?
Задачи, в общем-то максимально простая — сделать так, чтобы было тихо, процессор не жрал энергию как не в себя и при этом был быстрее, чем сток.
Настройка вентиляторов и выбор будущей максимальной температуры
И первый шаг на встречу к этому результату я предлагаю довольно неожиданный. Сразу изначально поставить для себя предельную цель по максимальному теплу и шуму от процессора, которые вы считаете приемлемыми.

Настройка скорости вентиляторов
В качестве примера посмотрим на то что можно получить с i9 9900k на тонкой башне на 4 тепловые трубки и 120 мм вентилятором.

У меня на башне стоит очень тихий вентилятор от арктик, и даже без корпуса шум для меня приемлем при скорости его вращения примерно в полторы тысячи оборотов.

Теперь надо понять сколько тепла от процессора в таком режиме сможет отвести кулер. Для этого надо выбрать для себя какую-то грузилку процессора. Это может быть Prime95, LinX, Linpack, OCCT или тест стабильности в AIDA64. Главное — просто нагружать процессор.
Далее используя intel Extreme Tuning Utility или райзен мастер надо постепенно увеличивать поверлимит процессору, разрешая ему потреблять всё больше и больше энергии при сформированном управлении вентилятором и дойти до такого потребления, при котором вы считаете, что температура ещё приемлемая.

Мой выбор для i9 9900k — это температура по ядрам — 80 градусов.
Получил я эту температуру на TDP 145 Ватт.

В общем — на этом были получены важные критерии будущего разгона. У меня будет процессор с TDP в 145 Ватт с уже известными мне температурами и шумом.
Оптимизация питания процессора
Осталось только сделать так чтобы процессор использовал эти дополнительные ватты не бездумно, переводя непойми что в тепло, а становился быстрее, чем он был.

Как я уже сказал вначале — установка наивысшей частоты и фиксация напряжения — тут не поможет. Я не смогу поставить даже 4,7 ГГц, так как с AVX с таким охлаждением процессор просто будут уходить в троттлинг из-за перегрева.
А в стоке в играх отдельные ядра хоть иногда, но прыгают до 4,9 ГГц, в таком случае я от разгона до 4,7 ГГц только потеряю производительность. Ну и по превью вы наверное уже видели, что в итоге после всех манипуляций будет получена частота 5,2 ГГц.
И получена она будет за счёт штатных возможностей авторазгона процессора. Кроме того в работе останутся все штатные функции энергосбережения. То есть процессор в простое будет потреблять 5-10 Ватт.

Для начала я расскажу и покажу как дела обстоят с Intel, а потом расскажу, чем отличается логика работы в AMD, к сожалению показать не смогу, так как у меня нет последних линеек райзенов.
Логика работы процессора при выборе частоты
Частоту процессор динамически выбирает исходя из текущей потребности в производительности, доступного лимита энергопотребления и ограничений по току.
То есть заявленные базовые частоты — это некие мифические частоты, которые вы никогда не увидите ни на intel ни на AMD.
С заявленными максимальными частота дела обстоят не лучше.
У меня было на YouTube канале видео про то как процессоры выбирают частоты и что такое турбо буст.
И тут надо вообще остановиться на том, что же производители указывают в частотах и TDP.

На счёт этих параметров частенько разгораются жаркие споры. Некоторые утверждают, что TDP указывается для процессора, работающего на базовой заявленной частоте. Другие настаивают, что TDP — это то выделение, которые процессор производит на максимальных заявленных турбо частотах.
Естественно и те и другие не правы.
В текущий момент частоты зависят от конкретной задачи. Если задача простая, с промежутками, допустим для синхронизации результатов между потоками процессора или с простоями в ожидании данных. То есть в играх, например, то процессор часто простаивает. Соответственно и энергопотребление у него ниже, в таком случае в рамках ограниченного энергопотребления он может позволить себе работу на более высокой частоте, повышая частоты до тех пор пока не упрётся в лимит. Это позволяет в подобной нагрузке компенсировать простои. То есть плохая оптимизация софта становиться не столь критичной за счёт роста частоты процессора. Однако, если задача вдруг перестала быть такой простой с точки зрения энергопотребления. Ложиться на все потоки процессора ровно и постоянно — тут уже чтобы не выходить за пределы TDP процессору приходиться снижать частоты.
А бывают нагрузки задействующие предельно транзисторные возможности процессора. Допустим нагружалки процессора. В таких условиях процессору приходится снижать частоту ещё сильнее.
Тут то и кроется главная проблема классического разгона с локом частоты и напряжения. Надо подстраивать систему именно под самые высокие нагрузки, при том, что пользоваться вы будите потом этим всем в самых простых нагрузках, то есть в играх.
Разрешаем процессору, самому выбирать для себя частоты
В общем я веду к тому, что современные проблемы требуют современных решений. И если раньше для разгона надо было отключать все оптимизации, чтобы повысить стабильность работы только на самой высокой частоте, то теперь надо делать всё наоборот, то есть оставлять все оптимизации, просто расширяя компетенции этих оптимизаций на большие диапазоны частот.
И разгон сводиться именно к тому, чтобы дать процессору новый, бОльший лимит по потреблению, снять заводские лимиты по формуле турбобуста на intel и научить материнскую плату работе с вашим экземпляром процессора, чтобы плата подавала оптимальные напряжения на всех диапазонах частот работы процессора.
И напомню, что важную часть этой работы мы уже сделали. А именно определили, что хотим чтобы процессор потреблял не 95 Ватт, а до 145. На самом деле даже не трогая частотную формулу турбобуста — процессор уже в тяжёлой нагрузке будет производительнее. То есть если раньше ему в сложной задаче приходилось, скидывать частоты, условно, до 4 ГГц чтобы уместить в 95 Ватт, то теперь штатными алгоритмами процессор умещаясь в 145 Ватт будет, условно, сбрасывать частоты до 4,4 ГГц.
Ну и на самом деле и на intel и на AMD производители материнских плат и так выставляют лимиты по мощности выше заводских для процессоров.
То есть на самом деле — установка 145 Ватт тут скорее является альтернативе заводским 200 Ваттам для используемой материнской платы.

Но учитывая то, что плата всё равно не знает какие напряжение ей надо подавать — 200 Ватт эти не дают толком никакого прироста. А лишь греют комнату и процессор.
Далее переходим ко второй важной части при разгоне. Начинаем учить материнскую плату подавать правильный вольтаж. Это очень важно, так как вольтах очень сильно влияет на потребление. Зависимость эта примерно квадратичная.

То есть условно при 1 Вольте у нас энергопотребление — 1 единица, а на 1,1 Вольта — уже потребление примерно 1,2 единицы, а на напряжении 1,4 Вольта потребление уже около 2-х единиц энергии. При этом частота влечёт примерно к линейному увеличению потребления. То есть разгон с 5 до 5,5 ГГц, если бы он был возможен без роста напряжения, приводил бы к росту потребления на 10%.
На деле рассказать плате о том, что она ставит неправильное напряжение довольно просто, и делается это в пару кликов, но я бы хотел чтобы вы не бездумно это делали, а с пониманием происходящего.
Поэтому для начала расскажу очень важную вещь.
VID и Vcore (напряжение на ядра) — это разные вещи!
Дело в том, что в классическом разгоне, с выставлением напряжения в ручном режиме — некоторые считают, что не отключая функцию SpeedStep и SpeedShift у процессора (это те технологии которые скрываются за автоматической подстройкой частот к нагрузке и переводу процессора и его обвязки в более энергоэффективные режимы в простое) — они остаются с процессором, который при снижении частот для оптимизации питания снижает и напряжение на ядра.
Думают так люди по очень простой причине — потому что в программах мониторинга зачастую вместо более важного параметра — напряжения на ядра (Vcore) — указывается такой параметр как VID. И этот параметр при снижении частоты в мануальном режиме задания напряжения на ядра — тоже снижается до тех значений, которые нужны были бы для питания процессора на сниженных частотах.
Собственно, что и логично, потому что значение VID — как раз и описывает то напряжение, которое было бы правильным с точки зрения процессора для его питания.
Но, когда вы задаёте напряжение в ручном режиме вы сами говорите плате, мол: «VID, конечно, штука классная, но ты не него не смотри. Подавай то напряжение, что я задал в мануальном режиме».
То есть вы оставляете оптимизации и процессор постоянно сообщает, что ему нужно одно напряжение, а вы даже для сниженных частот подаёте ему такое, которое нужно было бы для работы на высокой частоте. А как я ранее уже сказал — сама по себе частота не так сильно влияет на энергопотребление процессора. Иными словами — в рамках ограниченного TDP процессору с залоченным напряжением (выставленном в ручном режиме) нужно намного сильнее сбрасывать частоту работы в сложных задачах, чем если бы напряжение было дозволено снижать. Поэтому для повседневного разгона не в коем случае не надо переводить управление напряжение в ручной режим.
Корректировка напряжения Offset.
Благо есть ещё такой режим, который называется offset.

Суть этого режима в смещении вольт частотных таблиц питания.
Я задал процессору нагрузку и при помощи интеловской утилиты я изменял частоту ядер, замеряя VID и напряжения питания процессора для разных частот (вам это при разгоне делать не надо, я просто показываю что изменится).
На основе полученных данных я составил для вас график.

Нажмите для увеличения
По горизонтали тут множитель процессора, то есть частота, а по вертикали — напряжение. По этому графику видно, что VID и реальные напряжения на ядра отличаются. Сделано это не просто так. Дело в том, что материнская плата компенсирует потенциальные просадки по питанию во время серьёзной нагрузки на процессор.
И это один из методов коррекции напряжения для процессора. Классический offset предполагает, что вы указываете материнской плате, что ей надо либо сдвинуть эту характеристику выше,

либо то, что ей надо сдвинуть её ниже.

Но кроме того — вы можете за счёт LLC позволять при высокой нагрузке проседать напряжению по естественным причинам, ну то есть увеличивается нагрузка и напряжение естественно просаживается.

Либо вы можете задать настройки так, чтобы материнская плата держала напряжение на нужном уровне или даже задирала его в период высокой нагрузки. Собственно так вы можете обойтись без корректировки offset, допустим позволяя напряжению просаживаться в высокой нагрузке из-за чего естественным образом будет снижаться и энергопотребление, а значит в рамках ограниченного TDP процессор сможет выставлять более высокие частоты.
Но тут есть важный нюанс. В процессе изменения нагрузки очень резко скачет напряжение на ядра из-за чего возникает нестабильность работы.
В целом — в рамках стоковых частот — использовать LLC как аналог offset можно, но когда вы выходите на высокие частоты — броски дают нестабильность.
И для наглядности я сделал для вас сравнения напряжений в нагрузке для автоматической настройки в плате ASUS Maximus Gene XI, на значении LLC4 и на значении LLC8.

Нажмите для увеличения. График напряжения и VID процессора с LLC4 и LLC8
Тут кстати, так же можно увидеть, что плата способна сохранять устойчивую работу на частоте 5,1 ГГц без вмешательств в управление питанием, то есть я просто разрешил брать 5,1 ГГц, и процессор взял их. Но на 5,2 Плата уже ставить не рабочее напряжение для процессора.
Ну и для LLC8 видно, что результаты прерываются на частоте 4,9 ГГц потому что начался троттлинг из-за перегрева процессора выше 100 градусов.
Скорее всего значение авто у платы — это LLC3 или 2.
Но вернёмся к тому что нам надо подкрутить график зависимости напряжения от частоты так, чтобы он был оптимален для моего экземпляра процессора а не использовался некий общий, созданный с запасом.
Опять же — то что проделал я — делать вам при разгоне на надо, я просто показываю саму суть.
Для этого я провёл классический разгон, то есть лочил напряжения и частоту, выявляя наименьшие рабочие напряжения для своего процессора на разных частотах.
Начиная с напряжения на ядра 1,15 Вольта. Это напряжение позволяет процессору взять частоту 4,9 ГГц.
В штатных режимах работы напряжение на 4,9 Ггц было 1,26 Вольта.


То есть по дефолту набрасывалось на целую десятую часть вольта больше, чем нужно.
5 ГГц мой процессор без нагрузки с AVX берет на напряжении 1,23 Вольта. 5,1 ГГц на 1,27 Вольта, а 5,2 ГГц на напряжении 1,38 Вольта. 5,3 ГГц мой процессор к сожалению не берёт даже на полутора вольтах. И это мы говорим не про перегрев или ещё что-то.
В общем — получается вот такой график.

Можно мысленно продлить практический график в сторону низких частот.

Если судить по 4,9 ГГц то может показаться, что к стоковым напряжениям можно снять офсетом целых 0,09 Вольта, то есть почти одну десятую вольта, но если это сделать, то на низких частотах процессор будет недостаточно стабилен, так что так много снизить не удалось.

Как на практике вводить offset корректировку?
Опять же — на практике не надо делать никаких замеров частоты и реальных напряжений, строить графики и т.д. Это я просто показал вам для наглядности предпосылки к офсету.

На практике всё просто — вы вводите значение на понижение напряжение офсетом (это действие в простонародье называется андервольтингом процессора).
Благодаря этому процессор начинает меньше потреблять энергии, а значит может меньше сбрасывать частоты в нагрузке, опять же в купе с расширением TDP это помогает повысить реальные частоты. И к слову — всё проделанное сейчас работает и на процессорах intel без индекса k, так что немного вы можете разогнать и свой процессор без индекса k (кроме моих эксперимериментов для графиков).
И надо снижать напряжение до тех пор пока система стабильна. опять же используя различные грузилки производительности на свой вкус, а когда система начнёт зависать или уходить в синий экран — значит вы уже задали перебор снижения напряжения и стоит остановиться на значении, чуть ниже — самого устойчивого из полученных. То есть если на -0,08 Вольта система стабильна, а на -0,09 она не стабильна, то стоит для постоянной работы выставить -0,07 чтобы наверняка.
У меня же это получилось -0,05 для дальнейших тестов.

И выходит не слишком много. На рабочих для процессора частотах — это ещё сколько-то даёт эффект, но в диапазоне частот, которые будут уже разгоном — это снижение напряжения — капля в море.
Повышение частоты выше заводских лимитов
И тут мы переходим к повышению частоты. Если не трогать никакие опции оптимизации питания, а просто задать высокую частоту для ядер в биосе или из под винды, то это работает как продление функции турбо буст на большую частоту. То есть я поставив 5,2 ГГц могу получить эти 5,2 ГГц, но когда процессор потребляет слишком много — частота снижается. так же и в простое частота падает для экономии энергии.

Ну и на 5,2 ГГц — плата сама не смогла выставить напряжение, то есть заложенные таблицы напряжений для этого процессора не позволили в моём экземпляре попасть в нужное напряжение. Да и если бы попали, то были бы не самыми оптимальными.
В добавок ещё и офсет вмешивается в работу, усложняя задачу для платы.

Adaptive mode
Тут в силу вступает вторая часть ручной корректировки напряжений, потому что intel об этой проблеме уже давно подумали. Называется это дело — управление напряжением в адаптивном режиме (Adaptive mode).

Суть в том, что на штатном участке частот напряжения подаются штатные для процессора,

а на заштатном участке вы сами задаёте максимальное напряжение для выставленной частоты.

То есть в моём случае это 5,2 ГГц.
Я с небольшим запасом для стабильности поставил 1,41 Вольта,

напомню это напряжение я определил уже чуть ранее, когда делал графики (вам же надо провести классический разгон, но нагружать систему не на все ядра, чтобы не уходить в лимит по температуре, многие утилиты для тестов стабильности позволяют выбрать число потоков для загрузки, а Windows желая оптимизировать задачу сама периодически разрасывает эту нагрузку на разные ядра). И того — у платы есть кусок графика штатных напряжений для штатных частот и одна точка для нештатного напряжения повышенной частоты.
И дальше — имея эти куски данных плата соединяет их до единого графика досчитывая для себя все промежуточные напряжения для всего диапазона нештатных частот.

Adaptiv mode + offset mode
Естественно не забыты остались и коррекции офсетом. Так что помимо максимального напряжения для максимальной частоты — можно указать ещё и смещение напряжения офсетом. Причём смещение частоты ещё распространяется и на заданное максимальное напряжение.
Тут материнская плата заботливо пересчитывает заданное напряжение с учётом офсета, чтобы пользователи сами не считали в уме циферки.

Итого мы получаем вместо некой штатной вольт частотной зависимости — зависимость конкретно для вашего экземпляра процессора.

Естественно на самом деле система охлаждения не справилась бы с этим процессором на 5,2 ГГц без лимита мощности в 145 Ватт. Более того я не делал даже снижение частот на AVX. не стал я делать его, потому что в высокой нагрузке 145 Ватт это даже с учётом снижения напряжений всё равно не больше 4,7 ГГц на все ядра, а там — полученного напряжения и так достаточно.
Не забывайте про разгон кеша L3 на Intel
Кроме того не надо ещё забывать про разгон кеша L3 и кольцевой шины процессора.
На это есть отдельный множитель. Надо выставлять значения на 200-300 МГц ниже максимальной частоты. Я выставил 5 ГГц. Но выставил только максимальное значение, не трогая ограничения по минимальной частоте. Сделал я это потому что процессор частоты у нас будет сбрасывать, и в таком случае ему нужно сбрасывать и частоту кольца и кеша. делать процессор это всё будет автоматически, но если не разрешить ему увеличивать частоту, то он будет держать её на штатных частотах — 4,3 ГГц для i9 9900k.
Единственная ожидающая меня неприятность заключалась в том, что почему-то при активации адаптив мода перестала работать LLC. То есть в нагрузке напряжения начали дико просаживаться. Так что в итоге пришлось сильно задрать напряжения. В целом не до критических значений, учитывая, что на высоких токах напряжения будут ниже. Просто это усложняет контроль. И если бы у меня лимит был бы не 145, а, допустим, 200 Ватт, то падения напряжений были бы уже очень большими.
Тесты и прирост от разгона
Остаётся теперь замерить — что дали все эти изменения на практике в бенчмарках и играх.
Сенбенч R15. В разгоне естественно не хватает 145 Ватт TDP и процессор начинает сбрасывать частоты, но естественно, не так сильно как в стоке.

Прирост чуть более 8%.
Результат без разгона Результат после разгона
Сенбенч 20. Более тяжёлая нагрузка. Естественно и тут 145 Ватт не хватает чтобы не сбрасывать частоты.
Результат без разгона Результат после разгона
Но прирост уже составил примерно 12%.
В целом — прирост с одной стороны — для текущих реалиев процессоров разогнанных до предела с завода — не плохой, особенно помня, что осталась тишина и умеренные температуры процессора. Но для прибавки производительности на 12% пришлось прибавить почти 50% к энергопотреблению. В общем — неспроста заводские частоты у этого процессора такие, какие они есть, а не больше или меньше.
Win-rar. Этот тест ещё очень сильно любит разгон кеша.

Без разгона

С разгоном
Собственно прирост в без малого в 6% — это вероятнее всего в большей степени заслуга именно разгона кеш памяти.
Тесты в играх
Начнём с CPU тестов 3D Mark TS.
Без разгона С разгоном
В обычном CPU тесте прирост около 10% и тут уже процессор в разгоне может похвастаться высокими частотами.
В экстрим тесте прирост от разгона процессора составил уже 11%.
Без разгона С разгоном
Если говорить про реальные игры, то надо понимать, что это i9 9900k, и в целом — сложно представить что владельцы этих систем сидят на FullHD и специально занижают настройки сглаживания что-бы на RTX 3090 увидеть разницу в производительности.
Мне же с RTX 2070 совсем сложно добиться упора системы в процессор, при котором и будет видна разница производительности. Естественно при упоре игры в видеокарту — разница будет 0%.
В играх я оставлял максимальные настройки, но без сглаживания и в пониженном разрешении до 720p и при наличие в играх опций по снижению разрешения рендеринга — я снижал разрешение рендеринга, чтобы увеличить нагрузку на процессор.
А так же старался использовать игры, которые хоть как-то умеют работать с большим количеством потоков процессора.
Но даже так — результаты разгона минимальны.
В Division 2 — примерно 2% прироста.
(сравнения частот для игр не показываю, есть в видео версии статьи, с разгоном 5,2 ГГц с периодическими сбросами до 4,9 ГГц, без разгона — 4,7 ГГц)

Общее число кадров в бенчмарке
Shadow of the Tomb Raider — около 4% прироста.

Общее число кадров в бенчмарке
Far Cry 5 — так же около 4% прироста.
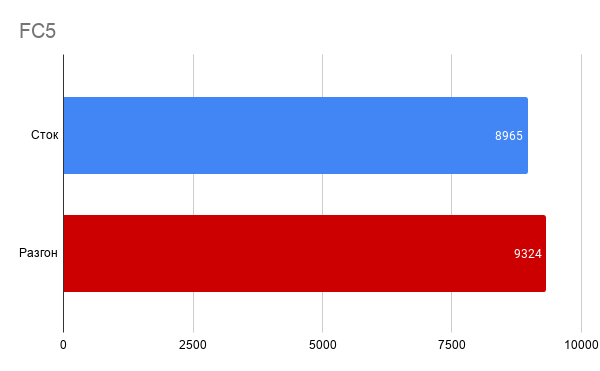
Общее число кадров в бенчмарке
WWZ прирост составил около 5%.

Общее число кадров в бенчмарке
В общем — результат есть, но именно для этого процессора и в играх — этот результат никому не нужен.
Так же стоит отметить, что из-за неполной загрузки ядер, что для 16 поточного процессора в играх норма — процессор иногда стремился снижать частоты работы с 5200 до 4900 МГц. И это обратная сторона сохранения всех оптимизаций процессора.
Но в целом — никаких проблем со стабильность или температурами не было. В стоке с теми же настройками кулера процессор греется градусов до 70. В разгоне временами температуры прыгают до 80.
Выводы
Безусловно — в сравнении со стоком, если очень долго просидеть на стоке — разница видна. Не в играх, конечно, а скорее в скорости загрузки приложений типа браузера. Это некие эфемерные доли секунды, но на повседневных задачах они ощущаются.
И, безусловно — подобный разгон нужен скорее для решений под разгон в младших линейках, для i9 — дело это несколько бессмысленное по крайней мере в текущее время, может быть через лет 7, когда процессор уже будет устаревшим — тогда может быть будет смысл добывать эти крупицы.
Чем отличается написанное выше для Ryzen?
Теперь немного про различия работы с разгоном на AMD. В целом — различия заключаются в том, что у AMD нет режима адаптивного разгона просто в силу того, что заявленные заводские частоты — это и есть максимальные для разгона частоты, и то, если повезёт. То есть если сравнивать с intel, то этой части частот

«Этой» — это та, что выделена красным
в принципе не существует и в рамках разгона на райзенах вы останетесь в тех пределах, где хорошо работают штатные механизмы задания напряжений. И доступна только задание offset напряжения. Ну или иными словами нужно сделать андервольт процессора и расширить для него лимиты по току и мощности и он сам разгонится.
А как же память?
Но, что касается разгона — процессор это только пол дела. Я не слова не говорил про оперативную память в тесте. А память тут стоит примерно такая которая стоит как самый дешёвый вариант, но уже с каким-никаким XMP профилем на 3000 МГц.

Следующей статье будет продолжением этой, где эти посредственные планки сменяться на нечто более интересное.


У меня есть новый комплект памяти, который тоже очень ждет чтобы его разогнали. И мы посмотрим что важнее, пыжиться с частотами и выжимать последние капли из процессора, или гнать память. Посмотрим память на родном XMP профиле на 4400 МГц, а также в лучшей конфигурации памяти, что мне удасться получить в ручном разгоне.
Видео на YouTube канале «Этот компьютер»
Источник https://it-like.ru/kak-razognat-protsessor-current-power-limit/
Источник https://ritorika.com.ua/programma/26/kak-ubrat-ogranichenie-chastoty-processora
Источник https://pc-01.tech/overklock_postoyanka/