Особенности создания виртуальных дисков, их применение
Очень много пользователей персональных компьютеров на платформе Windows часто задаются вопросами — что такое виртуальные диски и как создать виртуальный диск. Для увеличения осведомленности наших читателей в этих вопросах, в этой статье мы постараемся полностью раскрыть тему на конкретных примерах.
Также в нашей статье мы рассмотрим, что такое виртуальные жесткие диски и где их применяют. Ознакомившись с материалом, наши читатели смогут без проблем создавать виртуальные жесткие диски и image disk в формате ISO, а также без проблем их монтировать на виртуальное устройство и записывать на DVD.
Виртуальный оптический дисковод и его области применения
Основное предназначение виртуального дисковода — это монтирование образов оптических дисков. Чтобы подробно разобраться, зачем он нужен, мы рассмотрим пример, где image диска в формате ISO будет смонтирован на virtual DVD-ROM. Для этого примера мы будем использовать операционную систему Windows 10.
Приятным моментом для обладателей компьютеров с операционной системой Windows 10 будет то, что в ней уже установлен виртуальный DVD-ROM. Поэтому обладателям Windows 10 не придется использовать сторонние программы для монтирования образов.
Чтобы смонтировать образ оптического диска в виртуальный DVD-ROM, нам понадобится сам образ. Для примера мы будем использовать image с операционной системой Linux Ubuntu. Скачать образ этой операционной системы можно на ее официальном сайте http://www.ubuntu.com. В нашем примере мы будем использовать образ 64-х битной Ubuntu версии 15.10, который имеет размер 1.1 Гб.
Загрузив image, можно приступать к его непосредственному монтированию. Для этого кликнем на файле образа правой кнопкой мыши, чтобы открыть контекстное меню.
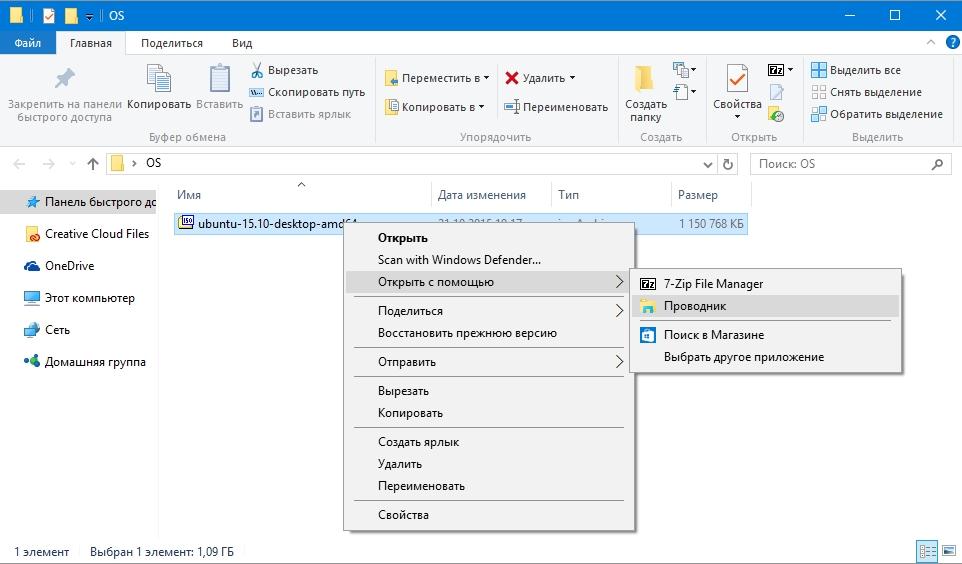
В этом меню перейдем по ссылкам «Открыть с помощью / Проводник». После этих действий наш ISO-образ «ubuntu-15.10-desktop-amd64.iso» монтируется в DVD-дисковод.
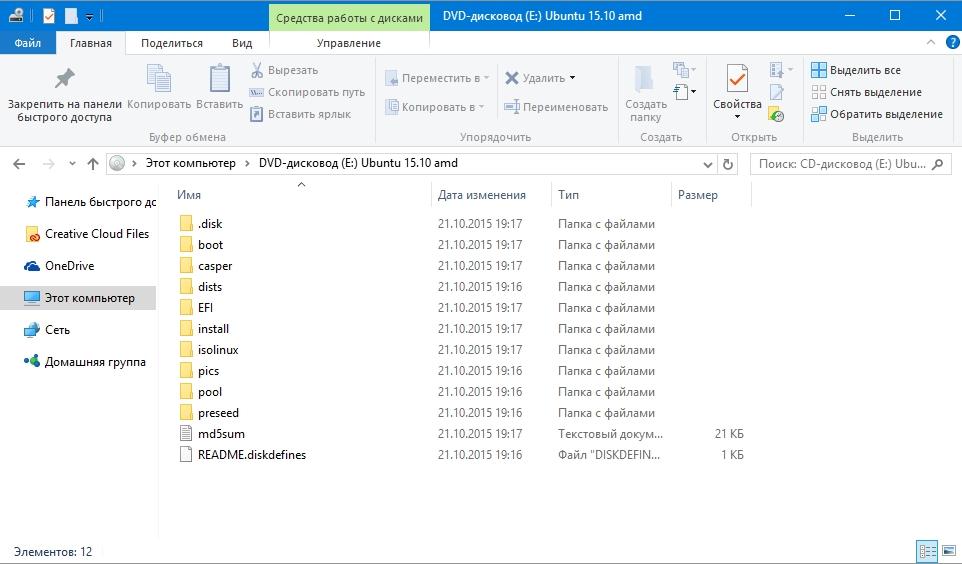
Смонтированный «virtual disk» можно открыть и скопировать все его содержимое.
Как видно из примера, мы монтировали образ с ОС Ubuntu на virtual DVD-дисководе. По сути, мы смогли сделать практически то, что делаем с обычным и оптическим диском, когда вставляем его в DVD-привод и открываем его, только в нашем варианте все компоненты виртуальные.
Создание образа лазерного диска
В предыдущем примере мы рассмотрели, как открыть image disk в виртуальном DVD-приводе. Теперь разберемся с ситуацией, когда вам нужно создать image оптического диска. Для создания образа нам понадобится программа DAEMON Tools Lite, которую необходимо скачать и установить. Также стоит отметить, что кроме создания различных форматов образов, DAEMON Tools Lite также может монтировать огромное количество форматов в собственный virtual DVD-привод. После установки программы DAEMON Tools Lite в Проводнике можно заметить новый привод с именем «Дисковод BD-ROM»

Этот «Дисковод BD-ROM» как раз и является приводом рассматриваемой программы DAEMON Tools Lite. В этом примере мы создадим image оригинального установочного DVD-диска с операционной системой Windows 10. Чтобы сделать из установочного DVD с десяткой образ, вставим его в DVD-привод. Теперь запустим утилиту и перейдем в раздел «Новый образ».

В окне утилиты находим кнопку «Создать образ из диска» и нажимаем ее. Эти действия перенесут нас к окну создания образа.

В этом окне можно выбрать DVD-привод, с которого будет создаваться ISO-образ, а также выбрать место его сохранения.
Также выберем формат image ISO и подтвердим создание, нажав кнопку Старт , что запустит создание образа DVD-диска с Windows 10.
После создания мы получим ISO-файл образа с именем «J_CCSA_X86FRE_RU-RU_DV5.iso», который можно смонтировать или записать на обычную болванку и установить с её помощью новую Windows.
Из примера видно, как легко записать image для виртуального DVD-ROM с помощью DAEMON Tools Lite. Таким же образом можно записывать образы для всех лицензионных дисков Windows, будь то XP или Vista. Кроме этого можно записывать образы игр или ПО, которые без диска не запускаются. Кроме программы DAEMON Tools Lite хочется посоветовать другие популярные утилиты, которые могут создавать и позволяют открыть image оптических дисков:
- Alcohol 120%;
- Gizmo Drive;
- WinCDEmu.
Особенно актуально использовать эти утилиты на ОС, где нет встроенных виртуальных DVD-приводов, например, в OS Windows XP. Кроме поддержки XP, каждая из этих программ, включая DAEMON Tools Lite, сможет записать образы ISO на DVD disk. Кроме поддержки формата ISO, эти утилиты могут монтировать другие форматы, в том числе и свои собственные, их можно записать на обычные болванки.
Виртуальный жесткий диск
Виртуальный жесткий диск довольно часто применяется у IT специалистов, так как позволяет решать множество задач с бекапом, виртуальными машинами и тестированием различных ОС. Виртуальный жесткий диск представляет собой файл-контейнер, который имитирует файловую структуру жесткого диска.
Поскольку такой disk является файлом, поэтому он, как правило, хранится на физическом HDD или SSD. Начиная с Windows 7, у пользователей появилась возможность создавать и монтировать жесткий disk непосредственно в операционной системе.
Рассмотрим пример создания виртуального жесткого диска средствами ОС Windows 10. Для начала перейдем в утилиту «Выполнить» с помощью комбинации клавиш Win + R и наберем в ней такую команду: diskmgmt.msc

Эта команда перебросит нас в панель управления дисками.
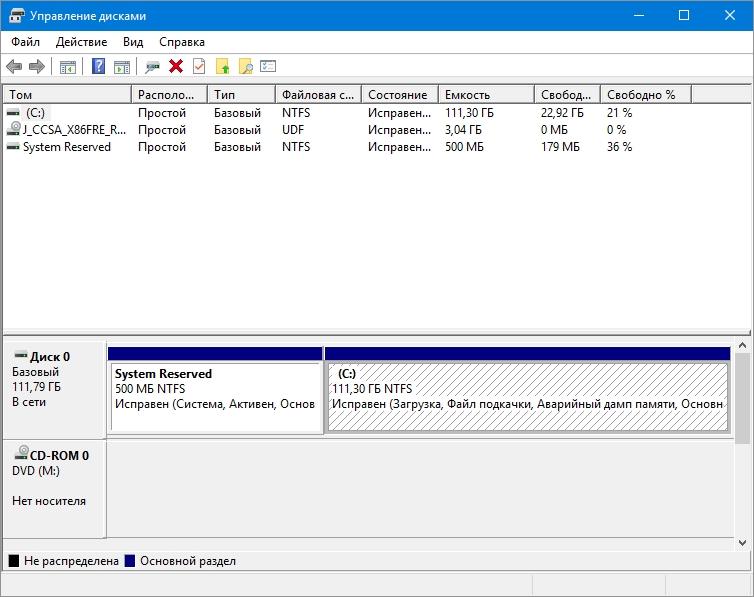
Чтобы создать новый virtual HDD, необходимо перейти в меню «Действие / Создать виртуальный жесткий диск», которое откроет окно, чтобы создать такой disk.

Начиная с Windows 10, появилась возможность создавать disk с формата «VHDX». В отличие от формата «VHD», формат «VHDX» может создавать контейнеры, имеющие размер до 64 терабайтов. Сделаем наш виртуальный жесткий диск на 100 Гб в новом формате «VHDX», а также поставим переключатель в динамический режим созданий, при котором наш disk будет увеличиваться по мере его заполнения.
После выставления параметров нашего жесткого диска нажимаем кнопку OK , что позволит записать его в указанную папку на винте. После создания на выходе, мы получим виртуальный жесткий диск с именем «virtual disk.vhdx». Из изображения ниже видно, что наш disk автоматически смонтировался, но его все равно не видно в системе.
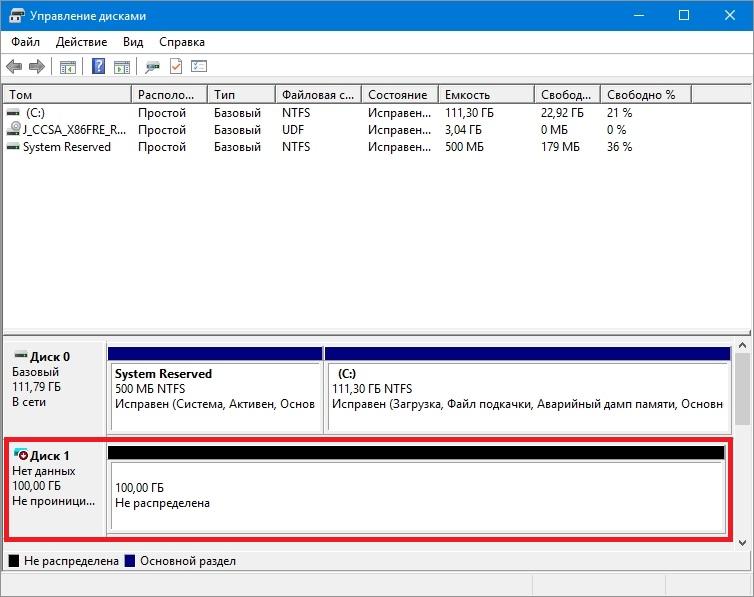
Чтобы система увидела наш VHDX disk, его необходимо инициализировать. Сделать это можно c помощью нажатия на VHDX disk правой кнопкой мыши и выбора в контекстном меню пункта «Инициализировать диск».

В появившемся окне ничего не меняем и нажимаем кнопку OK .

Теперь осталось самое простое, выбрать для нашего диска файловую систему и букву. Для этого перейдем к нему и в контекстном меню выберем пункт «Создать простой том».

После этого запустится мастер, в котором необходимо назначить букву диска и выбрать файловую систему. После завершения работы мастера, виртуальный жесткий диск появится в Проводнике.
Из примера видно, что создать virtual HDD средствами ОС очень просто, поэтому надеемся, что у вас не будет больше возникать вопроса — как же создать виртуальный жёсткий диск. Также хочется отметить, что с созданным VHDX диском вы можете делать такие операции как:
- Шифровать его с помощью BitLocker;
- Устанавливать на него дополнительную ОС;
- Перемещать и открывать его на другом компьютере;
- Подключать его к виртуальной машине.
У компьютеров на базе операционной системы Windows XP, которая еще остается достаточно популярной, нет поддержки VHD дисков. Но не стоит расстраиваться, ведь в рассмотренной нами ранее утилите DAEMON Tools Lite есть поддержка VHD дисков и она полностью совместима с Windows XP.
Использование VHD диска в виртуальной машине
Создадим с помощью программы VirtualBox виртуальную машину на базе операционной системы Windows XP. На этапе создания virtual machine для XP будет предложено создать или присоединить виртуальный жесткий disk, который будет использоваться для установки Windows XP на него.

На этом этапе мы можем присоединить VHD disk, который мы создадим с помощью Windows 10. Поэтому мы попробуем присоединить наш VHD контейнер на 30 Гб, который мы сделали в десятке. После создания виртуалки, в ее настройках можно просмотреть присоединенный VHD disk.
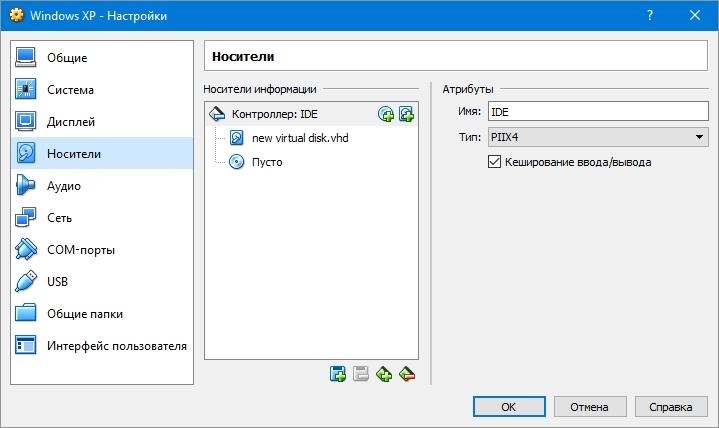
Если в virtual machine на XP будет мало места, то вы всегда сможете присоединить новый VHD виртуальный жесткий диск. Кроме этого, можно подключать к virtual machine для XP контейнеры с различными файловыми данными. Таким же образом можно использовать virtual machine от других программных продуктов. Например, контейнеры VHD можно установить в продукты VMware Workstation.
Из рассмотренного материала видно, что использование виртуальных приводов и жестких дисков намного лучше помогает решить множество задач, тем более с их созданием разберется даже начинающий пользователь ПК. Надеемся, что наш материал поможет нашим читателям лучше разобраться с вопросом — как создать виртуальный диск и как его использовать для работы.
Как создать виртуальный жесткий диск, зашифровать его и настроить авто-подключение после перезагрузки Windows
Доброго времени!
В некоторых случаях виртуальный диск штука крайне полезная (я бы даже сказал незаменимая ), например:
- на него можно установить еще одну Windows (как будто это реальный HDD);
- его можно зашифровать с помощью BitLocker (встроена в Windows). Тогда файлы на этом диске будут защищены от посторонних лиц;
- на нем можно хранить множество мелких файлов (картинок, скажем). Это гораздо удобнее в плане переноса: скопировать 1 виртуальный диск раз в 10-20 быстрее, чем десятки тысяч мелких файлов;
- через него можно передавать файлы в виртуальную машину (и обратно).
Если у вас современная ОС Windows 10 — то полноценно пользоваться виртуальными дисками можно без каких-либо программ. Собственно, о том, как всё это настроить и будет сегодняшняя заметка.

Работа с виртуальными дисками
Как создать виртуальный диск (VHD)
1) Сначала необходимо открыть управление дисками (утилита встроена в Windows). Универсальный способ сделать это: использовать сочетание Win+R (появится окно «Выполнить») , ввести команду diskmgmt.msc и нажать OK.

diskmgmt.msc — запускаем управление дисками
2) Далее откройте раздел «Действие» и выберите пункт «Создать виртуальный жесткий диск» .
Примечание : если список меню в разделе «Действие» не активен — значит у вас выбран какой-то диск. Просто нажмите левой кнопкой мышки в любом свободном месте окна под списком диском, а затем повторите попытку.

Создать виртуальный диск
3) После укажите расположение для диска, размер, формат, и тип (рекомендую выбрать динамический, т.к. он «меньше» отнимает места на реальном диске) .

4) В нижней части окна появится новый диск: для начала его нужно инициализировать (достаточно кликнуть по нему правой кнопкой мышки и выбрать оное в меню).

5) Если работает только с Windows 10 — таблицу разделов лучше выбрать GPT (в противном случае — MBR).

6) Далее новый диск нужно отформатировать.
Для этого кликните правой кнопкой мышки по не распределенной области этого диска, из появившегося меню выберите вариант «Создать простой том» .

Создать простой том
7) Укажите размер тома (в большинстве случаев лучше оставить по умолчанию).

 Назначьте ему букву (можно выбрать любую свободную).
Назначьте ему букву (можно выбрать любую свободную).

9) Затем нужно указать файловую систему и метку тома (для внешних жестких дисков — лучше выбирать exFAT, для остальных NTFS).

10) Последний штрих — подтвердить операцию форматирования.

Завершение создания тома
11) Собственно, теперь у вас в «Моем компьютере» должен был появиться новый диск (в моем случае диск «F:») . Задача выполнена?!

Как зашифровать диск (доступ только по паролю)
Созданный нами в предыдущем шаге диск, может открыть и просмотреть любой из пользователей (т.е. он никак не защищен). Если вы хотите хранить внутри такого виртуального диска какие-нибудь личные файлы (которые никому не следует показывать) — их следует зашифровать.
Весьма неплохим вариантом может стать шифрование с помощью BitLocker (он встроен в Windows 10 Pro, если у вас другая редакция — можете воспользоваться альтернативными способами).
1) И так, для включения шифрования — в «Моем компьютере» нужно кликнуть по диску ПКМ и выбрать из меню проводника «Включить BitLocker» .

2) Далее указать два раза пароль, который будет использоваться для расшифровки и доступа к данным.

3) После, Windows предложит сохранить ключ (может потребоваться для восстановления доступа к диску, если вы забудете пароль. Рекомендую сохранить на флешку. ).

4) Далее нужно указать какую часть диска требуется зашифровать (в общем-то, большой разницы между этими вариантами нет — всё равно доступ к файлам без пароля получить будет нельзя).

5) В следующем шаге рекомендую включить режим совместимости (вдруг диск будете переносить?)

6) Ну и последний шаг — согласиться на шифрование.

7) Обратите внимание, что на зашифрованном диске в «Моем компьютере» начнет гореть знак замка. Когда пароль не введен — замок закрыт, как на моем скриншоте ниже.

 После правильного ввода пароля — замок становится открытым, да и цвет значка меняется на серый (теперь с диском можно работать 👌). См. пример ниже.
После правильного ввода пароля — замок становится открытым, да и цвет значка меняется на серый (теперь с диском можно работать 👌). См. пример ниже.

На диске появился открытый замок!
Как сделать авто-монтирование виртуального HDD при перезагрузке Windows
После выключения/включения (или перезагрузки) ПК — наш созданный диск нужно будет вручную подключать через управление дисками (и пока этого не сделать — в «Моем компьютере» он не появится. ) .
Разумеется, это не очень удобно, если вам нужно постоянно работать с диском, и чтобы он всегда был на «виду» в проводнике. Ниже покажу один из способов, как это можно исправить.
1) Сначала создайте обычный текстовый документ (я, например, разместил его на рабочем столе).

2) Далее вставьте в него следующие строки (прим.: разумеется, путь к файлу-диска укажите свой) и сохраните:

Что нужно вставить в блокнот
3) Переименуйте этот текстовый блокнот в файл с расширением «CMD» (само название может быть любым, в моем случае «open_vhd.dhd») . Если у вас не видны расширения файлов (CMD, TXT и пр.) — ознакомьтесь с этим.

4) После откройте планировщик заданий: для этого нажмите Win+R (чтобы появилось окно «Выполнить») и используйте команду Taskschd.msc .

Taskschd.msc — планировщик заданий
5) Затем создайте простую задачу, перейдите в раздел «Триггеры» и нажмите на кнопку «Создать» .

Создать простую задачу, триггеры / Кликабельно
Укажите, что задание должно выполняться при каждом входе в систему для любого пользователя, и нажмите OK.

При входе в систему
6) Во вкладке «Общие» укажите имя задачи (может быть любым), и поставьте галочку, что задача нужно с наивысшими правами (см. пример ниже).

С наивысшими правами
7) Ну и последний момент: во вкладке «Действия» создайте новую задачу.

После укажите, что вам нужна задача в виде запуска новой программы и в строку «Сценарий» задайте следующее:
C:WindowsSystem32diskpart.exe /s «C:UsersalexDesktopopen_vhd.cmd»
Разумеется, путь к файлу с расширением «CMD» (который мы создали чуть ранее) у вас будет свой. Например, вместо «C:UsersalexDesktopopen_vhd.cmd» может быть что-то вроде «C:open_vhd.cmd» (или «C:UsersLENADesktopopen_vhd.cmd») .

 Собственно, на этом всё. После перезагрузки компьютера — диск будет подключен автоматически. Стоит отметить, что если диск защищен паролем — то прежде, чем вы сможете работать с файлами, вам нужно будет ввести код доступа.
Собственно, на этом всё. После перезагрузки компьютера — диск будет подключен автоматически. Стоит отметить, что если диск защищен паролем — то прежде, чем вы сможете работать с файлами, вам нужно будет ввести код доступа.

После перезагрузки ПК — в «Моем компьютере» появился диск F: (наша версия диска была зашифрована, поэтому для доступа к файлам — необходимо ввести пароль!)
Как создать виртуальный диск в Windows 10
Привет, друзья. В этой публикации предлагаю рассмотреть такой вопрос: как создать виртуальный диск в Windows 10. Ну и, конечно же, перед тем как создавать такой диск, мы с вами поговорим, что это такое. Мы погорим, что такое виртуальный жёсткий диск, где он применяется, и какую неоспоримую пользу несёт для пользователей, которые хотят обрести опыт применения различных операций по разметке дискового пространства предназначенным для этих целей софтом. А в конце публикации мы разберём, как отключить и удалить виртуальный диск, либо же отключить его, но не удалять, а потом подключить снова.
↑ Как создать виртуальный диск в Windows 10

↑ Что такое виртуальный диск
Виртуальный диск – это виртуальный жёсткий диск, эмуляция жёсткого диска. Изначально являет собой файл-образ, в котором заключены параметры виртуального жёсткого диска, в частности, вес, динамический или фиксированный тип, формат файла.

У виртуальных дисков могут быть разные форматы. Например, у созданных гипервизором VirtualBox – формат VDI, у созданных гипервизором VMware – формат WMDK. А у созданных в среде Windows – форматы VHD и VHDX, эти же форматы виртуального диска применяются в работе штатного гипервизора Windows — Hyper-V. Спектр применения виртуальных жёстких дисков VDI и WMDK ограничен, они используются только в работе виртуальных машин VirtualBox и VMware. А вот диски VHD и VHDX используются не только в работе Hyper-V. Это родные для Windows виртуальные диски, у операционной системы нативный механизм работы с ними. И вот, собственно, друзья, о виртуальных дисках VHD и VHDX мы и будем говорить далее. Давайте посмотрим, какие у них возможности, и как использовать эти возможности.
↑ Виртуальные диски VHD и VHDX
В среде Windows с подключёнными виртуальными дисками VHD и VHDX можно делать многое что из того, что возможно для физических устройств информации. Ограничения в использовании таких дисков накладывает только их суть – эти диски могут существовать только на уровне операционной системы, и эти диски существуют в рамках объёма физического жёсткого диска. На виртуальные диски VHD и VHDX можно помещать данные и хранить их там. На такие диски можно установить вторую Windows, подвязанную к загрузчику первой Windows. Кому интересно, смотрим статью сайта «Как установить Windows 10 на виртуальный диск». А есть в Windows даже такие функции, где виртуальным дискам доступно то, что не доступно физическим жёстким дискам. Взгляните, друзья, это параметры запуска функции Windows 10 «История файлов». Хранилищами копий файлов в рамках этой функции не могут быть разделы внутреннего жёсткого диска компьютера. Только внешние USB-устройства информации, в нашем случае флешка.

Но если мы подключим в операционной системе виртуальный диск VHD или VHDX, он сможет быть использован в качестве хранилища «Истории файлов».

Но, пожалуй, наиполезнейшая область применения виртуальных дисков VHD и VHDX – это возможность проведения с ними операций по разметке дискового пространства в целях исследования возможностей программ, предлагающих такие операции. Как и физические жёсткие диски, виртуальные отображаются в управлении дисками Windows.

Как и физические, виртуальные диски, будучи неразмеченными, требуют инициализации. И к ним можно применять многие операции самого управления дисками Windows, в частности, операции как то: преобразование в MBR- или GPT-стиль разметки, создание, изменение и удаление разделов. А с помощью сторонних менеджеров дискового пространства типа программ AOMEI Partition Assistant, Acronis Disk Director, Paragon Hard Disk Manager и подобных им мы сможем проводить более сложные операции с пространством виртуального диска – клонировать на него содержимое физических жёстких дисков или их разделов, выполнять затирание диска, делать перераспределение разделов со смещением данных, экспериментировать с созданием специфических разделов и т.п.
Примечание: друзья, на нашем сайте есть довольно внушительная коллекция публикаций, где мы рассматриваем различные операции по разметке и клонированию дискового пространства. Если вам интересно, юзайте теги:
Ну и давайте разберёмся с двумя форматами виртуальных дисков Windows — VHD и VHDX. Первый VHD – старый формат, второй VHDX Microsoft создала позднее, и он, соответственно, имеет некоторые эволюционные преимущества:
Предусматривает высвобождение дискового пространства после удаления данных на виртуальных дисках динамического типа.
↑ Как создать виртуальный диск
Создать виртуальный диск VHD или VHDX можно разными средствами. Есть программы, которые создают диски VHD или VHDX в рамках выполняемых ими функций. Например, упомянутая выше программа WinNTSetup создаёт диск VHD для установки на него Windows. А программа Disk2vhd создаёт диски VHD или VHDX в процессе копирования на них Windows. Но для использования виртуальных дисков для хранения данных, для подключения к функции «История файлов» или для наработки опыта по разметке дискового пространства мы можем использовать элементарно системный функционал Windows 10. Жмём клавиши Win+X и кликаем «Управление дисками». В окне последнего кликаем меню «Действие», жмём «Создать виртуальный диск».

Заполняем форму создания диска. Кликаем кнопку обзора, указываем место размещения файла виртуального диска на физическом жёстком диске, даём имя файлу. Указываем размер виртуального диска в гигабайтах. Выбираем формат — VHD или VHDX. И выбираем тип – с фиксированным размером или динамически расширяемый. Фиксированные виртуальные диски сразу занимают на физическом жёстком диске указанный для них размер. Динамические занимают на физическом диске размер по факту помещённых на виртуальный диск данных и растут в размере по мере пополнения данными. Фиксированные диски немногим более производительны по сравнению с динамическими, но эта разница несущественна.


Как и физический новый жёсткий диск, новый виртуальный диск нужно проинициализировать. Вызываем на области диска контекстное меню, жмём «Инициализировать диск».


Вот и всё, можем приступать к разметке пространства виртуального диска — например, создать раздел на диске.

↑ Как отключить виртуальный диск
Если впоследствии виртуальный диск станет ненужным, можем отключить его от видимости операционной системой Windows 10. В том же управлении дисками вызываем на области виртуального диска контекстное меню, кликаем «Отсоединить виртуальный жёсткий диск».

И подтверждаем отсоединение нажатием «Ок». Нам также будет напомнено о расположении файла виртуального диска на физическом жёстком диске.

Если виртуальный диск больше не нужен, тогда можно и его файл удалить. Если, возможно, диск в дальнейшем потребуется, файл храним. И при необходимости подключаем. Подключить можно в том же управлении дисками: в меню «Действие» жмём «Присоединить жёсткий диск».



И, кстати, в проводнике также можно и отключить виртуальный диск от видимости операционной системой. На любом из разделов виртуального диска жмём контекстное меню и выбираем «Извлечь».

Друзья, по теме использования виртуальных дисков VHD и VHDX у нас на сайте есть множество публикаций. Если хотите более узнать о потенциале этих дисков, смотрите статью «Виртуальные диски VHD и VHDX: статьи сайта».
Источник https://ustanovkaos.ru/instrument/virtualnyj-disk.html
Источник https://ocomp.info/kak-sozdat-virtualnyj-disk.html
Источник https://remontcompa.ru/windows/windows-10/2242-kak-sozdat-virtualnyj-disk-v-windows-10.html





