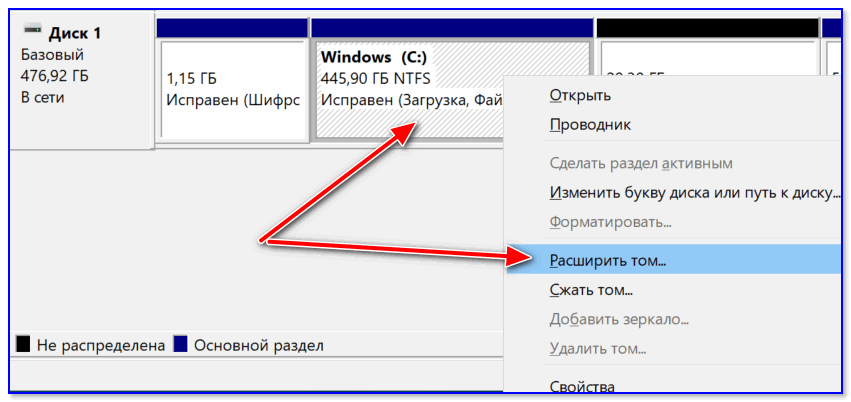У меня есть диски C, D, E — могу ли я их объединить в один?
Вопрос от пользователя
Здравствуйте.
Не так давно я купил компьютер и у меня в системе есть диски C, D и E (в проводнике отображается еще какой-то диск на 100 МБ, но на него нельзя зайти).
При использовании очень неудобно размещать файлы, то тут, то там (туда-сюда лишний раз перезаходить, да и путаница. ). Нельзя ли все эти диски объединить в один? (и желательно, без потери данных)
Из вашего описания вопроса не совсем понятен один момент: у вас физически один жесткий диск (и он разделен на несколько логических разделов) , или у вас три жестких диска? 😊
Подозреваю, что разницу между двумя этими вариантами не все могут с наскоку понять, поэтому в этой заметке я решил рассмотреть сразу оба варианта, и дать универсальный ответ на подобный типовой вопрос.

Как объединить диски в один
Основы
И так, первое, что необходимо сделать, когда вы столкнетесь с подобной задачей — это открыть спец. утилиту «Управление дисками» (она встроена в ОС Windows 7/8/10/11).
Делается это просто : сначала нужно нажать сочетание клавиш Win+R , а затем ввести команду diskmgmt.msc .

diskmgmt.msc — запускаем управление дисками
Далее обратите внимание на нижнюю часть окна, в которой отображаются диски. На моем скриншоте ниже:
- к компьютеру подключено 2 физических жестких диска («диск 0», и «диск 1»);
- на «диске 0» — всего один логический раздел — буква «D:»;
- на «диске 1» — два логических раздела — буквы «C:» и «E:» (вообще-то всего 4, но остальные системные, и их я не беру в расчет) .

Разумеется, в «Моем компьютере» вы просто видите несколько дисков («C:», «D:» и «E:») , но не знаете какое количество из них реальное. Благодаря же управлению дисками становится ясно, что в системе 2 жестких диска, например (просто этот момент влияет на то, как можно объединять диски).

Этот компьютер — 3 диска C, D, E
Ниже рассмотрю несколько возможных вариантов.
Если речь идет о логических разделах одного диска
В большинстве случаев на новых компьютерах установлен один жесткий диск, на котором создано 2-3 раздела: на одном — ОС Windows, на других — драйвера, программы, и пр.
И, в этом случае, обычно, у пользователей стоит задача из нескольких логических разделов на одном диске (см. скрин ниже — разделы находятся на одной строке!) создать один большой (общий) раздел. Например, почему бы в моем случае к диску «C:» не добавить 29,3 ГБ от диска «E:»?!

Увеличим логический раздел C
1) Чтобы сделать подобное, сначала необходимо скопировать все нужные файлы с раздела «E:» на другие диски (или разделы). Обратите внимание, что в данном случае будут удалены файлы только на одном разделе диска (в данном случае на «E:»).
2) После, в управлении дисками нужно кликнуть правой кнопкой мышки по разделу «E:» и выбрать опцию «Удалить том» .

3) Теперь вы увидите, что вместо раздела «E:» — есть только не распределенная область (выделена черным цветом).

4) Далее нужно нажать правой кнопкой мышки по разделу «C:» и выбрать «Расширить том» .

После указать эту не распределенную область и нажать OK.

Мастер расширения тома
5) Собственно, после этой операции раздел «C:» станет больше на 29,3 ГБ!

Размер логического раздела C был увеличен на размер тома E
6) В «Моем компьютере» теперь вместо трех дисков будут отображаться два: «C:» и «D:».

Как это выглядит в моем компьютере
Если речь о физических жестких дисках (создание RAID-массива)
Другой тип задачи : допустим, вы в управлении дисками увидели, что у вас есть «диск 0», «диск 1», «диск 2» (и т.д.).
И вам требуется, скажем, несколько таких дисков объединить в один (т.е. речь уже идет не о разделах одного диска, а о объединении нескольких реальных физических накопителей) . См. скрин ниже для понимания.

А что если нужно объединить два диска
В данном случае необходимо будет прибегнуть к созданию так называемого RAID-массива. Сделать это можно как программно в Windows, так и аппаратно (если ваша материнская плата имеет соответствующий контроллер). Рассмотрю кратко ниже оба варианта.
Вариант 1: с помощью средств Windows
В этом случае вы не сможете установить ОС Windows на объединяемые диски. Этот способ больше актуален, если ваша ОС установлена, скажем, на SSD, а из подключенных жестких дисков вы хотите создать одно большое пространство под видео, игры, и пр. большие файлы.
1) Итак, сначала также необходимо зайти в управлении дисками ( Win+R -> diskmgmt.msc ).
Среди подключенных накопителей должны отображаться 2 (или более) объединяемых диска (обычно, если диски новые — они помечаются как не распределенные) . См. скрин ниже.
2) Далее просто кликните по одному из этих дисков правой кнопкой мышки и выберите вариант «Создать чередующийся том» (это RAID 0, т.е. объем дисков сложится воедино) , в следующем шаге укажите какие диски будут объединены, файловую систему, букву и пр.

Создать чередующийся (или зеркальный) том
3) Далее, в «Моем компьютере» вы увидите объединенный диск: он никак не будет отличаться от других накопителей, работа с ним идет обычным образом.
Важно : если один из объединяемых дисков выйдет из строя (или будет отключен) — вся информация станет недоступна.

Вариант 2: RAID-массив с помощью настроек BIOS
Это вариант универсальный, и позволит с объединенным диском (RAID-массивом) делать всё: создавать и удалять разделы на нем, форматировать, устанавливать (и переустанавливать) Windows и т.д. Т.е. по функциональности он не будет отличаться от обычного диска.
Правда, сразу стоит сказать, что ваша материнская плата должна поддерживать возможность создания RAID.
Например, если мат. плата поддерживает Intel Rapid Storage Technology — то всё сводится к тому, что после установки и подключения дисков, достаточно в BIOS зайти в меню Create RAID Volume — и вы можете указать какие диски хотите объединить в RAID 0 (см. пример ниже).

Например, при объединении двух дисков по 1 ТБ в RAID 0 — вы получите диск размером в 2 ТБ (реальных 1863 ГБ). Разумеется, вы без проблем можете на него установить ОС (см. скрин ниже), разбить диск на разделы и пр.

Незанятое пространство на диске — установка ОС Windows 10

*
📌 В помощь!
Настройка RAID-массива на домашнем компьютере (просто о сложном) — https://ocomp.info/2-disk-v-raid-massiv.html
Как объединить диски в Windows 10 средствами ОС и с помощью 3 утилит
Слияние дисков может выручить, если, к примеру, хард маленький и на его разделенных частях толком ничего не помещается. Объединение обычно не вызывает затруднений, но сбросить перед процедурой особо ценную инфу на другой носитель все же стоит.
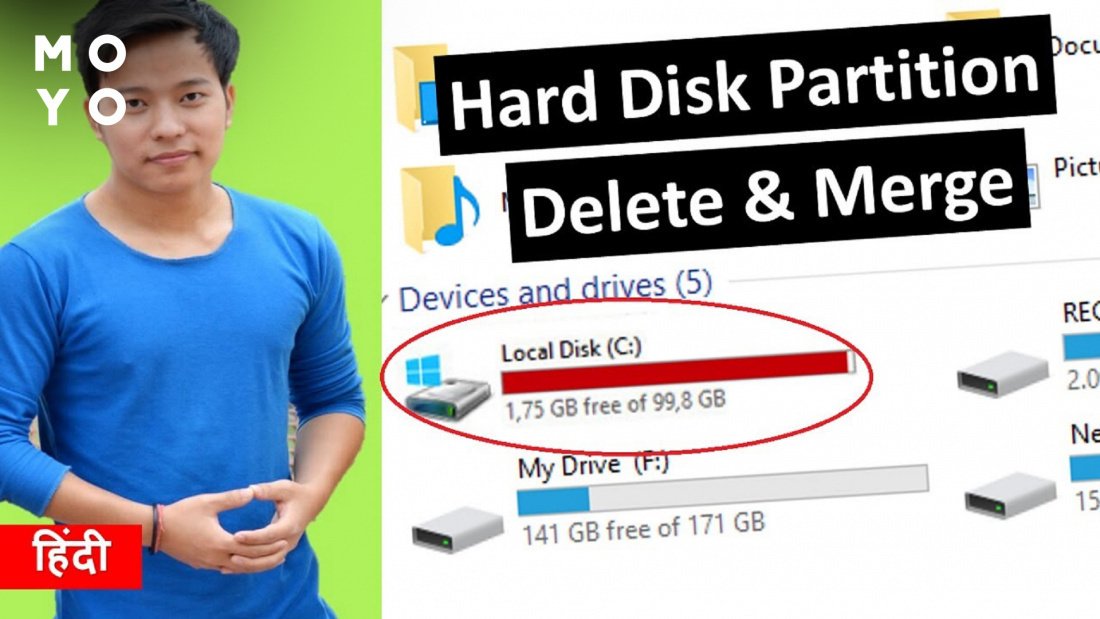
Как объединить разделы жесткого диска через «Управление дисками»
Слепить из двух разделов один удается не всегда. Задача относительно легко решаема, если речь идет о логических хардах, а не о паре разных физических носителей на одном компьютере. Еще одно условие — разделы должны стыковаться, то есть С можно объединить с D, но не с Е. Если нужно соединить 3 пользовательских логических диска, для этого придется пройти два этапа слияния. Если между С и D — раздел восстановления, его нужно удалить, а потом, после объединения С и D, создать заново.
- В процессе объединения дисков в майкрософтовской Windows 10 вся инфа на D пропадет. Если там есть что-то ценное — файлы нужно перенести, например, на С.
- Не помешает озаботиться созданием резервной копии особо ценной информации с обоих «подопытных» дисков. Для этого желательно использовать другой носитель, например, флешку.
- Жмем правой по «Этот компьютер», заходим в «Управление».
- Слева давим «Управление дисками».
- Бодро клацаем правой по D, и жмем «Удалить том».
- Клацаем ПКМ по С, выбираем «Расширить том».
- Жмем «Далее», после чего мастер завершит объединение.
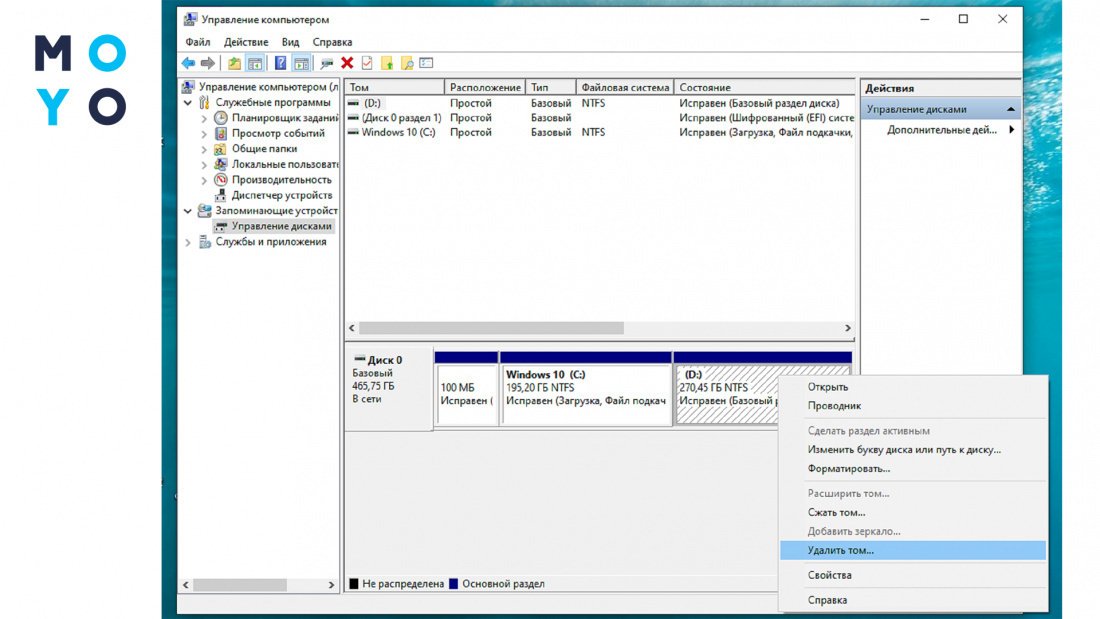
Как объединить диски с помощью утилит
Как следует из вышеизложенного, при объединении разделов можно обойтись и встроенным функционалом Microsoft. В этом случае ничего скачивать не нужно, но полезную инфу с диска-донора придется скопировать вручную. Утилиты сами производят копирование. Также дисковые менеджеры умеют намного больше, чем Винда. Ниже будут мини-обзоры трех популярных приложух, заточенных под работу с винчестерами. Краткая табличка с ними:
Aomei Partition Assistant Standard
Речь пойдет о бесплатной многофункциональной утилите управления винчестерами. Разработчик позаботился о возможности различных операций над дисковым пространством, о переносе операционки на SSD/HDD и прочего.
Скачать приложуху можно на официальном сайте Diskpart в меню программ для домашнего использования. После установки откроется окошко с таблицей разделов. Ограничения на их расположение такие же, как и в случае запуска системного инструмента управления дисковым пространством. Однако софт Aomei дает возможность не резервировать содержимое второго раздела, все и так останется в целости и сохранности. Как же объединить без резервирования разделы жесткого диска С и D? Алгоритм следующий:
- Клацаем правой по С, выбираем «Слияние разделов».
- Ставим мышкой галочку на D, бодро жмем ОК.
- Ничего не произойдет, пока не клацните «Применить» в верхнем углу окна.
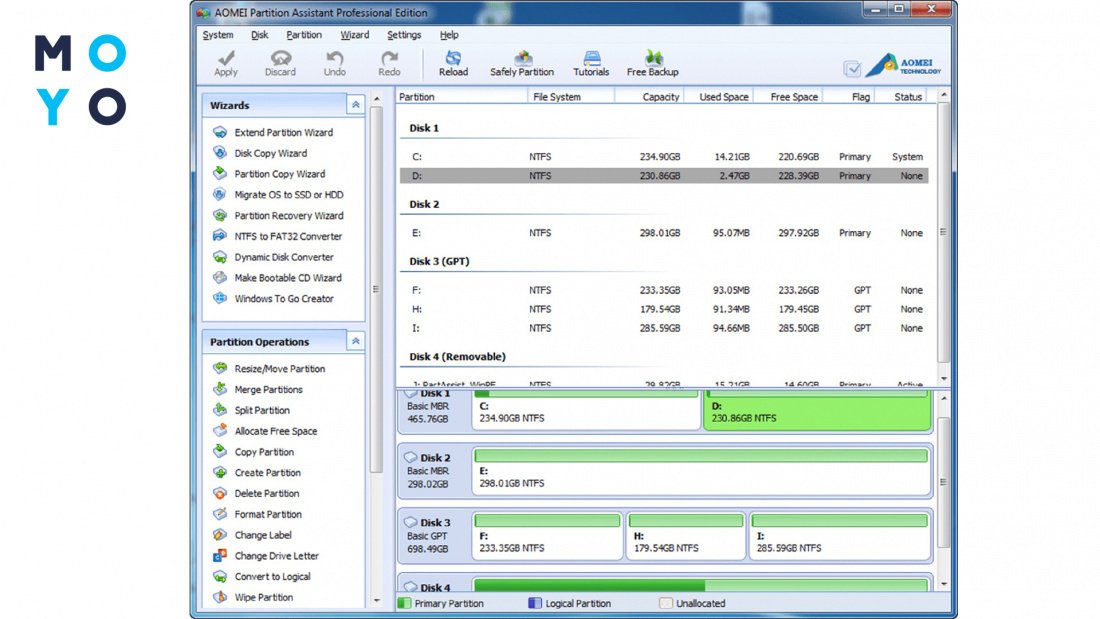
Если в процессе работы утилита найдет ошибки файловой системы — согласитесь на их автоматическое исправление. Все файлы с D будут перекинуты в папку C:d-привод.
NIUBI Partition Editor
К фряшным возможностям многофункциональной утилиты относится: работа с разделами, включая объединение, скрытие и клонирование, а также тестирование поверхности винчестера, переход с MBR на GPT, изменение файловой системы, безвозвратная чистка носителя.
Скачать бесплатную версию проги можно на сайте HDD-tool. Для объединения дисков достаточно приложухи, не требующей установки. После запуска откроется окошко с интерфейсом, похожим на управление дисковым пространством в Винде.
Возможности NIUBI по части слияния разделов достаточно широки. Можно:
- Объединить два смежных диска в один, как это умеет Windows. Порядок действий: кликните правой по одному из объединяемых разделов, клацните пункт Merge Volume, отметьте галочками С и D. После этого остается клацнуть ОК и запустить процесс нажатием кнопки Apply. Инфу с исчезнувшего раздела утилита запишет в отдельную папку.
- Объединить несмежные разделы. Предположим, что между С и D находится Е. Жмем правой на Е, выбираем верхний пункт – Resize/Move. Перетягиваем E мышкой на свободное место. Давим ОК, запускаем Apply. Теперь С и D можно объединить, как описано выше.
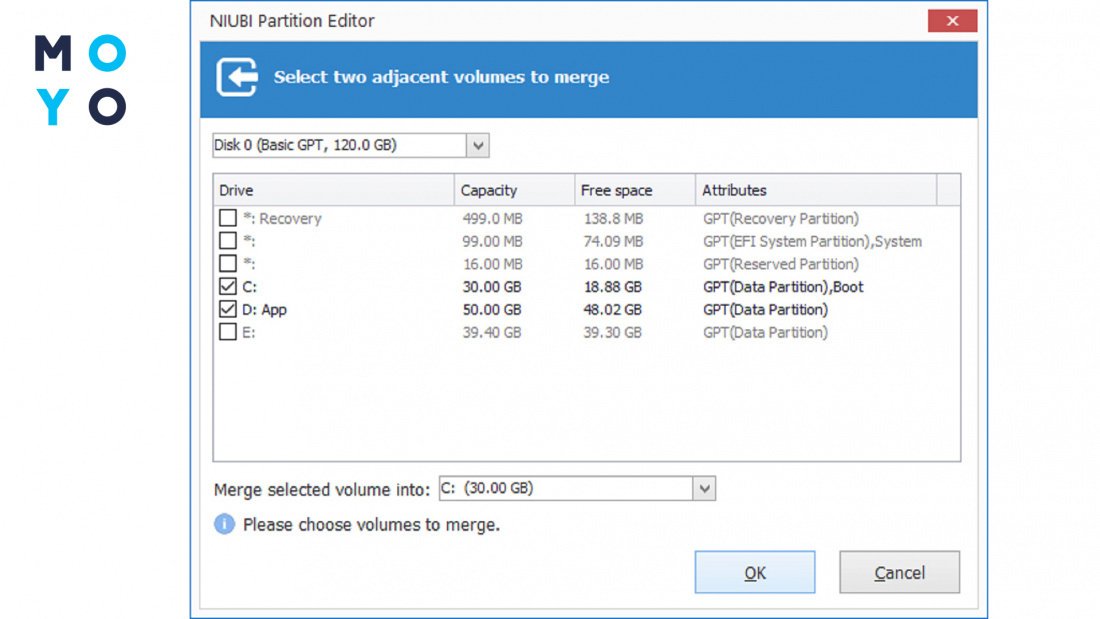
MiniTool Partition Wizard
По функционалу приложуха похожа на Aomei и NIUBI. Разработчик предлагает пользоваться на бесплатной основе наиболее востребованными операциями с разделами. Есть и платная версия, которая кроме базовых функций умеет менять размеры кластеров, переносить Винду с MBR на GPT, менять идентификационную информацию разделов, создавать загрузочный накопитель и прочее. Скачать бесплатную приложуху можно на сайте PartitionWizard в разделе софта для домашнего использования.
Теперь рассмотрим, как объединить диски С и D с помощью MiniTool. Алгоритм следующий:
- Клацаем правой по С, выбираем Merge.
- Кликаем по С, по next, по D, по Finish. Перед финишированием внизу, в строке с folder name можно задать свое имя папки, в которую MiniTool запишет файлы диска-донора.
- Жмем Apply.
Прога предложит перезагрузиться. После завершения процедуры будет виден результат.
MiniTool удобно использовать в ситуациях, когда не нужно объединять диски, но требуется изменить их размеры. Предположим, необходимо увеличить D за счет С. В этом случае сначала уменьшаем С, а потом переносим освободившееся дисковое пространство в D. Для уменьшения С в контекстной менюшке выбираем Move/Resize. В открывшемся окне перемещением ползунка уменьшаем раздел. Переходим к D, заходим в тот же пункт Move/Resize. Увеличиваем диск на освободившееся пространство перетягиванием ползунка.
Сильные стороны приложухи: информативный интерфейс и быстрая работа. Недостаток — многовато функций вынесено в платную версию. Впрочем, для разбивки/объединения дисков с головой хватит и бесплатных возможностей.
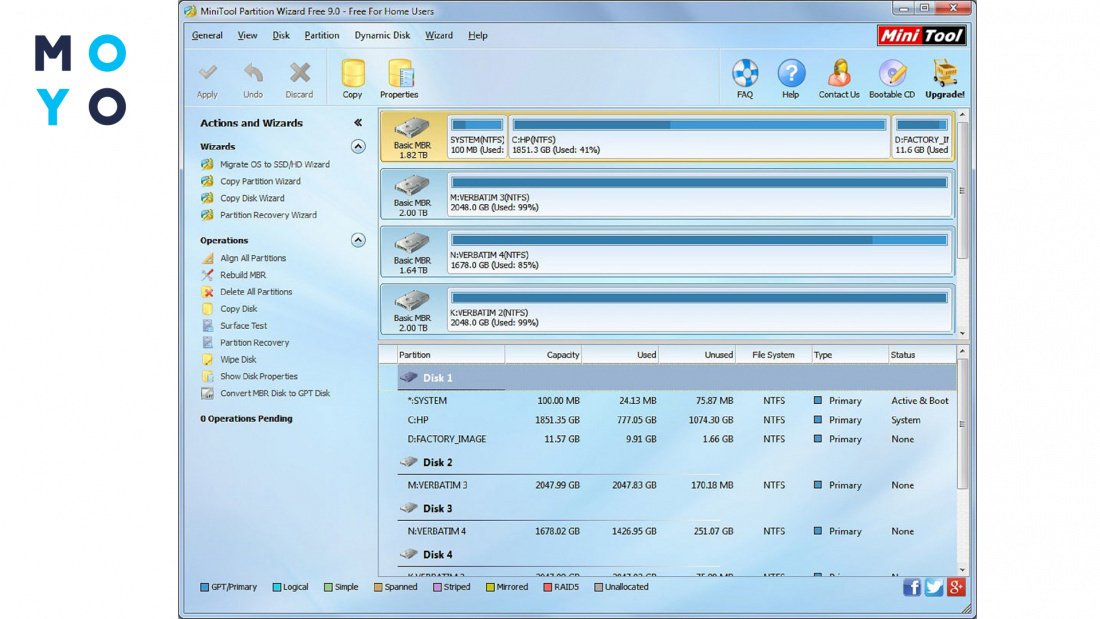
Бывают ситуации, когда винчестер сильно захламлен и операционка работает плохо. Ее давно пора переустановить, а тут как раз дополнительный повод появился в виде необходимости склейки разделов. Ответ на вопрос, как можно объединить диски в глючащей Windows 10, не предполагает использования интерфейса установленной ОС или утилит сторонних разработчиков. После копирования нужной инфы с винчестера на другой носитель запустите инсталляцию операционки с флехи. В окошке подбора раздела диск-донор прибиваем, реципиент расширяем. Инсталлируем по новой ОС и все необходимые приложухи, затем возвращаем заранее сохраненные файлики на ПК.
Как объединить разделы на жестком диске или SSD

В некоторых случаях может потребоваться объединить разделы жесткого диска или SSD (например, логические диски C и D), т.е. сделать из двух логических дисков на компьютере один. Сделать это не сложно и реализуемо как стандартными средствами Windows 7, 8 и Windows 10, так и с помощью сторонних бесплатных программ, прибегнуть к которым может потребоваться при необходимости выполнить соединение разделов с сохранением данных на них.
В этой инструкции — подробно о том, как разделы диска (HDD и SSD) несколькими способами, в том числе с сохранением данных на них. Методы не подойдут если речь идет не об одном диске, разделенном на два и более логических разделов (например, на C и D), а об отдельных физических жестких дисках. Также может пригодиться: Как увеличить диск C за счет диска D, Как создать диск D.
Примечание: несмотря на то, что сама процедура объединения разделов не сложная, если вы начинающий пользователь, а на дисках находятся какие-то очень важные данные, рекомендую по возможности сохранить их куда-то вне накопителей, над которыми производятся действия.
Объединение разделов диска средствами Windows 7, 8 и Windows 10
Первый из способов объединения разделов очень прост и не требует установки каких-либо дополнительных программ, все необходимые инструменты есть в Windows.
Важное ограничение способа — данные со второго раздела диска должны быть либо не нужны, либо их необходимо заранее скопировать на первый раздел или отдельный накопитель, т.е. они будут удалены. Кроме этого, оба раздела должны располагаться на жестком диске «подряд», т.е., условно, C можно объединить с D, но не с E.
Необходимые шаги для того, чтобы объединить разделы жесткого диска без программ:
- Нажмите клавиши Win+R на клавиатуре и введите diskmgmt.msc — запустится встроенная утилита «Управления дисками».
- В управлении дисками в нижней части окна найдите диск, содержащий объединяемые разделы и нажмите правой кнопкой мыши по второму из них (т.е. тому, который находится справа от первого, см. скриншот) и выберите «Удалить том» (важно: все данные с него будут удалены). Подтвердите удаление раздела.
- После удаления раздела, нажмите правой кнопкой мыши по первому из разделов и выберите «Расширить том».
- Запустится мастер расширения томов. Достаточно просто нажимать в нем «Далее», по умолчанию, всё место, освободившееся на 2-м шаге будет присоединено к единственному разделу.
Готово, по завершении процесса вы получите один раздел, размер которого равен сумме соединенных разделов.
Использование сторонних программ для работы с разделами
Использование сторонних утилит для объединения разделов жесткого диска может пригодиться в случаях, когда:
- Требуется сохранить данные со всех разделов, но перенести или скопировать их куда-либо нельзя.
- Требуется объединить разделы, располагающиеся на диске не по порядку.
Среди удобных бесплатных программ для этих целей могу рекомендовать Aomei Partition Assistant Standard и Minitool Partition Wizard Free.
Как объединить разделы диска в Aomei Partition Assistant Standard
Порядок объединения разделов жесткого диска в Aomei Partition Aisistant Standard Edition будет следующим:
- После запуска программы, нажмите правой кнопкой по одному из объединяемых разделов (лучше по тому, который будет «основным», т.е. под той буквой, под которой должны оказаться все объединяемые разделы) и выберите пункт меню «Слияние разделов».
- Укажите те разделы, которые нужно объединить (внизу справа в окне объединения будет указана буква объединенных разделов диска). Размещение данных на объединенном разделе показано внизу окна, например, данные с диска D при объединении с C попадут в C:D-привод.
- Нажмите «Ок», а затем — «Применить» в главном окне программы. В случае, если один из разделов — системный, потребуется перезагрузка компьютера, которая продлится дольше чем обычно (если это ноутбук, убедитесь, что он включен в розетку).
После перезагрузки компьютера (если она была необходимо), вы увидите, что разделы диска были объединены и представлены в проводнике Windows под одной буквой. Прежде чем приступать рекомендую также посмотреть видео ниже, где упомянуты некоторые важные нюансы на тему объединения разделов.
Скачать Aomei Partition Assistant Standard вы можете с официального сайта http://www.disk-partition.com/free-partition-manager.html (программа поддерживает русский язык интерфейса, хотя сайт и не на русском).
Использование MiniTool Partition Wizard Free для слияния разделов
Еще одна похожая бесплатная программа — MiniTool Partition Wizard Free. Из возможных недостатков для некоторых пользователей — отсутствие русского языка интерфейса.
Чтобы объединить разделы в этой программе, достаточно выполнить следующие действия:
- В запущенной программе нажмите правой кнопкой мыши по первому из разделов, которые объединяются, например, по C, и выберите пункт меню «Merge» (Объединить).
- В следующем окне опять же выберите первый из разделов (если не выбран автоматически) и нажмите «Next».
- В следующем окне выберите второй из двух разделов. Внизу окна можно задать имя папки, в которую будет помещено содержимое данного раздела в новом, объединенном разделе.
- Нажмите Finish, а затем, в главном окне программы — Apply (применить).
- В случае, если один из разделов системный, потребуется перезагрузка компьютера, при которой будет выполнено слияние разделов (перезагрузка может занять продолжительное время).
По завершении вы получите один раздел жесткого диска из двух, на котором в указанной вами папке будет находиться содержимое второго из объединяемых разделов.
Источник https://ocomp.info/obedinit-diski-c-d-e.html
Источник https://www.moyo.ua/news/kak_obedinit_diski_v_windows_10_sredstvami_os_i_s_pomoshchyu_3_utilit_.html
Источник https://remontka.pro/merge-disk-partitions-windows/