Как восстановить поврежденный жесткий диск без форматирования в Windows 10/8/7
В этом руководстве вы узнаете пять способов исправить поврежденный жесткий диск без форматирования в Windows 10/8/7. Вы также познакомитесь с программой, которая поможет восстановить данные с жесткого диска в безопасное место.
5 лучших способов восстановить поврежденный жесткий диск (быстрая навигация)
Повреждение жесткого диска — распространенная проблема для пользователей Windows 10/8/7. Сегодня мы познакомим вас с решениями того, как исправить поврежденный жесткий диск. Вот обзор решений для восстановления работоспособности HDD.
| Рабочие решения | Пошаговое устранение неполадок |
|---|---|
| Сначала восстановите данные с жесткого диска | Чтобы избежать потери данных во время ремонта. Все шаги |
| Решение 1. Запустите сканирование Антивирусом | Скачайте и запустите Norton Power Eraser. Если. Все шаги |
| Решение 2. Ремонт жесткого диска с помощью CMD | Рядом с кнопкой «Пуск» в поле «Поиск в Windows». Все шаги |
| Решение 3. Попробуйте ПО для восстановления жесткого диска | Скачайте и установите бесплатную программу EaseUS. Все шаги |
| Решение 4. Обновите драйвер диска | Щелкните правой кнопкой мыши по «Этот компьютер». Все шаги |
| Решение 5. Обратитесь за помощью к экспертам | Вы можете обратиться за помощью в службу. Все шаги |
Что вызывает повреждение жесткого диска (признаки повреждённого жесткого диска)
Иногда ваш внутренний или внешний жесткий диск может быть поврежден и стать неузнаваемым или недоступным в Windows 10/8/7. Как правило, повреждение жесткого диска вызвано следующими причинами:
- Ошибки питания и подключения
- Проблемы с вирусами
- Ошибки файловой системы
- Плохие сектора
- Проблемы с программным / аппаратным обеспечением
- Физическое повреждение
В то же время вы можете получать такие сообщения об ошибках, как «X: недоступен. Файл или каталог повреждены и не читаются»; Жесткий диск становится RAW и выдает сообщение об ошибке «диск необходимо отформатировать».
Будь то внутренний жесткий диск или внешний жесткий диск, существуют решения для восстановления поврежденного жесткого диска. Самый простой способ исправить поврежденный жесткий диск — отформатировать его, что приведет к потере данных. В этом посте мы объясним несколько практических способов исправить поврежденные жесткие диски без их форматирования и без потери данных.
Первое, что нужно сделать: восстановить данные с поврежденного жесткого диска
Поскольку во время ремонта диска легко потерять данные, если у вас есть важные данные, сохраненные на поврежденном жестком диске, вам следует сначала восстановить потерянные данные. EaseUS Data Recovery Wizard — это профессиональный инструмент для восстановления файлов, который поможет вам восстановить данные с отформатированных, поврежденных и даже недоступных жестких дисков.
EaseUS Hard Drive Recovery Software
- Восстанавливает потерянные изображения, документы, видео и электронные письма с поврежденного жесткого диска.
- Восстанавливает данные с диска/раздела RAW на жестком диске, USB-накопителе, флэш-накопителе и SD-карте.
- Восстанавливает данные с отформатированного жесткого диска и внешнего жесткого диска за короткое время.
Чтобы использовать этот инструмент, скачайте его и затем выполните следующие действия для восстановления ваших данных.
Шаг 1. Запустите программу восстановления данных с жесткого диска от EaseUS.
Запустите EaseUS Data Recovery Wizard и выберите тот диск, на котором вы потеряли или случайно удалили файлы.
Нажмите «Сканировать», чтобы начать поиск всех потерянных данных и файлов.

Шаг 2. Дождитесь завершения сканирования.
Программа от EaseUS просканирует указанный диск полностью и представит вам всю потерянную информацию (включая скрытые файлы).

Шаг 3. Просмотрите список найденных файлов и восстановите нужные из них.
После предварительного просмотра, выберите нужные вам файлы, которые были потеряны на диске, и нажмите кнопку «»Восстановить»», чтобы сохранить их в безопасном месте на вашем компьютере или другом внешнем запоминающем устройстве.»

Теперь, когда у вас сохранены важные данные, вы можете следовать приведенным здесь решениям, чтобы починить поврежденный жесткий диск..
Как восстановить поврежденный жесткий диск без форматирования (5 способов)
Будь то внутренний жесткий диск или внешний жесткий диск, вы можете найти решения для восстановления поврежденного жесткого диска. Самый простой способ исправить поврежденный жесткий диск — отформатировать HDD, что приведет к потере данных. В этом посте мы объясним 5 практических способов исправить поврежденный жесткий диск без форматирования.
Решение 1. Проверьте и восстановите диск с помощью антивирусного программного обеспечения, чтобы исправить поврежденный жесткий диск
Вирусы и вредоносные программы могут привести к повреждению жесткого диска. Подключите жесткий диск к ПК с Windows и используйте надежный инструмент для защиты от вирусов и вредоносных программ для сканирования диска или системы. Чтобы избавиться от вирусов, вы можете обратиться к Windows Defender («Защита от вирусов или угроз») или другому надежному стороннему антивирусному программному обеспечению. Вот пример использования приложения Norton для удаления вируса.
Шаг 1. Загрузите и запустите Norton Power Eraser. Если доступна новая версия, Norton Power Eraser сам проверит и загрузит ее.
Шаг 2. В окне «Norton Power Eraser» щелкните параметр «Scan for Risks» («Сканировать на предмет угроз»).
Шаг 3. Подождите, пока инструмент устранит любые угрозы из вашей системы.
Шаг 4. После успешного устранения всех потенциальных угроз нажмите «Finish» («Готово»).
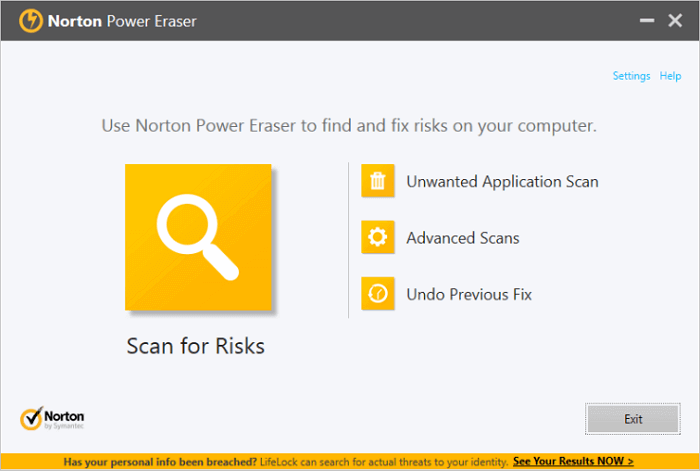
Решение 2. Как восстановить поврежденный жесткий диск с помощью CMD
Когда файловая система жесткого диска повреждена и вы не можете получить доступ к жесткому диску, вы можете запустить сканирование CHKDSK, чтобы восстановить поврежденный жесткий диск без форматирования.
Команда CHKDSK проверяет файловую систему и метаданные файловой системы тома на наличие логических и физических ошибок. При использовании без параметров CHKDSK отображает только состояние тома и не исправляет никаких ошибок. При использовании с параметрами /f, /r, /x или /b исправляет ошибки на томе.
Дадим вам краткую информацию: параметр «/f» в CHKDSK исправляет все обнаруженные ошибки. Параметр «/r» запрашивает команду для поиска поврежденных секторов на диске. Параметр «/x» заставляет привод отключиться перед запуском процесса.
Шаг 1. Рядом с кнопкой «Пуск» в поле «Поиск в Windows» введите cmd.
Шаг 2. В результатах поиска щелкните правой кнопкой мыши по «Командная строка» и выберите «Запуск от имени администратора».
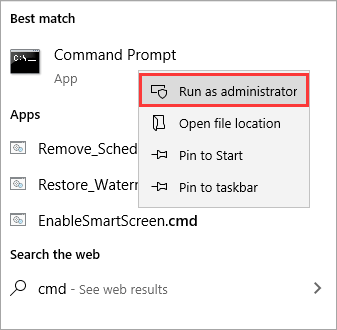
Шаг 3. Введите команду: chkdsk E: /f /r /x в окне «Командной строки» и нажмите Enter. В команде замените E буквой вашего диска.

Решение 3. Попробуйте программное обеспечение для восстановления файловой системы, чтобы исправить поврежденный жесткий диск
EaseUS CleanGenius — это удобный инструмент, который одновременно безопасен и легок, для ремонта компьютера. Это прекрасная альтернатива команде CHKDSK. Используйте этот инструмент, чтобы легко исправить поврежденную файловую систему в один клик.
EaseUS CleanGenius — это удобный инструмент для ремонта компьютера, который одновременно безопасен и легок. Это прекрасная альтернатива команде CHKDSK. Используйте этот инструмент в один клик, чтобы легко исправить поврежденную файловую систему.
Step 1. СКАЧАТЬ EaseUS CleanGenius на вашем компьютере и завершите установку.
Step 2. Запустите программу. Щелкните «Optimization», а затем выберите «File Showing».

Step 3. Выберите диск с поврежденной файловой системой. Установите флажок «Check and fix file system error» и нажмите «Execute».

Step 4. Подождите, пока инструмент выполнит ремонтную задачу. После этого нажмите кнопку «here», чтобы проверить диск.

Решение 4. Обновите драйвер диска, чтобы исправить поврежденный жесткий диск без форматирования
Если проблема с драйвером вызывает повреждение жесткого диска, вам необходимо обновить драйвер диска. Могут возникнуть проблемы с драйвером устройства, установленном на вашем ПК. Выполните следующие действия, чтобы обновить драйвер:
Шаг 1. Щелкните правой кнопкой мыши по «Этот компьютер»/«Мой компьютер» и выберите «Свойства».
Шаг 2. На панели задач справа нажмите «Диспетчер устройств», чтобы открыть «Диспетчер устройств». Разверните «Контроллеры USB», вы увидите желтый восклицательный знак, если ваш драйвер диска устарел.
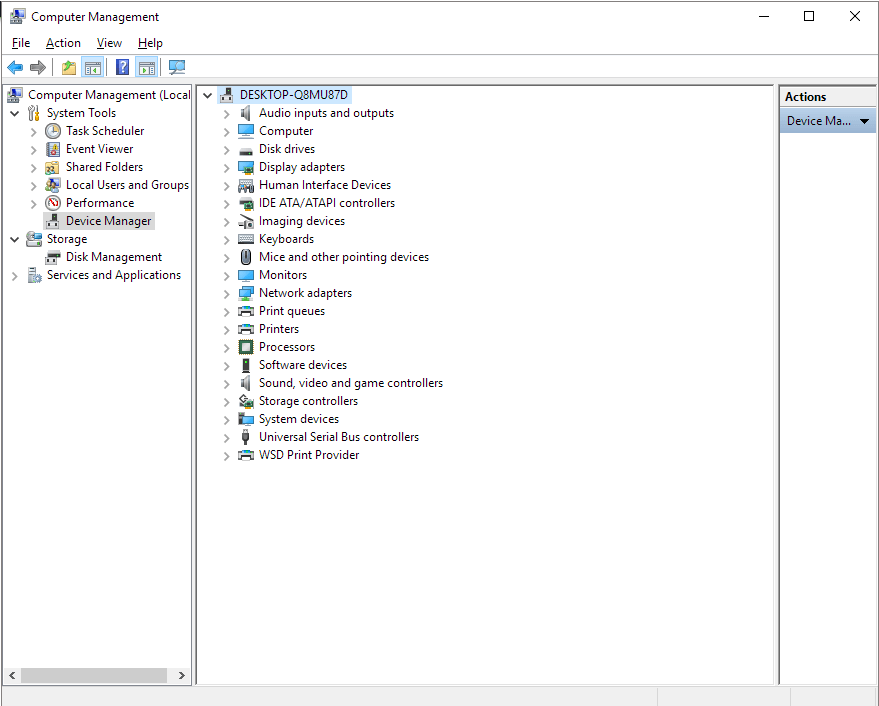
Шаг 3. Щелкните правой кнопкой мыши по диску и выберите «Обновить драйвер».
Шаг 4. Выберите «Автоматический поиск обновленного программного обеспечения драйвера . »
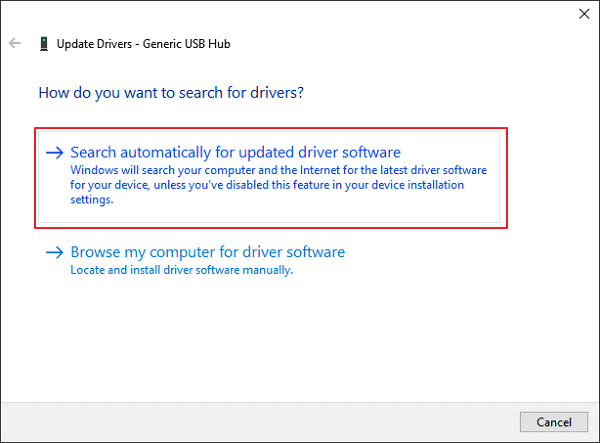
Решение 5. Обратитесь за помощью в профессиональные службы восстановления данных
Если повреждение является серьезным и вышеуказанные решения не позволяют восстановить поврежденный жесткий диск, вы можете обратиться за помощью в службу технической поддержки EaseUS. Они предоставляют услуги удаленной помощи один на один для устранения проблем с HDD/SSD, восстановления раздела, очистки данных и т. п.
Дополнительные советы: как эффективно предотвратить повреждение жесткого диска
Ремонт жесткого диска — сложная задача даже для специалистов. Есть пара способов защитить жесткий диск от повреждения: безопасно извлекайте внешние диски перед отключением и делайте регулярное резервное копирование.
Чтобы сделать последнее, вы можете использовать инструмент для резервного копирования и восстановления EaseUS. Он помогает создавать резервные копии важных данных с ваших жестких дисков. Чтобы использовать этот инструмент:
Шаг 1. Нажмите на «выберите данные для резервного копирования» и затем выберите режим резервного копирования среди «Файл», «Диск», «Система» или «Почта» для старта задачи резервного копирования .

Шаг 2. Выберите отдельные файлы, папки, жёсткие диски или партиции, для которых вы хотите сделать резервную копию, затем нажмите «ОК».

Шаг 3. Следуйте инструкции на экране для выбора места хранения файла резервной копии. Нажмите «начать резервное копирование» и завершенные задачи резервного копирования будут отображены в стиле карточек в левой части экрана.

* Для настройки расписания резервного копирования, нажмите «Опции», для защиты резервной копии паролем, нажмите «Опции резервного копирования», в «Схема резервного копирования» установите частоту резервного копирования и выберите при каком событии начать резервное копирование. Помимо этого, есть много других настроек резервного копирования и гибкая настройка под ваши нужды.

Заключение (проверьте список функций)
Ваш жесткий диск требует восстановления? Если вы по-прежнему не можете найти подходящие решения для исправления поврежденного жесткого диска, ознакомьтесь с функциями каждого решения. Вы можете выбрать правильное решение для ремонта диска в соответствии с вашей ситуацией.
| Сравнение | Сканирование антивирусом | Команда CMD | ПО для ремонта | Обновление драйвера диска | Обращение к экспретам |
|---|---|---|---|---|---|
| Сценарии | Заражение вирусом | Ошибка файловой системы | Альтернатива CHKDSK | Проблема с приводом | Другие причины |
| Шанс восстановления | Высокий | Средний | Высокий | Непонятно (Попробуй) | Высокий |
| Free or Paid | Бесплатно | Бесплатно | Бесплатно | Бесплатно | Платно |
| Simple Steps | √ | √ | √ | × | × |
Повреждение жесткого диска — распространенная проблема для многих пользователей. Когда ваш жесткий диск повреждается, данные фактически не теряются. Используя такой инструмент как EaseUS, вы можете восстановить данные даже с поврежденных жестких дисков. Как только это будет сделано, вы можете приступить к ремонту вашего диска.
Последние статьи — Также в программе EaseUS
Как исправить поврежденные файлы в Windows 10, 8 или 7? Скачать бесплатно програ.
Не можете открыть HDD, внешний жесткий диск или USB-флешку из-за ошибки ‘устройс.
Здесь доступны 6 лучших бесплатных альтернатив Disk Drill, которые помогут вам б.
EaseUS Бесплатный Мастер Восстановления данных USB-носителей предлагает простое .
Как предотвратить случайное форматирование жесткого диска

Важность жесткого диска огромна. Это, без сомнения, один из самых важных компонентов в компьютере. Так как именно там мы устанавливаем операционную систему и где сохраняются все файлы. Таким образом , отказ жесткого диска может быть фатальным. Мы можем потерять всю информацию, которую вы сохранили. Хорошая часть заключается в том, что есть инструменты, которые позволяют нам узнать состояние жесткого диска.
Как предотвратить случайное форматирование жесткого диска
Но, несмотря на существование этих инструментов, есть кое-что, чего трудно избежать, и это то, что жесткий диск может быть случайно отформатирован. Всего несколько щелчков мышью, но мы не очень четко понимаем, что мы делаем, чтобы это произошло. Поэтому важно знать, как этого избежать. Так как сама Windows предлагает нам возможность отформатировать жесткий диск всего несколькими щелчками мыши.

Это так же просто, как открыть окно проводника, выбрать диск, щелкнув по нему правой кнопкой мыши. Там мы получаем возможность форматировать. Мы получаем окно для настройки параметров. В тот момент, когда мы нажимаем старт, процесс начинается, и пути назад уже нет.
Мы рекомендуем читать лучшие SSD на рынке
Может произойти некоторый надзор, но мы должны предотвратить это любой ценой. К счастью, есть способ сделать это.
Предотвращение случайного форматирования жесткого диска с помощью SaveMyHard
У нас есть инструмент, который помогает нам избежать какой-либо ошибки или случайности, когда мы в конечном итоге отформатируем наш жесткий диск. Этот инструмент называется SaveMyHard. Это очень легкое приложение. Хотя у нас есть возможность использовать его на нашем компьютере без установки. Так что это идеально.

После того, как мы запустили его на нашем компьютере, SaveMyHard запросит у нас некоторые основные настройки. Но больше ничего. Таким образом, благодаря этому инструменту, если мы или кто-то еще нажмёт на опцию форматирования диска, вы получите диалоговое окно с сообщением об ошибке. Это будет означать, что мы пытаемся отформатировать запрещенный диск.

Благодаря SaveMyHard опция форматирования диска случайно заблокирована полностью. Таким образом, мы можем избежать проблем, головных болей и более одного раздражения. В то время, когда вы хотите отформатировать жесткий диск, вы должны отключить SaveMyHard.
Без сомнения, это очень полезный инструмент, который может спасти нас от нескольких проблем. Кроме того, нам даже не нужно устанавливать его на наш компьютер. Так что SaveMyHard, безусловно, отличная программа для рассмотрения. Вы можете скачать его, использовать его или узнать больше об этом по этой ссылке.
Как измерить скорость жесткого диска на Mac

Учебник по измерению скорости жесткого диска в Mac. В Mac App Store есть приложение Disk Speed Test, которое вы можете бесплатно скачать для этого.
Как узнать скорость чтения и записи жесткого диска

Учебник о том, как узнать скорость чтения и записи жесткого диска. Узнайте скорость чтения и записи USB, SSD или SD-карты.
Как быстро узнать скорость вашего жесткого диска или ssd

IsMyHdOK: приложение для определения скорости вашего жесткого диска. Откройте для себя это приложение, чтобы узнать скорость написания и чтения.
Не открывается жесткий диск, просит отформатировать

Сообщение, гласящее, что жесткий диск просит себя отформатировать, не может радовать ни одного пользователя, поскольку в этом случае доступ к информации получить не удается. Проблема распространенная и, скажем прямо, чрезвычайно неприятная. О том, что ее может вызвать и какие существуют способы решения, и пойдет речь ниже.
Проблему с отсутствием доступа к информации на жестком диске и сообщением о том, что его необходимо отформатировать, могут вызвать различные факторы, такие как износ, ошибки записи, неправильно отключение или подключение и так далее. Если вы еще не разобрались, что стало причиной проблемы в работе жесткого диска, то начинайте с самой первой рекомендации и продвигайтесь далее по списку.
Способы решения проблемы с жестким диском
Ниже мы рассмотрим основные рекомендации по устранению проблемы в работе жесткого диска, которые могут вернуть ему работоспособность, убрав сообщение о форматировании. Советы отсортированы в порядке возрастания сложности и, таким образом, если жесткий диск окончательно не вышел из строя, какой-либо из советов должен вам помочь.
Способ 1: проверка диска на ошибки
Самая распространенная причина возникновения неполадок с жестким диском – это возникновение ошибок. К счастью, в ОС Windows предусмотрен специальный инструмент, который позволяет выполнить сканирование диска и автоматически устранить найденные проблемы.
Запускается данный инструмент из командной строки. Для этого откройте строку поиска и введите в нее запрос «cmd» (без кавычек). Щелкните по результату правой кнопкой мыши и в отобразившемся контекстном меню выберите пункт «Запустить от имени администратора».
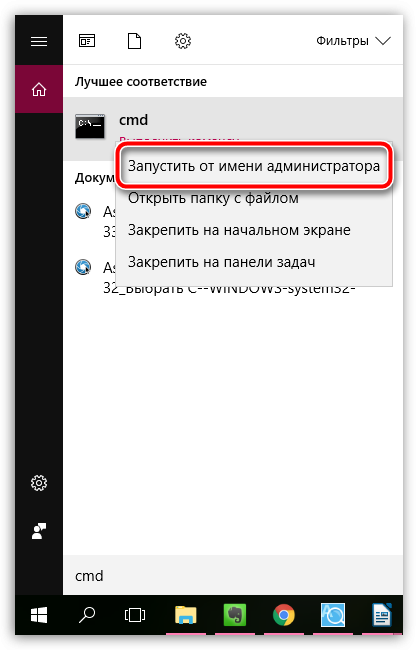
На экране отобразится окно командной строки, в котором вам потребуется запустить выполнение утилиты командой:
Где a: – буква жесткого диска, для которого требуется выполнение проверки. Например, если в Проводнике диск отображается под буквой j, то команда будет выглядеть следующим образом:
Выполнение процедуры сканирования на ошибки – процесс небыстрый, поэтому будьте готовы к тому, что компьютеру потребуется достаточно долгое время быть активным. По окончании сканирования и устранения ошибок вам потребуется перезагрузить компьютер и проверить состояние жесткого диска.
Способ 2: восстановление файлов
Если проверка диска на ошибки не принесла результата, стоит попробовать сразу выполнить процедуру восстановления файлов, поскольку чем больше действий над диском вы будете выполнять, тем меньше вероятности полностью вернуть прежде содержавшуюся на нем информацию.
Существует достаточно широкий выбор программ для восстановления удаленных файлов, среди которых хочется выделить две программы: Recuva и R-STUDIO.
В первом случае программа оснащена понятным и удобным интерфейсом, что позволит без всяких проблем запустить восстановление файлов, вторая же считается наиболее оптимальной для восстановления информации именно при возникновении проблем с диском (а не при обычном форматировании, то есть когда неполадок в работе винчестера не было). Именно на примере программы R-STUDIO мы и рассмотрим дальнейший ход выполнения процесса.
- Для этого загрузите программу с официального сайта разработчика по ссылке выше и выполните ее установку на компьютер. Обращаем ваше внимание на то, что программу не следует устанавливать на тот диск, с которого будет выполняться восстановление файлов. Во-первых, в таком случае вероятность восстановления файлов будет значительно снижена, а во-вторых, это может привести к непредсказуемым последствиям.







Способ 3: низкоуровневое форматирование
Если первые два способа так и не смогли вам помочь решить проблему с ошибкой форматирования при открытии жесткого диска, значит, к сожалению, доступ к информации утерян, но есть вероятность, что вы вернете диск к жизни, если выполните процедуру низкоуровневого форматирования.
Для этого мы, опять же, обратимся к помощи сторонних инструментов, а именно воспользуемся программой HDD LLF Low Level Format Tool.
- Выполнив быструю установку утилиты на компьютер, вам потребуется выполнить его запуск. На экране отобразится окно, в котором вам потребуется выбрать одним кликом мыши диск, с которым будет осуществляться дальнейшая работа, а затем щелкнуть по кнопке «Continue».
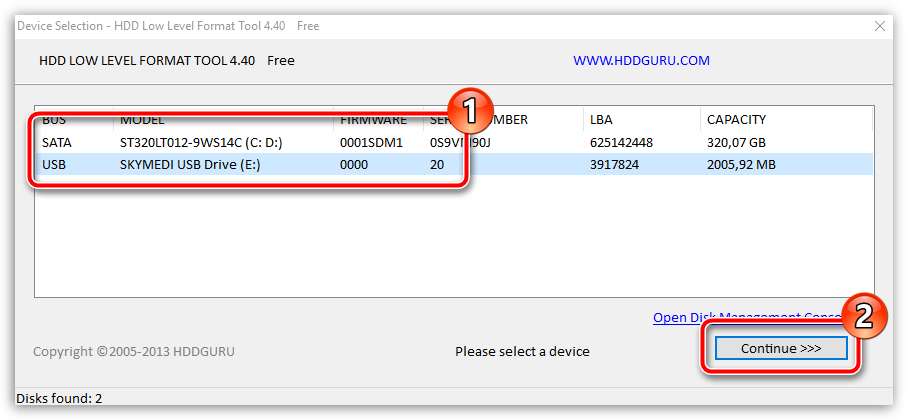
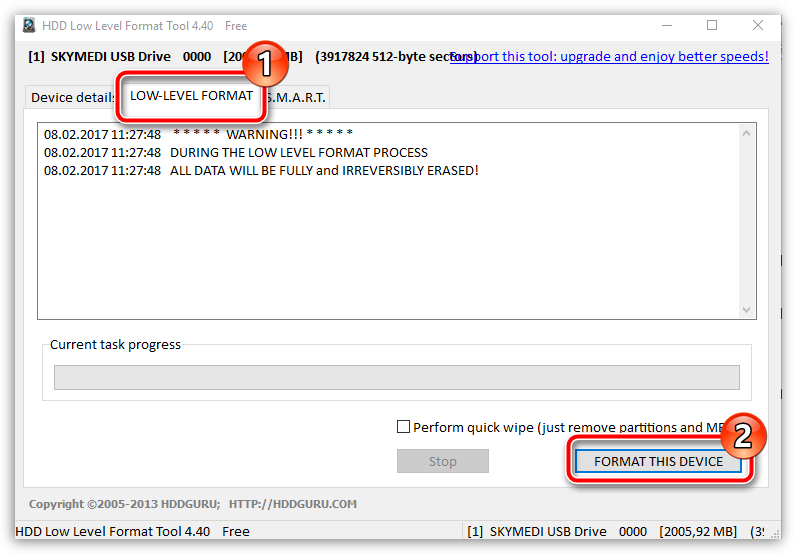
Обратите внимание, низкоуровневое форматирование – процесс небыстрый, чего не скажешь об обычном форматировании. Процедура может затянуться на долгие часы, потому стоит сразу быть готовым к тому, что компьютеру очень долго придется оставаться включенным.
Как только форматирование будет окончено, более чем вероятно, что жесткий диск вернется к нормальной работе, но будет полностью пуст.
Если же ни одна рекомендация, описанная в статье, не помогла вам в решении проблемы, стоит предположить, что проблема с жестким диском куда серьезнее, и здесь уже имеет место быть его физическая неисправность. В данном случае лучше не оттягивать поход в сервисный центр, где специалисты смогут провести диагностику и уже более точно сказать, что именно в жестком диске пошло нет так, и можно ли его вообще починить.
Источник https://www.easeus.ru/data-recovery/repair-corrupted-hard-disk.html
Источник https://ru.comprating.com/c-mo-evitar-que-nos-formateen-el-disco-duro-por-accidente
Источник https://sdelaycomp.ru/neispravnosti/129-ne-otkryvaetsya-zhestkiy-disk-prosit-otformatirovat-chto-delat


