Какие программы нужны для компьютера – моя подборка 2022
Долго выбирал новый компьютер, и наконец вот он – стоит на столе, на экране заставка Windows, а что делать дальше, какие программы нужно установить? Где-то что-то видел, где-то слышал, в общем в голове каша! Пусть эта статья будет небольшим путеводителем по ТОПу самых необходимых программам для компьютера, по мнению IT-LIKE.RU.
Как бы Microsoft ни старались облагородить свою операционную систему, но чистую ОС можно использовать только в ограниченных условиях – например на работе, где установка дополнительных программ запрещена или нет прав.
Что выбрать, платные или бесплатные программы
Так уж получается, что одних бесплатных программ недостаточно, выходит где-то 50 на 50. Я ни в коем случае не призываю использовать взломанные версии, но такова наша действительность, что «крякнутые» программы используют везде. По моему опыту, для решения почти любой задачи есть хоть одна бесплатная программа, которой хватает с головой. Но платное программное обеспечение обычно более удобное и с бОльшим количеством функций. Но нужны они для объёмных работ или для профессиональной деятельности.
Антивирус – необходимая защита
Я уже не раз затрагивал тему антивируса, это абсолютно необходимая программа, которую я скачиваю на любом компьютере сразу после установки Windows. Пожалуй, антивирус это та программа, которую лучше купить и жить спокойно. Платные версии избавляют от головной боли в поисках обновленных ключей и баз сигнатур. Самые распространённые у нас:
Какой выбрать – личное дело каждого. 100% защиты не даст никакой, поэтому выбирайте просто какой больше понравится.

Из бесплатных хороши:
Есть ещё один вариант – Symantec Endpoint Protection. Это хороший платный антивирус, но в сети можно найти корпоративную версию, которая не требует ключей, работает не запинаясь и сама обновляется. Поставив бесплатный антивирус, не забывайте хотя бы раз в месяц проверять весь компьютер утилитой DrWeb CureIt!
Альтернативный браузер
Для удобства пользования интернетом понадобится установить один из альтернативных интернет-браузеров на замену стандартному Internet Explorer/Edge. В наших краях популярны:
Все они бесплатные и очень нужные программы. Сегодня стремительно набирает популярность браузер от Яндекса. Это, несомненно, один из лучших браузеров, но у каждого свои предпочтения.
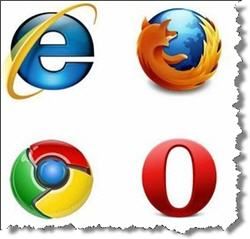
По скорости работы и потреблению системных ресурсов я предпочитаю Opera. А кому нравится гибкость в настройке могут выбрать Mozilla FireFox. Если остаётесь на стандартном Internet Explorer, то хотя бы обновите его до последней версии.
Архиватор
По умолчанию Microsoft Windows не умеет работать с таким распространённым форматом архива, как “.rar”. Наверное у себя на западе только зипом все пользуются. Я устанавливаю оболочку WinRAR, которая поддерживает все необходимые форматы архивов, включая “.zip”. WinRAR встраивается в операционную систему, позволяя работать с архивами из контекстного меню в проводнике.
В качестве альтернативы могу посоветовать программу 7-Zip. В ней также есть все нужные функции, но запаковывать в формат “.rar” она не умеет. Зато умеет распаковывать формат “.7z”.
Пакет офисных программ
Обязательная вещь для работы с текстами и таблицами: Word, Excel, PowerPoint. Хоть я и включил это в обязательный список, всё же оно не каждому надо. Но я ещё не встречал ноутбука без Microsoft Office или его бесплатного аналога OpenOffice. Из более лёгких офисных пакетов посоветую WPS Office.
Для чтения PDF-книг понадобится Adobe Acrobat Reader. PDF – это самый распространённый формат документации, книг и инструкций. Без специальной программы открыть файл PDF получится, но функционал будет ограничен самыми простыми действиями. Acrobat Reader это полностью бесплатная программа.
Мессенджер, телефон по интернету
С помощью мессенджеров можно общаться с другими людьми на компьютере или через приложение смартфона. Я использую одновременно социальные сети, Telegram, WhatsApp, Skype и Viber. Таким образом, можно держать постоянную связь с людьми. В РФ большинство людей пользуются мессенджером WhatsApp. В Украине, так сложилось, большой популярностью пользуется мессенджер Viber.
Telegram занимает отдельное место, т.к. это не просто мессенджер с привычными функциями, такими как переписка и видеозвонки, но и своеобразная социальная сеть с множеством каналов и чат-групп по интересам.
Кратко по мессенджерам:
- — самый известный, но устаревает, есть подробная инструкция по настройке — популярный в Украине, в наличии много рекламного спама — один из самых популярных в мире — мессенджер с соцсетью от создателя ВКонтакте
Все программы поддерживают голосовую, видеосвязь и чат. Незаменимая штука для общения, в дополнение к социальным сетям. Для общения понадобятся микрофон, наушники и web-камера (для видеосвязи), а также установленная программа или запущенная веб-версия на обоих устройствах собеседников.
Мессенджеры Skype и Viber позволяют звонить на стационарные и мобильные телефоны, но это уже не бесплатно.
Чтобы вы смогли коммуницировать с родственниками и друзяьми, нужно узнать какими программами пользуются они сами. Но обычно устанавливают все сразу. Отмечу, чтобы Viber и WhatsApp работали на ПК, их обязательно нужно установить на смартфоне тоже.
Я показал основные программы для ноутбука в минимальном разнообразии. Для более продвинутых я порекомендую ещё одну пачку софта.
Файловый менеджер Total Commander
После установки драйверов, в первую очередь я устанавливаю файловый менеджер Total Commander. Эта программа предоставляет удобный доступ к файловой системе, на замену стандартного проводника Windows. Намного удобнее копировать, перемещать, изменять файлы. Советую всем! С запуска Total Commander начинается моя работа с компьютером.
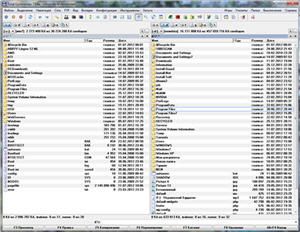
Почтовый клиент
Чтобы проверить свою электронную почту человек обычно заходит на сайт, например gmail.com, и смотрит папку «Входящие». Но намного удобнее использовать специальные программы – почтовые клиенты, особенно, если электронных ящиков у вас несколько.
Программа подключается к серверу и скачивает всю почту на компьютер. Вы можете её просматривать без задержек браузера, быстро переключаясь между ящиками. Я рекомендую The Bat! или Mozilla Thunderbird. Неплох стандартный Microsoft Outlook (встроенный в Windows XP/7 и в Microsoft Office) и приложение «Почта» в Windows 10, но The Bat! мне нравится больше, потому что почту очень легко перенести на другой компьютер или на новую операционную систему без риска потери важной информации.
Удобный видео и аудио плеер
Рекомендую на замену стандартному Windows Media Player установить отдельные видео и аудио-проигрыватели. Как разработчики ни пытаются, но не могут совместить в одной программе и видео и аудио плеер так, чтобы всем понравилось. Для этих целей лучше пользоваться отдельными программами. Для проигрывания видео хорошо себя зарекомендовали:
Для аудио – WinAmp или AIMP.
Торрент-качалка
Сегодня что-то стоящее бесплатно скачать в интернете можно или с файлообменников, или с помощью торрентов. Для скачивания с торрентов понадобится программа uTorrent.

Менеджер паролей
Чтобы не запоминать все логины и пароли, которыми вы непременно начнёте обрастать, рекомендую использовать один из менеджеров паролей. Программа запоминает все ваши пароли и хранит на сервере. Впоследствии их можно использовать из любого места, на любом компьютере и браузере. Я рекомендую использовать RoboForm или LastPass.
RoboForm — это первое, что я устанавливаю, потому что здесь сохранены все мои доступы к интернет-сервисам и приложениям на компьютере. Также у меня стоит дополнение к браузеру Mozilla Firefox на смартфоне, с помощью которого у меня на телефоне всегда актуальные логины и пароли.
Чистилка системы CCleaner
Уверен, полезная штука для любой системы под управлением Windows 7/8/10 — это программа CCleaner. Предназначена для периодической, примерно раз в месяц, чистки операционной системы и программ от накопившегося мусора. В основном это различные временные папки, файлы, кэши, которые не только забивают свободное место на диске, но и часто ухудшают работу компьютера. Особенно полезно для улучшения работы браузеров, которые со временем начинают тормозить.
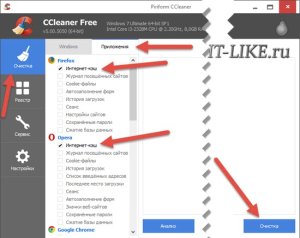
Необязательные установки
Пригодится только если у вас особые требования к системе.
Набор кодеков для видео и аудио
По умолчанию Windows умеет проигрывать только самые основные форматы видео- и аудиофайлов. Для поддержки других форматов понадобится один из наборов кодеков, например K-Lite Codec Pack или Win7Codecs. Необязательна эта установка потому что в любой современный мультимедиа-плеер уже встроены все распространённые кодеки, или он сразу предлагает их скачать.
Программа для записи дисков
Приводы DVD реже используются чем раньше, но всё же пока что стоят почти в каждом компьютере. Для записи дисков я использую программу Nero Burning ROM. Из бесплатного можно порекомендовать JetBee FREE или ImgBurn.

Бонус — Punto Switcher
Это программа для автоматической смены раскладки клавиатуры. Не каждому надо, поэтому я не включил её в основной список программ, но каждому порекомендую использовать. Более подробно я писал про Punto Switcher в статье про пропавшую языковую панель.
Это тот минимум программ которые нужны для компьютера и я сам ими пользуюсь. Буквально открыл своё меню «Пуск» и выбрал самое основное. Не рекомендую использовать различные сборки Windows, типа «Zver», хотя в них уже встроена часть нужного софта. Но именно из за них потом всплывают необъяснимые проблемы с компьютером.
Меня зовут Алексей Виноградов , я автор статей на этом замечательном сайте. Занимаюсь компьютерами, системным администрированием сетей, отладкой программ, программированием и поддержкой пользователей. За плечами опыт более 20 лет.
Комментарии ( 119 )
Интересная и полезная статья. Подписываюсь на блог.
Спасибо за предложенные программы. Буду заходить к Вам в гости.
В статье правильно указан «джентльтменский набор» владельца компьютера. Но я бы файловый менеджер адресовал продвинутым пользователям, а скайп -всем, кто общается в сети.
Adobe Acrobat Reader заменил бы на бесплатный и компактный Foxit Reader.
Вместо менеджера паролей с хранением их на сервере, по-моему, надежнее будет таблица на специально выделенной для этого флешке..
Такой вариант тоже рассматривался, но пусть сразу привыкают к файловому менеджеру
Acrobat Reader тоже бесплатный. К тому же Acrobat установлен почти везде, и пользователь на любом компьютере будет ориентироваться с PDF.
Про пароли уже ответил Евгению и Руслану.
Актуален для меня сейчас менеджер паролей. Вообще сайт беру в закладки, буду с Вашей помощью повышать компьютерную грамотность, без которой кругозор значительно сужается.
Спасибо Вероника. Повышение компьютерной грамотности заметно упростит вашу жизнь.
Я бы посоветовал STDU Viewer небольшой по размеру, но хорошо работаюший просмотрщик файлов PDF, DjVu, CBR или CBZ, FB2, ePub, XPS, TCR, многостраничных TIFF, TXT, PalmDoc, EMF, WMF, BMP, GIF, JPG, JPEG, PNG, PSD, PCX, DCX, MOBI, AZW. Им всегда можно без труда прочитать практически любую електронную книгу. Прога для винды, бесплатная для некоммерческого использования. Правда сугубо для изображений многие годы использую IrfanView
Практически весь джентельменский набор современного юзера. Вот только менеджер паролей для меня не подходит. Лучше всего пароли на компьютерах не хранить вообще, тем более на удаленных.
как сказать, о целесообразности RoboForm я писал в своей мини книге, почитайте.
Почти все есть, но и кое что новое, взял себе на заметку. Оказывается есть менеджер паролей, а то я все на листочек записывал, хотя вроде так надежнее, а то вдруг жетский полетит и все пароли канут в лету. На листочке надежнее все таки.
в RoboForm пароли хранятся на сервере, для того чтобы пароли не потерялись вместе с жёстким диском. Это надёжный способ, которым пользуются даже видные люди.
Отличная статья, написана легким доступным языком и очень полезна для таких пользователей, как я. Спасибо. Будем работать над своим компом.
пожалуйста, заходите в гости!
Отличная подборка, спасибо!
А не подскажите программу, которая бы полностью удаляла информацию сжесткого диска и чтоб е
навскидку — partition-tool.com/download.htm
процесс полного удаления информации называется Wipe Disk.
Вы можете удалить операционную систему и сделать компьютер неработоспособным, если хотите удалить всю информацию с диска С:
Многое из списка есть, остальное принял к сведению.
Большое спасибо за такую полезную. информацию! Кое-что из Вашего списка решил взять. Взял также утилиту лечащую от Доктор Веб.
Хорошая подборочка нужных программ. Так вот перед глазами неплохо иметь когда систему переустанавливаешь например или что-то еще не поставил. Мне очень нравится что по ссылкам в статье еще можно прочитать поподробнее о программке и даже скачать. спасибо!
Очень полезная статья. Сейчас я столкнулась с проблемой закачки через торрент. Почему-то я ему не доверяю. Это действительно безопасно? И еще мне очень понравилась программа IDM,но, к сожалению, она платная, есть ли похожие аналоги? Я имею ввиду возможность скачать видео с Ютуба.
скачивать через торрент безопасно, а с чего вы взяли что могут быть проблемы? Опасность может быть только в скаченных материалах, поэтому проверяйте на вирусы то что скачали с помощью DrWeb CureiT!
Для скачивания видео с ютуба очень хороша программка FreeMake Video Downloader, о которой я писал здесь https://it-like.ru/programma-chtobyi-skachivat-s-kontakta/
Отличная подробная статья. Информация как на заказ : переустанавливала винду, получила «голый» комп. Спасибо, очень пригодится.
Насчёт DrWEB CureIt огорчу — они теперь дают эту очень полезную программку только обладателям антивируса, требуют ввести номер лицензии иначе не скачать
У Вас ложная информация. Только что скачал. Всё работает как раньше =Р
НЕ плохая подборка и минимальный набор необходимого для новичка в управлении компьютером. Особенно выручает RoboForm для этой программки не жалко потраченных денег, потому что она сохраняет очень много нервов.
Чисто случайно вышла на ваш сайт. Очень понравились все статьи. Рекомендую всем знакомым. После переустановки компьютер был абсолютно «голым». С вашей помощью установила только нужное. Ноутбук у меня старый, ОС 512 Мб, подскажите какую-нибудь программу по оптимизации для Windows XP , как вы рекомендуете для Windows 7. Заранее благодарю.
Алия, очень рад что вам понравился мой сайт, спасибо! Программы оптимизации для Windows 7 подходят и для XP.
Не о чём! Всё что написано,знает даже самый тупой юзер!Какие проги нужны?Каждому своё!А Вам Юлия для оптимизации системы подойдёт TuneUp Utilites 2012.Толко качайте её сразу с кряком.Пока!
sosed, не все всё знают, просто эта статья не для вас
sosed TuneUp Utilites 2012 для тупых юзеров =Р
К предложенному Вами набору я бы добавил просмотрщик и редактор фоток. Мой любимый из бесплатных: FastStone Image Viewer.
Огромное спасибо!) начну апдейтить софт сейчас на ноуте)) а никто не в курсе где достать ключ на Dr. Web ? покупать так не хочется((
в интернете 🙂 или ставь Avast
Леонид!
Или такой бесплатный наборчик: Avira + Comodo. Непременное условие: сначала надо ставить Авиру и только после него — Comodo. А с ключами из интернета намыкаешься неслабо, каждые пять дней, а то и через день придётся новые ключи искать.
точно, проще купить
Много раз устанавливал подобный «джентльменский набор» себе и своим знакомым. К перечисленным Вами программам я бы добавил уже упоминавшийся здесь редактор фотографий FastStone Image Viewer, а также CCleaner – бесплатную программу для оптимизации и очистки системы, своего рода уборщика, чистильщика и дворника для вашего компьютера 🙂
проги полезные, но не так уж необходимые всем и вся
Николай Николаевич, CCleaner ещё тон горбыль=)
Алексей,спасибо вам за создание такого хорошего и умного сайта,много всего интересного. а вопросы можно задавать.
конечно можно, задавайте 🙂
у меня антивирус от сайта microsoft.com!
какую программку вы бы посоветовали для очистки от следов пробная версия
от следов чего? В общем случае хорошая программа для удаления всего — Revo Uninstaller
Отличный бесплатный офис- SoftMaker FreeOffice.Пользуюсь много лет.
Очень важные вещи, простым языком.Спасибо за подсказки.
Алексей, вы знаете, почему-то при скачивании Adob Flash Pleer, в загрузках пишется,» прервано.блокировано», отчего это зависит? Я уже и антивыирусник отключила совсем.
скачивайте его с официального сайта или попробуйте другой браузер
Безопасность:Программа которую всегда ставлю после Comodo Internet Security-AnVir Task Manager.
Умеет управлять автозагрузкой, сервисами, запущенными процессами, а также драйверами
Заменяет стандартный Диспетчера Задач на свой
Обнаруживает и удаляет вирусы и программы-шпионы, пытается блокировать попытки заразить систему
Существенно уменьшается время загрузки Windows и работа компьютера в целом
Программа полностью бесплатна как и антивирусник
Mozilla FireFox и VLC media player устанавливаю обязательно для просмотра видео, а особенно интернет тв,которое заточено имено под VLC.
Для работы с фото использую FastStone Image Viewer и Zoner Photo Studio бесплатную версию.
Просмотрщик электронных документов-STDU Viewer отличная замена Acrobat Reader.Но некоторые документы,например для налоговой или бухгалтерии читаются только в Acrobat Reader .
Алексей, Вы умеете всё объяснять просто и конкретно. Интересный и полезный сайт. Сегодня впервые зашёл к Вам и вот уже 4 часа читаю статьи, комментарии, вопросы, ответы, устанавливаю рекомендуемые Вами программы, смотрю, как работают… Спасибо!
ну это же просто замечательно.
Да ! Присоединяюсь к мнению Игоря !
Сам заглянул типа на пару минуток и уже скоро как пара часов минет
Спасибо Леха! У тебя здесь все очень интересно!
ЗЫ:
Забей на группу товарищей «ни о чем»
Правильно сказал — не для тебя писали ну и топай себе по-добру …
Спасибо вам за ваш труд! Сайт очень интересный, полезный и понятный. И подборка очень правильная. Могли бы вы дать мне ссылочку на свежую, актуальную, хорошую windows 7, что бы скачать, 32битная на флеш карту. Спасибо заранее.
вот пожалуйста fost.ws/os/original-os/
по первых Total Commander не нужен его мне заменяет HaoZip. во вторых лучший архиватор и бесплатный HaoZip он может открыт больше видов архива чем winrar и 7zip. в третьих лучший это вам решать а я за AVG. в четвёртых ну вот что что но я до фига браузерами пользовался вот их список Amogo, Maxton 4, CoolNovo 2, Epic, Firefox 30, LunaScape, Safari, Sleipnir 600, TorBrowser, Chromium, Google Chrom, Internet Explorer, но тут как вам больше нравится а я использую Opera 24 за его экспресс-панель и копилку это очень удобно, ну может для кого то нет. в пятых тут всё проста выбирайте microsoft office ведь он и создал офис им пользуются по всему миру во всех офисах мира альтернативу не ищите ведь он не был создан для документов он создал их. в шестых вам не нужны кодеки вам нужен PotPlayer он сам кодек и ещё какой. в седьмых я ими не пользуюсь я проста перевожу видео в Avi на Format Factory и записываю на диск так быстрее та больше памяти остаётся, так лучше. в восьмых PDF-Viewer он бесплатный, он лучше чем Adobe acrobat. в девятых заведите всего один месенджер или сойдете с ума и голова кружится будет и вы забудите про другие месенджеры, а те навеки с вашими данными будут стоят даже после смерти. почта просто это как вам нравится ну тоже тока один. в десятых аудио и видео всё это PotPlayer и точка ведь он лучший. в одинадцатых Utorent. в остальных храните пароли и логины в блокноте это просто — иди купи блокнот и записывай если не забыл писать, а про програмы для сохранения поролей это не эфективно хранить в пк, а что если вы переустановите пк, а про програму для паролей забудите — вы потеряете всё. все, устал описывать какие программы я использую для компьютера
это ваше дело как поступать. Менеджер паролей Roboform Everywhere — хранит их на своём сервере, т.ч. вы их не потеряете.
про пароли — это LASTPASS и/или KeePassX
KeePass — поддерживаю, прекрасная программа !
Время от времени типа как я по субботам вечером архивирую
ценные данные на тарабайку
там есть место и менеджера паролей KeePass
и потому ничего не случится страшного если винчестер
на моем Леновере прикажет долго жить!
Самая удобная программа для записи CD, DVD и Blu-Ray дисков это Nero Burning Rom. Режет во всех форматах. Нормально работает и под Windows 8.
Лично мне еще очень нравится такая программа, как КлючнаЩит: klsh.eu5.org – бесплатная утилита для шифрования паролей. Все, что необходимо для ее использования – условится с получателем информации о секретном кодовом слове. После этого вы сможете постоянно использовать это кодовое слово обмениваясь с ним неограниченным числом зашифрованной информации, к примеру просто выкладывая открытые ключи в сети Интернет.
прога может и хорошая, но я её не считаю необходимой каждому)
Спасибо полезная статья. Я бы порекомендовала больше уделять внимание антивирусной защите. Подавляющее большинство проблем с компьютером возникает именно из-за вирусных атак. Поэтому ставьте антивирус. Мне нравиться Avast. Также неплох Comodo — это из бесплатных. Для дома самое оно. Еще пользуюсь незаменимой утилитой CEFEYACM — это портативная утилита для анализа файлов на предмет вредоносного кода. Показывает вероятность содержания такого кода в анализируемом файле. Найти можно в каталогах софта или на оф. сайте cefeyacm.ofsoo.ru Естественно программа бесплатна.
спасибо за дополнение
Перешел на windows8.1 от сторонних антивирусников отказался.Защитник windows вполне устраивает.Браузер Firefox с дополнениями Better Privacy,Flagfox,VTzilla-проверка закачек через VirusTotal.Все они обеспечивают безопасную работу в интернете.Также отказался от сторонних чистильщиков и ускорителей.VLC сщитаю проигрывателем номер1.Особенно когда установил SimpleTV на его основе для просмотра IPTV-цифровых и HD-каналов тв.
Посмотрел список программ, ничего для себя интересного не нашёл.
Считаю что программы, нужно устанавливать по степени их надобности и к этому меня привела своя забавная история.
Как то лет 10 назад купил свой первый комп, интернет был одно название, пошёл на рынок купил диск «250 программ на одном диске», все их я и установил, одних антивирусников штук десять. Теперь угадайте сколько у меня после этого загружался комп и сколько литров пива было поставлено товарищу, чтоб привести комп в рабочее состояние)))
Компьютером пользуюсь очень редко, в основном планшет, считаю что стационарный компьютер как техника уже отжил своё.
Сайт нашёл сегодня, очень понравился, будет в закладках
конечно программы устанавливаются по мере необходимости, но для новичка будет полезно знать с чего начать
сколько литров пива было поставлено товарищу, чтоб привести комп в рабочее состояние)))
Три попытки даешь ??
3-5-10 литров .
:D)
На первое место в списке установки я бы поставил антивирусник, т.к. с его помощью можно контролировать «качество» всех остальных установочных файлов, «происхождение» и «родословную» которых определить не всегда возможно, ибо по Вашему правильному замечанию «такова наша действительность, что «крякнутые» программы используют везде».
да, антивирус я ставлю как можно скорее
Не перестаю удивляться людям, которые тратят своё время, чтобы помочь другим. Спасибо! Очень полезно и понятненько. Удачи!
Алексей, с благодарностью к Вам и к людям которые дают дельные советы в комментариях.
Пользуюсь ОС W8.1 64 bit. (лицензия) Подойдет ли для моего ноутбука Apache OpenOffice 4.1.1 ?
Может посоветуете из офиса что то еще.
Благодарю.
должно всё работать
Благодарю за ответ
Добрый день. Спасибо за очень полезный сайт. Интересует Ваше мнение по размещению ОС, программ и игр на ПК. Имеется HDD на 1 Тб, собираюсь приобрести SSD. Вопрос в том, что на чем разместить, и какого объема нужен SSD. ОС Win 8.1, программ необходимый минимум рядового пользователя + прога для конвертации видео начального уровня и 1-3 игры. С уважением.
объём берите от 128Gb, чтобы полностью винда поместилась. Остальное не критично. Если игры помещаются, то всё можно на SSD разместить
Спасибо за ответ.
С уважением.
Тока программы нужны не «для компьютера»
а пользователю у которого есть компутер)
Для файлов PDF рекомендую Foxit Reader
Спасибо за статью — многим пригодится! Если раньше пользователи не знали какими программами пользоваться для тех или иных целей, то сейчас просто не знаешь что лучше выбрать — всего навалом и в таком кол-ве…
От себя добавлю, что самой полезной и необходимой бесплатной программой является nanoZavershitel (nanoz.far.ru) — так как она вообще ничего не делает)) Будете смеяться, но однажды она мне сильно пригодилась — а когда мне что-то такое понадобилось, то оказалось, что выбора то практически и нет)) FAQ в справке к программе — просто шедевр). Рекомендую!
да уж, полезней не придумаешь)
В ųTorrent встроен майнер. Про Qbittorrent автор «тактично» умолчал. Adobe Acrobat Reader — разжиревшее поделие. Зачем оно, если есть Foxit и Sumatra PDF? Куча каких-то наколенных поделок, гордо именуемых плеерами, которые требуют отдельных кодеков. Зачем?! Есть SMPlayer и VLC (хотя у последнего весьма своеобразные хоткеи). И вишенка на торте — Winamp и ICQ, радость некрофила и привет из прошлого тысячелетия (прекратите насиловать трупы, в самом деле).
5 шагов, которые нужной сделать при включении нового ноутбука

Независимо от того, новичок вы в компьютерах и планшетах или какое-то время пользовались ими, когда вы начинаете с новым устройством, у вас должен быть контрольный список, с чего начать работу.
После того, как вы достанете устройство из коробки, убедитесь, что оно заряжено или подключено. Затем включите его.
Вот краткое изложение того, что вам нужно сделать, чтобы настроить свой новый ноутбук или планшет:
- Войдите с соответствующую учетную запись. Это может быть ваша учетная запись Microsoft, учетная запись Google, Яндекс или Apple ID.
- Подключитесь к сети для доступа в интернет.
- Установите необходимые приложения и программы и избавьтесь от того, что вам не нужно.
- Добавьте или загрузите ваши личные данные, включая изображения, документы, музыку, видео и т.д.
- Примите действия по защите устройства.

Ниже гораздо больше информации по каждому шагу, если вам это нужно.
Войти с соответствующей учетной записью
При первом включении нового ноутбука или планшета вам будет предложено настроить несколько параметров. Вам будет задан вопрос о том, какой язык использовать, к какой сети вы хотите подключиться и, помимо прочего, хотите ли вы включить службы определения местоположения.
Мастер проведет вас через это шаг за шагом. Во время этого процесса вам будет предложено войти с существующей учетной записью (или создать её).

Ноутбуки и планшеты на базе Windows позволяют входить в систему с локальной учетной записью. Тем не менее, вы не получите максимум от вашего устройства, если сделаете это. Вместо этого на устройствах Windows войдите в систему с учетной записью Microsoft. Это нормально, если у вас её нет, вам будет предложено создать её во время процесса установки.
Другие операционные системы имеют аналогичные требования к учетным записям. Для устройств на базе Android вам потребуется учетная запись Google. Для ноутбуков и планшетов Apple – Apple ID.
После входа в систему вы можете разрешить новому устройству синхронизировать ваши существующие данные и настройки, если эти данные существуют, или вы можете настроить устройство для работы без синхронизации. Данные, которые могут быть синхронизированы, могут включать, но не ограничиваются, учетными записями электронной почты, событиями календаря, заметками и напоминаниями, настройками программы, данными приложения и даже фоном рабочего стола или заставкой.
Подключите ноутбук к сети
В процессе установки вам будет предложен список ближайших беспроводных сетей, и вам будет предложено выбрать одну из них. Важно подключиться к сети, чтобы вы могли получать обновления операционной системы, устанавливать приложения и загружать сохраненные данные (если они существуют) из облака, и лучше всего это сделать в первый же день. Для активации Windows также необходимо подключиться к Интернету.
Сеть, к которой вы подключаетесь, по крайней мере, во время этого процесса, должна быть сетью, которой вы доверяете, такая как сеть у вас дома или в офисе. Вам нужно будет ввести пароль для подключения, поэтому вам нужно найти его.
Персонализация приложений и программ
Новые компьютеры, ноутбуки и планшеты поставляются с предустановленными приложениями и программами. Эта конфигурация может точно соответствовать вашим потребностям, но, скорее всего, список нуждается в настройке.

Что стоит загрузить на новый ноутбук? Что не нужно? Вот несколько советов, как сделать это правильно:
- Получите приложения, которых вам не хватает, из официального магазина. Нажмите значок «Магазин» на панели задач. Затем найдите то, что вы хотите, и нажмите Купить и/или Установить . Получайте только те приложения, которые, как вы знаете, вы будете использовать прямо сейчас; Вы можете поэкспериментировать с другими позже.
- Получите нужные программы с сайтов производителя. Вы можете приобрести и установить программное обеспечение, например Microsoft Office, на веб-сайте www.microsoft.com и Apple iTunes с веб-сайта www.apple.com. Получите нужные вам программы, а также те, за которые вы уже заплатили.
- Избавьтесь от приложений, которые вам не нужны. В меню Пуск щелкните правой кнопкой мыши любое нежелательное приложение и нажмите Удалить. Обратите внимание на приложения, которые вы никогда не будете использовать, включая игры и сторонние медиаплееры.
- Избавьтесь от программ, которые вам не нужны. На панели управления нажмите Удалить программу. Выберите программу из списка и нажмите «Удалить». Обратите внимание на такие вещи, как Get Office, пробные версии программ, которые вы никогда не будете использовать, а также игры, в которые вы не будете играть.
Никогда не удаляйте объект, значение которого вы не понимаете. Некоторые программы необходимы для правильной работы компьютера или планшета. Например, Net Framework и драйверы устройств; другие могут пригодиться позже, например, средство устранение неполадок или приложение помощи.
Добавьте личные данные
К персональным данным относятся документы, фотографии, музыка, видео, презентации и многое другое, и большую часть времени вы хотите, чтобы эти данные были доступны вам с вашего нового компьютера или планшета.
То, как вы делаете данные доступными, зависит от того, где они хранятся прямо сейчас:
- Если данные находятся на другом компьютере, попробуйте скопировать то, что вы хотите, на USB-накопитель или диск резервного копирования, а затем используйте это устройство для копирования данных на новое устройство.
- Если данные находятся в OneDrive, Google Диске, Dropbox или другом онлайн-хранилище, сделайте всё, что нужно для синхронизации этих данных с вашим новым компьютером. Если вы вошли на свое новое устройство Windows 10 с учетной записью Microsoft, просто нажмите OneDrive в проводнике, чтобы начать работу.
- Если необходимые данные хранятся в файле резервной копии с другого устройства, запустите программу восстановления на компьютере с Windows 10, чтобы восстановить его.
Обеспечьте защиту устройства
По мере того, как вы продолжаете использовать своё новое устройство, возможно, персонализировав меню «Пуск», изменив фон рабочего стола и т.д., вы начнете видеть подсказки, предлагающие выполнить определенные действия. Попробуйте разрешить эти запросы как можно скорее.
Какие программы нужны сразу после установки Windows: 10 самых важных!
Казалось бы, в Windows должно быть все самое необходимое, что может потребоваться большинству пользователей после ее установки. Но как показывает практика — это не так!
Даже после установки новомодной Windows 10 нельзя посмотреть фильм (т.к. в системе нет кодеков), сыграть в игру (нет драйверов на видеокарту), создать какой-нибудь документ (т.к. нет офисного пакета) и т.д.
В этой статье приведу 10 самых важных приложений (по своему усмотрению) которые просто необходимы для нормальной повседневной работы.

Какие программы нужны для компьютера
Утилиты для обновления драйверов
Первое, с чего хочу начать — это, конечно же с поиска драйверов. Дело в том, что после установки Windows, в большинстве случаев, половины драйверов нет. Особое значение в этом списке занимает драйвер на видеокарту: если его нет, картинка на экране может быть некачественной, слишком крупной, без четких контуров, мерцать, и пр., что согласитесь, опасно для глаз!
Приведу ниже парочку самых удобных утилит для обновления драйверов (разумеется, речь идет о тех случаях, когда «родного» диска драйверами под-рукой у вас нет).
Вариант 1 — если есть подключение к интернету
Если у вас есть интернет на ПК — то утилита Drive Booster поможет быстро и легко найти и обновить драйверы для вашего оборудования. Все что требуется — это установить и запустить утилиту: далее получите список устройств, для которых нужно установить (обновить) драйверы. Очень удобно!
(Кстати, насчет безопасности: программа при обновлении и установки драйверов — делает бэкап старых драйверов, и в случае чего — вы можете вернуть систему в первоначальный вид).

Обновить всё — драйвера, игровые компоненты, звуковые и игровые устройства и пр. / Driver Booster
Вариант 2 — если интернета на ПК нет
Если у вас на компьютере нет интернета — то пакет DriverPack Solution может стать настоящей палочкой-выручалочкой. Представляет он из себя образ ISO на 10-12 ГБ (его предварительно нужно скачать на ПК, где есть интернет) с огромным количеством драйверов. Открыв этот образ и запустив утилиту на нем — она подберет драйверы для вашего оборудования и установит их. Тоже весьма удобно и быстро!
Примечание : еще один хороший комплект драйверов представляет Snappy Driver Installer (конкурент DriverPack Solution). Принцип работы аналогичен: скачиваете пакет на ПК, на котором есть интернет, загружаете на флешку (например), а потом можете ставить драйвера на любых других компьютерах и ноутбуках.
Антивирус
Пожалуй, одна из первых программ (наряду с драйверами), рекомендуемых к установке. Сейчас сеть кишит просто самыми различными вирусами, рекламным ПО, и прочим «добром», которое очень легко подхватить и трудно от него избавиться.
Насчет выбора антивируса, рекомендую ознакомиться с одной моей предыдущей статьей, там же найдете и ссылки на их загрузку.
Лучшие бесплатные антивирусы, выбор защитного ПО для дома — приводил здесь —>
Архиватор
Без него и не туда и не сюда.
Дело в том, что многие программы и файлы в сети (которые вы скачиваете) запакованы в различные форматы архивов: Zip, Rar, 7z и т.д. Windows же позволяет работать только с Zip-архивами. Таким образом, без архиватора, вы даже не сможете установить новую программу!
Если раньше один из главных архиваторов, по умолчанию для большинства пользователей, был WinRAR (или WinZIP) — то сейчас, на мой взгляд, это первенство начинает отыгрывать 7-Zip. Именно его и порекомендую в рамках данной статьи.
В помощь! Аналоги WinRAR: бесплатные архиваторы для Windows — самые удобные программы.
7-Zip
Бесплатный и очень мощный архиватор. Позволяет создавать архивы форматов 7Z, Zip, Gzip, Tar и пр., распаковывает же десятки самых популярных форматов архивов. После установки, у вас в проводнике появиться небольшое меню, при помощи которого можно быстро запаковать или распаковать файлы и папки.
Меню в проводнике 7Z — достаточно зажать правую кнопку мышки на файле
Что касается степени сжатия, то предлагаю взглянуть на небольшую табличку ниже: из нее видно, что 7Z превосходит по степени сжатия WinRAR. В общем-то, добавить что-то еще здесь нечего.
Сравнение компрессии WinRAR и 7Zip
Браузер
В Windows по умолчанию уже есть один браузер — Internet Explorer, но идеальной его работу назвать сложно: подвисает, странички долго грузятся, не очень удобная работы с закладками и пр. Но он вам пригодится хотя бы 1 раз: чтобы скачать другой браузер! ☺
Вообще, сейчас просто огромный выбор браузеров. Чтобы не повторяться здесь, приведу ниже ссылку на одну свою статью — там приведены лучшие из программ, плюсы и минусы каждой.
Лучшие браузеры текущего года —>
Офисный пакет
Самым распространенным и удобным вариантом (на мой взгляд) была бы установка офисного пакета Microsoft Office. Но этот офисный пакет не бесплатен, и поэтому поставить его возможно далеко не на каждый компьютер.
В этом случае рекомендую рассмотреть бесплатные аналоги Microsoft Word, Excel — с большинством задач они справятся не хуже (хотя некоторая сноровка все-таки будет нужна ).
PDF и DJVU
Еще пару слов хотелось бы сказать о форматах PDF и DJVU (самые популярные форматы для распространения сканированных книг, журналов и пр.). Дело в том, что не каждый офисный пакет позволяет открыть данные форматы. Поэтому, для их чтения рекомендуется установить доп. утилиты.
WinDjView
Маленькая утилита для просмотра DJVU-файлов. Работает во всех версиях Windows. После установки: достаточно открыть любой DJVU-файл. Меню и кнопки управления стандартны, как в большинстве других программ для Windows.
Adobe Acrobat Reader
Одна из самых популярных программ для чтения PDF-формата. Позволяет открывать практически любые документы этого формата: книги, журналы, сканированные листы и пр. В общем-то, незаменимое ПО для всех, кто много и часто работает с PDF-форматом.
Загрузка торрентов
Сейчас огромные количество файлов по сети передается с помощью торрентов. А одна из самых популярных программ для загрузки торрентов (и раздачи) — это uTorrent.
В помощь! Аналоги uTorrent: выбираем программу чтобы скачивать торренты — см. заметку —>
uTorrent
Простая и удобная программа для загрузки торрентов. Интерфейс выполнен в стиле минимализма (ничего лишнего), настройки по умолчанию заданы так, что для большинства пользователей даже настраивать ничего не придется — всё работает из коробки!
Также стоит отметить высокую скорость загрузки файлов, и маленький размер самой программы (около 2 МБ!). Добавьте к этому, что многие торренты не загружаются в сторонних программах, и получается, что uTorrent, в общем-то, незаменимая утилита ☝ (по крайней мере, пока) .
Кодеки
Торренты торрентами, но после скачивания какого-нибудь видео — скорее всего оно не откроется, т.к. у вас нет кодеков в системе. Вообще, подобрать оптимальный набор кодеков — дело не всегда простое: нет-нет, да и попадется файл, который будет некорректно отображаться, или воспроизводиться без звука.
В одной из своих статей я рассмотрел несколько популярных наборов кодеков, которые, в общем-то, подойдут для большинства пользователей (те, кто профессионально работает с видео, думаю, лучше меня знают, что нужно ставить ).
Лучшие кодеки для видео и аудио (Windows 7, 8, 10). Как выбрать кодеки, чтобы ВСЁ открывалось — https://ocomp.info/kodeki-dlya-video-i-audio.html
Медиаплееры
В дополнение к кодекам и встроенному в ОС Windows проигрывателя Windows Media, также рекомендуется установить парочку медиаплееров. Например, гораздо удобнее слушать музыку в WinAmp или Aimp, а смотреть видео в VLC media player или PotPlayer (по крайней мере, на мой скромный взгляд 😎).
С моими рекомендациями, можете ознакомиться по ссылкам, приведенным ниже.
Программы для общения
Skype
Одна из самых популярных бесплатных программ для разговоров по интернету. Кроме этого, за небольшую доп. плату — можно звонить и на обычные телефоны.
Разумеется, Skype позволяет обмениваться и простыми сообщениями, устраивать видео-конференции, обмениваться файлами и пр. В общем-то, незаменимая программа для контактов и общения по сети.
ICQ (рус. разговорное название — «Аська»)
Лет 10 назад — это была очень популярная программа для обмена сообщениями по сети. Сейчас ажиотаж, конечно, спал, да и программ-аналогов стало слишком много. Тем не менее, программой продолжают пользоваться достаточно большое число пользователей.
Кроме классических текстовых сообщения, современная «Аська» позволяет обмениваться файлами, разговаривать, устраивать конференции и многое другое.
Приложения для работы с образами дисков
Многие игры (например) в сети распространяются в виде файлов-образов формата: ISO, MDSMDF, BIN, CCD и пр. По сути, каждый такой образ — это фактически копия диска, которую нужно открыть в специальном эмуляторе дисковода. Таких программ, на самом деле, достаточно много, но я остановлюсь здесь на одной из самых простых (в плане работы с ней) и мощных (в плане эффективности).
Daemon Tools (Lite)
Бесплатная программа, позволяющая работать со всеми самыми популярными образами. Позволяет создать в системе несколько виртуальных эмуляторов дисковода, в которых и будут открываться загруженные образы. Также, подобные образы можете создавать самостоятельно (если у вас есть реальный дисковод).
Программа удовлетворит требования большинства пользователей начальной-средней категории. Тем, кому функций станет недостаточно — могут докупить более расширенную версию.
Работает во всех популярных версиях Windows. Переведена на русский язык в полном объеме.
Понимаю, что тема достаточно дискуссионная, и тем не менее. На мой взгляд подобный набор софта обеспечит даже начинающему пользователю достаточно свободную работу за компьютером.
Источник https://it-like.ru/kakie-programmyi-nuzhnyi-dlya-kompyutera/
Источник https://windows-school.ru/blog/pri_vkljuchenii_novogo_noutbuka/2019-10-31-469
Источник https://ocomp.info/soft-nuzhnii-posle-ust-win10.html





