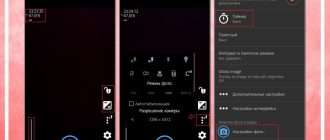Подключение USB-модема к планшету: инструкция и советы
Друзья! Приветствую вас в нашей статье-инструкции. Сегодня попробуем подключить обычный USB-модем к планшету. Задача не совсем тривиальная, но мы попробуем что-нибудь придумать.
Так как в зависимости от используемых вами планшета и модема эта инструкция может перестать работать, рекомендую делиться своим положительным и отрицательным опытом в комментариях. Это очень поможет другим читателям этой статьи.
Боевая задача
Представляем самый общий случай: у нас есть планшет (Android), на который мы хотим подать интернет. Возможности подключения к обычному Wi-Fi нет, но зато под рукой имеется USB-модем. Нужно как-то этот USB-модем подключить к планшету и завести на нем интернет. Можно ли это сделать? Обычно – ДА!
Задача определена, теперь нужно будет перейти непосредственно к условиям ее выполнения. Сразу отмечу, что если что-то отклоняется от этого плана – с большой вероятностью ничего не получится, нужно будет искать решения в сторону классического Wi-Fi (пусть даже от модема с возможность создания точки доступа). Решения с iOS и Windows рассматривать не будем – только классический Android.
Что понадобится?

Перечисляю минимально необходимое для удачного подключения:
- Планшет . Чем новее Android – тем лучше, меньше будет проблем с драйверами. Должна быть поддержка OTG (это технология, которая позволяет через USB не только «отдавать», но и получать данные – т.е. не только подключать планшет как флешку к компьютеру, но и подключать любые устройства через USB: жесткие диски, флешки, модемы…).
- OTG-кабель . Обычно, если планшет поддерживает OTG, этот кабель идет в комплекте. С одного края имеет вход планшета (miniUSB, microUSB), а с другой разъем для подключения стандартный USB устройств. Если же у вас вдруг на планшете имеется полноразмерный USB-разъем – задача упрощается, подключаем через этот USB.
- Модем . В идеале какой-нибудь незалоченный Huawei или ZTE, чтобы история с настройкой модема не превращалась во что-то отдельное. Конкретные модели не так важны – обычно все заводится без проблем.
- SIM-карта . Ее вставляем в модем. Главное здесь – чтобы «симка» разрешала раздавать спокойно интернет. А то бывает, что вроде бы подключаешь все правильно, но интернета нет – здесь вмешивается уже оператор. А история с обходом его ограничений выходит за рамки этой инструкции.
Самый идеальный случай
Инструкция для общего случая:
- Вставляем SIM-карту в модем.
- Модем через OTG-кабель подключаем к планшету.
- На планшете должен появиться интернет сразу. В особых случаях еще стоит зайти в Настройки – Мобильная сеть (убедиться, что включена Передача данных).
По самому общему случаю есть хорошее видео:
Если же планшет напрочь не видит модем – читаем далее.
Возможные особенности подключения и проблемы
Как вы поняли, в идеальном случае все должно работать самостоятельно. Если же что-то пошло не так, рекомендую пробежаться по следующему списку, а мало ли что-то из этих мыслей успешно наложится на вашу ситуацию.
- Многие пишут о приложении «3G Modem Mode Switcher for ZTE and Huawei». Лично устанавливать ее не было нужды. Устанавливается на компьютер, к которому подключается модем. Программа позволяет установить на модеме режим «Только модем». Так будет предотвращена попытка планшетом определить его как простой накопитель. Решает большую часть проблем с определением. Использование других программ целесообразно только под конкретную версию своего модема с проверкой на профильных форумах, здесь остается только искать самому, т.к. всех случаев не предугадаешь.
- Вы же знаете, что для подключения к сети оператора нужно вводить некоторые параметры подключения (например, точка доступа APN)? Обычно эти параметры прописываются автоматически, такое же происходит и при подключении модема. Но для некоторых операторов предустановок нет – поэтому приходится все вводить руками (особенно если версия планшета не из новых). Вот в этой статье все эти настройки поданы в разжеванном виде. В общем случае их нужно вводить в «Настройки – Беспроводные сети – Точки доступа APN».
- Обычно после удачного подключения появляется привычный нам по телефонам значок передачи данных (3G, 4G и т.д.). Но на некоторых моделях планшета его нет, при этом интернет работает нормально. Просто пользуйтесь и не обращайте на это внимания.
- Проверьте модем сначала на компьютере. А там подключается нормально? Иногда такое подключение может выявить проблему в духе требования модемом ввода ПИН-кода – делаем все, чтобы на компьютере появлялся интернет просто при подключении модема к USB, именно так он и должен будет работать на планшете.
- Некоторые модемы требуют внешнее питание, не забываем подключать его при имеющемся разъеме. Питания планшета может не хватать. При этом индикатор включения будет гореть, но сами инициализация и подключения не произойдут.
- Помним, что некоторые операторские модемы (МТС, Мегафон, Билайн) не очень любят такие операции, тут нужно идти на профильные форумы и сначала думать об их разлочках/доделках.
Вот и все. Но главное помните, что есть варианты, когда подключение действительно невозможно. Но в этом случае так ли действительно нужно вам это подключение? Может быть есть обходные пути?
Подключение и настройка 3G и 4G модема к планшету
В целом модем для планшета Андроид или iOs может быть любым, в том числе и обычным беспроводным роутером дома. Его подключение происходит очень просто — достаточно лишь включить Wi-Fi на планшетном компьютере и подсоединиться к сети, введя пароль от нее.
Так что если бы я писал статью о том, как подключить модем к планшету, то на этом бы материал закончился.

Но здесь речь идет конкретно о USB роутере. Он представляет собой небольшое устройство, похожее на флешку, которое подключается через порт ЮСБ и “дает” интернет.
Обычно данный девайс используется будучи подключенным к компьютеру или ноутбуку, так как в них всегда есть соответствующий разъем. Но можно ли подключить модем ЮСБ к планшетнику? Да, можно. Именно эту тему я и разберу в статье!
Топ 3 модема для планшета

Существует великое множество моделей для подключения к интернету через USB. В первую очередь необходимо обратить внимание на тип доступного соединения устройства. Это либо только 3G, либо только 4G, либо и то, и другое. Наилучший вариант — гибридный (с 2G, 3G, 4G).
Важно! Помимо роутера, на тип соединения влияет SIM-карта и зона покрытия оператора сети. Поэтому и рекомендуются аппараты с поддержкой обоих видов, так как где-то будет ловить только 3G, а где-то 4G.
Следующий важный аспект — максимальная скорость передачи сигнала. Здесь всё просто — чем больше, тем лучше. Но следует понимать, что на скорость влияют не только характеристики маршрутизатора, но и зона покрытия с внешними условиями.
Например, через некоторые стены сигнал оператора проходит очень плохо, что снижает скорость и пинг пользователя.
Далее описаны три лучших роутера, которые можно использовать как на планшетниках, так и на обычных компьютерах.
HUAWEI E3372

Современный роутер с поддержкой 3G и 4G соединения. Максимальная скорость сигнала — 150 Мбит/сек. Она достигается в зоне формата Cat4 DL (это 4G покрытие).
Что касается стандартного сетевого формата LTE, который распространен в России и постсоветских странах, то скорость тоже высокая, хоть и ниже чем в Cat4 DL — получение данных в пределах от 7 до 40 Мбит/сек, отдача максимум 6 Мбит/сек.
Аппарат поддерживает работу даже в 2G покрытии. В таком случае скорость существенно упадет до 230-240 кбит/сек.
Можно установить дополнительную внешнюю антенну на маршрутизатор, которая усилит сигнал в случае, если он слабый или нестабильный. Разброс поддерживаемых диапазон частот — от 850 до 2600 ГГц. IP-адрес нельзя сделать динамическим.
ZTE MF79

Отличное устройство от ZTE, которое можно использовать не только в качестве USB-маршрутизатора, но и в виде роутера беспроводной сети. Wi-Fi включается после разлочки.
Сделать это можно, подсоединив модем к компьютеру, и через программное обеспечение ZTE включить раздачу. ПО устанавливается прямо с маршрутизатора.
Роутер поддерживает работу только на частоте 2.4 ГГц. Максимальная скорость скачивания данных — 150 Мбит/сек. Скорость отдачи ниже в 3 раза — до 50 Мбит/сек.
Аппарат поддерживает работу в сетях формата 2G, 3G и 4G.
Alcatel Link Key

Маршрутизатор от Алкатель оснащен аккумулятором, что является большим плюсом для планшетных компьютеров, так как роутер не будет потреблять энергию с самого планшетника. Уровень потребления энергии — низкий.
Скорость загрузки — не более 150 Мбит/сек. Есть поддержка 2G, 3G и 4G формата. Через фирменное программное обеспечение можно раздавать интернет, но только в случае прошивки Windows. Работает маршрутизатор в пределах от 800 до 2600 ГГц.
Еще одно преимущество модема — разработка специально для работы на территории России. Это значит, что Alcatel поддерживает все симки российских операторов связи.
Подключаем интернет модем к планшету
В том, как подключить 3G модем к планшету Android, нет ничего сложного. Это же относится и к 4G маршрутизатору.
Так как большинство планшетов со встроенным модемом (беспроводным) имеют только небольшой порт mini USB (Android) или Lightning (Apple iPhone, iPad), для того, чтобы разлочить и подключить ЮСБ-модем, понадобится OTG переходник.

Данный адаптер является переходником от мини ЮСБ (вход в большую часть планшетников) ко входу для стандартного большого USB (в него вставляется сам маршрутизатор). Поэтому ответ на популярный вопрос: “Можно ли подключить модем к планшету при помощи переходника?” — однозначно, да.
Инструкция для подключения модема:
- Так как все USB-модемы разработаны именно для работы на компьютерах, понадобится подготовить их для использования на планшетнике. Поэтому надо подсоединить роутер к компьютеру.
- Когда на ПК автоматически установятся драйвера и программное обеспечение, открыть программу.
- В ней найти пункт о смене режима работы. Перейти в него.
- Среди режимов работы выбрать “Только модем”.
- Перейти в настройки безопасности и отключить необходимость ввода пароля (обычно эта функция либо отключена, либо не имеется на современных роутерах).
- Теперь остается лишь подключить модем к планшетнику. Сначала вставить OTG адаптер в разъем на девайсе, а в другой конец подсоединить маршрутизатор.
На этом подключение завершено. Осталось лишь настроить модем (описано далее).
Настройка модема
После физического подсоединения маршрутизатора, необходимо перейти в раздел “Сети” или “Настройка сети”. Далее:

- Необходимо открыть вкладку “Передача данных”.
- Вытащить модем и вновь вставить его в переходник.
- Подождать немного, пока роутер синхронизируется с планшетником.
- Перейти в пункт “Точка доступа APN”.
- Выбрать создание новой точки (значок плюса в правом верхнем углу).
- Ввести данные мобильной сети, которые зависят от конкретного оператора (можно узнать на официальных сайтах).
Готово. Можно пользоваться интернетом.
Как использовать планшет в качестве модема

Использовать мобильное устройство Андроид в качестве роутера очень просто. Нужно лишь подключить его через USB-кабель к компьютеру, а на планшетнике активировать режим USB модема.
Мобильный интернет на девайсе будет использоваться на ПК, поэтому модем для планшета это не единственный способ раздачи/принятия интернета.
1 комментарий
Шикарная статья.
Благодарю Вас за подробное и грамотное описание.
Непременно мне она поможет в подключении планшета (к моему флэш-модему), так называемому сотовым оператором: 4G-LTE Router.
Удачи и крепкого здоровья автору и его семье.
Добавить комментарий Отменить ответ
Об авторе этого сайта

Привет. Меня зовут Петр. Я автор этого сайта. В нем я рассказываю о том, что мне очень интересно. А именно о планшетах. В блоге я пытаюсь простым языком рассказывать о прошивках, настройках и новинках всех современных планшетов. Также большая часть статей посвящена ОС Андроид, которая мне очень нравится
Как подключить модем к планшету: подробная инструкция

В вопросе, как подключить модем к планшету, нет ничего сложного. Для решения задачи потребуется оборудование, драйвера, некоторые программы и переходник (при отсутствии прямого доступа). Ниже рассмотрим несколько способов подключения, выделим основные трудности, с которыми можно столкнуться, и способы их устранения.
Как вставить модем в планшет
Первый вопрос, который необходимо решить — как подключить модем к планшету Андроид через USB. Здесь имеется два пути:
- Напрямую . Такой вариант возможен, если производитель предусмотрел разъем и возможность соединения с модемом.
- Через переходник . Как правило, подключение 4G модема к планшету осуществляется через OTG переходник. Последний идет в комплекте или же его необходимо покупать отдельно.

В новых устройствах, поддерживающих USB-модемы (в том числе 4G), возможно подключение напрямую, а в более старых — через переходник. Но учтите, что некоторые устройства не имеют поддержки OTG, что исключает возможность подключения. В таком случае единственный способ соединения с Интернетом — через WiFi.
Приводить инструкцию, как подключить модем к планшету через OTG кабель, нет необходимости. Главное — убедиться в наличии поддержки, а при выборе смотреть на предусмотренные разъемы (они должны подходить для оборудования). Сначала вставьте кабель в разъем планшетного ПК, а с другой стороны необходимо установить сам USB-модем. В случае правильной настройки все должно заработать.
Настройка работы
Выше мы рассмотрели, можно ли к планшету подключить модем через переходник или напрямую. В обоих случаях ответ положительный. После соединения устройств переходите к следующему этапу — переводу планшета в режим «только модем».
Выделим основные варианты перевода:
- 3G modem switcher . Чтобы подключить ЮСБ модем к планшету на Андроиде, скачайте эту программу, а в момент соединения выберите вариант «только модем».

- 3GSW . Еще один путь — установите указанное приложение, после чего подключите 3G-модем и запустите ПО. В появившемся окне выберите необходимый пункт, а после этого кликните кнопку Выход.
- Hyper Terminal . Подключение модема к планшету на Андроиде доступно с помощью триальной версии Хипер Терминал. Она бесплатна и доступна в Плей Маркет. Этот метод подойдет в том случае, если прошлый способ не сработал. Подключите USB-модем к ПК, войдите в Диспетчер устройств, найдите оборудование и перейдите в Свойства.

- Там войдите в раздел Модем и зафиксируйте следующие данные — скорость и номер порта.

- Зайдите в программу и в окне подключения укажите персональное имя подключения.
Чтобы подключить модем на планшете, в новом окне укажите номер порта, записанный до этого, а в следующем пропишите скорость соединения. Далее жмите ОК. В новой графе укажите команду ate1, а после этого Ок. Далее пропишите at^u2diag=0. После ответа жмите ОК и отключите внешнее оборудование.
После выполнения предварительных шагов доступно подключение к Android планшету USB модема в обычном режиме.
Для этого сделайте следующие шаги:
- Вставьте в USB планшетного ПК устройство.
- Войдите в настройки, а далее Беспроводные сети и Точки доступа APN.

- Введите настройки оператора. Их можно уточнить непосредственно у провайдера.
- Перезапустите планшет.
- Через некоторое время возле батареи должен появиться символ 3G.
Дополнительный метод
Существует еще один способ, как подключить 3G модем к планшету Android. Он актуален, когда на оборудовании отсутствует интерфейс модуля 3G, предусмотренный для настройки мобильных сетей. В таких обстоятельствах он устанавливается отдельно. Для этих целей потребуются права рут.
Подключение 3g модема к планшету начинается со скачивания приложения PPP Widget в Плей Маркет.

Далее сделайте такие шаги:
- создайте на рабочем столе устройства виджет установленной программы;
- найдите драйвер для своего оборудования и разместите его в карте памяти по пути sdcard/pppwidget/lib;
- подключите USB-устройство к планшету с применением переходника;
- войдите в раздел Параметры соединения и укажите в нем настройки, предусмотренные оператором.
Этих действий достаточно, чтобы USB модем подключить к планшету Android. Если работа сделана правильно, Интернет должен заработать с помощью внешнего 4G или 3G-устройства. В случае неудачи для каждого из рассмотренных способов проверьте USB-модем на факт совместимости с планшетом. Эту информацию можно найти в Интернете или характеристиках устройства.
Возможные проблемы и пути решения
Выше мы разобрали вопрос, можно ли подключить модем к планшету Андроид, и как это сделать правильно. Но коммутация двух устройств не всегда проходит гладко. Одна из распространенных ошибок, когда планшетный ПК видит дополнительное оборудование как флешку с обычной информацией, или вообще не воспринимает его.

Причина в том, что USB-модем рассчитан на совместную работу с компьютерами и ноутами, а совместимость с планшетными устройствами не всегда продумана. Зато это значит, что Вы без проблем сможете соединить модем и компьютер. А вот единственный способ через модем подключить планшет к Интернету — внести такие настройки, чтобы оборудование воспринималось в качестве источника Сети, а не обычного накопителя с данными. Алгоритм действий такой:
- Разберитесь, как к Андроиду подключить модем через USB, купите необходимые переходники (если ни еще не идут в комплекте).
- Соедините между собой устройства и инсталлируйте ПО с диска, который идет в комплектации. При отсутствии софта скачайте его с Интернета и загрузите в память планшетного ПК заранее.
- После установки программы войдите в нее, а далее в меню настроек. Активируйте этот режим (как это делать, рассматривалось выше).
- Отключите проверку PIN-кода во избежание дополнительных трудностей.
Теперь вы знаете, как подключить 3G или 4G модем к планшету, и что делать при несовместимости оборудования.
Еще одна проблема, с которой сталкиваются пользователи — несовместимость некоторых планшетных ПК с USB-модемом. Для решения вопроса войдите в настройки планшета, отыщите пункт Мобильные данные, а там перейдите в Еще и найдите раздел USB-модем. Там поставьте отметку и сохраните внесенные сведения.

В Сети также встречается вопрос, как подключить модем к планшету, если нет слота для СИМ карты. В таком случае подключение происходит по стандартному принципу, ведь SIM устанавливается в подключаемое устройство. Настройки вносятся с учетом требования провайдера. Отличие только одно —- чтобы подключить Интернет, обязательно наличие дополнительно ПО. Лучшим решением является утилита PPP WidGet, о которой упоминалось выше. Ее легко скачать в магазине Гугл Плей.

Если в ПО, которое идет вместе с планшетным ПК, нет раздела для включения опции Только модем, используйте дополнительное ПО. Подходящие программы рассмотрены выше — 3G Modem Mode Switcher, DC-Unlocker или HyperTerminal (тестовая версия).
Какой модем выбрать?
В вопросе, можно ли подключить модем 3G к планшету, главными условиями является наличие разъема, поддержка USB-модема или OTG кабеля. Пользователи часто не могут определиться с моделью устройства. Внешне такие изделия похожи. Это оборудование небольшого размера, состоящее из корпуса, модуля 3G или 4G, а также разъема для SIM карты, которую остается вставить в гнездо. В некоторых устройствах микросхема уже вшита в корпус.

Такая техника продается у операторов связи или магазинах электроники, где специалисты могут подсказать в вопросах совместимости. Современные модемы, поддерживающие 4G, с легче коммутируются с планшетом. Иногда они продаются с тарифом для USB-устройства. В остальных случаях необходимо смотреть на возможность подключения. К наиболее популярным моделям USB-модемов можно отнести Huawei E352, Huawei E173, Huawei E171, ZTE MF-180, ZTE MF-100, ZTE MF-112 и другие.
Итоги
Мы рассмотрели главные способы, как подключить модем к планшету, и распространенные трудности при выполнении работы. Во многих случаях для решения вопроса требуется установка специального ПО и OTG переходника. Также под рукой должны быть настройки для подключения от провайдера Интернета. Они поставляются в договоре или приходят в сообщении на планшетный ПК (при наличии в том СИМ-карты). Если разъем отсутствует, данные для подключения необходимо будет вносить вручную. Для этого достаточно перейти в Настройки планшета, где настраивается подключение мобильных сетей. При отсутствии SIM карты все настройки осуществляются через дополнительное ПО.
Источник https://wifigid.ru/android/kak-podklyuchit-modem-k-planshetu
Источник https://plansheta.ru/podklyuchenie/kak-podklyuchit-modem-k-planshetu
Источник https://besprovodnik.ru/kak-podklyuchit-modem-k-planshetu-android/