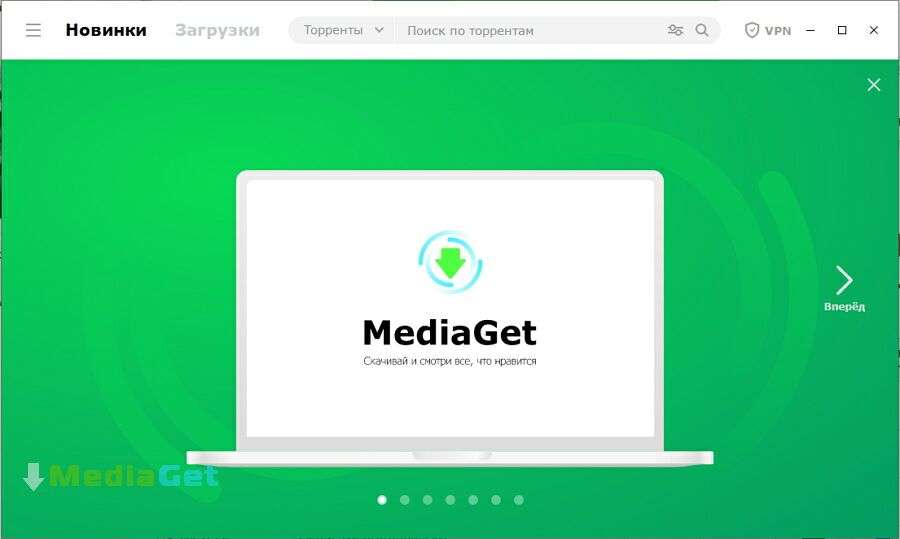Установка MediaGet на ноутбук – это простой процесс, который открывает доступ к огромному миру мультимедийного контента. MediaGet является популярной программой, позволяющей скачивать фильмы, музыку, игры и другие файлы через торрент-сети. В этом руководстве мы подробно рассмотрим каждый шаг, чтобы вы могли легко установить и настроить MediaGet на своем ноутбуке, независимо от вашей операционной системы. Мы разберем все нюансы, чтобы избежать возможных проблем в процессе установки.
Подготовка к установке MediaGet
Прежде чем приступить к установке, необходимо убедиться, что ваш ноутбук соответствует минимальным системным требованиям MediaGet. Это позволит избежать проблем с производительностью и обеспечить стабильную работу программы. Также важно скачать последнюю версию установочного файла с официального сайта MediaGet, чтобы избежать вирусов и вредоносного программного обеспечения.
Минимальные системные требования
MediaGet не требует очень мощного компьютера, но для комфортной работы необходимо соответствовать следующим требованиям:
- Операционная система: Windows 7/8/10/11 или macOS (последние версии)
- Процессор: Intel Pentium 4 или AMD Athlon 64
- Оперативная память: 512 МБ (рекомендуется 1 ГБ или больше)
- Свободное место на диске: 50 МБ для установки программы + место для скачиваемых файлов
- Подключение к интернету: Для скачивания файлов
Скачивание установочного файла
Чтобы скачать MediaGet, выполните следующие действия:
- Откройте свой любимый веб-браузер (например, Chrome, Firefox, Safari).
- Перейдите на официальный сайт MediaGet: https://mediaget.com/ru/ (убедитесь, что это официальный сайт, чтобы избежать загрузки вредоносного ПО).
- Найдите кнопку «Скачать MediaGet» и нажмите на нее.
- Выберите версию для вашей операционной системы (Windows или macOS).
- Дождитесь завершения загрузки установочного файла.
Установка MediaGet на Windows
Установка MediaGet на Windows – это простой и понятный процесс. Следуйте инструкциям ниже, чтобы успешно установить программу на свой ноутбук.
После завершения загрузки установочного файла, найдите его в папке загрузок (обычно это папка «Downloads» или «Загрузки»). Дважды щелкните по файлу, чтобы запустить установку. Может потребоваться подтверждение административных прав, нажмите «Да» или «Разрешить», чтобы продолжить.
Выбор языка установки
В начале установки вам будет предложено выбрать язык установки. Выберите предпочитаемый язык из списка и нажмите «OK».
Принятие лицензионного соглашения
Далее вам будет предложено ознакомиться с лицензионным соглашением. Прочитайте его внимательно и, если вы согласны с условиями, поставьте галочку напротив «Я принимаю условия соглашения» и нажмите «Далее»;
Выбор компонентов для установки
На следующем этапе вам будет предложено выбрать компоненты для установки. Рекомендуется оставить все компоненты выбранными, чтобы получить полный функционал MediaGet. Нажмите «Далее».
Выбор папки установки
Затем вам будет предложено выбрать папку, в которую будет установлен MediaGet. Вы можете оставить папку по умолчанию или выбрать другую, нажав кнопку «Обзор». Нажмите «Далее».
Создание ярлыка на рабочем столе
Вам будет предложено создать ярлык на рабочем столе. Рекомендуется оставить галочку, чтобы иметь быстрый доступ к программе. Нажмите «Далее».
Установка
После завершения всех настроек, нажмите кнопку «Установить». Процесс установки займет несколько минут. Дождитесь завершения установки.
Завершение установки
После завершения установки, убедитесь, что стоит галочка напротив «Запустить MediaGet» и нажмите кнопку «Завершить». MediaGet запустится автоматически.
Установка MediaGet на macOS
Установка MediaGet на macOS также довольно проста. Следуйте инструкциям ниже, чтобы успешно установить программу на свой MacBook или другой ноутбук Apple.
Запуск установочного файла
После завершения загрузки установочного файла (.dmg), найдите его в папке загрузок. Дважды щелкните по файлу, чтобы открыть его. Откроется окно с иконкой MediaGet.
Перенос иконки в папку «Программы»
Перетащите иконку MediaGet из открывшегося окна в папку «Программы» (Applications). Это установит MediaGet на ваш компьютер.
Запуск MediaGet
Откройте папку «Программы» и найдите MediaGet. Дважды щелкните по иконке, чтобы запустить программу. Вам может потребоваться подтверждение, что вы хотите запустить программу, загруженную из интернета. Нажмите «Открыть».
Настройка MediaGet
После установки MediaGet необходимо настроить программу для оптимальной работы. Рассмотрим основные настройки, которые рекомендуется изменить.
Настройка скорости скачивания и отдачи
Ограничение скорости скачивания и отдачи позволяет избежать перегрузки вашего интернет-соединения и обеспечить стабильную работу других программ. Чтобы настроить скорость, выполните следующие действия:
- Откройте MediaGet.
- Перейдите в раздел «Настройки» (обычно находится в меню «Инструменты» или «Файл»).
- Найдите раздел «Скорость» или «Соединение».
- Установите максимальную скорость скачивания и отдачи в соответствии с вашим интернет-соединением. Рекомендуется установить значения на 70-80% от максимальной скорости вашего соединения.
Выбор папки для скачиваемых файлов
По умолчанию MediaGet сохраняет скачиваемые файлы в папку «Downloads». Вы можете изменить эту папку, чтобы файлы сохранялись в более удобном для вас месте. Чтобы изменить папку, выполните следующие действия:
- Откройте MediaGet.
- Перейдите в раздел «Настройки».
- Найдите раздел «Загрузки» или «Директории».
- Укажите новую папку для скачиваемых файлов, нажав кнопку «Обзор» или «Выбрать».
Настройка прокси-сервера (при необходимости)
Если вы используете прокси-сервер для доступа в интернет, необходимо настроить его в MediaGet. Чтобы настроить прокси-сервер, выполните следующие действия:
- Откройте MediaGet.
- Перейдите в раздел «Настройки».
- Найдите раздел «Соединение» или «Прокси».
- Выберите тип прокси-сервера (HTTP, SOCKS4, SOCKS5).
- Введите адрес и порт прокси-сервера.
- Введите имя пользователя и пароль, если требуется.
Устранение распространенных проблем при установке и использовании MediaGet
Иногда при установке и использовании MediaGet могут возникать проблемы. Рассмотрим наиболее распространенные проблемы и способы их решения.
Проблемы при установке
- Ошибка «Невозможно установить MediaGet»: Проверьте, соответствует ли ваш ноутбук минимальным системным требованиям. Закройте все другие программы и попробуйте установить MediaGet заново;
- Ошибка «Файл поврежден»: Скачайте установочный файл заново с официального сайта MediaGet.
- Установка зависает: Перезагрузите ноутбук и попробуйте установить MediaGet заново. Отключите антивирусную программу на время установки.
Проблемы при использовании
- Низкая скорость скачивания: Проверьте скорость вашего интернет-соединения. Убедитесь, что вы не используете другие программы, которые могут занимать канал. Настройте скорость скачивания и отдачи в настройках MediaGet. Выберите торренты с большим количеством сидов (раздающих).
- MediaGet не запускается: Перезагрузите ноутбук. Переустановите MediaGet. Проверьте, не блокирует ли антивирусная программа MediaGet.
- Ошибка «Нет соединения с сервером»: Проверьте подключение к интернету. Убедитесь, что MediaGet не блокируется брандмауэром или антивирусной программой. Попробуйте настроить прокси-сервер.
Безопасность при использовании MediaGet
При использовании MediaGet важно соблюдать меры безопасности, чтобы избежать загрузки вредоносного программного обеспечения и защитить свой ноутбук от вирусов. Вот несколько советов:
- Скачивайте файлы только с проверенных источников: Избегайте скачивания файлов с неизвестных сайтов и торрентов с плохой репутацией.
- Проверяйте скачиваемые файлы антивирусной программой: Перед запуском скачанных файлов, обязательно проверьте их антивирусной программой.
- Используйте VPN: VPN (Virtual Private Network) помогает скрыть ваш IP-адрес и защитить вашу конфиденциальность при использовании торрент-сетей.
- Будьте внимательны к рекламе и всплывающим окнам: Избегайте кликов по подозрительной рекламе и всплывающим окнам, которые могут содержать вредоносное программное обеспечение.
MediaGet – это удобная программа для скачивания файлов, но важно помнить о безопасности и соблюдать меры предосторожности, чтобы избежать проблем.
Описание: Узнайте, как установить MediaGet на ноутбук. Подробное руководство поможет вам с установкой MediaGet и настройкой программы.