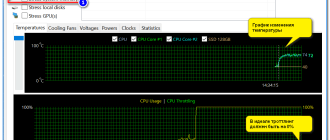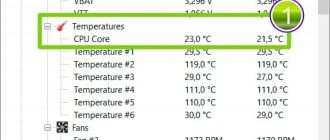Топ 5 программ для отображения FPS в играх
Среди показателей, влияющих на комфорт во время видеоигр, FPS — один из наиболее критичных. Геймер часто готов смириться с неидеальной графикой и средним разрешением картинки, но недостаточно плавный игровой процесс может лишить его удовольствия и превратить развлечение в стресс.
Что такое FPS и зачем его контролировать
FPS расшифровывается как frames-per-second (число кадров-в-секунду). Другое распространённое название этого показателя — фреймрейт (framerate). Чем выше производительность видеоподсистемы компьютера, чем он более современный и технологичный, тем большее количество кадров он может выводить на экран за один и тот же промежуток времени.
На глаз определить текущий FPS сложно. Для контроля этого показателя применяют специальные программы.
Как FPS влияет на качество воспроизведения и комфорт во время игры
При большом значении фреймрейта изображение выводится плавно, не дёргается, картинка на экране выглядит естественно и приятно для глаза. Эти факторы особенно критичны в быстрых играх, где на счету каждое движение, а от скорости реакции зависит победа.
В динамичных играх оптимален FPS на уровне 60 или выше. Если игра относительно спокойная, то достаточно 30-50 FPS. Этим видеоигры отличаются от телевидения и кинематографа, где для комфортного просмотра достаточно 24-25 кадров в секунду.
Лучшие программы для измерения FPS
Многие приложения, предназначенные для мониторинга фреймрейта во время игр, имеют и другие полезные функции. Последние зачастую играют решающую роль при выборе.
Fraps

Fraps — пожалуй, самая популярная программа для отслеживания FPS с дополнительной возможностью создания скриншотов и записи видео геймплея. Несмотря на разнообразный функционал и отсутствие русского языка, она очень проста в использовании.
Мониторинг ФПС и создание скриншотов — бесплатные функции приложения, ими можно пользоваться свободно. Другие ограничены до момента покупки платной версии. Без оплаты скриншоты сохраняются только в формате BMP (без сжатия), а видео записывается с ограничением по продолжительности. Стоимость пожизненной лицензии Fraps составляет $37.
После запуска Fraps FPS постоянно отображаться в углу экрана во время игры.

Прочие функции программы:
- быстрое создание скриншотов геймплея;
- запись видео со звуком;
- показ среднего, максимального и минимального значений FPS;
- сохранение показаний FPS в текстовый файл;
- возможность работы поверх всех окон;
- запуск по таймеру и поддержка горячих клавиш.
FPSMonitor

FPSMonitor — продвинутая отечественная программа, которая показывает во время игры не только FPS, но и данные сенсоров компьютера. Например, на экран можно вывести загруженность, температуру ядер процессора и количество свободной оперативной памяти.
Другая важная особенность FPSMonitor — возможность визуальной настройки отображаемой на экране информации. Если в описанном выше Fraps можно было выбрать лишь угол, где размещается счётчик FPS, то здесь можно подобрать цвет, шрифт, включать или отключать показ различных датчиков и так далее.

Приложение стоит 350 рублей, но имеет бесплатную демонстрационную версию. Действие последней не ограничено по времени, однако на экране выводится водяной знак.
- поддержка датчиков всех популярных процессоров и видеокарт;
- гибкая настройка оверлея (выводимого на экран изображения);
- вывод на экран нескольких оверлеев;
- работа с горячими клавишами;
- ограничение FPS за счёт эмуляции функции вертикальной синхронизации (частоты кадров игры и частоты смены обновления экрана);
Msi Afterburner

Msi Afterburner — программа для гибкой настройки видеокарт. Она позволяет не только снимать показатели, но и разгонять графические адаптеры. Вывод FPS и другой информации о железе — ее второстепенная функция.

Утилита бесплатна, частично русифицирована и в первую очередь ориентирована на опытных пользователей, которые разбираются в компьютерном железе.
Разгон видеокарты поможет увеличить FPS, но учтите, что если с ним переборщить, есть риск вывести из строя графический адаптер. Не используйте непонятные вам настройки, если нет уверенности в том, что вы делаете.
Для включения подсчета количества кадров в секунду зайдите в настройки приложения, нажав на шестерёнку, затем отметьте две галочки, приведённые на скриншоте ниже.

Функции Msi Afterburner:
- показ уровня загрузки видеокарты, её температуры, частоты, напряжения питания и других параметров;
- регулировка вентиляторов видеокарты;
- настройка визуального отображения информации;
- запись игрового процесса;
- встроенный стресс-тест;
- мобильная версия для Android, предназначенная для удаленного управления видеокартой после разгона;
- автоматический поиск безопасных настроек разгона.

Cam — комплексная и многофункциональная программа для мониторинга состояния систем компьютера и повышения их производительности. Одна из ее возможностей — отображение фреймрейта и других характеристик поверх запущенных видеоигр.

Cam бесплатна и имеет русский язык интерфейса. Для отслеживания FPS пользователю придется в ней зарегистрироваться.
По сути, эта программа аналогична предыдущей, но с большим акцентом на мониторинг характеристик компьютера, чем на разгон. Она более удобна для неопытного пользователя, чем Msi Afterburner, но после первого запуска кому-то может понадобиться время, чтобы разобраться в её интерфейсе.
Чтобы включить отображение фреймрейта, перейдите в настройки приложения, откройте раздел «Количество кадров/сек.» и активируйте функцию «Включить отображение данных CAM».

- демонстрация FPS и других параметров и характеристик компьютера поверх запущенной видеоигры;
- разгон графической карты;
- отслеживание данных с десятков сенсоров компьютера;
- предупреждения о некорректно работающих компонентах компьютера (например, о возможном отказе системы охлаждения);
- отслеживание температуры процессора и видеокарты;
- регистрация для хранения данных о производительности компьютера в облаке разработчика программы;
- отслеживание истории FPS для игр, которые запускал пользователь;
- настройка отображения фреймрейта.
AgaueEye

AgaueEye — бесплатное приложение, позволяющее следить за состоянием процессора, видеокарты и других компонентов компьютера, а также отображать ФПС в распространенных играх.
Программа проста и доступна для новичков (пусть и без русского языка), однако она поддерживает не все существующие игры, а только 3600+ наиболее популярных. Для большинства геймеров это не проблема, но если вы играете во что-то экзотическое, фреймрейт может не отобразиться.
Дополнительные настройки программы для показа частоты кадров не нужны — просто запустите AgaueEye, а затем игру. После сеанса геймплея отобразится окно с подробной статистикой FPS. Например, приложение сгенерирует наглядный график, показывающий, какое число кадров в секунду преобладало во время игры.

- настройка отображения фреймрейта;
- вывод на экран параметров процессора, видеокарты, жёсткого диск и вентиляторов;
- ведение статистики FPS во время игрового сеанса;
- отображение подробной информации о «железе»;
- базовые функции разгона видеокарты;
- управление при помощи горячих клавиш;
- уведомления о перегреве процессора или видеокарты.
Учтите, что любая из описанных программ может быть несовместима с отдельными видеоиграми. Иногда ФПС не выводится, когда игра запущена в оконном режиме.
Как повысить FPS в играх
Если вы заметили, что кадры в игре меняются медленно или с непостоянной скоростью, возможно, вам помогут следующие приемы:
- выставить более низкие настройки графики;
- снизить игровое разрешение;
- закрыть все сторонние программы, которые могут «съедать» часть ресурсов процессора, видео и оперативной памяти;
- обновить драйвер видеокарты.
Если же FPS стабильно низкий у большинства видеоигр, которые вы запускаете, возможно, пришло время хотя бы частично обновить компьютер.
Верна и обратная логика: если фреймрейт на ваших настройках стабилен, без сильных снижений, держится хотя бы на уровне 45-55 кадров в секунду, настройки графики можно улучшить.
Лучшие программы для показа fps в играх
Хотите знать FPS на своем компьютере во время игры? В этой статье мы расскажем о различных программах и инструментах, которые помогут отслеживать показатель, а также другую информацию о производительности вашего ПК.
Если вы совсем недавно приобрели новенькую видеокарту, то наверняка желаете посмотреть, как она проявляет себя в деле. Или, быть может, заметили, что игры глючат и работают хуже ожидаемого, и хотите попытаться найти корень проблемы? В таком случае может помочь счетчик FPS, и есть ряд программ, которые предназначены именно для этого.
- 1 Что такое FPS?
- 2 Встроенный счетчик FPS в Steam
- 3 FPS MONITOR
- 4 RAZER CORTEX
- 5 MSI Afterburner
- 6 FRAPS
- 7 GEFORCE EXPERIENCE
- 8 RADEONPRO
- 9 Bandicam
- 10 Проверка внутриигровых настроек
- 11 Итоги
Что такое FPS?

Показатель частоты кадров, измеряемый в кадрах в секунду (fps), отвечает за то, насколько плавно работает та или иная игра на вашем компьютере. Разумеется, чем выше показатель, тем плавнее геймплей. Если ваш ПК выдает низкую частоту кадров (ниже 30 в секунду или около того), то любая игра будет отображаться прерывисто или медленно, что очень раздражает. FPS – очень полезный показатель для оценки игровой производительности вашего оборудования, из-за чего многие энтузиасты частенько любят похвастаться.
Стоит отметить, что знание показателя FPS на ПК может помочь добиться максимальной производительности. Например, если вы заметили, что игра работает медленно, то специальная программа для показа FPS поможет выяснить, какие настройки графики следует уменьшить, дабы улучшить ситуацию.
Кроме того, зная частоту кадров, вы можете решить, какой монитор приобрести — нет причин покупать дисплей с частотой 144 Гц, если ваша видеокарта не способна обеспечить 60 кадров в секунду в играх. Именно поэтому мониторинг FPS наряду с другой статистикой оборудования, такой как использование ЦП, видеокарты и видеопамяти, может даже подсказать, какой компонент компьютера является узким местом в системе, и что нужно обновить в ближайшее время.
Ни для кого не секрет, что абсолютно каждый геймер стремится добиться максимального значения FPS, поскольку это не только приятно для глаз, но и предоставляет преимущество в соревновательных играх (например, CS:GO и PUBG).
Достаточно убедительно? Что ж, тогда вот несколько способов, как измерить показатель частоты кадров на своем ПК.
Встроенный счетчик FPS в Steam

Если вы играете с помощью платформы Steam, то у нас хорошие новости: сервис имеет встроенный счетчик FPS. Чтобы включить эту функцию, зайдите в «Настройки Steam»> «В игре»> «Отображения частоты кадров». Откройте список, и выберите нужную опцию (там можно выбрать место расположение счетчика).
ВАЖНО: если перед изменением настроек включена какая-либо игра, её нужно закрыть.
При следующем запуске какой-либо игры, вы увидите, что частота кадров отображается в выбранном ранее углу с использованием темно-серого текста (хотя вы можете установить флажок на «Высокий контраст счётчика кадров», чтобы он отображался в более читаемом тексте).

Эту опцию легко включить, но она довольно проста – возможность настройки какой-либо горячей клавиши отсутствует, и у вас нет возможности отображать другую статистику, которую могут предложить сторонние инструменты. Однако если вам нужно знать лишь количество кадров в секунду, данная опция – то, что нужно.
Если же вы используете другую программу запуска игр, например Epic Games или EA Origin, проверьте настройки, поскольку там также может быть что-то похожее.
FPS MONITOR

FPS Monitor – специальная программа, которая отображает не только показатель FPS, но и множество других параметров, характеризующих поведение вашего оборудования в игре.
FPS Monitor отслеживает состояние компонентов ПК и показывает информацию прямо поверх экрана игры. Благодаря этому больше не нужно переключаться из игры на рабочий стол или подключать второй монитор для контроля состояния оборудования, поскольку всё необходимое FPS Monitor покажет в игровом оверлее!
Это, по сути, единственный в своем роде инструмент, позволяющий проверить практически всё оборудование, так или иначе влияющее на геймплей. Для начала можно использовать бесплатную демонстрационную версию, дабы узнать, стоит ли инструмент вашего времени и денег. Если всё подходит, то лицензия стоит 350 рублей.
RAZER CORTEX

Razer Cortex — бесплатный ускоритель, который оптимизирует производительность игр, которые вы запускаете. Программа автоматически закрывает второстепенные фоновые процессы, чтобы освободить как можно больше оперативной памяти. Таким образом, геймплей становится намного плавнее. Что более важно, инструмент имеет встроенный счетчик FPS, а также функцию увеличения частоты кадров!
Инструмент даже отображает специальную диаграмму, которая позволяет увидеть максимальную, минимальную и среднюю частоту кадров, что поможет при расчете общей производительности.
MSI Afterburner

Иногда простого отслеживания частоты кадров недостаточно, поскольку некоторые пользователи хотят знать множество другой информации (например, загрузку видеопамяти, нагрузку на ядра ЦПУ и т.д.). В таком случае стоит установить MSI Afterburner – один из лучших инструментов для просмотра статистики подобного рода. Технически, основная цель программы — разгон видеокарты, но она также обеспечивает невероятно подробный настраиваемый оверлей с большим количеством статистических данных. Кроме того, Afterburner совместим с любой видеокартой и не ограничивается лишь устройствами, выпущенными компанией MSI.
При установке MSI Afterburner убедитесь, что включили прилагаемое приложение RivaTuner Statistics Server (требуется для отображения информации о производительности). Откройте настройки Afterburner и перейдите на вкладку «Мониторинг». Там вы увидите огромный список показателей, которые можно отобразить, включая частоту кадров, использование графического процессора, памяти, процессора, скорость вращения вентилятора и многое другое.

Просмотрите список и поставьте галочку напротив того компонента, который вы хотите видеть, а затем установите флажок на «Показать в экранном меню».
Как только вы закончите, нажмите OK и запустите нужную игру. Нажмите сочетание клавиш, выбранное в настройках, и увидите специальное меню в углу экрана, которое и покажет статистику о производительности вашего ПК.

FRAPS

Мы не могли обойтись без старого-доброго Fraps! Это, вероятно, самый популярный способ проверки частоты кадров для Windows. По сути, изначальная задача программы – скриншоты во время игры, а также запись игрового процесса. Но здесь также есть функция, которая позволяет добавлять счетчик FPS в игры.
Fraps имеет как бесплатную, так и платную версии (37 долларов или около 2 800 рублей). Если вы намерены использовать программу сугубо для проверки FPS, то бесплатной версии более чем достаточно. Лучшая часть? Fraps поддерживает все версии Windows, от XP до Windows 10!
GEFORCE EXPERIENCE

Если на вашем ПК установлена видеокарта NVIDIA GeForce, то для проверки частоты кадров можно использовать GeForce Experience. Это дополнительное программное обеспечение от NVIDIA для оптимизации игр. Помимо счетчика FPS, инструмент также оптимизирует игры, графику, записывает геймплей, добавляет дополнительные фильтры, а также обновляет драйверы GeForce.
Программное обеспечение доступно для Windows 7, 8 и 10. Плата за него не требуется – вам просто нужна видеокарта NVIDIA GeForce.
RADEONPRO

Пользователям AMD не стоит беспокоиться, так как для них есть Radeon Pro, эквивалент GeForce Experience, но для компьютеров, оснащенных видеокартой от AMD. Это инструмент для оптимизации игровой графики и частоты кадров. Кроме того, программа также поддерживает создание скриншотов, запись игрового процесса и эффекты постобработки.
Вы можете включить счетчик кадров на вкладке «FPS Counter» в меню настроек. Оттуда вы можете настроить функцию, а также горячие клавиши.
Bandicam

Bandicam — самая популярная программа для записи экрана для Windows. Инструмент, естественно, также имеет встроенный счетчик FPS, который можно использовать для просмотра частоты кадров в реальном времени во время игр. Для этого нужно переключиться в специальный режим записи.
Максимальная частота кадров этой программы — 120. Сам счетчик имеет два режима:
- Режим без записи — FPS отображается зеленым цветом.
- Режим записи — FPS отображается красным цветом.
Проверка внутриигровых настроек

Если вы не хотите скачивать какое-либо дополнительное программное обеспечение, то во многих играх есть встроенные счетчики частоты кадров. Они особенно полезны для онлайн-игр, поскольку могут отображать различную статистику (например, пинг). Вот несколько популярных примеров:
- Fortnite: откройте «Настройки»> «Видео»> «Показать FPS».
- Overwatch: выберите «Параметры»> «Видео»> «Показать статистику производительности» и разверните меню, чтобы включить дополнительную статистику.
- League of Legends: нажмите Ctrl + F в игре, чтобы просмотреть статистику частоты кадров и задержки.
- Dota 2: перейдите в «Настройки»> «Расширенные настройки»> «Отображать информацию о сети».
- Counter—Strike: Global Offensive: откройте консоль, и введите « net_graph 1». После этого в игре будет отображаться пинг, ФПС и еще несколько параметров.
Итоги
Как видите, частота кадров в секунду очень важна для бесперебойной работы игр на вашем компьютере. Существует множество инструментов, которые помогут отслеживать данный показатель, и мы рекомендуем установить один из них, чтобы всегда быть в курсе!
Мониторинг CPU, GPU, RAM, VRAM и FPS без программ в Windows 10

Как контролировать температуру процессора компьютера
Есть две группы пользователей, которых беспокоит температура своего компьютера: оверклокеры и… почти все, у кого есть мощный ноутбук. Для них это действительно важно! Вы когда-нибудь задумывались, при какой именно температуре работает ваш процессор?
Существует довольно много программ Windows, которые можно использовать для контроля температуры. В этой статье мы рассмотрим несколько бесплатных программ, которые показывают температуру центрального процессора.
Показ мониторинга Процессора, Видеокарты и FPS поверх окон в Windows 10
- Нажмите Win+G, чтобы открыть Game Bar.
- Нажмите на меню «гамбургер» около часов (4 полосочки).
- Далее выберите из списка «производительность«.
- У вас откроется виджет.
- Нажмите на скрепку в окне «производительности» и окно будет закреплено поверх остальных.

В настройках виджета вы можете скрыть график, задать положение графика, переместить виджет в любое место на рабочем столе, выбрать определенные компоненты для показа производительности, задать полупрозрачность и цвет. Только вы должны это сделать перед тем, как нажмете на скрепку закрепления по верх окон.
Есть один момент по поводу отображения FPS. Когда вы перейдите на графу «кадров/с» вам нужно будет нажать на кнопку «Запросить доступ» и перезагрузить ПК. Если счетчик FPS не будет отображаться, то следуем способу ниже.

Вывод температуры процессора на экран, программа Core Temp
Последнее время у меня стал очень сильно нагреваться ноутбук. До такой степени, что температура доходила до критической и компьютер аварийно выключался. Поэтому назрела необходимость в отслеживании температуры процессора, чтобы вовремя понимать, какие приложения перегревают машину. Достаточно основательно поискав, я остановил свой выбор на бесплатной программе Core Temp.
В первую очередь эта программа для слежения за температурой компьютера мне понравилась своим небольшим размером и возможностью компактно выводить температуру в системном трее:

Здесь цифры 63 и 8 – как раз и есть показатели компьютера. 63 – это градус температуры процессора, 8 – загрузка процессора в процентах. Как видно, можно изменять цвет выводимых цифр. Если температура приблизится к критической, надпись будет красной (это тоже настраивается). Ниже как раз приведено окно настройки шрифта Core Temp для системного трея:

Я выбрал шрифт Tahoma размера 10. Другие шрифты мне показались неподходящими для трея. В этом окне также можно поставить галочки у дополнительных значков, чтобы выводилась не только температура, но и загрузка процессора, например.
Программа также выводит достаточно подробную информацию о процессоре в табличной форме:

Здесь интересно свойство Tj. Max. Это максимальная температура, которую может выдержать ваш процессор. При достижении этого порога как раз и срабатывает аварийное выключение (это делает сам компьютер, а не программа). Такое выключение опасно тем, что вы можете потерять данные. Поэтому и нужна программа, она предупредит вас различными способами – сообщениями, звуковыми сигналами, – о том, что компьютер сильно перегрелся.
Внешне перегретый ноутбук отличается от неперегретого тем, что издает жужжащий звук. Это на полную мощность включается вентилятор охлаждения. Если в нем собралась пыль, то он не справляется со своей задачей и компьютер греется гораздо сильнее. Установка программы слежения за температурой – это, конечно, хорошо, но гораздо важнее иногда чистить свой компьютер от пыли.
Нормальная рабочая температура процессора – сколько градусов?
Начинающих пользователей часто интересует этот вопрос, причем он актуален как для ноутбуков, так и для компьютеров, как для решений на базе Intel, так и для AMD.
На этот ответ универсального ответа нет. Даже два одинаковых по индексу процессора в одинаковых условиях могут иметь разную рабочую температуру. Разница будет небольшой, но все же заметной. В описании процессоров всегда присутствует фраза «максимально рабочая температура». Это вовсе не означает, что работа при показателях ниже критических будет нормальной. Температура в 100 градусов может считаться губительной для большинства процессоров. Но на самом деле система начнет защищать свой «мозг» и при более низких показателях, включая троттлинг.
Под таким названием скрывается система защиты процессора от перегрева. С повышением температуры будут пропускаться такты работы. С уменьшением нагрузки произойдет и снижение нагрева модуля – он вернется к прежнему режиму. В целом рекомендованная температура работы составляет 70-80% от максимальной. Высокие температуры снизят срок службы процессора. А для работы в оптимальном диапазоне температур понадобится эффективная система охлаждения. Считается, что при низкой нагрузке процессор не должен нагреваться свыше 35-50 градусов.
Актуальные на сегодня решения от Intel (сюда можно отнести большинство моделей, выпущенных за последние 10 лет) работают в следующих границах температур:
- 28 – 41 градус в режиме простоя. Он подразумевает запущенный рабочий стол Windows, но при этом в фоне никакие операции по обслуживанию системы не проводятся.
- 40 – 62 градусов (50 – 70 градусов для разогнанных до высоких частот моделей) в режиме нагрузки. К нему можно отнести требовательные игры, рендеринг видео, задачи архивации, работа с виртуальными машинами и т.д.
- 67 – 72 — максимальная рабочая температура, согласно рекомендациям Intel.
Для процессоров AMD нормы температур примерно такие же, разве что для некоторых представителей серии FX максимальная рекомендованная температура составляет всего 61 градус по Цельсию. Не стоит пугаться, если в режиме нагрузки ваши показатели окажутся чуть выше рекомендованных. Такое может быть, если компьютер или ноутбук работают уже давно.
Нормальная температура процессора (Intel, AMD)
Производителем определяется приемлемая – нормальная температура процессора, при которой его производительность будет оставаться на заявленном уровне. Ниже мы приведем обобщенную таблицу со средними значениями для разных производителей и разных моделей процессоров.
Процессоры Intel
| Производитель и серия процессора | Режим простоя | Средняя нагрузка | Максимальная нагрузка |
| бюджетные представители процессоров Intel серии Pentium, Celeron и некоторые модели Atom | до 45 градусов | до 60 градусов | до 85 градусов |
| процессоры Intel среднего сегмента серии Core i3, некоторые модели Core i5 и Atom | до 40 градусов | до 60 градусов | 85 градусов |
| мощные и более дорогие представители процессоров Intel серии Core i5, Core i7, Xeon | до 40 градусов | до 60 градусов | 80 градусов |
Процессоры AMD
| Производитель и серия процессора | Режим простоя | Средняя нагрузка | Максимальная нагрузка |
| бюджетные представители процессоров AMD серии A4 и Athlon X4 | до 40 градусов | до 60 градусов | 85 градусов |
| процессоры AMD серии FX | до 40 градусов | до 60 градусов | 90 градусов |
Не зависимо от производителя рабочая температура процессора составляет 45 градусов Цельсия в режиме простоя и колеблется в пределах 70 градусов Цельсия в процессе работы и активных нагрузок. Обращаем ваше внимание, что все приведенные значения усреднены и применительно к конкретному устройству нужен детальный подход (во внимание должны быть взяты производитель, год выпуска, условия работы и прочие характеристики).
Часто задаваемые вопросы
Какая температура подходит для моего процессора Windows 10?
Многие сторонние инструменты мониторинга аппаратных компонентов определяют максимальную температуру для вашего конкретного процессора и сообщают, приближается ли ваш процессор к ней или превышает ее.
Поскольку нормальная температура может варьироваться в зависимости от процессора, следующее является приблизительным ориентиром для оценки:
- Минимальное использование процессора (стандартная обработка): приблизительно от 30 до 50 ° C (от 86 до 122 ° F).
- Интенсивное использование процессора: до 95 ° C (до 203 ° F).
- По возможности температура не должна превышать 100 ° C (212 ° F) — особенно в течение длительного времени.
Каковы последствия слишком долгой работы в горячем состоянии?
Перегрев процессора, особенно в течение длительного периода, может иметь следующие последствия:
- ПК медленно реагирует на ввод или полностью зависает
- Случайные символы и символы, появляющиеся на экране
- Появляется «Экран смерти» или устрашающий синий экран
- Самопроизвольная перезагрузка или выключение
- Модуль регулятора напряжения материнской платы и окружающие компоненты могут быть повреждены.
- Жесткий диск может испытывать трудности с чтением и, в крайнем случае, нуждаться в замене.
- В некоторых случаях может потребоваться замена ЦП или материнской платы.
Как снизить температуру процессора?
Ниже приведены советы по снижению температуры процессора и поддержанию ее на низком уровне:
- Обеспечьте лучший внутренний воздушный поток. Цель состоит в том, чтобы в корпус вашего ПК попадало больше воздуха, а из него меньше. Вы можете добиться этого, установив больше приточных вентиляторов, а не вытяжных, или наоборот.
- Убедитесь, что на лопастях вентилятора нет пыли и мусора. Вы можете сделать это, сдув пыль или используя баллончик со сжатым воздухом.
- Хранение кабелей в порядке и на месте также способствует циркуляции воздуха.
- Убедитесь, что ваш компьютер находится в хорошо вентилируемом месте.
- Не снимайте корпус, чтобы пыль и мусор не прилипали к компонентам.
- В зависимости от того, как вы используете, подумайте о приобретении более качественного кулера для процессора.
- Рассмотрите возможность установки более высокой скорости вращения вентилятора в Windows 10 через панели управления «Оборудование и звук» и «Параметры электропитания».
Помогаем вашему процессору оставаться холодным
Центральный процессор вашего компьютера обрабатывает миллионы транзакций, по сути, для того, чтобы вернуть информацию на ваш монитор. Вся эта работа заставляет его разогреваться. Следя за его температурой, вы можете гарантировать, что он не будет слишком долго нагреваться и потенциально вызовет серьезные проблемы для всех компонентов.
Источник https://compconfig.ru/software/programmy-dlya-otobrazheniya-fps-v-igrah.html
Источник https://cubiq.ru/luchshie-programmy-dlya-pokaza-fps-v-igrah/
Источник https://fobosworld.ru/monitoring-cpu-gpu-ram-vram-i-fps-bez-programm-v-windows-10/