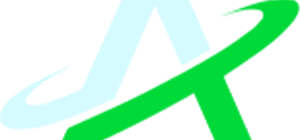Genius МышьPen i608X Планшет. Скачать драйвер
Это драйвер обеспечит полную функциональность для Genius МышьPen i608X Планшет.
Версия этого стандартного драйвера находится на компакт-диске, поставляемом с Вашим оригинальным продуктом.
Дополнительная информация. Если Вы не знаете, как подключить к компьютеру дополнительное устройство, и Вам нужна инструкция для его правильного подключения, можете использовать строку поиска на этом веб-сайте (находится в верхней правой части любой страницы) или напишите нам.
Для использования любого компьютерного устройства необходимо программное обеспечение (драйвер). Рекомендуется использовать оригинальное программное обеспечение, которое входит в комплект Вашего компьютерного устройства.
Если у Вас нет программного обеспечения, и Вы не можете его найти на веб-сайте производителя компьютерного устройства, то мы поможем Вам. Сообщите нам модель Вашего принтера, сканера, монитора или другого компьютерного устройства, а также версию операционной системы (например: Windows 10, Windows 8 и др.).
Поиск информации об операционной системе в Windows 10
![]()
Поиск информации об операционной системе в Windows 7, Windows 8, Windows 8.1. Читать далее.
Определение версии macOS, установленной на компьютере Mac (Версию операционной системы компьютера Mac и сведения о ее актуальности можно найти в разделе «Об этом Mac»).
В меню Apple в углу экрана выберите пункт «Об этом Mac». Вы увидите название macOS, например macOS Mojave, и номер версии. Если нужно также узнать номер сборки, для его отображения щелкните номер версии.
Post navigation
| Как установить драйвер, если нет файла setup.exe. В загруженном пакете драйверов нет программы установки (например, setup.exe или install.msi). В таких случаях можно установить драйвер вручную, используя файл с расширением .INF, содержащий сведения для установки. |
 Установка SSD для ноутбуков и настольных компьютеров. Передача данных. — Пошаговое руководство, показывающее, как установить твердотельный накопитель Kingston на настольный компьютер или ноутбук с помощью прилагаемого программного обеспечения Acronis. Установка SSD для ноутбуков и настольных компьютеров. Передача данных. — Пошаговое руководство, показывающее, как установить твердотельный накопитель Kingston на настольный компьютер или ноутбук с помощью прилагаемого программного обеспечения Acronis. |
| Самое необходимое программное обеспечение для любого компьютера — если вы купили новый компьютер или переустановили операционную систему, то на этой странице сайта вы найдете все необходимое программное обеспечение и инструкции по его установке. |
Драйвер – компьютерное программное обеспечение, с помощью которого операционная система (Windows, Linux, Mac и др.) получает доступ к аппаратному обеспечению устройства (компьютера, принтера, сканера и др. ).
Добавить комментарий Отменить ответ
Поиск
Подключение, ремонт и обслуживание компьютерных устройств


Главная
Помощь в подключении и использовании компьютерных устройств, а также в поиске и установке драйверов и другого программного обеспечения. Драйвер – используется для управления подключенным к компьютеру устройством. Драйвер создается производителем устройства и поставляется вместе с ним. Для каждой операционной системы нужны собственные драйверы.

Рубрики сайта
Подключение компьютерных устройств

Copyright © 2023 DriverMaster. Помощь в подключении компьютерных устройств, а также в установке драйверов и другого ПО. Обратная связь
Обзор Genius MousePen i608
Известная всему миру компания Genius занимается выпуском качественных и популярных аксессуаров для компьютеров, начиная от всевозможных мышек и заканчивая акустическими системами. Но помимо этого на рынке можно встретить и недорогие графические планшеты, которые по своим техническим параметрам могут дать фору знаменитым устройствам компании Wacom и даже по некоторым позициям выйти победителем.
Технические характеристики
Графический девайс Genius MousePen i608 – это недорогой планшет с «большим сердцем», который поможет молодому дизайнеру или художнику воплотить в жизнь то, что раньше было только в фантазиях.
| Размер планшета | 264х300х24.4 миллиметров |
| Рабочая зона | 200х150 миллиметра |
| Класс устройства | Любительский |
| Интерфейс подключения | USB |
| Тип ввода | Перьевой плюс управление мышкой |
| Уровни чувствительности нажатия пера | 1024 |
| Масса | 630 грамм |
| Разрешение | 2560 lpi |
| Скорость передачи | До 100 точек в секунду |
| Операционная система | Windows/Mac OS X |
| Центральный процессор | Частота 233 МГц и выше |
Стоит обратить внимание на 1024 уровня нажатия, планшеты компании Wacom линейки «Bamboo» и их перьевые ручки имеют только лишь 512 уровней, что значительно выделяет продукцию Genius на рынке и делает ее более привлекательной с этой конкретной стороны.
Внешний вид устройства
Дизайн графического планшета выполнен в минималистическом стиле: без каких-либо изысков, все рабочие элементы имеют одну цветовую гамму. Качество сборки полностью отвечает уровню компании Genius и цене на этот планшет.

Все устройства выполнены из прочного пластика, элементы аккуратно и без зазоров подогнаны к друг – другу, окрас выполнен в двух цветах: серый и черный, а также отведено место для фирменной эмблемы компании Genius.

Задняя панель выполнена из черного матового пластика, а по бокам находятся четыре прорезиненные ножки, которые предотвращают скольжение планшета по столу, что делает работу еще более комфортной и продуктивной.
Рабочая зона
На всю рабочую зону наклеена очень плотная защитная пленка, которую можно аккуратно отклеить, а под нее положить схему или изображение для обводки. В процессе эксплуатации пленка теряет свои функции, поэтому ее можно легко заменить или приклеить на двусторонний скотч.

По периметру зоны находятся 29 программируемых клавиш для быстрого управления или переключения между режимами, однако, почему-то некоторые владельцы негативно отзываются о целесообразности их наличия.

При каждом взаимодействии с рабочей зоной загорается зеленая лампочка, которая информирует пользователя о работоспособности гаджета Genius MousePen i608.
Обзор пера
При первом использовании, перо кажется достаточно увесистым из-за того, что для его работы используются батарейки, но со временем рука привыкает и уже не замечаешь разницы.

Корпус ручки также выполнен из пластика, имеются две клавиши управления, которые к большому удивлению не мешают держать перо в руке. Эргономические свойства на самом высоком уровне.

Производитель Genius предусмотрел разъем для удобной транспортировки пера, хотя решение выбрано очень неудачно: во время непосредственного помещения, верхняя и нижняя части корпуса немного деформируются, и образуется щель, аналогично происходит и при его извлечении. Хотя при этом ручка надежно держится в слоте, случайных выпадений точно не будет.
Комплектация
Поставляется графический планшет в удобной и вместительной коробке со всей нужной информацией про устройство.

При вскрытии коробки было обнаружено:
- Сам планшет;
- Перо и съемные наконечники;
- Приспособление для замены наконечников;
- Три батарейки для ручки;
- Фирменная мышка Genius;
- Документация и диск с программным обеспечением.
Некоторые владельцы отмечают проблему с драйверами, поэтому рекомендуем загрузить их с официального сайта, дабы избежать неприятных ситуаций.
Обзор настроек
После установки фирменных драйверов перед пользователем открывается стандартный набор настроек, который и поможет подобрать параметры устройства индивидуально для каждого художника.

Первая вкладка не отличается большим разнообразием настроек, пользователь может только включить или выключить отображение иконки в меню «System Tray».

Как видите, программное обеспечение не локализовано для российских пользователей, что может стать некоторым препятствием в освоении настроек. Во второй вкладке пользователь может изменять назначения клавиш на ручке и ползунком выставлять время двойного нажатия.

В третьей вкладке владелец настраивает размеры рабочей поверхности, причем можно автоматически установить размеры пропорциональные экрану.

В предпоследней вкладке пользователь назначает клавиши на рабочей поверхности, причем в любой момент можно их деактивировать и использовать всю зону планшета для работы.

И в последней вкладке, изменяя положение ползунка, пользователь выбирает уровень нажатия пера и сразу же может протестировать полученные параметры в выделенной зоне. Давать какие-то советы по настройке пера – абсолютно бесполезно, так как это индивидуально для каждого художника, нужно немного времени, чтобы привыкнуть и потренироваться.
Тестирование планшета
Многие владельцы сразу после покупки жалуются на не эргономичность пера и утверждают, что во время работы ручка постоянно выскальзывает и переваливается на один бок, но как показал небольшой эксперимент, все это предрассудки и обычное привыкание к новому элементу управления.

Как видите, центр тяжести ручки находится чуть выше середины, а поэтому в процессе использования перо идеально ложится на кисть руки, как обычная чернильная ручка и никаких неудобств не вызывает.

Конечно, многие пользователи после работы за планшетами компании Wacom, скажут, что беспроводная технология куда лучше, но к большому сожалению, она запатентована упомянутым производителем, и потому использование ее в каком-либо виде может привести к судебным делам.

В процессе эксплуатации также была выяснена интересная особенность: за позиционирование пера отвечает кончик самой ручки (не стержень), а вот нажатие обрабатывает нажим. Обратите внимание на изображение «α», где точки были поставлены под различными сторонами наклона ручки (назад, вперед и вправо, влево). А вот при плавном вращении с наклонами получилась фигура, отдаленно напоминающая круг.
Чтобы продлить работу батареек, предусмотрена система энергосбережения, которая выключает перо, если оно неактивно более 10 минут и для выхода из режима достаточно прикоснуться к поверхности.

Наносить штрихи на рабочую поверхность можно даже не прикасаясь к ней, по заявлению компании Genius максимально допустимое расстояние составляет 15-20 миллиметров, но как показал тест, оптимальным показателям для стабильной работы является именно 15 миллиметров. Задержек при отображении нарисованного элемента на экране не обнаружено, все происходит мгновенно и только успевай наносить следующие штрихи.
Отзыв пользователя о графическом планшете
Источник https://drivermaster.ru/?p=13854
Источник https://planshetuk.ru/android/planshet-genius
Источник https://getoptic.ru/reviews/obzor-genius-easypen-i405x-nado-ze-s-cego-to-nacinat.html