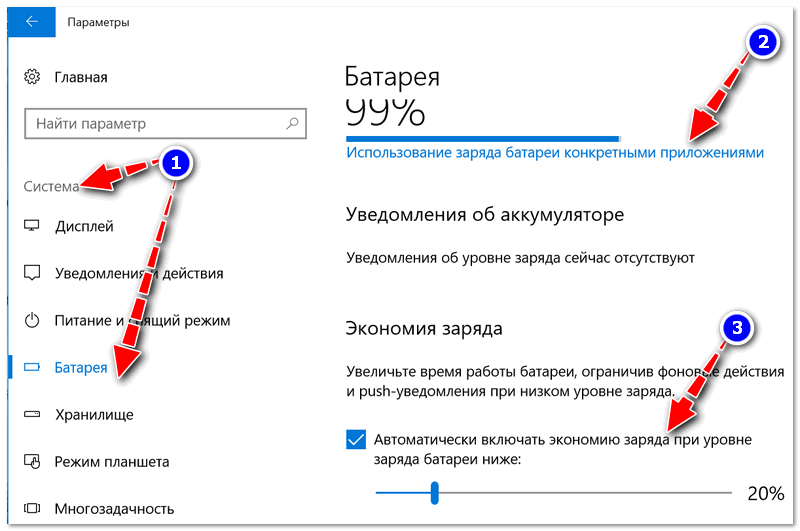Быстро разряжается ноутбук: как увеличить его время работы от аккумулятора
Вопрос от пользователя
Здравствуйте.
У меня ноутбук раньше держал заряд около 4-5 часов, а сейчас очень быстро разряжается (не больше одного часа). Пора менять аккумуляторную батарею, или можно что-то сделать еще?
Ноутбук, вроде бы еще новый, не прошло и одного года (в магазине говорят, что гарантия на аккумулятор не распространяется. ).
Александр. Москва.
З дравствуйте.
Вообще, время автономной работы ноутбука (да и любого другого устройства) зависит, главным образом, от двух факторов:
- от состояния аккумуляторной батареи (от ее изначальной мощности и степени износа). Причем, не так важно сколько по времени она проработала (год или три), важно — то, насколько она физически изношена, какие токи на выходе и в каком интервале времени она их обеспечивает;
- от нагрузки на устройство: чем более ресурсоемкие программы вы будете запускать на ноутбуке, тем быстрее сядет батарея (сюда же можно отнести и настройки электропитания в Windows).
Собственно, исходя из этого и построю эту статью. Сначала подскажу, как можно быстро оценить свой аккумулятор, а затем, как можно оптимизировать и снизить нагрузку (что положительно скажется на времени работы устройства). 👍

За счет чего можно увеличить время работы ноутбука от аккумулятора
Оцениваем аккумуляторную батарею, ее степень износа
Для быстрой оценки батареи рекомендую воспользоваться специальной утилитой 📌 AIDA 64 (не раз вам поможет при диагностике и просмотре характеристик ПК/ноутбука).
В AIDA 64 для просмотра сведений об аккумуляторе, необходимо открыть вкладку «Компьютер/Электропитание» . Далее обратите внимание на следующие параметры:
- паспортная и текущая емкости (по соотношению этих параметров можно оценить степень износа батареи);
- степень изношенности: AIDA показывает в процентах примерную изношенность батареи. Отмечу, что при износе 📌 от 20% и выше — рекомендуется менять аккумулятор на новый (т.к. не исключены перезагрузки и выключения устройства при нагрузках). 📌 В помощь : как подобрать новый аккумулятор.

AIDA 64 — смотрим степень изношенности батареи
👉 Дополнение!
Есть еще несколько способов, которые помогают оценить работоспособность батареи, не прибегая к спец. устройствам.
Оцениваем какие приложения больше всего расходуют заряд
Если у вас установлена ОС Windows 10/11 — то вторым шагом, который я обязательно рекомендую сделать — это зайти в параметры ОС и посмотреть, какие приложения больше всего расходуют заряд аккумулятора.
- в Windows 10 откройте: ПУСК/Параметры/система/батарея
- в Windows 11 откройте: ПУСК/Параметры/система/Завершение работы и батарея
Далее увидите ссылку «Использование заряда батареи конкретными приложениями» , откройте ее! (см. стрелки 1 и 2 на скрине ниже 👇)

Настройки Windows 10 — Батарея и экономия заряда

Параметры — батарея — Windows 11
Далее вы увидите список приложений и напротив каждого — число в процентах.
Обратите внимание, в первую очередь, на самый верх списка, возможно какие-то приложения вам не нужны?
Всё, что ненужно — удалите, или отключите, чтобы эти программы не запускались.

Какие приложения больше всего расходуют аккумулятор
Кстати, здесь дам еще пару советов (👍):
- Firefox (который на представлен на скрине выше) не самый оптимальный браузер для работы от аккумулятора. Например, та же Opera имеет спец. режимы для энергосбережения, и по праву считается одним из лучших браузеров для автономной и долгой работы мобильных устройств;
- обратите внимание на настройки «Автоматически включать экономию заряда при уровне заряда батарей ниже 20%» (это в разделе настроек: «Пуск/Параметры/Система/Батарея»). Передвиньте ползунок с 20% на 50%, например (👇). Это частично должно помочь в решении проблемы.

Автоматически включать экономию заряда батареи / Windows 10
Обратите внимание на видеодрайвера, на спец. центры и приложения от производителя ноутбука
В современных видеодрайверах есть специальные режимы экономии заряда батареи. Т.к. режим работы экрана, его яркость и пр. параметры существенно оказывают влияние на время автономной работы, рекомендую настройку начать именно с них.
Для открытия настроек видеокарты, достаточно воспользоваться значком в трее, либо просто щелкнуть правой кнопкой мышки в любом свободном месте рабочего стола (в появившемся меню должна быть ссылка 👇).
👉 В помощь!
Если ссылок у вас нет, скорее всего отсутствуют драйвера. Воспользуйтесь инструкцией, ссылку привожу ниже.
Как обновить драйвер на видеокарту AMD, nVidia и Intel HD

Настройки графики Intel
В настройках видеодрайвера (в моем примере — это Intel HD графика, наиболее популярная в настоящее время), откройте раздел электропитания и выберите наиболее экономичный режим работы.
Как правило, всегда есть несколько режимов:
- для максимально-долгой автономной работы (что нас и интересует);
- сбалансированный (средний);
- макс. производительность.

Настройки электропитания в Intel HD
📌 Также отмечу, что на некоторые ноутбуки вместе с драйверами устанавливается специальное ПО (различные центры управления), которое позволяет контролировать многие параметры ноутбука.
Например, часто в них есть «умное питание» , позволяющее отрегулировать режим работы устройства от батареи. Такие «штуки» можно найти на ноутбуках Lenovo, Asus (и у др. производителей).
См. скрин ниже — на многих ноутбуках от Lenovo есть специальное ПО Energy Management: оно позволяет задействовать ресурс сбережения заряда, или включить макс. быстродействие.
Lenovo — умное управление питанием
Питание — ноутбук LENOVO
Еще один пример: приложение MyAsus — позволяет двумя кликами мышки настроить производительность и энергосбережение. В моем случае предпочтение отдано энергосбережению!

MyAsus — тихий режим
В общем, посыл этого подраздела статьи : проверьте драйвера на официальном сайте вашего ноутбука.
Возможно, что у вас также есть такой специальный центр, который за вас оптимизирует и продлит автономное время работы ноутбука до максимума.
Настраиваем электропитание: яркость изображения, авто-отключение дисплея, мощность ЦП
Довольно-таки много заряда батареи расходуется на экран, и чем он ярче — тем больше!
👉 В помощь!
Несколько увеличить автономность ноутбука можно за счет вкл. темной темы, фона (в браузере, Windows и пр.).
*
Никому не рекомендую читать длинный текст и напрягать глаза на еле тусклом экране, однако, замечу:
- во многих случаях можно убавить яркость экрана до минимума: при прослушивании музыки, при установке приложений, при передаче файлов и т.д.;
- многие не настраивают время неиспользования ноутбука, после которого дисплей отключается. А меж тем, функция здорово помогает экономить заряд. Делается это 👉 в панели управления в разделе: Оборудование и звукЭлектропитаниеИзменение параметров схемы



Управление питанием процессора
Обращаем внимание на адаптеры Wi-Fi, Bluetooth, и пр.
Хотелось бы отметить, что различные адаптеры, как, например, Wi-Fi или Bluetooth способны расходовать до 10-15% заряда батареи, даже если вы ими не пользуетесь! Т.е. вам не нужен Wi-Fi, вы не подключались к сети, а заряд батареи был съеден.
Самый простой способ выключить всё ненужное — это воспользоваться специальными функциональными кнопками на клавиатуре.
Правда, сделать так можно далеко не на каждом ноутбуке, поэтому рекомендую открыть вкладку сетевые подключения, и часть из адаптеров выключить вручную (которые не нужны).
Чтобы открыть сетевые подключения , нужно:
- нажать сочетание кнопок Win+R
- ввести в окно «Выполнить» команду ncpa.cpl
- нажать Enter
Далее должно открыться окно со всеми адаптерами. Если среди них есть те, которые вы не используете — отключите их (пример представлен ниже 👇).

Отключаем ненужные адаптеры
Также отключите работу Wi-Fi и Bluetooth можно через 👉 панель управления, с помощью значков в трее рядом с часами.
Пользователям Windows 10 можно также открыть раздел: Пуск/параметры/устройства/Bluetooth (см. пошаговый скрин ниже 👇).

Windows 10 -включить Bluetooth
Работа дисководов CD/DVD и дисков HDD, SSD
Если вы хотите увеличить время автономной работы, посоветую не использовать при работе от батареи CD/DVD привод. Он достаточно существенно «кушает» энергию.
Кстати, вместо CD/DVD привода сейчас многие покупают специальный «карман» и устанавливают SSD диск.
Тем самым, снижают вес ноутбука, и увеличивают его производительность (т.к. SSD диск быстрее на порядок, чем HDD). О том, как это делается, можете узнать из этой статьи: https://ocomp.info/2-diska-v-noutbuke.html

Универсальный переходник для установки второго диска в ноутбук вместо привода компакт дисков (2nd HDD Caddy 12.7 мм 2.5 SATA 3.0)
Кстати, также отмечу, что SSD диск более энерго-эффективен, чем HDD (т.к. в нем нет механически-движущихся частей). После замены HDD диска на SSD — в среднем, время автономной работы ноутбука возрастает на 10%! Есть смысл задуматься?! 👌
Рекомендация по приложениям
Для продления времени работы устройства от батареи, рекомендую не запускать различные игры, тяжелые редакторы и пр. ресурсоемкие программы без особой на то необходимости.
Кроме этого, не лишним будет открыть диспетчер задач (сочетание кнопок Ctrl+Shift+Esc ) и посмотреть, какие приложения нагружают систему. Все приложения, которые не нужны в текущем сеансе — смело закрываем.

Все ненужные приложения — закрываем || Диспетчер задач Windows 10
Тоже самое относится и к автозагрузке Windows . Все программы, которые вам не нужны при каждом включении ноутбука — удалите из автозагрузки.
👉 Дополнение!
Увидеть приложения, загружаемые вместе с Windows, вы также можете в утилите AIDA 64 (которую рекомендовал выше).

То же самое относится и к автозагрузке Windows
Оптимизация ОС Windows
Ну и не лишним будет провести оптимизацию Windows: удалить всякий мусор, отключить ненужные функции, выбрать попроще тему (где меньше графических элементов).
Т.к. описание всех этих действий потребует еще одной большой статьи, рекомендую ознакомиться с моей одной предыдущей инструкцией по этой проблематике (ссылка ниже) .
👉 Дополнение!
Оптимизация ОС Windows 10 (чтобы ускорить компьютер) — см. инструкцию
Если после всех этих действий, у вас также быстро разряжается ноутбук — боюсь, что без замены аккумуляторной батареи уже не обойтись. 😢
Конечно, можно еще «поковыряться» в хитрых настройках ОС, но как правило, за счет этого не удается существенно продлить автономную работу. Поэтому на этом не останавливаюсь.
Лучшие способы снизить энергопотребление вашего компьютера и счета за электричество
В наши дни ПК могут потреблять много энергии, особенно если вы используете систему высокого класса. И хотя мы привыкли к тому, что наши компьютеры потребляют много энергии во время активных и тяжелых игр или сеансов продуктивной работы, всё ещё остаётся много причин, по которым мы должны попытаться сократить ненужное потребление энергии.

- Во-первых, с дополнительным энергопотреблением выделяется много тепла. Поэтому все может стать довольно горячим, особенно летом.
- Во-вторых, поскольку глобальное потепление и изменение климата с каждым днём становятся всё более серьёзной проблемой, людей призывают экономить как можно больше энергии.
- Сокращение, где это возможно, избыточного энергопотребления также сотворит чудеса в отношении ваших счетов за электроэнергию.
Чтобы лучше понять всю эту головоломку, нам сначала нужно просмотреть среднюю потребляемую мощность каждого компонента/периферийного устройства:
Составная часть ПК
Теперь, когда мы знаем, какие компоненты потребляют больше всего энергии, давайте рассмотрим несколько простых способов, с помощью которых вы можете легко снизить энергопотребление вашего ПК.
Вы также можете тщательно проверить свой компьютер, чтобы увидеть, какие компоненты потребляют энергию, чтобы вы могли сначала заняться ими. Вот наше руководство о том, как проверить энергопотребление ПК.
Лучшие способы снизить энергопотребление компьютера
Убедитесь, что видеокарта не использует избыточную мощность
Видеокарта часто является самым энергоёмким компонентом, с которым приходится иметь дело. Если её не контролировать, графический процессор среднего или высокого класса может без необходимости потреблять сотни ватт.
Первое, что вы можете сделать, особенно если вы используете видеокарту NVIDIA, – это убедиться, что она полностью отключается в режиме ожидания.
Вы можете использовать стороннее программное обеспечение для мониторинга, такое как GPU-Z или HWMonitor, чтобы проверить текущее энергопотребление графического процессора.
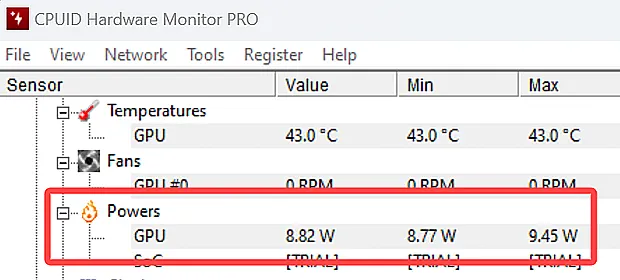
Если вы в настоящее время не используете какие-либо графически интенсивные приложения, ваша видеокарта должна иметь энергопотребление ниже 20% от своего обычного максимального TDP или, что ещё лучше, ниже 10%.
Если вы запускаете установку с несколькими мониторами, иногда ваш графический процессор может запутаться и не снизить тактовую частоту должным образом. Это может привести к чрезмерному потреблению энергии даже когда графический процессор не используется.
Такие программы, как NVIDIA Inspector и режим энергосбережения с несколькими мониторами, могут исправить любые проблемы, которые могут у вас возникнуть.
Вы можете сэкономить ещё больше энергии, если готовы пожертвовать производительностью.
Установив такие программы, как MSI Afterburner, вы можете как разогнать свою видеокарту, так и уменьшить её общий предел мощности; это, в свою очередь, предотвратит отрисовку полного TBP и, как следствие, не позволит ей достичь максимальной тактовой частоты. Вы можете использовать приложение MSI Afterburner с графическим процессором любой марки.
Настройте параметры питания Windows
В Windows есть несколько удобных встроенных инструментов, которые помогут вам контролировать энергопотребление вашего ПК.
Чтобы узнать больше, перейдите на вкладку «Экран и спящий режим» в приложении настроек Windows. Там вы можете установить, как скоро ваши мониторы выключаются, когда ваш компьютер неактивен, т.е. всякий раз, когда компьютер не обнаруживает мышь или клавиатуру.
Вы также можете настроить свой компьютер на переход в спящий режим в соответствии с тем, что вам подходит и в соответствии с вашим общим графиком.
Поскольку у меня два больших монитора, я обычно устанавливаю 2 минуты. Мониторы быстро включаются, и вы можете сэкономить, примерно, 50 Вт на каждом мониторе, если они автоматически выключаются, когда вы уходите от компьютера.
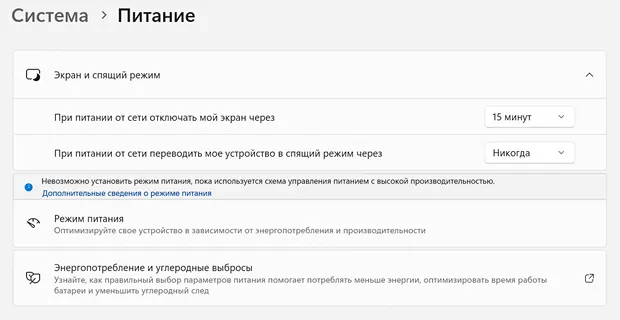
И последнее, но не менее важное: вы можете перейти в панель управления Windows и открыть раздел «Электропитание».
Эта изящная маленькая область позволит вам выбрать определенный план электропитания для вашего компьютера и, при этом, воздействовать на его производительность.
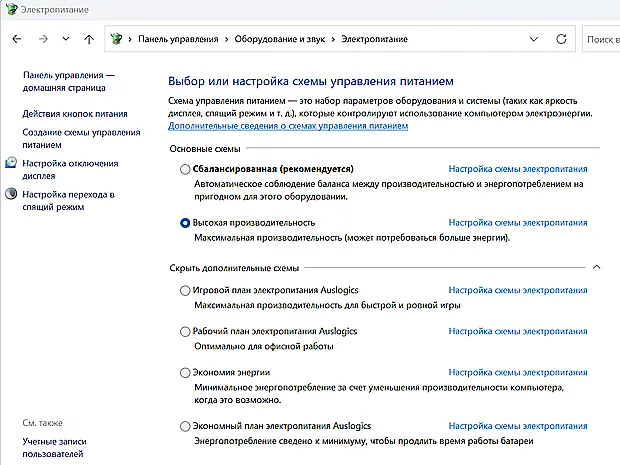
Доступно несколько предустановок: низкая производительность, сбалансированная и высокая производительность – все они просты для понимания и говорят сами за себя. Вы также можете создать собственный план питания, если ни один из них не соответствует вашим потребностям.
Если вам нужен ещё более детальный контроль, вы можете перейти к дополнительным настройкам для каждого отдельного плана электропитания и внести необходимые корректировки.
Например, вы можете настроить жёсткий диск на переход в спящий режим, если он не используется в течение нескольких минут.
Процессор в режиме ожидания – ещё один источник ненужного энергопотребления. Некоторые процессоры требуют, чтобы их минимальная потребляемая мощность устанавливалась вручную через BIOS или через настройки питания Windows.
Без включенного состояния минимального энергопотребления процессоры не будут должным образом разгоняться.
Если вы используете процессор Intel, вы можете снизить его напряжение с помощью утилиты Intel Extreme Tuning Utility (XTU).
Пониженное напряжение вашего процессора не слишком сильно повлияет на его производительность, но может творить чудеса с его энергопотреблением, тепловыми характеристиками и общим сроком службы.
Точно так же, если у вас есть процессор AMD, Ryzen Master – отличный инструмент для мониторинга и настройки параметров питания вашего процессора.
Уменьшите энергопотребление, когда оборудовани не используется
Всякий раз, когда ваши устройства не используются, имеет смысл отключить их питание.
Внешние устройства с собственным источником питания, такие как принтеры, сканеры или динамики, будут потреблять энергию, даже если они не используются.
Убедитесь, что внешние устройства выключены, и отсоедините их от удлинителя.
Это может показаться тривиальным – просто отключить их должно быть достаточно, верно? На самом деле, многие электронные устройства продолжают потреблять немного энергии даже в выключенном состоянии!
То же самое касается и вашего компьютера; не позволяйте ему просто сидеть в режиме ожидания. Полностью выключайте систему, когда вы её не используете. Выключите удлинитель, к которому он подключен, или выключите блок питания на задней панели. Материнская плата, светодиоды и т.д. продолжают потреблять энергию, даже если компьютер полностью выключен!
Ещё лучше, купите умный сетевой фильтр для всей вашей системы. Он индивидуально отслеживает и контролирует энергопотребление всех подключенных устройств.
Они оснащены специальными схемами, которые могут определить, когда устройство переходит в режим ожидания или в выключенное состояние. Затем умный сетевой фильтр может отключить подачу электроэнергии к этой конкретной розетке и тем самым избавит вас от всего ручного труда.
Контролируйте энергопотребление монитора
Современные ЖК-, светодиодные и OLED-мониторы потребляют значительно меньше энергии по сравнению с большими громоздкими ЭЛТ-экранами прошлого. Тем не менее, есть ещё несколько способов снизить общей энергопотребление монитора.
Уменьшение яркости – хорошее место для начала. Если яркость вашего монитора установлена на 100%, уменьшите её до уровня, при котором вы всё ещё можете использовать его без проблем.
Ваш монитор не всегда должен быть на полной яркости, особенно когда вы не потребляете контент или не выполняете работу, в которой важна цветопередача.
Если вы запускаете установку с несколькими мониторами (что становится всё более распространенным в наши дни), вы должны использовать дополнительные экраны только тогда, когда они вам действительно нужны.
Ещё один способ предотвратить потребление монитором ненужной энергии – перевести его в спящий режим после короткого периода бездействия, как мы описали выше в настройках электропитания Windows.
В результате, если вам придётся отойти от компьютера – будь то на короткое время или на несколько часов – ваш монитор не будет тратить энергию впустую. Кроме того, как уже упоминалось, вы всегда должны выключать свои дисплеи, когда они не используются.
Отключите RGB
Светодиоды вашего ПК могут быть красивыми, но дело в том, что RGB – это совершенно необязательная надстройка для вашего компьютера, которая никоим образом не способствует его производительности.
Хотя светодиоды очень эффективны, они потребляют энергию, которую можно было бы сэкономить. Вы можете отключить RGB вашего компьютера (полосы, подсветка вентилятора и т.д.) с помощью встроенного программного обеспечения.
Если у вас есть клавиатура с RGB-подсветкой, вы также должны убедиться, что светодиоды выключены – по крайней мере, когда вы не используете её в темноте.
В настоящее время даже материнские платы, ориентированные на геймеров, поставляются с RGB-подсветкой.
Эти встроенные светодиодные модули, как правило, остаются включенными, даже когда ваш компьютер выключен или находится в спящем режиме. Постоянное включение этих ламп может привести к довольно значительному количеству потраченной впустую энергии.
Чтобы «исправить» это, зайдите в свой BIOS и внесите необходимые изменения.
Измените или обновите своё оборудование
Хотя это радикальная мера, изменение или модернизация вашего оборудования может творить чудеса с эффективностью системы.
Новое оборудование почти всегда более эффективно. Если у вас действительно старая сборка, обновление до чего-то нового будет иметь огромное значение с точки зрения потребляемой мощности, не говоря уже о производительности!
Одним из наиболее значительных улучшений энергоэффективности и общей производительности вашего ПК является замена HDD твердотельными накопителями. Жёсткие диски потребляют значительно больше энергии, поскольку внутри них есть движущиеся части.
С другой стороны, твердотельные накопители потребляют гораздо меньше энергии, потому что они представляют собой флэш-память без механически движущихся компонентов.
Переход на более энергоэффективный блок питания также может творить чудеса с вашим ПК. Старые блоки питания не так эффективны и даже могут быть опасны (особенно, если они от неизвестного бренда).
Блоки питания имеют разную эффективность. В зависимости от типичного энергопотребления вашего ПК вы можете сэкономить до 14 % электроэнергии, если выберете блок питания 80 PLUS Titanium вместо обычного блока питания 80 PLUS.

Общее правило при сборке ПК – никогда не экономить на блоке питания.
Кроме того, если вы пытаетесь сократить общий счёт за электроэнергию, получение эффективного источника питания, безусловно , должно быть главным приоритетом.
Проверьте энергопотребление процессора
После видеокарты (если у вас дискретный графический процессор) второе место по энергопотреблению занимает центральный процессор ПК.
И хотя процессору разрешено потреблять много энергии, до тех пор, пока эта мощность необходима, он не должен разгонять тактовую частоту, если он ничего не делает. Большинство процессоров контролируют это самостоятельно. Они увеличивают свои тактовые частоты, когда требуется производительность, и снижают частоту своих ядер или даже переводят их в спящий режим, если они не нужны, экономя много энергии.
Однако это не всегда работает, и в фоновом режиме может работать приложение, которое мешает вашему процессору перейти в режим сниженного энергопотребления.
Чтобы решить эту проблему, следует принудительно включить режим пониженного энергопотребления в Windows. Помните, однако, что использование Power-Saver ограничит тактовую частоту, которой может достичь ваш процессор. Это экономит энергию, но также снижает производительность.
Выводы – как экономить энергию на ПК
Все вышеупомянутые способы (или, скорее, советы) просты и удивительно эффективны для снижения энергопотребления вашего ПК.
Существует множество методов, которые мы можем использовать для уменьшения углеродного следа, особенно когда речь идёт об электронике. Перечисленные выше шаги определенно являются хорошим началом.
Однако следует помнить одну вещь: новое оборудование может быть более эффективным, но это не означает, что оно потребляет меньше энергии. Всё, к сожалению, не так просто.
Так что, если вы сомневаетесь, засучите рукава и проведите небольшое исследование, прежде чем делать какие-либо инвестиции!
В любом случае, ваш CPU, GPU и монитор(ы) являются главными потребителями, то есть компонентами, которые потребляют больше всего энергии. Снижение их энергопотребления автоматически снизит и ваши счета за электроэнергию.
Часто задаваемые вопросы
Давайте рассмотрим несколько возможных вопросов, которые могут у вас возникнуть в связи с этой конкретной темой:
Почему мой компьютер потребляет так много энергии?
Энергопотребление вашего ПК напрямую связано с его оборудованием и тем, как вы его используете.
Если он постоянно активен и выполняет фоновые задачи, он будет потреблять много энергии.
Чтобы противодействовать этому, вам придётся внести несколько изменений в то, как вы используете свой компьютер, и, если возможно, обновить некоторые компоненты.
Как я могу сэкономить электроэнергию на ноутбуке?
Ноутбуки потребляют значительно меньше энергии, чем ПК, но вы все равно можете использовать их более эффективно. Всегда используйте параметры экономии заряда батареи Windows, чтобы максимально продлить время работы от аккумулятора.
Чем реже вы заряжаете аккумулятор, тем больше энергии вы экономите.
Сколько электроэнергии потребляет компьютер?
Средний игровой ПК может потреблять от 500 Вт до 700 Вт.
Более мощные компьютеры уровня рабочих станций могут потреблять более 1000 Вт. Хотя это много энергии, на самом деле это меньше, чем потребляет большинство обычных бытовых приборов, например, пылесос (1400 Вт) или электрическая духовка (2000 Вт).
Что поможет снизить расход энергии при работе ноутбука от аккумулятора
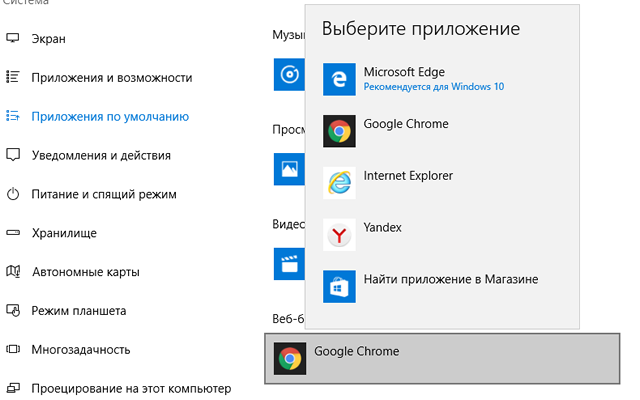
С Вами случалось так, что питание ноутбука заканчивалось во время важной встречи или длительного полета? Несмотря на развитие технологий, работа аккумулятора ноутбука может продолжается только в течение одного заряда. Определенные приемы позволяют получить больше от имеющейся энергии.
Если у Вас мало времени.
Чтобы максимизировать время работы от аккумулятора, воспользуйтесь схемой «Экономия энергии». Вы всегда можете вернуться к этому разделу, чтобы воспользоваться другими подсказками для экономии электроэнергии.
Возможно, вы уже используете некоторые средства, чтобы быть уверенным, что у ноутбука всегда будет питания. Возможно, вы имеете при себе дополнительный аккумулятор или шнур питания, чтобы заряжать ноутбук, когда розетка электропитания под рукой. (Следует всегда изучать инструкции производителя относительно наилучшего способа зарядки аккумулятора)
Когда эта стратегия не срабатывает, применяют другие способы увеличения продолжительности работы аккумулятора компьютера.
Выберите план питания, который экономит энергию
План питания – это набор настроек оборудования и системы, который управляет использованием электроэнергии ноутбуком.
- «Сбалансированное». Предлагает полную производительность и яркость, когда это нужно, и сохраняет энергию в периоды бездействия компьютера.
- «Экономия энергии». Лучший выбор для увеличения продолжительности работы аккумулятора. Какова стоимость? Снижение производительности и уменьшения яркости экрана.
Производитель компьютера может предложить дополнительные планы.
Чтобы изменить план питания
- Щелкните значок индикатора батареи в области уведомлений панели задач Windows.
- Выберите один из планов питания по умолчанию: Сбалансированный или Экономия энергии.
Можно также создать собственные специальные планы экономии энергии.
Уменьшение яркости экрана
Экран может потреблять энергии больше, чем другое оборудование компьютера – даже больше чем жесткий диск и ЦП. Некоторые ноутбуки оснащены специализированной кнопкой или шкалой для изменения яркости экрана.
Чтобы узнать, оборудован ли ноутбук подобным устройством, обратитесь к документации компьютера или на веб-сайт производителя. Яркость экрана можно отрегулировать в окне параметров «Электропитание» на панели управления.
Сократите промежуток времени, прежде чем Windows уменьшит яркость и выключит экран
Когда ноутбук не используется, даже в течение короткого периода времени, можно сэкономить энергию, настроив Windows на уменьшение яркости, а затем – выключение экрана, после какого-то периода неактивности.
Выбор промежутка времени, когда Windows уменьшает яркость и выключает экран
- Откройте окно «Электропитание».
- На странице Выберите план электропитания слева выберите Выключать дисплей.
Примечание: Настройка этих параметров выполняется только для плана, который используется. Чтобы изменить параметры для другого плана, выберите Настройка плана для плана, который следует изменить.
На странице настройки плана выберите параметры экрана, которые нужно использовать для этого плана питания во время работы ноутбука от аккумулятора и от сети.
Отключите или удалите устройства, которые не используются
Многие устройства USB потребляют энергию даже тогда, когда только подключены. При использовании USB-мыши можно сохранить энергию, отключив мышь и пользуясь сенсорной панелью или планшетным пером. При использовании USB флэш-памяти отсоединяйте ее, когда не пользуетесь ей.
Выключение PC-карт и встроенных беспроводных устройств
Эти устройства также потребляют энергию. Если эти устройства не используются, отключите их.
Источник https://ocomp.info/byistro-razryazhaetsya-noutbuk.html
Источник https://webznam.ru/blog/snizit_ehnergopotreblenie/2022-11-27-2207
Источник https://windows-school.ru/publ/winfaq/obpro/kak_ehkonomit_zarjad_akkumuljatora_noutbuka/14-1-0-359