Исправляем ошибки установки обновлений Windows 10
На данный момент существует три различных проблемы, с которыми сталкиваются пользователи Windows 10 при установке обновлений. Во-первых, это ошибка загрузки обновления или зависание процесса скачивания. Во-вторых, это проблемы во время установки обновления, и наконец, падение системы с BSOD после перезагрузки. Ниже представлено несколько возможных решений для устранения неполадок.
Содержание
Исправляем проблему загрузки обновления Windows 10
Обновление не загружается
Если накопительное обновление не загружается, попробуйте выполнить следующие шаги:
Отключите антивирус и VPN/Proxy клиент перед обновлением.
Подождите пока обновление установится, иногда данный процесс может занять продолжительное время в зависимости от скорости вашего интернет-соединения.
Примечание. Чтобы быстро узнать номер версии и сборки Windows 10, введите в поисковую строку winver , нажмите Enter, и вы увидите диалоговое окно с информацией о текущей версии ОС.
Если обновление завершается ошибкой, вы можете использовать встроенный в Windows 10 инструмент “Устранение неполадок” для исправления проблемы.
Нажмите сочетание клавиш Windows + i , чтобы открыть окно Параметры. Перейдите в меню Обновление и безопасность > Устранение неполадок. Затем в секции Запустить диагностику и устранить неполадку выберите опцию Центр обновления Windows и нажмите кнопку “Запустить средство устранения неполадок”.

Вы также можете скачать и запустить утилиту Windows 10 Update Troubleshooter.
Исправляем зависание загрузки обновления Windows от 5% до 95%
Если накопительное обновление зависает во время загрузки или происходит сбой установки, то значит что-то пошло не так к файлами обновления. После очистки папки, содержащей файлы обновления, Центр обновления Windows попытается загрузить компоненты обновления снова. В Проводнике Windows перейдите в следующее расположение:

Удалите все файлы / папки, но не удаляйте саму папку Download. Выберите все файлы и папки, используя сочетание CTRL + A и нажмите клавишу Delete для удаления. Выполните перезагрузку компьютера и снова запустите процедуру обновления.
Исправляем ошибку службы оптимизации доставки
Если накопительное обновление зависает во время загрузки, попробуйте следующее решение:

- Нажмите по иконке меню «Пуск”.
- Введите Службы и запустите одноименное классическое приложение.
- Прокрутите до службы Оптимизация доставки.
- Щелкните правой кнопкой мыши по службе и выберите пункт “Свойства”.
- Измените “Тип запуска” на значение “Вручную”.
- Перезагрузите компьютер.
- Выполните проверку новых обновлений.
- Если обновление Windows 10 все равно зависает, измените тип запуска на “Автоматически (отложенный запуск)”.
Остановите службу “Центр обновления Windows”
Если остановка службы “Оптимизация доставки” не решает проблему, дополнительно попробуйте остановить службу Центр обновления Windows. Если обновление Windows 10 зависает на этапе “Инициализация . ” попробуйте следующее решение:

- Нажмите по иконке меню «Пуск”.
- Введите Службы и запустите одноименное классическое приложение.
- Прокрутите до службы Центр обновления Windows.
- Щелкните правой кнопкой мыши по службе и выберите пункт “Остановить”.
- Перезагрузите компьютер.
- Выполните проверку новых обновлений.
- Обновление должно пройти в нормальном режиме.
Скрипт сброса Центра обновления Windows

Reset Windows Update Agent полностью сбросит параметры клиента Центра обновления Windows. Он был протестирован в Windows 7, 8, 8.1 и Windows 10. Скрипт настроит службы и разделы реестра, относящиеся к Центру обновления Windows, восстановив параметры по умолчанию. Он также очистит файлы, относящиеся к Windows Update.
Исправляем проблему установки обновления Windows 10
В некоторых случаях вы можете столкнуться с проблемой при установке обновления. Если установка обновления зависла на каком-то этапе, то попробуйте следующее решение.
Если ваш компьютер завис на этапе Подготовка к настройке Windows. Не выключайте компьютер, то следуйте приведенным ниже инструкциям.

- Удерживая кнопку питания, выключите машину.
- Включите компьютер и загрузитесь в безопасный режим.

- Войдите в учетную запись (если необходимо).
- Перед продолжением убедитесь, что все антивирусные сканеры отключены.
- В меню Пуск введите Восстановление и выберите соответствующее классическое приложение.
- Нажмите Запуск восстановления системы.

- Выберите более раннюю точку восстановления, а затем нажмите кнопку “Далее”.
- Следуйте инструкциям, чтобы начать восстановление системы.
- Подождите, пока ваш компьютер произведет процесс восстановления системы.
- Независимо от того, будет ли восстановление успешным или завершит работу сбоем, вы, скорее всего избавитель от ошибки зависание на моменте “Подготовка к настройке Windows. Не выключайте компьютер”.
- Войдите в учетную запись, если это требуется.
- Отключите антивирусные сканеры перед продолжением.
- Запустите процесс обновления Windows.
- Теперь обновление должно установиться без проблем.
Синий экран после обновления Windows 10
Некоторые пользователи могут столкнуться со стоп-ошибкой, вызывающей отображение синего экрана смерти (BSOD) во время перезагрузки системы.

Если вы столкнулись со сбоем BSOD при обновлении Windows 10, ознакомьтесь со статьей:
Если проблему BSOD решить не удается, то выполните шаги по удалению и повторной установки потенциально проблемного обновления на вашем устройстве. Кроме того, вы можете запретить Windows устанавливать проблемное обновление:
Другие проблемы с обновлением Windows 10
После установки обновлений Windows 10 вы можете столкнуться с некоторыми проблемами, например с ошибками подключения к Интернету.
Для устранения этих проблем вам необходимо запустить следующие команды в командной строке (cmd.exe). В поле поиска на панели задач введите Командная строка, нажмите и удерживайте (или щелкните правой кнопкой мыши) «Командная строка» и выберите “Запустить от имени администратора”. После открытия командной строки введите поочередно следующие команды:
Если вы по-прежнему сталкиваетесь с проблемой “Нет подключения к Интернету”, обновите IP-адрес вашего компьютера. Для этого откройте командную строку ( Windows + R , введите cmd.exe и нажмите Enter ) и введите следующую команду:
Отключение обновления Windows 10 и драйверов
Приостановить обновление

Начиная с Windows 10, версия 1903 в Центре обновления Windows стала доступно опция Приостановить обновление на 7 дн., которая позволяет откладывать все обновления, включая обновления безопасности. Если вы включите данную функцию, Windows не будет выполнять проверку и автоматическую установку всех обновлений в течение 7 дней. Опция доступна в том числе и для пользователей Windows 10 Домашняя, которые могут воспользоваться ей до 5 раз, и таким образом откладывать обновления на срок до 35 дней.
Если вы хотите отложить (или пропустить) установку новой предварительной сборки Windows 10, вы можете быстро это сделать следующим образом:
- Откройте приложение Параметры.
- Перейдите в раздел Обновление и безопасность.
- Нажмите Приостановить обновления на 7 дн.

Вы также можете выбрать конкретную дату в семидневном периоде в меню Дополнительные параметры > Приостановка обновлений. В крайнем случае, вы можете воспользоваться вариантом полного отключения обновлений:
Как отключить обновление драйверов
Очень часто Windows 10 устанавливает обновления драйверов для аппаратных компонентов компьютера даже, когда вам это не нужно. Однако, вы всегда можете предотвратить установку обновлений Windows или заблокировать или скрыть отдельные обновления с помощью утилиты Show or hide updates.

Пользователи версий Pro или Корпоративная (Enterprise) также могут использовать редактор групповой политики для предотвращения установки драйверов для конкретных устройств:
Команды DISM для проверки проблем с Windows 10
Вы можете использовать официальные команды DISM для восстановления образа Windows, чтобы исправить любую проблему с вашими обновлениями.. Прежде чем начать, рекомендуется сделать полную резервную копию системы или создать точку восстановления системы на случай, если что-то пойдет не так.

Использование опции CheckHealth в DISM
Команда /CheckHealth в DISM позволяет обнаруживать потенциальные повреждения. Данная команда используется только для поиска повреждений, но не выполняет операций исправления проблем.
Чтобы запустить данную команду проделайте следующие шаги:
- Введите в поиске меню Пуск Командная строка, нажмите правой кнопкой мыши по появившейся ссылке и выберите «Запустить от имени администратора», потому что для запуска DISM требуются права администратора устройства.
- В «Командной строке» введите следующую команду и нажмите Enter :

Использование опции ScanHealth в DISM
Команда /ScanHealth в DISM позволяет сканировать образ Windows на предмет каких-либо повреждений. В отличие от /CheckHealth, проверка /ScanHealth может занимать до 10 минут.
Чтобы запустить данную команду проделайте следующие шаги:
- Введите в поиске меню Пуск Командная строка, нажмите правой кнопкой мыши по появившейся ссылке и выберите «Запустить от имени администратора».
- В «Командной строке» введите следующую команду и нажмите Enter :

Использование опции RestoreHealth в DISM
Команда /RestoreHealth в DISM позволяет автоматически проводить процедуру восстановления поврежденных образов Windows. В отличие от /ScanHealth, проверка /RestoreHealth может занимать до 10 минут.
Чтобы запустить данную команду проделайте следующие шаги:
- Введите в поиске меню Пуск Командная строка, нажмите правой кнопкой мыши по появившейся ссылке и выберите «Запустить от имени администратора».
- В «Командной строке» введите следующую команду и нажмите Enter :

Примечание: во время запуска /RestoreHealth или /ScanHealth, вы можете заметить зависание процедуры между 20% или 40% — это абсолютно нормальное поведение.
Не устанавливаются обновления на Windows 7: возможные причины и способы их устранения
Несмотря на то, что Windows 7 уже больше не получит новых функций путём установки системных обновлений, Microsoft к этой версии операционной системы будет по-прежнему выпускать обновления безопасности и исправления. И продлится всё это до начала 2020 года. Так что вопрос установки обновлений для пользователей Windows 7 будет актуален ещё целых 3 года. Увы, не всегда этот процесс может обойтись без проблем и, соответственно, вмешательства пользователя в целях устранения этих проблем. Не устанавливаются обновления на Windows 7: какие причины, как правило, обуславливают возникновение такой проблемы и как эти причины устранить?
Не устанавливаются обновления на Windows 7: возможные причины и способы их устранения

Друзья, перед использованием изложенных ниже способов устранения причин проблем с обновлениями Windows 7 в обязательном порядке позаботьтесь о возможности отката проделанных в системе изменений. Создайте:
1. Проблемы со службой обновления
Причиной, почему не устанавливаются обновления на Windows 7, могут быть проблемы в работе системной службы обновления. В системные службы попадём с помощью поиска меню «Пуск». Прописываем ключевой запрос «Службы» и запускаем этот раздел настроек.

В открывшемся окне увидим перечень системных служб, среди их числа нужно отыскать службу с названием, соответственно, «Центр обновления Windows». Эта служба будет находиться внизу перечня, поскольку перечень служб по умолчанию отсортирован по алфавиту. Двойным кликом открываем окошко свойств службы.

Изначально эта служба должна быть запущена, но может быть и так, что как раз таки проблема кроется в том, что работа службы изначально остановлена. Такой расклад, в принципе, неудивителен для пиратских сборок Windows, когда Центр обновления Windows отключается сборщиками дистрибутивов намеренно. В этом случае необходимо просто запустить службу.


Не закрывая пока что окошко свойств службы, жмём клавиши Win+R для запуска команды «Выполнить» и вводим:

Жмём «Ок» или Enter.
В проводнике Windows откроется системная папка «SoftwareDistribution». Всё её содержимое необходимо удалить.

Далее переключаемся на окошко свойств службы обновления Windows 7 и запускаем службу заново.

Всё: теперь перезагружаем компьютер и можем отправляться в Центр обновления Windows 7, чтобы вручную запустить скачивание обновлений и их установку. Оперативно попасть в этот раздел системных настроек можем, введя в поле поиска меню «Пуск» запрос «Центр обновления Windows».

В открывшемся окне Центра запускаем проверку обновлений.


Чтобы установить только отдельные обновления, жмём ссылку «Важных обновлений столько-то доступно»и убираем галочки с ненужных.


После чего возвращаемся назад в главное окно Центра обновления и запускаем процесс той же кнопкой «Установить обновления».
2. Проблемы с загрузкой обновлений
Одной из частых причин проблем с обновлениями Windows 7 являются сбои в процессе их загрузки на компьютер. Специфика загрузки системных обновлений заключается в том, что сначала они загружаются в кэш и хранятся там до момента их установки в систему. Неудачное скачивание, соответственно, влечёт за собой невозможность установки обновлений. Увы, при новом скачивании файлы обновлений не перезаписываются. Необходимо сначала удалить находящиеся в кэше файлы обновлений с ошибками, а затем только приступать к повторному их скачиванию.
Для очистки кэша обновлений прибегнем к помощи командной строки. В поле поиска меню «Пуск» вводим ключевой запрос «Командная строка», вызываем на ней контекстное меню и запускаем от имени администратора.

В окне командной строки вводим 3 команды, нажимая после каждой Enter:

Кэш очищен, можно приступать к ручной работе с обновлениями. В этом случае также перезагружаем компьютер, после чего пытаемся снова установить обновления, как указано выше, в конце первого пункта статьи.
3. Проблемы в системном реестре
Львиная доля сбоев установки обновлений в системе Windows 7 приходится на ошибку 80070308. Причина таковой может крыться в некорректной работе системного реестра. Решить эту проблему можно внесением правок в реестр. Жмём Win+R для вызова команды «Выполнить». В её поле вводим:

И жмём «Ок» или Enter.
Переходим в раздел HKEY_LOCAL_MACHINE, выбираем подраздел COMPONENTS и удаляем в нём пункт PendingRequired. Опция удаления станет доступной в контекстном меню.

Всё: теперь необходимо перезагрузить компьютер и так же, как и в предыдущих случаях, приступить к ручной установке обновлений.
4. Утилита Fix It для автоматического устранения неполадок
Для различных системных проблем компания Microsoft создала специальную утилиту Fix It, это автоматическое средство устранения различных неполадок. Скачать утилиту Fix It для устранения конкретно неполадок Центра обновления можно



Утилита сама создаст точку восстановления системы.

Затем будет запущен непосредственно сам уже процесс автоматического устранения неполадок.

По завершении работы утилиты закрываем её.

И пытаемся снова установить обновления вручную.
5. Отсутствие Интернета и блокировка доступа к веб-ресурсам Microsoft антивирусом или файерволом
Естественной причиной проблем со скачиванием обновлений является отсутствие Интернета, в частности, ошибки в настройках прокси-сервера, если соединение со Всемирной Паутиной идёт через таковой. Из этой же области причина, почему не устанавливаются обновления на Windows 7 – блокировка доступа к веб-ресурсам Microsoft антивирусом или файерволом. Прежде чем возиться с настройками последних на предмет выявления, не в этом ли причина, можно просто отключить антивирус или файервол на время и приступить к установке обновлений вручную.
6. Отсутствие места на диске С
Отсутствие свободного места на системном диске С – ещё одна естественная причина, почему не устанавливаются обновления на Windows 7. Ведь для полноценной работы функционала обновления Windows требуется как-никак, а целых 5 Гб свободного пространства на жёстком диске. Потому прежде системного предупреждения о нехватке свободного места на диске С эта проблема может дать о себе знать, в частности, препятствием скачиванию и установке обновлений.
7. Последнее время, если установить чистую оригинальную Windows 7, то начинается вечный поиск обновлений, но ошибок никаких не пишет, я решаю эту проблему так:
для 64-битной системы, затем перезагружаюсь и запускаю поиск обновлений, и всё проходит в штатном режиме.
8. Ну и последнее. Часто причиной некорректной работы Центра обновлений Windows 7 является повреждение хранилища системных компонентов
Восстановить повреждённое хранилище компонентов можно очень просто с помощью команды Dism /Online /Cleanup-Image /ScanHealth, читайте нашу подробную статью на эту тему.
Также для устранения этой проблемы в Windows Vista и Windows 7 выпущено специальное обновление KB947821 , скачать его можно по этой ссылке:
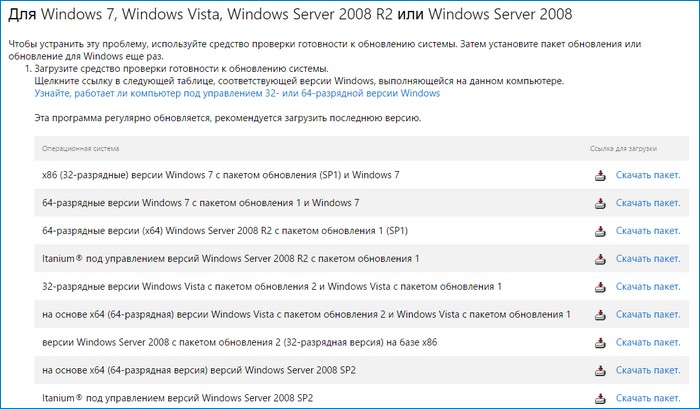
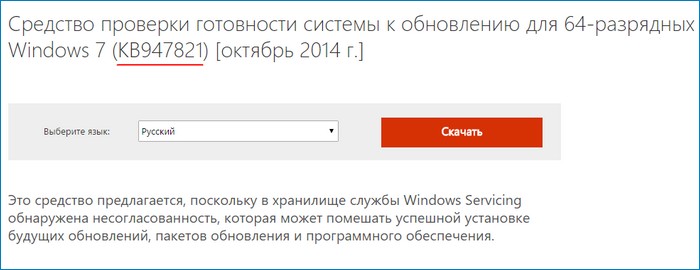
Комментарии (182)
Рекламный блок
Подпишитесь на рассылку
Навигация
Облако тегов
Архив статей
Сейчас обсуждаем

admin
А почему нельзя увидеть СМАРТ? Сделайте скрин СМАРТа вашего накопителя и пришлите мне на почту.

admin
SDI Full может помочь!
Гость Александр
При внесении изменений в реестр сразу же заработало, в отличие от других «знатоков» компьютера!
Дмитрий
Если строчка красная (2 таких) и пишет, что драйвер не найдены в паках, эта программа уже не
wlad187
Здравствуйте! Ищу live-cd win7 x86 rus usb и старше (win 8.1, win 10) с современным браузером
О проекте RemontCompa.ru
RemontCompa — сайт с огромнейшей базой материалов по работе с компьютером и операционной системой Windows. Наш проект создан в 2010 году, мы стояли у истоков современной истории Windows. У нас на сайте вы найдёте материалы по работе с Windows начиная с XP. Мы держим руку на пульсе событий в эволюции Windows, рассказываем о всех важных моментах в жизни операционной системы. Мы стабильно выпускаем мануалы по работе с Windows, делимся советами и секретами. Также у нас содержится множество материалов по аппаратной части работы с компьютером. И мы регулярно публикуем материалы о комплектации ПК, чтобы каждый смог сам собрать свой идеальный компьютер.
Наш сайт – прекрасная находка для тех, кто хочет основательно разобраться в компьютере и Windows, повысить свой уровень пользователя до опытного или профи.
Разделы сайта
Социальные сети
© Copyright © 2010-2021. RemontCompa.ru Копирование материалов сайта запрещено!
Как решить проблему установки обновлений в Windows 10

Последнее время очень часто читаю и слышу о проблемах с зависанием Центра обновление Windows, с установкой самого обновления операционной системы. Хорошо если не удалось установить какое-либо незначительное обновление, но как быть, если не удается установить критическое обновление или нарушились важные функции системы? Решил все же разъяснить, что делать в таком случае, какие действия предпринять, чтобы перезапустить Центр обновлений или неправильно установленное обновление, которое привело к сбою в работе вашего устройства. В этой статье опишу именно собственный опыт исправления работы Центра обновления Windows.
Причины, по которым возникают ошибки при обновлении

Иногда установка пакетов Windows 10 помогает решить определенные проблемы с работой тех или иных приложений. Более того, это позволяет оптимизировать работу системы и достичь наилучшей стабильности.
Причин сбоя загрузки обновлений достаточно много:
- служба отключена в конфигурациях системы;
- вы вошли в систему под локальной учетной записью.
- полное или частичное отсутствие Интернет-соединения;
- вредоносные программы и вирусы.
Кроме этого, могут возникать и другие мелкие неполадки, которые можно решить простой диагностикой. Также следует помнить, что для установки обновлений необходимо войти в ОС под аккаунтом Microsoft.
Устранение неполадок Центра обновления
Если все же у вас возникли проблемы с Центром обновлений и установкой каких-либо обновлений, то не советую повторять попытки снова и снова. Тем самым вы накапливаете, а не решаете проблему.
В Windows 10 есть специальная встроенная утилита Устранение неполадок.

Опытные пользователи конечно же скажут, что она там давно еще в ранних версиях Windows, и будут правы. Действительно, утилита давно в ОС от Майкрософт и помогает решать множество проблем системы. Нас же интересует раздел Система и безопасность-Устранение неполадок с помощью Центра обновления Windows.

Кликаем по нему и открываем саму утилиту по устранению неполадок.


Запускаем ее обязательно от имени администратора. Здесь все очень просто и понятно. Система сама проводит диагностику и анализ проблемы, ищет пути и способы ее решения. Вам нужно лишь набраться терпения и ждать окончания диагностики.



Если проблемы нет, что диалоговое окно уведомит вас об этом.

При возникновении проблемы система предложит устранить эту проблему. Об итоге диагностики возвестит диалоговое окно, в котором можно увидеть какие проблемы были решены с помощью утилиты, а какие необходимо устранить другими средствами.

Средство устранения неполадок Центра обновления на сайте Microsoft
Для каждой версии Windows Microsoft на сайте выкладывает дополнительное средство устранения неполадок — специальную утилиту, которая, как и штатное средство, предназначена для устранения проблем с обновлениями в автоматическом режиме. Загрузить ее можно по этой ссылке.

Она очень похожа на встроенную, но имеет немного больше возможностей по диагностике и исправлению ошибок. В использовании проста и понятна, решает проблемы, которые не удалось решить штатной. Хотя существенной разницы между ними особенно нет. Но ваше право решать, скачивать ее или нет.

Средства проверки системных файлов для устранения неполадок через поврежденные или отсутствующие файлы
Иногда при сбоях в работе Центра обновления Windows происходит повреждение некоторых системных файлов. Для решения этой проблемы у Майкрософт тоже существует Средство проверки системных файлов для устранения неполадок через поврежденные или отсутствующие файлы.
Запустить данное средство можно через командную строку от имени администратора. Для этого щелкаете правой кнопкой мыши по кнопке Пуск, находите в всплывшей строке Командная строка(администратор).

Теперь вводим команду sfc /scannow и нажимаем Enter.Тем самым вы запустили сканирование системы на ошибки, поврежденные и отсутствующие файлы. Процесс займет немного времени, но тогда точно будете уверенны, что ваша система целостна и все файлы на месте. Также это даст возможность Центру обновления корректно загрузить и установить файлы.

Удаление установленных обновлений
В некоторых случаях некоторые обновления Windows могут вызвать сбой и неполадки в работе самой операционной системы. Поэтому после первой же неудачной попытке установить эти обновления, не пытайтесь снова их загрузить и установить.
Необходимо удалить файлы того самого обновления системы, которое либо некорректно установилось, либо и вовсе не удалось закончить процесс обновления. Для этого необходимо найти файлы злополучного обновления. Это легко сделать, пройдя путь Локальный диск (С)- Windows-SoftwareDistribution, просто удалив все папки, которые находятся в этом разделе.

Если все папки не удаляются, можно попробовать удалить их в безопасном режиме. После удаления папок запустите службу центра обновления снова. Не надо боятся, что тем самым нарушите работу системы. Все нужное будет снова загружено системой, но исчезнут при этом ошибки и поврежденные файлы. Если же захотите самостоятельно закачать какие-то по вашему мнению важные обновления, то их можно найти в Каталоге центра обновлений Windows.
Если же какое-то обновление уже было установлено, но при этом вызывает сбои в работе, то от него тоже можно избавиться. Для этого в самом Центре обновления загляните в Журнал обновлений, пройдите в раздел Удаление обновлений, найдите нужное обновление и при помощи правой кнопки мыши просто удалите его. Через время не исключено, что оно опять будет загружено системой, но есть шанс, что уже придет на ваше устройство исправленным.

После предварительной подготовки, описанной выше можете спокойно заглянуть в Центр обновления и запустить процесс скачивания и установки файлов. Теперь все должно пройти нормально и установить нужное вам обновление.
Как исправить зависание Центра обновления в Windows 10
С первых дней релиза Windows 10 от пользователей посыпались частые жалобы на Центр обновления на его зависания при скачивании нужных файлов и драйверов. Иногда проблема бывает в прерывании Интернет-соединения, а иногда попросту некоторые не обращают внимание на то, что происходит в Центре обновления, выключая при этом устройство.
Конечно же происходит сбой и Центр обновления зависает. Исправить эту неполадку довольно легко и доступно каждому. В Поиске возле кнопки Пуск впишите слово Службы.

Откройте данный раздел, пролистайте вниз и найдите Центр обновления Windows, кликните по нему. Вы можете запустить его как ссылкой в верхнем углу, так и внизу, нажав на Запустить. Центр обновления заново запуститься и начнет процедуру скачивания обновлений.

Позволю себе немного отступить от темы и ответить на вопрос: Можно ли полностью отключить Центр обновлений Windows? Его много раз мне задавали. Если внимательно посмотрите на мой скриншот, то ошибочно подумаете, что теоретически это возможно сделать. Ведь функция Отключена имеется в выборе типа запуска. Но я много раз убедился, что она не работает. Обновления все равно приходят на мой ноутбук, хочу я того или нет. Да мелкие и несущественные не сразу, а вот накопительные пакеты и различные патчи все же самовольно загружаются на ноутбук. Из всего сказанного мной следует, что полностью отключить Центр обновления все же нельзя.

Также есть возможность остановить и перезапустить Центр обновления при помощи командной строки, введя команду net stop wuauserv и нажав Enter. Процедура та же, что и через Службы, но с меньшими возможностями.

Послесловие
Как видите, Windows 10 есть все средства для исправления ошибок Центра обновлений. Некоторые скажут, что есть и посторонние программы, которые помогают бороться с этой программой. Но поверьте моему горькому опыту, все сторонние программы не только не избавляют Центр обновления от неполадок, а наоборот способствуют тому, что зачастую повреждаются системные файлы. Как следствие возникают еще и другие побочные эффекты от их использования.
Вы должны помнить, что именно от вас зависит как будет работать ваше устройство, что на него будете загружать и устанавливать.
Если же все перечисленные мною выше шаги, все же не помогли вам, то есть кардинальный способ — восстановить систему, а то и вовсе начисто ее переустановить.
Для тех, кто хочет знать больше
Подписывайтесь на наш нескучный канал в Telegram, чтобы ничего не пропустить.
Самый лучший способ — выпилить нафиг центр обновлений и качать только нужные и с проверенных сайтов. Причем делать это где-то через недельку, когда выйдет обновление, исправляющее очередной косяк предыдущего.
мне вот интересно, как можно, как вы выразились, «нафиг»выпилить Центр обновления. А про проверенные сайты и вовсе насмешили
Легко. С помощью утилит вроде DWS Lite можно много чего ненужного «выпилить», после чего W10 становится именно такой как надо пользователю, а не сферическому коню в вакууме из MS.
У мене один взяв через цю утиліту й попробував. Крім проблем нічого не вийшло.
Дмитрий, я много раз уже писал и напишу снова. ВСЕ ЭТИ УТИЛИТЫ НЕ ОТКЛЮЧАЮТ ПОЛНОСТЬЮ ЦЕНТР ОБНОВЛЕНИЯ. Все равно что-то просачивается. С таким же успехом можно на ручной запуск его ставить , как у меня. Решаю я , когда ставить обновления.
сколько буковок много, есть проще вариант — пользоваться виндовс 8.1, а не тратить свои нервы на десятку.
я вас умоляю, там тоже есть много нюансов. Мне десятка намного больше нравится, чем восьмерка и тем более семерка
У меня 10 инсайдер првью в один момент перестала натягивать обновления сборок. Ошибка неопределенная т.е. конкретного рецепта под нее нет, но ситуация не только у меня. Я поковырялся немного и столкнулся с интересными моментами, а именно защитой системных файлов не только в безопасном режиме, но и при попытке восстановить целостность при загрузке с установочного диска. В молодости мне было интересно заниматься выяснением тонкостей, но после суток безуспешного поиска, чтения мануалов и прочего я пришел к выводу, что проще будет начисто поставить свежую сборку (под сборкой я понимаю сбоку самого Микрософта с официального образа для участников программы) или восстать из Акрониса по ситуации. Хотелось бы отметить, что руки параллельны и рано или поздно я бы выяснил что там внесло изменения и куда, особенно учитывая, что никакого вареза у меня нет и все, что установлено это либо свободное ПО, либо честные тестовые версии сертифицированных разработчиков. Однако время на поиск неисправностей можно потратить гораздо эффективнее или просто приятнее. Плохо другое. Я-то умею решить свои проблемы либо прямо, либо в обход, но с нужным мне результатом. Это обеспечивается в том числе особенностями работы с компьютером, выработанными годами. А вот есть категория пользователей, которые ухитряются так глубоко сочленить систему с пользовательскими данными, своим ПО и прочим, что разгребание этого всего с нужным пользователю результатом у специалиста может занять дни, а то и не произойти вообще по причине стоимости человекочасов.
Источник https://www.comss.ru/page.php?id=4009
Источник https://remontcompa.ru/windows/windows-7/966-ne-ustanavlivayutsya-obnovleniya-na-windows-7-vozmozhnye-prichiny-i-sposoby-ih-ustraneniya.html
Источник https://gagadget.com/windows/24927-kak-reshit-problemu-ustanovki-obnovlenij-v-windows-10/





