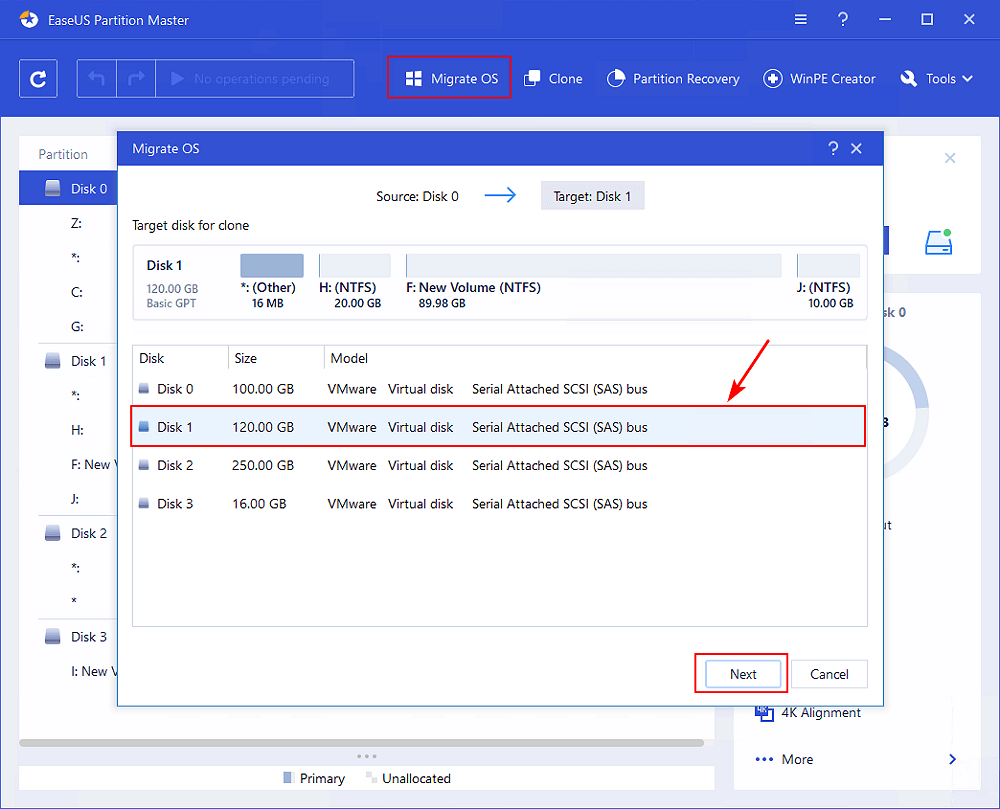Настройка SSD/HDD и замена системного диска для Windows 11/10
Вам нужно сменить диск операционной системы и диск для хранения данных на вашем компьютере? Хотите настроить SSD или жёсткий диск в качестве диска операционной системы в Windows 11/10 или других систем? В этой статье доступные, простые и эффективные решения, которые помогут вам настроить SSD/HDD и сменить диск ОС для Windows 11/10 прямо сейчас.
Как изменить загрузочный диск?
«Здравствуйте, подскажите, как я могу заменить свой системный диск? Как настроить SSD в качестве диска ОС и использовать старый жёсткий диск в качестве диска для хранения на моём компьютере. Могу ли я сделать это самостоятельно? Как?»
«Недавно я купил новый SSD-накопитель и хочу установить свою текущую Windows 10 на новый SSD и оставить существующий жёсткий диск в качестве диска данных. Как внести изменения? Я имею в виду, как заменить системный диск и установить SDD в качестве этого системного диска? Вы можете мне помочь?»
Если вы ищете способ установить новый SSD/HDD в качестве системного диска для вашего компьютера, вы попали по адресу. Ниже у нас есть два удобных способа решения этой проблемы:
Следуйте инструкциям в этой статье для переключения вашего системного диска, чтобы Windows загружалась с другого диска.
Подготовка — резервное копирование системы, данных и настройка SSD/HDD
Вначале прочитайте несколько советов для подготовки нового SSD или жёсткого диска к замене системного загрузочного диска на вашем компьютере.
Совет 1: Сначала создайте резервную копию системы и данных Windows
Чтобы избежать неожиданного сбоя системы или проблем с потерей данных при смене системного диска между SSD и HDD, настоятельно рекомендуем сначала создать резервную копию текущей системы Windows и важных данных на вашем ПК. См. также: Резервное копирование Windows 10 на USB-накопитель.
Совет 2: Установите новый диск — SSD/HDD
Для нового диска: правильно установите новый диск на компьютер с помощью кабеля SATA и кабеля питания. Для получения дополнительной информации прочитайте нашу инструкцию: Как установить новый жёсткий диск/SSD.
Для используемого диска или диска данных: сначала создайте резервную копию данных на другом устройстве. Резервное копирование на внешний жёсткий диск будет лучшим вариантом.
Способ 1. Изменить системный диск путем переноса ОС на жёсткий диск/SSD
Работает для: замены системного диска, переноса ОС на новый SSD/HDD, переноса системы Windows на новый диск.
Этот простой метод позволяет пользователям напрямую менять диск своей ОС без переустановки системы в Windows 11/10/8/7 и т. д. Все, что вам нужно, — это профессиональная программа для управления разделами, которая поддерживает свободный перенос системы на жёсткий диск или SSD.
- Необходимые инструменты —EaseUS Partition Master с функцией «Перенос ОС на HDD/SSD»
EaseUS Partition Master поддерживает перенос системы между жёстким диском и SSD, что позволяет с лёгкостью поменять системный диск и диск для хранения. И всего за несколько простых кликов.
- Руководство — Загрузите эту программу бесплатно и выполните следующие действия:
Обратите внимание: Операция переноса ОС на SSD или HDD удалит существующие разделы и данные на целевом диске, если на целевом диске недостаточно нераспределённого пространства. Если вы сохранили там важные данные, заранее сделайте их резервную копию на внешний жёсткий диск.
Шаг 1: запустите EaseUS Partition Master, выберите функцию «Перенести ОС» в верхнем меню.

Шаг 2: укажите SSD или HDD-диск, куда будет перенесена текущая ОС, и нажмите «Далее».
Предупреждение: все данные и разделы на указанном диске будут удалены. Убедитесь, что вы сделали резервную копию всей важной информации.

Шаг 3: предварительно просмотрите, как будет размечен указанный диск. Вы также можете изменить текущие установки, чтобы настроить разметку диска по своему усмотрению. Затем нажмите «Продолжить», чтобы начать перенос вашей ОС на новый диск.

- Настройка ПК — Сделать ОС загрузочной на новом HDD/SSD
Когда вы закончите операцию, всё, что вам нужно, это настроить компьютер на загрузку с вашего нового жёсткого диска или SSD, изменив порядок загрузки в BIOS.
Вот шаги, чтобы настроить новый диск в качестве загрузочного, чтобы сделать ОС Windows загрузочной:
Шаг 1. Перезагрузите компьютер и нажмите клавиши F2/F8/Del, чтобы войти в BIOS.
Шаг 2. Перейдите в Boot menu (меню «Загрузка»), в разделе Boot Priority or Boot Order section («Приоритет загрузки» или «Порядок загрузки») установите новый жёсткий диск/SSD с перенесённой ОС в качестве загрузочного диска.

Шаг 3. Сохраните изменения и выйдите из BIOS. Затем перезагрузите компьютер.
После этого Windows автоматически загрузится с нового диска. Всё на системном диске уже было перемещено на новый диск без потери данных и ошибок при загрузке. Теперь вы можете удалить старый системный раздел на старом диске и создать новый раздел для сохранения данных.
Совет Если вы будете следовать приведённому выше руководству, Windows будет работать в обычном режиме, и вам не нужно повторно её активировать. Если Microsoft Windows выводит всплывающее уведомление и запрашивает повторную активацию, повторно активируйте её с помощью своего ключа или обратитесь в службу поддержки Microsoft за дополнительной помощью.
Способ 2. Чистая установка ОС на новый SSD или жёсткий диск и замена диска ОС
Работает для: смены загрузочного диска путём чистой установки ОС Windows на новый SSD/HDD, или установки Windows на второй диск.
Пользователи, которым не нравится существующая операционная система, могут попробовать этот метод, чтобы заново установить новую ОС Windows на новый SSD или HDD. Этот способ также работает для настройки SSD/HDD в качестве нового диска ОС в системах Windows, и он может быть более сложным.
Следуйте инструкции, чтобы инсталлировать ОС на новый SSD и затем установить этот диск в качестве загрузочного.
- Приготовьте — Пустой USB-накопитель (минимум 8 ГБ), скачайте Windows Media Creation Tool, подготовьте ключ Windows (активируйте после установки).
- Следуйте пошаговому руководству ниже — Свежая установка Windows 10 на SSD/HDD и установка диска в качестве загрузочного:
Шаг 1. Создайте установочный носитель Windows на USB.
Дважды щёлкните, чтобы запустить Windows Media Creation Tool, и выберите USB в качестве цели для создания установочного носителя Windows.

Шаг 2. Загрузите ПК с установочного USB-носителя.
Удалите старый системный диск. Вставьте новый SSD и загрузочный USB-диск в свой ПК, перезагрузите компьютер, войдите в BIOS и установите загрузку ПК с установочного носителя.

Шаг 3. Настройте параметры перед установкой Windows на новый диск.
Установите язык и другие настройки, прежде чем нажимать «Установить сейчас».

Шаг 4. Установите Windows на новый SSD.
Не вводите ключ продукта, выберите «Только установка Windows» и выберите установку Windows на новый SSD.

Дождитесь завершения процесса.
Шаг 5. Установите SSD/HDD в качестве загрузочного диска.
После установки перезагрузите компьютер, войдите в BIOS, чтобы изменить загрузочный диск, установив SSD в качестве диска ОС.

Шаг 6. Вставьте старый диск ОС и установите его как диск данных.
Выключите компьютер, извлеките установочный USB-накопитель, снова вставьте старый жёсткий диск в компьютер и перезагрузите его.

Шаг 7. Активируйте Windows ключом продукта.
Если вам нужен компьютер с двумя загрузочными ОС, вы можете остановиться здесь и переразбить диск, чтобы создать новый раздел для сохранения данных резервной копии.
Если вы хотите использовать весь диск в качестве диска данных, сделайте резервную копию нужных файлов и удалите их с диска. Затем вы можете создать новый раздел, чтобы скопировать данные резервной копии обратно на диск данных.
Примечание: Любая неправильная операция может привести к сбою загрузки системы или неожиданной системной проблеме на вашем компьютере. Пожалуйста, делайте всё очень осторожно. Более стабильный и правильный путь — попробовать первый способ с EaseUS Partition Master для защиты системы и безопасности данных.
Вывод
На этой странице описаны два полезных и эффективных способа замены системного диска путём переноса ОС или чистой установки Windows на SSD/HDD. Если вдруг вы не знаете, какой способ вам больше подходит, воспользуйтесь советами здесь:
- Если вы хотите только переключить системный диск, заменить системный диск на новый SSD или жёсткий диск большего размера, но при этом сохранить операционную систему, вам поможет Способ 1 с EaseUS Partition Master.
Он поможет вам перенести ОС на SSD/HDD без переустановки Windows. Вам не нужно устанавливать новый SSD в качестве загрузочного диска в BIOS. Всё это будет сделано в процессе переноса.
- Если вы хотите создать двойную загрузку ОС, установив две версии Windows на свой компьютер или выполнить чистую установку Windows на новый SSD/HDD, подойдет Cпособ 2 с руководством по чистой установке Windows.
Вы должны быть осторожны во время установки. После неё не забудьте установить SSD или HDD в качестве загрузочного диска. В противном случае Windows не загрузится с нового диска.
Пользователи также спрашивают
Эта страница отвечает на вопрос «Как заменить системный диск и установить новый SSD/HDD в качестве загрузочного». Однако некоторые пользователи также ищут похожие вопросы в Google.
Здесь мы поднимем 3 самых популярных вопроса и дадим ответ на каждый из них. Если у вас возникли такие же проблемы, проверьте ответы.
1. Как я могу сменить загрузочный диск?
Для смены загрузочного диска требуется, чтобы на другом диске была установлена ОС Windows. Для этого у вас имеется два варианта: 1). Перенос ОС на новый диск с помощью EaseUS Partition Master; 2). Установка Windows с нуля на новый диск.
- Если вы используете первый способ переноса ОС, вам просто нужно перезагрузить компьютер, и Windows автоматически загрузится с нового диска. Дальнейшие операции не требуются.
- Если вы использовали второй метод для установки свежей ОС Windows на новый диск, выполните следующие действия, чтобы сменить загрузочный диск:
- Шаг 1. Выключите компьютер и извлеките старый диск.
- Шаг 2. Перезагрузите компьютер, нажмите клавишу F2, F10 или Del, чтобы войти в BIOS.
- Шаг 3. Перейдите в раздел с порядком загрузки, установите новый диск в качестве загрузочного и сохраните изменения.
- Шаг 4. Перезагрузите компьютер.
Если всё в порядке, выключите компьютер и вставьте старый диск обратно в компьютер. Перезапустите его снова.
2. Как перенести Windows 10 на новый SSD?
Способ переноса Windows 10 на новый SSD аналогичен способу 1 на этой странице. Вы можете безопасно установить SSD на свой компьютер и запустить EaseUS Partition Master для выполнения задания по переносу ОС.
Когда процесс завершится, просто перезагрузите компьютер, и всё будет готово. Вы также можете обратиться к подробному руководству по переносу Windows 10 на SSD.
3. Как перенести мою операционную систему на новый жёсткий диск?
Существует два способа переноса ОС на новый жёсткий диск:
- 1) Прямой перенос ОС на новый жёсткий диск;
- 2) Клонируйте систему на новый жёсткий диск и установите новый диск в качестве загрузочного.
Если вы предпочитаете первый способ, вы можете сразу вернуться к способу 1 на этой странице для получения подробного руководства. Если вы решите клонировать систему на новый диск, обратитесь в качестве руководства к разделу Перенос ОС на новый жёсткий диск без переустановки Windows.
Последние статьи — Также в программе EaseUS
Ищете способ как перенести Windows 11/10 на другой жесткий диск? Есть 100% безоп.
Пошаговое руководство, которое поможет вам переместить нераспределённое простран.
На этой странице вы узнаете, как преобразовать NTFS в FAT32 с помощью 4 конверте.
Инструмент Windows 11/10 Media Creation Tool предназначен для установки новой Wi.
Установить Виндовс 10 на новый жесткий диск

Замена устаревшего жесткого диска — один из лучших способов повысить производительность вашего ПК. Однако часто приходится переустанавливать Windows после замены жесткого диска, и мало кто знаком с этим процессом. Итак, как установить Windows после замены жесткого диска компьютера?
Существует несколько способов установки Windows после замены жесткого диска. Вы можете переустановить Windows с помощью USB или диска. Кроме того, вы можете выбрать установку новой Windows без использования USB-накопителя или диска.
Мы покажем вам три различных способа установки Windows после замены жесткого диска вашего ПК. Вы узнаете, как установить Windows с помощью USB и как это сделать без использования USB или диска. Итак, давайте углубимся в это. Это руководство проведет вас через этапы установки Windows 10 на новый жесткий диск. Эти шаги также применимы при установке на новый SSD. Следуйте нашим руководствам, чтобы получить дополнительную помощь по этим процессам.
- Нужно ли переустанавливать Windows после замены жесткого диска?
- Как установить Windows после замены жесткого диска
- Как установить Windows 10 на новый жесткий диск через USB
- Шаг 1. Купите Виндовс 10
- Шаг 2. Скачайте и запустите Microsoft Media Creation Tool
- Шаг 3. Установите Windows 10 на новый жесткий диск
- Шаг 4: Запустите Виндовс 10
- Шаг 1: создайте аварийный диск
- Шаг 2: создайте образ резервной копии системы
- Шаг 3. Загрузите компьютер с новым жестким диском
- Шаг 4. Перенесите ОС Виндовс на целевой компьютер
- Шаг 5. Перезагрузите компьютер
- Шаг 1: загрузите SEO-образ Виндовс 10 и установщики драйверов для ПК
- Шаг 2: загрузитесь в командную строку
- Шаг 3: запустите программу установки Windows
- Шаг 4: завершите установку
Если вы начинаете его с нуля, это довольно сложная процедура, т. е. загрузка ISO и последующая запись их один за другим. Таким образом, эта статья поможет вам быстро найти ответы на вопросы, например, как установить Windows 10 на чистый жесткий диск с USB или как загрузить Windows 10 на новый жесткий диск.
Нужно ли переустанавливать Windows после замены жесткого диска?
Переустановка Виндовс после замены жесткого диска не требуется. Windows хорошо справляется с перенастройкой после замены жесткого диска. Вы должны убедиться, что у вас есть надлежащая резервная копия ваших данных, прежде чем предпринимать какие-либо действия.
Однако вы можете переустановить Windows после замены жесткого диска, если хотите начать все заново с совершенно новой ОС Виндовс. Этот процесс, также известный как чистая установка, похож на приобретение нового компьютера. Недостатком чистой установки является то, что она удаляет все данные, программы, файлы и игры на компьютере.
Лучший способ избежать потери данных — создать их резервную копию в другом месте. Таким образом, вы сможете получить доступ к необходимым файлам после переустановки.
Как установить Windows 10 на жесткий диск после замены HDD
Прежде чем приступить к установке Windows 10 на новый жесткий диск, важно отключить все другие подключенные устройства, особенно те, на которых есть конфиденциальные данные. Это важно, чтобы вы не столкнулись с потерей данных.
Если вас пугает самостоятельная установка операционной системы на новый жесткий диск. Вы теряетесь, не зная, с чего начать. Понимая, что вы можете запутаться в процессе инсталляции и установить систему с критичными ошибками, лучше сразу обращайтесь за помощью к специалистам компании «мой компьютер плюс»! Пишите в онлайн чат, чтобы запланировать выезд или получить рекомендации от мастера, как установить Windows 10 на новый жесткий диск.
Существует несколько способов переустановки Windows после замены жесткого диска. Вот три популярных метода установки Windows после замены жесткого диска:
Приведенные ниже инструкции проведут вас через процесс установки Windows 10 на новый жесткий диск с помощью USB-накопителя. Следуйте инструкциям по установке Windows 10 на новый жесткий диск. Здесь вы получите методы вместе с подробными шагами, которым нужно следовать. Давайте начнем!
Шаг 1. Купите ключ Windows 10
Первый шаг — купить Windows 10. Хотя Виндовс 10 доступна для бесплатной загрузки, ее срок действия составляет 30 дней. Вам понадобится лицензия активации Windows, чтобы использовать ОС в течение всей жизни.
Шаг 2. Скачайте и запустите Microsoft Media Creation Tool
Раньше люди записывали ISO-файлы Windows на DVD и устанавливали ОС на свой компьютер с DVD. Однако все изменилось с появлением простого в использовании инструмента Microsoft Media Creation Tool. Этот инструмент упрощает установку Windows.
- Скачайте Microsoft Media Creation Tool и запустите его.
- Примите Условия и положения программного обеспечения, а затем выберите Создать установочный носитель (флэш-накопитель USB, DVD или файл ISO) для другого ПК .
- Выберите предпочитаемый язык, архитектуру и редакцию
- Следующим шагом будет выбор способа установки Windows 10: либо используйте USB-накопитель (объемом не менее 8 ГБ), либо загрузите файл ISO, который позже потребуется записать на DVD.
- Выберите USB-накопитель, а затем выберите конкретный USB-накопитель, который вы хотите использовать. Убедитесь, что вы сделали резервную копию соответствующих файлов на USB-накопителе до этого шага, так как процесс отформатирует флэш-накопитель.
- Microsoft Media Creation Tool начнет загрузку Windows 10 на USB-накопитель.
- По завершении процесса вы получите уведомление следующего содержания: «Ваш USB-накопитель готов».
- Нажмите «Готово», чтобы закрыть окно.
Шаг 3. Установите Windows 10 на новый жесткий диск
После загрузки файла Windows 10 на флэш-накопитель USB следующим шагом будет его установка на новый жесткий диск.
- Вставьте флэш-накопитель USB в целевой компьютер и включите его.
- Компьютер загрузится с флешки. Если этого не произошло, войдите в BIOS и настройте загрузку компьютера с USB.
- На следующей странице выберите язык для установки, формат времени и валюты, а также клавиатуру или метод ввода.
- Нажмите Далее
- Нажмите «Установить сейчас» в следующем окне.
- Введите лицензионный ключ Windows 10. Вы также можете выбрать вариант «У меня нет ключа продукта», чтобы продолжить, хотя вам придется ввести его позже.
- Примите условия лицензии.
- Нажмите Далее
- Следующее окно покажет вам два варианта. Один из них — «Обновить»: установить Windows и сохранить файлы, настройки и приложения, что позволяет переместить файлы, настройки и приложения на компьютере в Windows 10. Второй вариант — «Выборочный»: установить только Windows (расширенный), который позволяет выполнить чистую установку новой Windows 10
- Затем выберите место для установки Windows 10 и нажмите «Далее ».
- Мастер установки Windows начнет установку и уведомит вас по завершении процесса.
Шаг 4: Запустите Windows 10
Последний шаг — войти в новую Windows 10 под своей учетной записью Microsoft. Ваш компьютер готов к работе!
Как установить Windows 10 после замены жесткого диска без диска
Вы можете установить Windows 10 после замены жесткого диска без диска с помощью инструмента переноса системы. Этот метод предполагает резервное копирование ОС Windows и ее перенос на новый жесткий диск. Ниже приведено пошаговое руководство о том, как это сделать:
Шаг первый: создайте аварийный диск
- Подключите внешний жесткий диск или USB-накопитель к компьютеру
- Запустите средство переноса системы и выберите «Создать аварийный диск ».
- Выберите USB в качестве желаемого местоположения загрузочного диска.
- Нажмите Создать
Шаг второй: создайте образ резервной копии системы
- Запустите Виндовс 10 и выберите «Резервное копирование системы».
- Выберите Microsoft Windows 10
- В раскрывающемся списке «Назначение» выберите USB или внешний жесткий диск.
- Нажмите «Приступить», чтобы начать создание образа резервной копии системы.
- После завершения извлеките USB/внешний накопитель, который служит аварийным диском, и USB/внешний накопитель, содержащий образ резервной копии системы.
Шаг 3. Загрузите компьютер с новым жестким диском
- Подключите аварийный диск и диск образа резервной копии системы к целевому компьютеру.
- Включите компьютер, и он должен загрузиться с аварийного диска. В противном случае настройте компьютер на загрузку с диска.
Шаг 4. Перенесите ОС Windows на целевой компьютер
- Не забудьте сделать резервную копию соответствующих файлов на старом жестком диске перед переносом ОС Windows. Процесс переноса системы удаляет все данные на целевом диске.
- Запустите инструмент переноса системы и нажмите «Перенос системы» .
- Выберите образ резервной копии системы, который вы ранее сохранили на USB-накопителе или внешнем диске, и нажмите «ОК».
- Выберите новый жесткий диск, на который вы хотите перенести ОС Windows 10, и нажмите «Продолжить».
Шаг 5. Перезагрузите компьютер
- Настройте свой компьютер для загрузки с нового жесткого диска.
- Когда вы перезагрузите компьютер, он должен загрузиться с жесткого диска, содержащего Windows 10.
- Примите все необходимые обновления и убедитесь, что ваша новая операционная система полностью работоспособна.
Как установить Windows 10 на новый жесткий диск без диска или USB
Третий вариант в этом списке — установка Windows 10 на новый жесткий диск без диска или USB. Этот способ самый сложный из всех трех способов, но следующая инструкция может помочь:
Шаг 1: загрузите SEO-образ Windows 10 и установщики драйверов для ПК
Первый шаг включает в себя все необходимое для установки Windows 10.
- Скачать Виндовс 10
- Запустите программу установки Windows 10 и введите лицензионный ключ.
- Подтвердите язык, архитектуру и издание. Лицензионный ключ Виндовс будет определять выпуск Windows.
- Нажмите Далее, чтобы продолжить
- Выберите файл ISO в качестве носителя, который вы хотите использовать, и нажмите «Далее».
- Выберите место загрузки для файлов Windows ISO, и загрузка начнется.
- Нажмите «Готово» после загрузки.
- Следующим шагом является загрузка установщиков устройств для вашего компьютера и сохранение установщиков в специальной папке.
- Нажмите на папку и выберите Свойства
- Нажмите «Общий доступ», а затем «Расширенный общий доступ».
- На вкладке «Расширенный общий доступ» установите флажок «Поделиться этой папкой» и включите полный доступ в разделе «Разрешения».
- Нажмите OK, чтобы завершить процесс.
Шаг 2: загрузитесь в командную строку
- Нажмите кнопку «Пуск» в Виндовс и выберите «Выполнить».
- Перейдите в «Дополнительные параметры запуска» и нажмите «Устранение неполадок».
- Затем нажмите «Дополнительные параметры», а затем «Командная строка».
- Выберите свою учетную запись администратора и введите свой пароль, чтобы запустить командную строку.
Шаг 3: запустите программу установки Windows
- Откройте ранее загруженные файлы ISO и запустите программу установки Windows.
- Для активации Виндовс 10 может потребоваться ввести ключ продукта. Вы можете пропустить процесс, нажав «У меня нет ключа продукта» внизу экрана.
- Следующий шаг — выбор места для установки Windows 10.
Шаг 4: завершите установку
Windows 10 может легко найти правильные драйверы. Если Виндовс 10 не может найти драйверы, вам не о чем беспокоиться. Драйвера, которые вы установили ранее, пригодятся. Запустите и установите драйвера вручную.
Возможно, вам потребуется установить драйвер набора микросхем, прежде чем вы сможете выполнить этот процесс. Запустите Центр обновления Windows и установите другие соответствующие драйверы. Готово!
Если установить Windows 10 на новый жесткий диск самостоятельно, без знаний процесса инсталляции операционной системы можно упустить основные моменты, которые в дальнейшем повлияют на стабильность работы системы. Поэтому mycompplus.ru готов помочь обеспечить компьютер или ноутбук самой современной версией ОС, которая откроет широкий спектр возможностей для работы с любыми программами.
Замена жесткого диска без переустановки Windows
После переустановки Windows вам придется переустановить нужные вам программы и игры. Кроме того, вы должны восстановить свои файлы из резервной копии, прежде чем ваш компьютер сможет по-настоящему почувствовать себя живым.
Итак, как избежать этого стресса и заменить жесткий диск без переустановки Windows?
Лучший способ сделать это — клонировать диск. С помощью программного обеспечения для клонирования дисков или инструмента миграции Windows 10 вы можете легко скопировать ОС, приложения и файлы со старого диска на новый жесткий диск.
Этот вариант отлично подходит, если вам срочно нужно заменить жесткий диск или перенести данные на жесткий диск большего размера. Вот как заменить жесткий диск без переустановки Windows с помощью инструмента клонирования Виндовс:
- Подключите новый жесткий диск к компьютеру
- Запустите программу MiniTool Partition Wizard.
- Выберите старый жесткий диск, который вы хотите скопировать, и нажмите «Мастер копирования диска».
- Выберите новый жесткий диск и выберите параметры копирования
- Нажмите «Применить», чтобы начать клонирование.
- Перезагрузите компьютер
Вывод
Установка Windows 10 на новый жесткий диск — это задача, которую вы можете выполнить самостоятельно. Хотя у вас есть возможность не переустанавливать Windows после замены жесткого диска, это лучший способ обеспечить оптимальную производительность вашего компьютера.
Следуя инструкциям в этом пошаговом руководстве, весь процесс будет безупречным. Независимо от выбранного вами метода, вы получаете «новый» компьютер после чистой установки. Имейте в виду, что инструкция была сделана, чтобы дать вам общее представление о процедуре. Хотя она фиксирует каждый важный шаг, вам нужно быть внимательным и читать, что программы просят вас сделать (например, проверить действие, перезагрузить компьютер при необходимости и т. д.). Если вам это покажется слишком сложным, лучше делегируйте эту обязанность профессионалу и перестаньте задаваться вопросом, как установить Windows 10 на новый жесткий диск.
Понравилась полезная статья? Подпишитесь на RSS и получайте больше нужной информации!
Как перенести операционную систему на другой жесткий диск

После покупки нового HDD или SSD первым делом встает вопрос о том, что же делать с операционной системой, используемой на данный момент. Не у многих пользователей есть потребность в установке чистой ОС, а наоборот хочется клонировать существующую систему со старого диска на новый.
Перенос установленной системы Windows на новый HDD
Чтобы пользователю, решившему обновить винчестер, не приходилось заново устанавливать операционную систему, существует возможность ее переноса. В этом случае сохраняется текущий профиль пользователя, и в дальнейшем можно пользоваться Windows точно так же, как и до выполнения процедуры.
Обычно переносом интересуются те, кто хочет поделить на два физических накопителя саму ОС и пользовательские файлы. После перемещения операционная система появится и на новом винчестере, и останется на старом. В дальнейшем ее можно будет удалить со старого жесткого диска путем форматирования, либо оставить ее в качестве второй системы.
Предварительно пользователю необходимо подключить новый накопитель к системному блоку и удостовериться, что ПК обнаружил его (это делается через BIOS или Проводник).
Способ 1: AOMEI Partition Assistant Standard Edition
AOMEI Partition Assistant Standard Edition без труда позволяет выполнить миграцию ОС на жесткий диск. Она имеет русифицированный интерфейс и бесплатна для домашнего использования, но наделена небольшими ограничениями. Так, во free-версии можно работать только с MBR-дисками, что, в целом, подходит большинству пользователей.
Перенос системы на HDD, где уже есть данные
Если на вашем винчестере уже хранятся какие-то данные, и вы не хотите их удалять, создайте раздел с незанятым пространством.
Незанятое пространство для системы лучше сделать в начале — именно туда будет клонирована Windows. Для этого перетащите левый регулятор в правую сторону, как показано на скриншоте ниже.
Все остальное пространство останется в текущем разделе с пользовательскими файлами.

Перенос системы на пустой диск или раздел
Поставьте галочку рядом с параметром «I want to delete all partitions on this disk 2 to migrate system to the disk». Это означает, что вы хотите удалить все разделы на диске 2, чтобы клонировать туда ОС. При этом, можно обойтись и без удаления разделов, но для этого на накопителе должно быть нераспределенное пространство. О том, как это сделать, мы рассказали выше.

На практике достаточно будет сменить винчестер, с которого будет загружаться компьютер, через BIOS.
Сделать это можно в старом BIOS по пути: Advanced BIOS Features > First Boot Device
Способ 2: MiniTool Partition Wizard
Бесплатная утилита, которая также без труда справляется с переносом операционной системы. Принцип работы не сильно отличается от предыдущей, основная разница между AOMEI и MiniTool Partition Wizard заключается в интерфейсе и отсутствии русского языка у последнего. Однако достаточно базовых знаний английского языка, чтобы выполнить поставленную задачу.
Перенос системы на HDD, где уже есть данные
Чтобы не удалять хранящиеся файлы на винчестере, но при этом переместить туда Windows, нужно поделить его на два раздела. Первый будет системным, второй — пользовательским.
- В главном окне выделите основной раздел, который нужно подготовить к клонированию. В левой части выберите операцию «Move/Resize Partition».
- Создайте незанятую область в начале. Левый регулятор перетащите в правую часть так, чтобы для системного раздела было достаточно места.
- Узнайте, сколько весит ваша ОС на данный момент, и добавьте к этому объему минимум 20-30 ГБ (или больше). Свободное место на системном разделе должно быть всегда для обновлений и стабильной работы Windows. В среднем, вы должны выделить 100-150 ГБ (или больше) для раздела, куда будет переноситься система.
- Нажмите «ОК».
- Создастся отложенная задача. Кликните на «Apply», чтобы запустить создание раздела.
А. Заменить системный диск другим HDD. Все разделы при этом будут скопированы.
B. Перенести на другой HDD только операционную систему. Будет клонирована только ОС, без пользовательских данных.1. Fit partition to entire disk.
Поместить разделы на весь диск. Это означает, что будет создан единый раздел, который займет все доступное пространство.
2. Copy partitions without resize.
Скопировать разделы без изменения размера. Программа создаст системный раздел, все остальное пространство перейдет на новый пустой раздел.
Align partitions to 1 MB. Выравнивание разделов до 1 МБ. Этот параметр можно оставить активированным.
Use GUID Partition Table for the target disk. Если хотите перевести ваш накопитель с MBR на GPT при условии, что он больше 2 ТБ, то поставьте галочку.
Чуть ниже можно поменять размер раздела и его положение при помощи регуляторов слева и справа.
Способ 3: Macrium Reflect
Как и две предыдущие программы, Macrium Reflect также бесплатна в использовании, и позволяет без труда перенести ОС. Интерфейс и управление не очень удобны, в отличие от предыдущих двух утилит, однако в целом со своей задачей она справляется. Как и в MiniTool Partition Wizard, здесь нет русского языка, но даже небольшого запаса знаний английской речи достаточно, чтобы с легкостью выполнить миграцию ОС.
В отличие от предыдущих двух программ, в Macrium Reflect нельзя предварительно выделить свободный раздел на накопителе, куда будет переноситься ОС. Это означает, что пользовательские файлы с диска 2 будут удалены. Поэтому лучше всего использовать чистый HDD.
Мы рассказали о трех способах переноса ОС с одного накопителя на другой. Как видите, это очень простой процесс, и сталкиваться с какими-либо ошибками обычно не приходится. После клонирования Windows вы можете проверить диск на работоспособность, загрузив компьютер с него. Если проблем не наблюдается, вы можете извлечь старый HDD из системного блока или оставить его в качестве запасного.
Источник https://www.easeus.ru/partition-manager-tips/setup-ssd-hdd-and-change-os-disk-for-windows-10.html
Источник https://mycompplus.ru/-windows/75-windows-10/4575-ustanovka-vindovs-10-na-novyi-zhestkii-disk.html
Источник https://lumpics.ru/replace-the-operating-system-on-another-hard-drive/
- Как установить Windows 10 на новый жесткий диск через USB