4 причины низкой нагрузки на видеокарту в играх
Владельцам любых видеокарт хочется, чтобы их «железо» отрабатывало на все 100%. Однако зачастую нагрузка на видеокарту в играх и близко не подходит даже к отметке в 90%. Особенно неприятно, что именно в таких ситуациях нередко наблюдается низкая частота кадров. В этой статье предлагаю рассмотреть 4 причины такой ситуации и способы исправления.
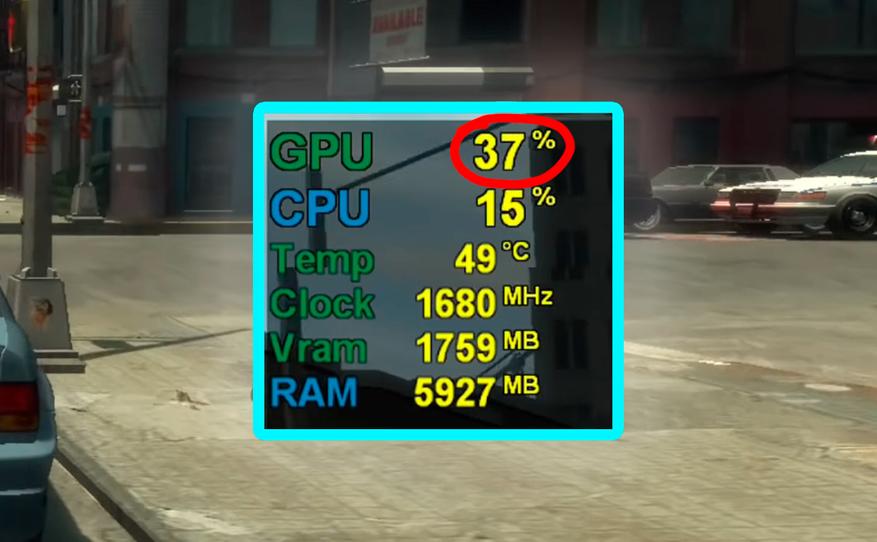
1. Ограничители fps
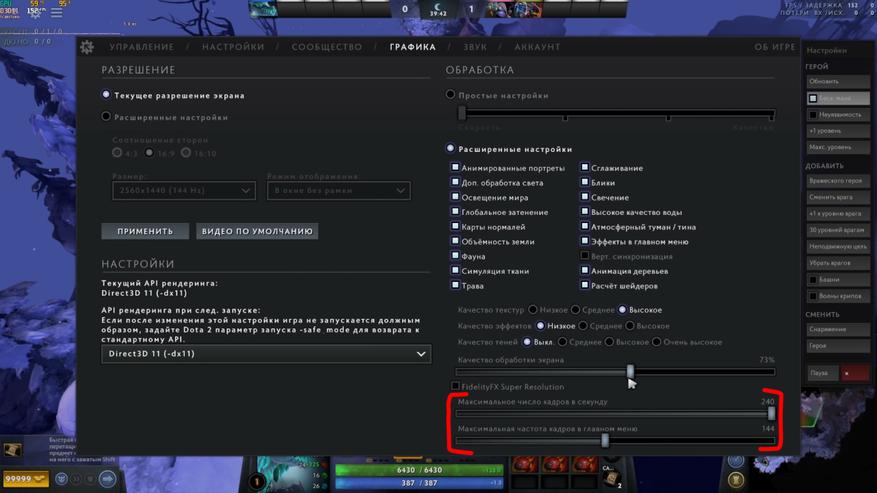
Сейчас среди настроек графики во множестве игр можно найти ограничители fps. Также ограничить кадровую частоту можно и в настройках видеокарты. С помощью ограничителей можно получить более стабильный fps, более «ровный» фреймтайм (время отрисовки одного кадра), можно уменьшить шум от системы охлаждения (особенно актуально для ноутбуков) и снизить энергопотребление. Однако включение ограничителя часто приводит к недогруженности видеокарты.
Во многих старых играх ограничителей fps нет, но следует помнить, что включение VSync (вертикальная синхронизация) также ограничивает частоту кадров. Если есть цель получить максимальную производительность в игре, то любые ограничители следует по возможности отключать.
2. Проблемы с оперативной памятью
Работа оперативной памяти в одноканальном режиме способна сильно ограничивать fps, снижая нагрузку на видеокарту (левый скриншот снизу). Впрочем, это не мешает производителям игровых ноутбуков и готовых сборок ПК из года в год продавать устройства с одной-единственной плашкой оперативной памяти внутри. Поэтому при покупке следует проверять конфигурацию памяти, и в случае чего докупать вторую планку ОЗУ.
Сравнительные тесты с ютуб-канала Testing Games
Другой проблемой может стать низкая частота оперативной памяти (см. правый скриншот сверху). Здесь поможет разгон или замена модулей на более скоростные.
3. Низкая производительность процессора

Наглядная демонстрация эффекта «бутылочного горлышка» от JayzTwoCents
Совмещая низкопроизводительный процессор с высокопроизводительной видеокартой некоторые пользователи получают эффект «бутылочного горлышка». Процессор в таком случае нагружен практически на 100%, а вот видеокарта нагружена лишь частично. Этот эффект особенно заметно проявляется в процессорозависимых играх при запуске в низком разрешении. Здесь поможет разгон / замена процессора или снижение в играх настроек, которые сильнее всего нагружают процессор (к примеру, дальность прорисовки объектов, число персонажей на экране и тому подобное).
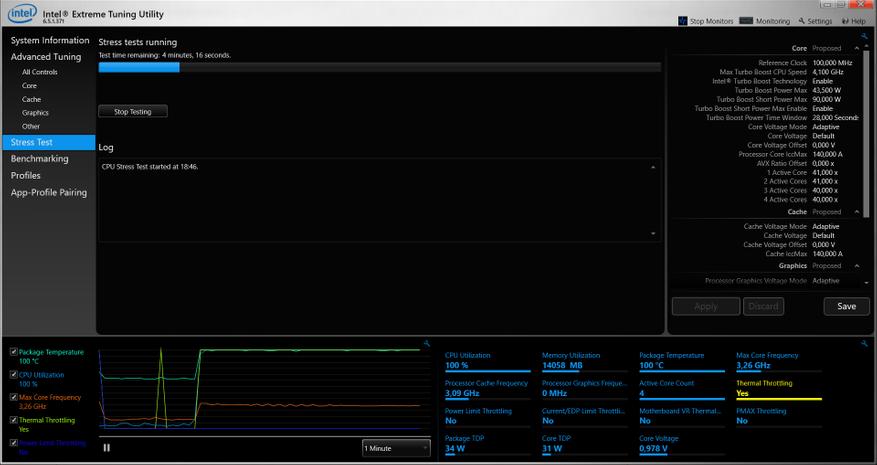
Проверить процессор на троттлинг можно в утилите Intel XTU
В ноутбуках падение нагрузки на видеокарту зачастую связано с троттлингом процессора (снижение рабочей частоты из-за нагрева). В таких случаях обычно помогают чистка системы охлаждения от пыли, замена термопасты и андерволтинг. Особо пряморукие и уверенные в себе пользователи могут даже попробовать заменить термопасту на жидкий металл.
4. Проблемы с софтом

Низкая загрузка видеокарты может быть связана с плохой оптимизацией игры. Даже «топовое» современное железо не гарантирует отсутствие просадок ниже 60 fps в старой-доброй GTA IV или в Аллодах Онлайн. Свежие игры тоже не всегда могут похвастаться хорошей оптимизацией: The Medium и Cyberpunk 2077 вызвали бурю негатива в игровом комьюнити во многом из-за плохой производительности на неплохом железе. В таком случае остается ждать патчей с исправлениями игры от разработчиков, либо поискать неофициальные патчи, улучшающие стабильность игры.
В редких случаях проблемы с производительностью могут быть вызваны ошибками в драйверах видеокарты. Полное удаление драйверов с помощью утилиты Display Driver Uninstaller и последующая чистая установка драйверов с официального сайта производителя ноутбука / видеокарты помогут решить эту проблему. Поднять производительность старых видеокарт AMD Radeon можно также с помощью драйверов от энтузиастов.
Почему использование видеокарты очень низкое – причины и решение проблемы

Наконец-то вы получили новую видеокарту для своего ПК. Вы вставляете её в слот PCIe, подключаете все кабели, устанавливаете последние версии драйверов, запускаете свою любимую игру, и вот – вы получаете 15 кадров в секунду, потому что графический процессор работает только на 5%.
Нет ничего более неприятного, чем проблемы с оборудованием, когда вы хотите играть. В этой статье рассматриваются все возможные причины низкого уровня использования графического процессора и реш ения для каждой из них.
Ваш компьютер использует встроенную графику
Если ваш ЦП имеет встроенный графический процессор, он может использоваться напрямую вместо вашей видеокарты.
Это распространенная проблема при обновлении старой видеокарты. Большинство ноутбуков также могут страдать от этого.
Видеокарта ничего не делает, когда компьютер работает на встроенном графическом процессоре. Вы можете увидеть это в диспетчере задач и программах отслеживания производительности.
Если это произойдёт, вы увидите на графиках загрузку видеокарты на уровне 0-1%.
Кроме того, некоторые процессоры имеют мощную встроенную графику, которая может запускать игры AAA с низким разрешением. Возможно, это обмануло вас.
Как исправить
Самое простое решение – отключить встроенный GPU через BIOS. Это немного отличается для каждой материнской платы. Обратитесь к руководству, прилагаемому к вашей материнской плате, чтобы узнать, как открыть BIOS.
Найдите параметр «Внутренняя графика», «Графическое устройство» или что-то подобное. Переключите интегрированную на выделенную графику.
Примечание. Имейте в виду, что после этого ваш экран может погаснуть. Если это так, убедитесь, что он подключен к видеокарте, а не к выходному порту материнской платы, выключите компьютер и снова включите его.
Вы также можете заставить компьютер использовать видеокарту для каждого приложения в Windows:
- Перейдите в «Пуск», введите Настройки графики и нажмите соотвествующий результат.
- В разделе Настравиваемые параметры приложений нажмите кнопку Обзор и найдите папку с игрой.
- После добавления игры в список нажмите кнопку Параметры .
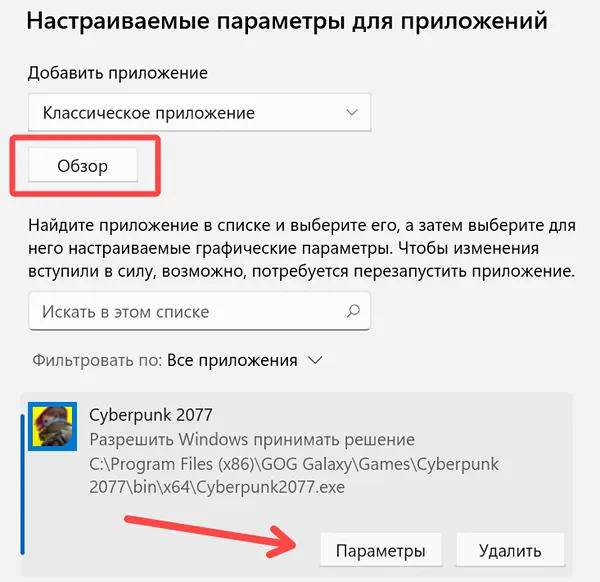
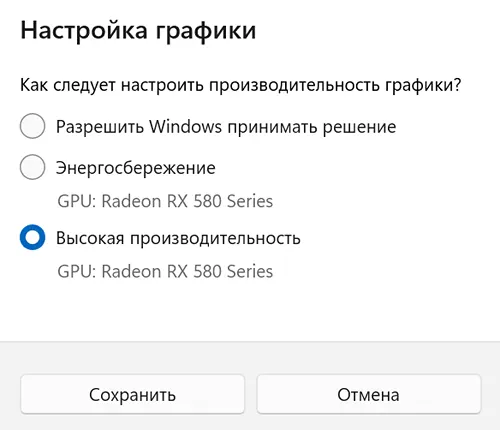
Драйверы видеокарты устарели или повреждены
Если прошло некоторое время с тех пор, как вы в последний раз обновляли драйверы видеокарты, вам, вероятно, следует сделать это сейчас. Обновляйте драйверы раз в пару месяцев и после выхода любой игры AAA, чтобы добиться максимальной производительности.
Изменения в конфигурации оборудования, обновления Windows и даже сами обновления драйверов могут сломать драйверы.
Если вы получаете плохую производительность видеокарты после обновления драйвера, вероятно, причина в этом.
Как исправить
Это можно исправить, удалив старые драйверы и установив последние рекомендуемые драйверы. Сначала удалите драйверы видеокарты через Windows:
- Перейдите в меню «Пуск» и введите «Установка и удаление программ».
- Найдите программное обеспечение AMD/NVIDIA GeForce Experience и удалите его.
- Скачайте и установите DDU (Display Driver Uninstaller) по этой ссылке.
- Выберите AMD/NVIDIA и нажмите Очистить и перезапустить .
Поздравляем! Ваш компьютер очищен от драйверов видеокарты.
Затем перейдите на веб-страницу AMD или NVIDIA, введите модель своей видеокарты и загрузите рекомендуемые драйверы. Не устанавливайте бета-версии драйверов, так как они могут вызывать проблемы.
Драйверы чипсета устарели
Набор микросхем на материнской плате обеспечивают связь между другими компонентами сборки и процессором. Если вы никогда не устанавливали и не обновляли драйверы набора микросхем на своём ПК, вы можете столкнуться с низкой производительностью видеокарты.
Как исправить
Если вы не знаете, какая у вас модель материнской платы, проверьте её, выбрав «Пуск» → введя Сведения о системе. Запомните модель рядом с Модель основной платы.
Затем перейдите на веб-сайт AMD или Intel (в зависимости от того, какой у вас процессор).
Введите модель чипсета материнской платы (например, Z690). Загрузите и установите драйверы.
В реестре Windows есть поврежденные записи
Запись реестра может остаться на вашем компьютере даже после удаления программы. Ключи реестра хранят важные конфигурации, которые контролируют поведение вашего компьютера.
Если запись реестра отсутствует, повреждена или удалена неправильно, это может вызвать проблемы с оборудованием.
Как исправить
Чистая установка Windows устранит любые проблемы с реестром. Но, если вы не хотите этого делать, выполните сканирование SFC. Он не исправит ваш реестр полностью, но может обнаружить серьёзные ошибки.
Вот как запустить сканирование SFC:
- от имени администратора» .
- Введите sfc /scannow и нажмите Enter .
Дождитесь окончания сканирования, затем перезагрузите компьютер.
Сторонняя программа влияет на загрузку видеокарты
Некоторые сторонние программы могут нагружать процессор. Это приводит к низкому использованию видеокарты, потому что у процессора нет остаточной вычислительной мощности для важных вещей, таких как видеоигры.
Большинство программ не вызывают этого по умолчанию, но ошибки случаются. То же самое может произойти, если у вас в фоновом режиме работает вредоносное ПО.
Как исправить
Лучшее решение – временно отключить все программы автозапуска. Затем вы можете включить их одну за другой, чтобы определить, какая программа влияет на загрузку графического процессора.
Вот как это сделать:
- Нажмите Ctrl + Shift + Esc . Это откроет Диспетчер задач.
- Перейдите на вкладку Автозагрузка.
- Нажмите на программу и нажмите Отключить. Повторите это для всех программ в списке.
- Перезагрузите компьютер.
Если вы по-прежнему получаете низкое использование графического процессора, вы можете снова включить свои программы запуска. Не они вызвали проблему.
Ативирус замедляет работу системы
Антивирусное программное обеспечение – отличный способ защитить ваш компьютер от вредоносных вирусов. Однако, антивирусные программы влекут за собой длительное полное сканирование системы, которое выполняется в фоновом режиме.
Если антивирус начнёт сканирование посреди игры, он «украдет» существенную часть вычислительной мощности вашего процессора. Это может привести к снижению активности использования видеокарты.
Как исправить
Отключение защиты в реальном времени и сканирования – это возможный путь. Если вы не загружаете случайные файлы из Интернета, вы будете в безопасности.
Если у вас есть сторонняя антивирусная программа, найдите параметр « Игровой режим ».
Защитник Windows также имеет защиту в реальном времени, которую следует отключить:
- Перейдите в «Пуск» и введите Безопасность Windows.
- Щелкните Защита от вирусов и угроз.
- В разделе «Параметры защиты от вирусов и угроз» нажмите Управление параметрами.
- Отключите Постоянную защиту.
Поскольку Windows не нравится, когда вы отключаете защиту в реальном времени, вы также должны сделать это :
- Перейдите в «Пуск» и введите PowerShell.
- Выберите Запуск от имени администратора.
- Введите Set-MpPreference -DisableRealtimeMonitoring 1 и нажмите Enter .
- Закройте окно.
Это включает запись реестра «DisableRealtimeMonitoring». Если вы хотите снова включить защиту в реальном времени, введите ту же команду и поставьте в конце 0 вместо 1.
В настройках драйвера не установлен режим производительности
И AMD, и NVIDIA имеют различные настройки в соответствующем программном обеспечении видеокарты. Они позволяют вам изменять такие вещи, как анизотропная фильтрация, сглаживание и другие.
Если эти параметры не настроены должным образом, вы можете столкнуться с низким использованием графического процессора и снижением тактовой частоты.
Параметры режима управления питанием (NVIDIA) и качества фильтрации текстур (AMD) по умолчанию обеспечивают более низкое энергопотребление и лучшую графику, а не производительность.
Как исправить
Вам придётся изменить несколько настроек в программе видеокарты, чтобы оптимизировать производительность компьютера. На самом деле, если вы ещё этого не сделали, сделайте это сейчас.
Вот как изменить его для программного обеспечения NVIDIA:
- Щелкните правой кнопкой мыши на рабочем столе и выберите Панель управления NVIDIA.
- Выберите Использовать дополнительные параметры 3D-изображения в первом пункте меню («Настройка параметров изображения с предварительным просмотром»), а затем выберите Перевести меня туда рядом с ним.
- Установите CUDA – графические процессоры на Все, «Режим с низкой задержкой» на «Вкл.», выберите свою видеокарту в пункте Графический процессор для рендеринга OpenGL, Режим управления питанием на Предпочитать максимальную производительность, Кэш шейдеров на Вкл., Фильтрация текстур – «Качество» на Высокая производительность, Потоковая оптимизация на Авто.
- Нажмите Применить и сохраните изменения.
В панели управления есть много других настроек, с которыми вы можете «поиграть» для повышения производительности или графики. Я упомянул только те, которые явно влияют на интенсивность использования графического процессора.
Вот как это сделать для AMD:
- Откройте AMD Radeon Software.
- Перейдите в раздел Игры → Глобальная графика.
- Убедитесь, что Radeon Chillотключен.
- Нажмите Дополнительно.
- Отключите Целевое управление частотой кадров, Морфологическое сглаживание, Анизотропную фильтрацию, Тройную буферизацию OpenGL и 10-битный формат пикселей.
- Установите Качество фильтрации текстур на Производительность.
- Включить Оптимизацию формата поверхности .
- Установите для параметра «Рабочая нагрузка графического процессора» значение Графика.
- Закройте программу.
У вас узкое место в центральном процессоре
Хотя низкое использование видеокарты в киберспортивных играх – это нормально, в последних играх AAA оно должно составлять около 95-100%.
Если в ресурсоемких играх вы используете менее 80-90% производительности графического процессора, скорее всего, у вас есть узкое место в процессоре.
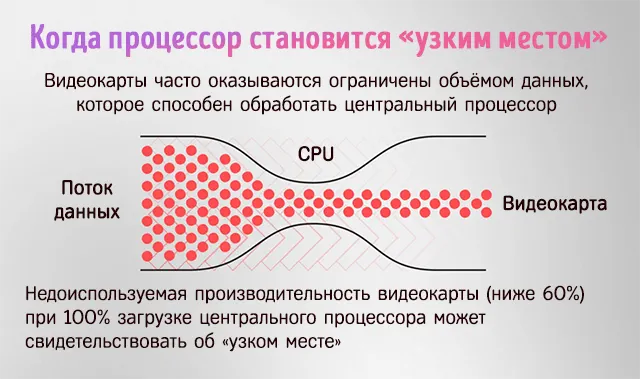
ЦП должен передавать данные графическому процессору. Вашей видеокарте нечего обрабатывать, если центральный процессор не может отправить достаточно данных.
Эта проблема возникает, когда вы соединяете мощную видеокарту со слабым процессором.
Как исправить
Модернизация процессора – самое эффективное и самое дорогое решение. Как правило, это того стоит, потому что вы увидите огромное улучшение производительности.
Однако, это вариант не для всех.
Вместо этого вы можете попробовать разогнать свой процессор. Я не буду вдаваться в подробности, потому что разгон сильно зависит от вашего оборудования и системы охлаждения.
Я не рекомендую вам разгонять, если вы не знаете, что делаете. Вы можете повредить процессор или материнскую плату.
У вас узкое место в оперативной памяти
Оперативная память, или сокращенно ОЗУ, хранит все важные данные, необходимые вашему компьютеру, в сверхбыстром кэше.
Текстуры, освещение и другие важные данные передаются с HDD или SSD в оперативную память. Затем они переходят к центральному процессору. Процессор распознает данные и отправляет их на видеокарту для обработки и вывода на дисплей.
Если у вас есть только одна планка оперативной памяти или недостаточно места, вы можете столкнуться с низкой загрузкой графического процессора.
Как исправить
У вас должна быть, как минимум, двухканальная оперативная память. Это означает, что вам нужны две одинаковые планки в правильных слотах на материнской плате.
Если у вас уже есть две планки, убедитесь, что слоты, в которых они находятся, одного цвета.
Я знаю из первых рук, что наличие одной планки ОЗУ приводит к ограниченному использованию графического процессора, падению FPS и общему снижению производительности. Купите ещё одну такую же планку RAM, и вы сразу увидите, как использование видеокарты возрастёт.
Вы также можете попробовать разогнать оперативную память, чтобы она работала быстрее. Но это довольно сложно и увеличит использование графического процессора только на несколько процентов.
Видеокарта использует модифицированный BIOS
Если вы купили бывшую в употреблении видеокарту, вы не знаете, для чего она использовалась ранее.
Например, майнеры криптовалют используют модифицированный BIOS на видеокартах для повышения эффективности майнинга. Другие устанавливают пользовательский BIOS для повышения производительности в играх.
Вы можете проверить версию BIOS вашего графического процессора с помощью GPU-Z. Найдите стандартную версию BIOS для вашей видеокарты в Интернете. Если они не совпадают, на вашей видеокарте используются сторонний BIOS.
Как исправить
Вам придётся прошить BIOS видеокарты. Если на вашей видеокарте есть переключатель BIOS, переключите его на другую сторону, чтобы установить стандартную прошивку.
Если нет, то придётся прошивать вручную.
Игра, в которую вы играете, плохо оптимизирована
Многие геймеров, играют только в одну или две игры одновременно.
Даже если вы суперхардкорщик, вы, скорее всего, будете играть только в одну киберспортивную игру за раз, прежде чем переходить к следующей. Возможно, выбранная вами игра не оптимизирована.
Когда игра не оптимизирована, это означает, что она не может использовать процессор и видеокарту в полной мере.
Найдите название игры в Интернете и добавьте рядом с ним слово «оптимизация». Если вы видите много статей и жалоб пользователей на форумах о плохой оптимизации игры, у вас будет представление, как она оптимизирована.
Как исправить
К сожалению, мы мало что можем сделать с плохой оптимизацией игры. Разработчики должны оптимизировать свои игры.
Если это новая версия игры, убедитесь, что установлены последние версии драйверов видеокарты. NVIDIA и AMD всегда выпускают «готовые к игре» драйверы для основных выпусков, чтобы их видеокарты работали правильно.
Вы также можете попробовать изменить API в настройках графики игры.
Обычно вы увидите DirectX 11, DirectX 12 и Vulkan. Попробуйте все три, чтобы увидеть, какой из них использует ваш GPU активнее всего. Обратите внимание, что только некоторые игры позволяют изменять API.
Многочисленные вещи могут привести к низкому уровню загрузки графического процессора. Это очень неприятная проблема, потому что видеокарта является наиболее важным компонентом для видеоигр.
Вы должны просмотреть все решения, которые я упомянул, чтобы найти причину проблемы и исправить её. Удачи!
Процессор не работает на полную мощность

Процессор компьютера должен работать на полную мощность. В других случаях пользователя могут ожидать неприятные сюрпризы в виде зависания системы и замедления ее работы в периоды пиковой нагрузки. В этой статье мы рассмотрим причины, по которым процессор не работает наилучшим образом.
Выясняем причину сниженной мощности
Для того, чтобы процессор работал с недостаточной мощностью, существует до десятка предварительных условий. Это может быть связано с аппаратными или программными причинами, включая сбои или простой простой процессора. Следует учитывать всех, начиная с самого приземленного.
Причина 1: Отсутствие нагрузки
Прежде чем погрузиться в процессор и обсудить, почему он не работает на полную мощность, вы должны посмотреть, нужно ли ему использовать свою мощность по максимуму. По умолчанию нет необходимости использовать всю, даже номинальную частоту, если это не требуется ни одному приложению. При этом основной элемент обработки «отдыхает» или находится в режиме ожидания, что избавляет пользователя от чрезмерного потребления электроэнергии, ЦП повторно не нагревается, чтобы не «мучить» систему охлаждения.
В ситуации, когда ваш процессор не загружен, его частотный показатель может быть на уровне заявленного производителем номинала или даже ниже. Например, если процессор имеет базовую частоту 3,70 ГГц, это не помешает ему снизить ее до 2,50 ГГц или менее (до минимум 800 МГц), если более высокие частоты не нужны, например, когда ЦП не грузится и 5%.

Нет ничего плохого в снижении частоты из-за простоя системы. Сам компьютер потребляет необходимую мощность, когда это необходимо.
Причина 2: Аппаратная несовместимость
Если ваш процессор загружен на полную мощность, но неясно, почему он использует только часть своей вычислительной мощности, вам следует углубиться в настройки своей системы и подсистемы, будь то BIOS или UEFI.
Первый шаг — проверить совместимость вашей материнской платы с процессором. Обычно для этого достаточно факта наличия или отсутствия такой регистрации при запуске компьютера: «Ошибка загрузки Intel CPU uCode». Именно она укажет, что процессор несовместим с текущей версией BIOS материнской платы. Это не самая критическая ошибка, и с ней можно даже работать, однако одним из последствий такой несовместимости может быть то, что процессор не работает на полную мощность.

См. Также: Устранение «ошибки загрузки Intel CPU uCode»
Причина 3: Измененные опции BIOS
Несколько параметров в BIOS одновременно могут стать причиной того, что компьютер не работает на полную мощность.
Часы с пониженным тактовым частотом
Возможно, причина плохой производительности кроется в заниженных показателях процессора, установленных в BIOS, из-за чего не берутся максимальные частоты. Войдите в BIOS и посмотрите конфигурацию процессора и его ядер.
Читайте также:
Как зайти в БИОС на компьютере
Настройка BIOS на компьютере
Если вы видите, что настройки переключились в ручной режим и где-то установлено ограниченное минимальное значение, будь то настройка для отдельных ядер или для всего ЦП, то именно поэтому он не работает на полную мощность. Найдите такие названия, как «CPU Core Ratio» и «Core Ratio Limit», и найдите похожие строки в своей подсистеме.
Кроме того, если питание процессора ниже рекомендованного напряжения, ЦП не сможет работать на высоких частотах. Скорее всего, этот индикатор будет называться что-то вроде «CPU Core Voltage». Оба эти параметра в разных BIOS и UEFI можно проверить в одном окне.

Обратите внимание, что частота устанавливается не на значения процессора, а на множитель, значение которого умножается на значение шины, и только после этого получается частота.
Ядро отключено / многопоточный режим
Если вы беспокоитесь, что ваш компьютер запустит приложение, но несколько открытых окон делают ваш компьютер безжалостным «глупым», вероятно, что-то не так с настройками вашего ядра. Дело в том, что их тактовую частоту можно не только снизить, но и полностью отключить работу всех ядер, кроме одного.
Не забывайте «Hyper-Threading», другими словами: многопоточность. Отключение этого режима процессора может привести к значительному снижению производительности, особенно при параллельном запуске нескольких программ. В связи с этим стоит проверить одноименную строчку «Hyper-Threading» и узнать, сколько ядер активно, то есть «Active Processor Cores».

Отключение параллелизма потоков и только несколько активных ядер может быть причиной того, что ЦП не работает с желаемой скоростью.
Turbo Boost / Core отключен
Отключенный режим «Turbo Boost» для процессоров Intel или «Turbo Core» для AMD не позволит процессору достичь частоты выше базовой, что является настоящим позором, если вы приобрели модель с возможностью автоматического разгона и компьютер работает на полной номинальной вычислительной мощности. За этот режим отвечает одноименная или немного измененная строка, например «Turbo Mode».

Примечание: Все вышеперечисленные причины, связанные с настройками BIOS, можно универсально исправить — вернуть их в исходное состояние, так как по умолчанию все ядра должны быть активными, напряжение на процессоре в норме, а многопоточность включена. Это эффективно, если вы боитесь что-то изменить в подсистеме или если параметры потеряны настолько, что своевременно их исправлять не рекомендуется.
См. Также: Сброс настроек BIOS
Причина 4: Пониженное электропотребление
Не только BIOS позволяет ограничивать энергопотребление процессора — это также возможно в самой Windows. Хотя операционная система по-прежнему зависит от напряжения, установленного в подсистеме, и не может принимать больше, чем дает, она имеет право наложить другое ограничение на ЦП, но не в абсолютном, а в относительном выражении. Чтобы убедиться, что процессор полностью питается от операционной системы, стоит взглянуть на соответствующую панель следующим образом:
- Используйте функцию поиска в меню «Пуск», чтобы найти панель управления и открыть приложение.






Если показатель ниже «100%», процессор физически не сможет работать на полную мощность. Уже на «99%» автоматически отключается режим «Turbo Boost» и максимальная частота становится равной номинальной. Что ж, если там указано только «50%», процессор сможет работать в лучшем случае только на половину своей мощности.
Вы можете исправить это самостоятельно, установив значение «100%» или нажав «Восстановить параметры по умолчанию», так как ни одна из схем питания (даже самая дешевая) не предназначена для дросселирования процессора под нагрузкой.
В этой статье мы рассмотрели основные причины, по которым процессор не работает на полную мощность. Это может быть тривиальный простой процессор, исправляемый самой нагрузкой, но также вероятна аппаратная несовместимость, когда вам нужно обновить BIOS. Если параметры подсистемы выходят из строя, вы можете просто восстановить настройки до исходных значений, которыми ЦП не должен ничего ограничивать.
Источник https://www.ixbt.com/live/3dv/5-prichin-nizkoy-nagruzki-na-videokartu-v-igrah.html
Источник https://windows-school.ru/blog/videokarty_ochen_nizkoe/2022-11-15-1064
Источник https://comprecovery.ru/processor-ne-rabotaet-na-polnyu-moshnost/





