Как очистить оперативную память (если ОЗУ занята на 80-99%)
Вопрос от пользователя
Здравствуйте. Я пытаюсь установить одну игру, но при ее установке появляется ошибка, что мало оперативной памяти!
Как можно ее освободить? Да, кстати, минимальным тех. требованиям игры — ПК удовлетворяет. Можно ли как-то настроить ПК, чтобы он меньше расходовал ОЗУ?
Доброго времени суток!
Вообще, вопрос довольно популярен.
При нехватке оперативной памяти, не только могут появляться ошибки, с сообщениями от Windows что «памяти мало. «, но и просто наблюдаться тормоза, например, при открытии какого-либо приложения (часто ПК вообще не реагирует на команды).
Лучший вариант решения проблемы — добавить еще одну плашку ОЗУ. Хотя, в Windows есть механизм по очистке памяти, правда, он не всегда работает «как нужно».
И в этом плане можно попробовать очистить память с помощью сторонних утилит (освободить — более правильное слово в данном контексте) , а также принять ряд мер, чтобы более эффективно «расходовать» ОЗУ. Это не всегда помогает решить проблему, но всё же.

В помощь!
Если у вас довольно часто зависает компьютер, не откликается, появляется синий экран, и пр., то помимо этой статьи, рекомендую провести тестирование вашей памяти.

Программы для чистки памяти в 2 клика
Advanced SystemCare
Отличная программа для оптимизации и ускорения Windows. Позволяет за несколько кликов мышкой удалить весь мусор с ПК, дефрагментировать диски, защитить от вирусов и угроз.
Что касается нашей темы статьи — то в программе есть монитор производительности (чтобы его открыть просто щелкните правой кнопкой мышки по значку Advanced SystemCare — он появляется в трее рядом с часами после установки программы).

Открыть монитор производительности
После того, как монитор производительности будет открыт — посмотрите на правый верхний угол, там появится небольшое окно, информирующее вас о загрузке ЦП и ОЗУ.
Собственно, вам нужно нажать на кнопку очистки памяти (см. на скрин ниже ), и через мгновение — память будет освобождена от всего лишнего. По-моему, очистка прошла, как раз в 2 клика!

Очистка RAM по щелчку мышки
Wise Memory Optimizer
Очень простая и в тоже время эффективная утилита для освобождения и оптимизации памяти. После установки и запуска программы — вам достаточно нажать одну кнопку «Оптимизация» (ваша память будет очищена за пару сек.!). Программа поддерживает русский язык, бесплатная, работает в Windows 7, 8, 10.
Кстати, есть возможность настройки автоматической оптимизации при достижении загрузки памяти, скажем, до 85%. Удобно — ничего не нужно будет запускать вручную (т.е. один раз настроив — программа будет автоматически оптимизировать вашу память).
Работа утилиты Wise Memory Optimizer
Что делать, если не хватает памяти
Совет №1: покупка плашки памяти
Пожалуй, это самый эффективный и дельный совет, тем более, что сейчас цены на память довольно демократичные (особенно, если речь не идет о каких-то новомодных штуках).
При установке еще одной дополнительной планки памяти — ваша производительность вырастет так, как это не сделает ни одна программа (если, конечно, причина тормозов связана именно с нехваткой ОЗУ).

Слоты под плашки ОЗУ
Кстати!
Вообще, купить планку памяти не всегда просто начинающим пользователям. О том, на что обратить внимание, и как правильно ее подобрать, можете узнать здесь.
Совет №2: закрывайте не используемые приложения
Многие пользователи почему-то не закрывают приложения, а просто их сворачивают (даже в тех случаях, когда вообще не собираются ими пользоваться в ближайшее время).
В результате, по мере открытия новых приложений, количество используемой памяти растет, и компьютер начинает тормозить.
Примечание : в некоторых случаях, даже когда вы закрыли программу, её процесс может остаться висеть и нагружать память, и ЦП вашего ПК.
*
Поэтому, рекомендую при появлении первых тормозов — открыть диспетчер задач (сочетание Ctrl+Shift+Esc) , и посмотреть, какие приложения расходуют больше всего памяти.
Если в списке есть приложения, которые вы сейчас не используете (скажем, какой-нибудь браузер) — просто завершите процесс.

Какие приложения нагружают систему
Совет №3: вкладки в браузере
Т.к. браузер сейчас — одна из самых необходимых и популярных программ, хочу заострить внимание и на ней.
Дело в том, что у многих пользователей в браузере открыты десятки разнообразных вкладок. Каждая открытая вкладка — это доп. нагрузка на ЦП и ОЗУ вашего ПК. Старайтесь не открывать кучу вкладок, тем более, когда этого и не нужно.
Chrome — открытые вкладки
Совет №4: проверка автозагрузки
Многие программы при установке добавляют себя в автозагрузку. И естественно, при старте Windows они загружаются в память (а будут-ли нужны при этом включении ПК — еще не известно. ). Поэтому, рекомендую настроить автозагрузку Windows.
Для начала откройте конфигурацию системы:
- нажмите сочетание кнопок Win+R ;
- введите команду msconfig ;
- нажмите OK.
msconfig — конфигурация системы
Далее откройте вкладку «Автозагрузка» . Все те приложения, которые вам не нужны при каждой загрузке Windows — отключите.
Примечание : в более новых версиях Windows в этой вкладке будет стоять ссылка на диспетчер задач. Именно в диспетчере задач, например, в Windows 10 настраивается автозагрузка.
Конфигурация системы — вкладка автозагрузка
Кстати, обратите внимание, что Windows показывает напротив каждого приложения влияние на загрузку: низкое, среднее, высокое. Разумеется, в первую очередь обратите внимание на приложения, которые имеют высокое влияние на загрузку.
Настройка автозагрузки Windows 10
В помощь!
Автозагрузка программ в Windows 10: как добавить или удалить приложение — см. инструкцию
Совет №5: перезапуск проводника
В некоторых случаях, проводник может очень сильно нагружать вашу память (да и не только ее). В этих случаях, рекомендуется его закрыть и запустить вновь.
Чтобы это сделать — достаточно открыть диспетчер задач (кнопки Ctrl+Shift+Esc), и нажать правой кнопкой мышки по проводнику (Explorer) — выбрать «Перезапустить» , см. скрин ниже.
Если вы закрыли проводник — то у вас появиться черный экран и ничего более на нем. Достаточно вновь открыть диспетчер задач , нажать файл/новая задача , и вписать команду explorer . Тем самым мы запустим новь проводник.
Новая задача (explorer)
Совет №6: отключение ненужных служб
В Windows достаточно много служб, и по умолчанию, многие из них включены и работают. В то время как, многим пользователям просто не нужны часть из этих служб.
Логично, чтобы экономить ресурсы ПК (тем более, если есть тормоза) — нужно настроить их, отключить всё ненужное.
Чтобы открыть список служб, нажмите:
- Win+R (чтобы появилось окно «Выполнить» со строкой «Открыть»);
- впишите команду services.msc и нажмите Enter.
Как открыть службы // Windows 7, 8, 10
Далее отключите службы, которые вам не нужны. К примеру: если у вас нет принтера и факса, то вам не нужна службы: » Диспетчер печати» , «Факс» . Список служб, которые нужно отключить — для каждого пользователя будет индивидуальным.
Вообще, тема это достаточно обширная, ее я рассмотрел в этой статье (заодно рекомендую оптимизировать свою Windows).
Совет №7: настройка файла подкачки
По умолчанию, Windows устанавливает автоматически файл-подкачки, который используется для того, чтобы «расширить» вашу оперативную память.
Вообще, в большинстве случаев, система сама корректирует его и вмешиваться в ее работу не стоит. Но в некоторых случаях, настройка файла-подкачки в ручном варианте может несколько повысить быстродействия компьютера.
Чтобы настроить файл-подкачки: сначала откройте панель управления и перейдите во вкладку » Система и безопасностьСистема «. Далее слева в меню откройте ссылку «Доп. параметры системы» .
Панель управленияСистема и безопасностьСистема
Затем нужно открыть подраздел «Дополнительно» , и перейти во вкладку «Параметры» (см. подзаголовок быстродействие, скрин ниже ).
Далее во вкладке «Дополнительно» есть кнопка «Изменить» — она, как раз и есть, чтобы настроить файл-подкачки (то бишь виртуальной памяти).
Кстати, рекомендую также поставить галочку напротив пункта «Оптимизировать работу программ» ,
Как настраивать файл подкачки:
- оптимальным файлом подкачки считается примерно размер в 1,5 от объема установленной ОЗУ (слишком большой файл-подкачки не ускорит ваш ПК!). Кстати, чем больше у вас ОЗУ — тем, как правило, меньше файл-подкачки;
- если у вас на ПК 2÷3 жестких диска — разместите файл-подкачки на самом быстром из них (также рекомендуется размещать файл подкачки не на системном диске с Windows (если есть такая возможность));
- файл подкачки по умолчанию скрыт. Чтобы его увидеть, включите в проводнике отображение скрытых файлов, либо воспользуйтесь Total Commander. Файл подкачки называется pagefile.sys (не удалите его, случайно. ) .
- кстати, файл-подкачки рекомендуется дефрагментировать.
Совет №8: параметры быстродействия в Windows
Кстати, когда настроите файл-подкачки, не закрывайте настройки параметров быстродействия Windows.
Во вкладке «Визуальные эффекты» установите галочку напротив пункта «Обеспечить наилучшее быстродействие» . Это также скажется на отзывчивости и скорости работы вашего ПК.
Обеспечить наилучшее быстродействие
В дополнение к этому рекомендую также установить классическую тему, отключить гаджеты и пр. всякие навороты и приложения, которые так любят ставить не опытные пользователи.
Всё это занимает достаточное количество памяти, и, конечно, замедляет работу ПК.
На сим все, надеюсь ошибки с недостаточностью памяти вы больше не увидите.
Chrome перегружает ОЗУ: 8 решений проблемы
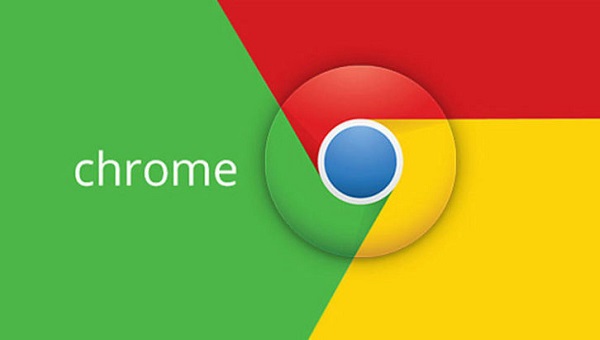
Разбираемся, почему Google Chrome задействует оперативную память в большом объеме и как это изменить
Браузер Chrome – один из самых популярных в мире, его выбирает каждый второй пользователь ПК за скорость и удобство. Однако он-же занимает вершину еще одного рейтинга: больше других браузеров потребляет ресурс оперативной памяти. При слабой производительности компьютера, это существенно сказывается на общей мощности системы, а порою некоторые сайты не подгружаются из-за нехватки ОЗУ.
Как проверить потребление ресурсов браузером?
Специальные утилиты для тестирования не нужны. Все необходимые значения можно посмотреть в Диспетчере задач. Вызовите сервис сочетанием клавиш «Ctrl+Alt+Delete» или через запрос «Win+R», введя в строку поиска «taskmgr.exe».
В окне Диспетчера следует найти вкладку «Приложения» и выбрать в списке Google Chrome. Далее открыть контекстное меню к этой строке и выбрать функцию «Перейти к процессу». Диспетчер переключится на раздел «Процессы», где будет выделен искомый пункт, а в колонках левее можно посмотреть степень загрузки процессора, ОЗУ, диска, сети и так далее.
Объем загружаемой браузером ОЗУ зависит от нескольких факторов:
- Количество открытых вкладок.
- Сложность и объем контента, который приходится обрабатывать ОЗУ.
- Наличие установленных расширений в браузере.
- Настройки браузера.
Чтоб оценить результаты, знания только уровня загрузки ОЗУ мало. Показатели следует рассматривать комплексно, то есть учитывать соотношение задействованного объема памяти к общему, а также загруженность браузера во время проверки.
Почему Chrome потребляет много ОЗУ?
Чтобы понять, почему браузер серьезно нагружает оперативную память, следует разобраться в механике работы с сайтами. Каждая вкладка создает отдельный независимый процесс. Это позволяет сделать работу браузера стабильной и быстрой.
Если одна из вкладок зависает или подвергается атаке JavaScript, остальных открытых вкладок это не коснется. Система предупредит пользователя об угрозе и подозрительную вкладку можно будет закрыть, или перезагрузить, если по каким-то причинам загрузка прекратилась.
Если бы процесс был единый для всего браузера, его пришлось бы отключать или перезапускать полностью, что значительно усложнило бы работу и затянуло процесс загрузки страниц.
Как уменьшить нагрузку на оперативную память?
Если в системе наблюдается дефицит оперативной памяти, можно снизить нагрузку браузера одним из следующих способов.
Работа со страницами
Первый и самый простой способ, который не требует материальных и физических затрат – правильная работа со страницами. Просто закрывайте ненужные вкладки и не открывайте новые десятками. Особенно это касается сайтов интернет-магазинов, каждая страница которых наполнена рекламным контентом, переходами на сторонние ресурсы, а также зачастую содержит активное окно онлайн-чата для общения с консультантом и множество других объектов.
Это самый очевидный способ: раз ОЗУ недостаточно, ее следует увеличить. Если в компьютере имеется от 8 до 16 ГБ оперативной памяти, проблем с недостатком памяти для браузера не возникнет. Однако не всегда апгрейд можно сделать быстро, к тому же потребуются финансовые вложения.
Чтобы для одного сайта создавался только один процесс, следует внести определенные настройки:
- Вызовите контекстное меню к ярлыку браузера, расположенному на рабочем столе или в разделе «Все программы» меню «Пуск». В контекстном меню следует выбрать «Свойства».
- Перейдите на вкладку «Ярлык», найдите строку «Объект» и допишите к имеющейся там информации ключ «–process-per-site».
- Нажмите «ОК» или «Применить» для сохранения изменений.
Теперь для каждого сайта будет открываться только один процесс, что снизит нагрузку на ОЗУ на 25 – 30%. Это удобно для общения в соцсетях, воспроизведения музыкального контента или просмотра видео. Однако, если вам нужно работать с несколькими вкладками одного сайта одновременно, такой способ не подходит. Как уже сказано выше, зависание с последующей перезагрузкой одной вкладки приведет к отключению всех остальных.
Chrome Task Manageг
Это своеобразный диспетчер задач для браузера, который показывает, сколько ресурсов задействует каждая вкладка. При помощи Task Manageг можно выявить наиболее требовательные ресурсы из часто-используемых и своевременно закрывать их вкладки, или же отключить плагины на этих сайтах.
Если к Chrome установлены расширения, и их много, следует уделить внимание оптимизации. Каждое расширение потребляет от 10 до 200 МБ оперативной памяти, но при этом не все они нужны в конкретной ситуации. Например, проверка орфографии Grammarly не требуются на каждом сайте. А расширение AdBlock может нагружать ОЗУ на несколько сотен мегабайт, в зависимости от объема рекламы на сайте. Для настройки расширения кликните мышью по его значку в браузере, и выберите режим работы «По клику» или «На определенных сайтах».
Если расширений много, можно установить Менеджер расширений и отключать их одним кликом в случае острого дефицита оперативной памяти.
Эта функция позволяет переложить часть нагрузки с CPU и ОЗУ на GPU. Внести соответствующие изменения можно в настройках браузера, вкладка «Система». Просто передвиньте бегунок «Аппаратное ускорение» в активное положение. В большинстве случаев эта функция активирована по умолчанию.
Отключение предзагрузки страниц
Предзагрузка страниц позволяет заранее запускать cookie и другие данные из памяти до обращения к странице. Эта функция значительно ускоряет работу браузера, но серьезно нагружает память. К тому же не все cookie могут вам понадобится на текущем сеансе. Отключение этой функции позволит экономить ОЗУ.
Разработчики регулярно оптимизируют браузер Google Chrome, чтоб сделать работу с ним более комфортной для пользователя. Помимо повышения стабильности и улучшения систем безопасности, довольно часто обновления затрагивают и протоколы использования оперативной памяти.
Надеемся наши советы помогут Вам настроить Google Chrome и обеспечить комфортную работу компьютера без экстренных финансовых вложений.
Оптимизация оперативной памяти в Windows 10

Во время своего функционирования операционная система постоянно потребляет оперативную память, что связано с работой приложений, служб и других компонентов. Иногда использование ресурсов оказывается настолько большим, что из-за этого понижается общее быстродействие Windows 10. Тогда возникает надобность оптимизировать RAM для повышения производительности. Далее вы узнаете об общих и узконаправленных рекомендациях, способных помочь справиться с этой задачей.
Способ 1: Очистка кэша ОЗУ
Как известно, в оперативную память загружаются данные приложений, что позволяет ускорить их запуск и выполнение каких-либо операций. Информация, которая считается устаревшей, выгружается или перезаписывается автоматически, однако это происходит не всегда, что напрямую влияет на быстродействие и загруженность RAM. Мы советуем время от времени очищать кэш самостоятельно и проверять, как это скажется на работе Windows 10.

Способ 2: Обновление драйверов
Следующая стандартная рекомендация заключается в ручной проверке обновлений драйверов для всех комплектующих, установленных в ПК. Это требуется для того, чтобы исключить вероятность появления конфликтов из-за недостающих файлов или несовместимости. Вы можете сами с помощью стандартных или сторонних средств запустить эту проверку и установить все найденные драйверы, о чем более детально читайте по ссылке ниже.

Способ 3: Установка системных обновлений
Далее хотим затронуть тему инсталляции системных обновлений, ведь исправления и нововведения от Майкрософт тоже оказывают прямое влияние на быстродействие и загрузку оперативной памяти разными службами и процессами. Лучше всегда поддерживать ПК в актуальном состоянии, чтобы избегать различных сбоев и конфликтов. Проверить системные обновления можно всего в несколько кликов.
В случае возникновения дополнительных вопросов или трудностей, связанных с данной операцией, мы рекомендуем обратиться к другим вспомогательным материалам на нашем сайте, кликнув по одному из расположенных далее заголовков. Там вы узнаете все сведения об инсталляции апдейтов и найдете способы исправления возможных проблем с их поиском или установкой.
Способ 4: Проверка системы на наличие вирусов
Заражение вирусами — одна из самых частых проблем, влияющих на понижение производительности операционной системы. Многие вредоносные файлы функционируют в фоновом режиме под видом различных процессов, потребляя ресурсы оперативной памяти и других комплектующих. От пользователя требуется лишь предотвратить действие подобных угроз, регулярно проверяя компьютер на их наличие. Проще всего это сделать при помощи программ от сторонних разработчиков, которые оперативно сканируют систему, находят и удаляют даже самые незаметные угрозы.


Способ 5: Отключение программ автозагрузки
Программы, которые запускаются сразу же при входе в Виндовс, используют оперативную память и другие системные ресурсы даже в фоновом режиме, поэтому рекомендуется следить за тем, какие из инструментов добавлены в автозагрузку. Вы можете даже не знать о том, что после инсталляции какое-либо приложение самостоятельно добавилось в этот список и функционирует на постоянной основе. Проверить и отключить ненужный софт можно так:
Точно такие же действия выполните со всеми приложениями, которые не хотите запускать при старте ОС, и перезагрузите компьютер, чтобы все изменения вступили в силу.
Способ 6: Отключение открытия приложений после перезапуска
По умолчанию в Windows 10 активирована функция, автоматически запускающая незакрытые программы при перезагрузке или обновлении системы. Далеко не всем эта опция требуется, поэтому ее можно отключить, чтобы разгрузить оперативную память, ведь теперь кэш сохраняться не будет. Делается это буквально в несколько нажатий.
Отныне все те приложения, которые оставались открытыми на момент перезагрузки, не будут восстанавливать свою работу, поэтому учитывайте данную особенность при последующем взаимодействии с устройством.
Способ 7: Отключение фоновых приложений
В некоторых случаях стандартные приложения Windows или те, которые были скачаны пользователем вручную из Microsoft Store, могут функционировать в фоновом режиме, что тоже оказывает влияние на оперативную память. Такие программы не получится отключить через «Автозагрузку», о чем мы уже говорили ранее, поэтому придется произвести немного другие действия.
Теперь остается только вручную отключить процессы фоновых приложений через Диспетчер задач или достаточно будет просто перезагрузить ОС, чтобы они больше не активировались при старте Виндовс 10.
Способ 8: Освобождение места на жестком диске
Следующий метод лишь косвенно относится к загруженности оперативной памяти, поэтому он стоит на данной позиции. Однако пренебрегать им не стоит, ведь захламление системного раздела жесткого диска ведет к замедлению обработки информации, из-за чего снижается и быстродействие. Общие рекомендации по данной теме вы найдете в другой статье на нашем сайте, перейдя по ссылке ниже.

Способ 9: Дефрагментация системного диска
Следующий метод немного относится к предыдущему, поскольку тоже связан с быстродействием жесткого диска. Дело в том, что со временем фрагменты файлов на носителе начинают записываться в разных местах, и это приводит к падению скорости. От пользователя требуется время от времени производить дефрагментацию, чтобы оптимизировать функционирование жесткого диска. Осуществление таких действий сказывается и на оперативной памяти, поскольку так она будет получать и обрабатывать информацию быстрее.

Способ 10: Отключение индексации поиска
Немного поговорим об узконаправленных рекомендациях, которые оказывают незначительное влияние на работу ОЗУ, но при комплексной настройке помогут прибавить несколько процентов к производительности. Один из таких методов заключается в отключении индексации поиска в Windows, что происходит так:
Суть этого метода заключается в том, что теперь поиск в Windows будет работать медленнее и у вас не получится через эту функцию отыскать файл по названию или другим маскам, но это поможет немного разгрузить нагрузку на комплектующие. Здесь каждый пользователь уже решает сам, стоит ли ему отказываться от возможности поиска по компьютеру, отдав преимущество незначительной оптимизации RAM.
Способ 11: Настройка плана электропитания
В предпоследнем способе нашего сегодняшнего материала хотим поговорить о настройке плана электропитания. Здесь вы увидите два совета, связанных с этим аспектом операционной системы. Первый позволяет установить стандартную конфигурацию для максимальной производительности, а второй отвечает за сброс параметров до состояния по умолчанию и пригодится в тех случаях, когда пользователь изменял какие-то параметры плана.
Не забудьте перезагрузить компьютер, ведь все изменения, касающиеся подобных настроек, вступят в силу и будут корректно функционировать только после создания нового сеанса.
Способ 12: Проверка системных компонентов
В завершение хотим поговорить о том, что нарушение целостности системных файлов операционной системы тоже приводит к замедлению быстродействия, а также могут появляться различные системные сбои, которые скажутся на работе оперативной памяти. Если есть подозрения на то, что сейчас Виндовс 10 функционирует не совсем корректно или же вы недавно удаляли вирусы, советуем самостоятельно проверить целостность системных компонентов. Для этого нужно задействовать системные утилиты, о чем в развернутом виде читайте далее.

Это вся информация об оптимизации ОЗУ в Виндовс 10, которую мы хотели представить в рамках одного материала. Как видно, существует огромное количество способов повысить быстродействие и избавиться от лишней нагрузки. Вы можете задействовать их все вместе или выборочно, отталкиваясь от личных предпочтений. Не забывайте закрывать неиспользуемый софт, а не просто сворачивать его, ведь даже в таком режиме он потребляет системные ресурсы.
Источник https://ocomp.info/kak-ochistit-operativnuyu-pamyat.html
Источник https://andpro.ru/blog/programmnoe-obespechenie-software/chrome-peregruzhaet-ozu-8-resheniy-problemy/
Источник https://lumpics.ru/ram-optimization-in-windows-10/





