Забыл пароль администратора в Windows 7/10/11. Как сбросить пароль, помогите, не могу войти в систему
Вопрос от пользователя
Здравствуйте!
На моем ноутбуке сын посидел и не много «поиграл». Как оказалось, поставил пароль на Windows (у меня установлена Windows 10 домашняя). Теперь не могу включить ноутбук, а пароль он забыл.
Помогите, я совсем не могу войти в систему. Теперь придется обращаться в сервис?
Обычное явление, многие часто просто забывают свой пароль. Для решения подобного вопроса, понадобится флешка (хватит даже на 8-16 ГБ) и рабочий компьютер, чтобы записать 👉 LiveCD на нее (возможно, у вас есть еще один ноутбук, или воспользуйтесь компьютером соседей, знакомых, родственников).
Собственно, в этой статье подробно и по шагам разберу все действия по сбросу пароля при входе в Windows. В принципе, если вы не первый день знакомы с ПК, то со всем можно справиться самостоятельно, без обращения в сервис-центр. 👌

Как сбросить пароль «админа» в Windows
Способов ликвидации парольной защиты в Windows — достаточно много:
- Есть варианты с помощью установочной флешки с Windows через замену файлов (но во многих новых сборках подобное уже не работает);
- Есть различные хитрые редакторы реестра (но опять-таки, в этом случае нужно неплохо разбираться и быть в теме);
- А есть универсальные инструменты в виде LiveCD, для использования которых не обязательно быть «семи пядей во лбу». 👍 (парочку из них порекомендую ниже).
Неправильный пароль. // Пример проблемы
Вариант 1
Наиболее оптимальный и простой способ для решения текущего вопроса — воспользоваться 👉 LiveCD от Сергея стрельца. Во-первых, в его загрузочном образе уже есть все необходимые инструменты, а, во-вторых, он полностью на русском и совместим с большинством ПК/ноутбуков.
О том, как из этого образа ISO подготовить флешку — рассказано в моей прошлой статье (ссылка ниже). Разумеется, понадобиться другой рабочий ПК (где вы можете добраться до рабочего стола 😉).
👉 В помощь!
LiveCD для аварийного восстановления Windows — подборка
Какие программы есть на диске «Стрельца. «
После, необходимо подключить созданную флешку к USB-порту на проблемном ПК/ноутбуке и загрузиться с нее (👉 как это сделать).

Загрузка с флешки
Далее перед вами появиться самый обычный рабочий стол (👇). Вам будет необходимо зайти в меню ПУСК и среди программ найти и запустить Windows login Unlocker (см. скриншот ниже 👇).

Windows login Unlocker — загрузочная флешка от Стрельца
После, в верхнем меню потребуется выбрать свою ОС Windows (у меня на ПК их 2 — поэтому отражено 2 строки, см. скрин ниже — стрелка-1).
Затем указать пользователя (у которого вы не помните пароль; в моем случае — это «alex-ocomp») и нажать на кнопку «Reset/Unlock» .

Выбор ОС и сброс пароля
Если все прошло успешно — вы увидите соответствующее уведомление (👇).

Успешно! Можно перезагрузить компьютер
Теперь можно перезагружать компьютер и нормально пользоваться Windows. 😉
Вариант 2
Если первый вариант по каким-либо причинам у вас не заработал — попробуйте инструмент Recover My Password (от Lazesoft). Отличается он тем, что самостоятельно подготавливает флешку + обладает высокой совместимостью (поддерживаются практически все версии Windows, начиная с 2000).
Lazesoft Recover My Password
- она позволяет сбрасывать пароль во всех популярных версиях Windows: 2000, XP, 2003, Vista, 7, 8, 10 (32/64 bits);
- поддерживает файловые системы NTFS, FAT32, FAT;
- поддерживает жесткие диски (IDE, SCSI, SATA, 1394, USB, SAS, RAID Drivers);
- поддерживает GPT диски;
- поддерживает UEFI и BIOS;
- ее можно записать на CD/DVD/USB-flash/USB-HDD и пр. носители;
- программа весит всего ~30 МБ, поэтому ее вполне можно скачать даже с медленным или лимитируемым интернет-подключением;
- ну и главное: при работе с ней вам нигде не нужно будет работать с командной строкой, разбираться в коде, или делать еще что-то сложное — программа рассчитана на начинающих пользователей!
В общем-то, именно поэтому я и рекомендую ее в этой статье, и покажу все действия, которые нужно выполнить.
1) Создание загрузочной аварийной флешки
Скачивание и установку утилиты я опускаю (они стандартны и с ними разберется каждый. ).
После запуска утилиты — нажмите на кнопку «Burn Bootable CD/USB Disk» .

Создание загрузочного носителя
Далее укажите версию ОС Windows у которой вы хотите сбросить пароль .
Ремарка! Отмечу, что я, выбрав вариант «Windows 10 64 bits», спокойно использовал флешку и для удаления паролей в Windows 7/8 (т.е. флешка, по сути, получается универсальной). Однако допускаю, что с некоторыми версиями ОС такое может не пройти.

Выбираем ОС, для которой сбросим пароль (Важно! У меня подобная аварийная флешка работает на всех версиях ОС, вне зависимости от того, что я тут выбрал. ).
Далее указываете букву USB-флеш накопителя (обратите внимание, что утилита предлагает также записать CD/DVD диск, или создать образ ISO).

Выбираем носитель — диск, флешка и пр.
Через 3-5 мин. флешка будет готова (обратите внимание на сообщение, если все OK — увидите «The recovery disc is now ready» как на скрине ниже).

2) Загрузка с подготовленной флешки (Live CD)
Теперь необходимо подключить флешку к тому компьютеру, где вы забыли пароль от ОС Windows, и загрузиться с нее . Для этого необходимо воспользоваться:
- либо загрузочным меню (Boot Menu);
- либо зайти в настройки BIOS (UEFI) и поменять приоритет загрузки.
*
👉 Ремарка!
Темы эти достаточно обширны, и если вы не представляете, о чем даже идет речь, то рекомендую ознакомиться вот с этими статьями (там на доступном языке я попытался объяснить, как и что делать).
1) Как загрузиться с USB-флешки или внешнего HDD — инструкция
2) Как войти в BIOS (UEFI) на компьютере, ноутбуке — инструкция
Чаще всего для входа в BIOS (UEFI) используются кнопки F2 и DEL (нажимать лучше всего несколько раз и сразу после включения компьютера). В BIOS (UEFI) необходимо открыть Boot Menu (загрузочное меню). Часто раздел загрузки называется просто «Boot» .

В загрузочном меню необходимо указать тот накопитель, с которого вы хотите загрузиться (ориентируйтесь по названию, у флешек обычно значится что-то вроде «Kingston. «, «Transcend. » и т.д.).

Начинаем загрузку с нашей флешки
Еще одно фото настройки BIOS ноутбука для загрузки с флешки (Boot раздел в BIOS)
В общем, если загрузка с флешки прошла успешно, вы должны увидеть «черный» экран с предложением загрузить «Lazesoft Live CD» — выбираем этот вариант и жмем Enter.

Live CD — запускаем инструмент
3) Сбрасываем непосредственно сам пароль
После загрузки с флешки, у вас автоматически должно открыться окно с предложением сброса (Reset Password Windows, см. скрин ниже 👇). Просто нажмите кнопку «Next» .

Сброс пароля в Windows (Reset Password Windows)
Если у вас такое окно не появилось (либо случайно его закрыли), нажмите по ПУСК/Lazesoft Recovery My Password (как на фото ниже). 👇
Если вдруг окна авто-запуска не было.
Далее необходимо указать вашу ОС Windows. Вообще, если у вас установлена одна ОС Windows — то программа сама автоматически ее выберет (если у вас несколько ОС на диске — то нужно вручную указать требуемую).

Выбираем текущую ОС Windows
В следующем шаге вы должны увидеть пользователей, которые зарегистрированы в выбранной Windows. Вам необходимо выбрать ту учетную запись, для который вы хотите удалить пароль.
Кстати, утилита также показывает, какая из учетных записей является администраторской.

Выбираем учетную запись пользователя
Последний шаг : необходимо нажать на кнопку «Reset|Unlock» (сброс/разблокировка).

Reset/Unlock — жмем кнопку
Если операция успешно завершена — увидите небольшое окно с сообщением «The Password reset successfully» . Пример представлен ниже.

Пароль удачно сброшен, выходим
После чего перезагружайте компьютер/ноутбук и попробуйте войти в свою учетную запись.

Осталось только войти. Задача решена!
Почти наверняка, если вы все сделали аналогично советам выше — вы без труда войдете в свою учетную запись, т.к. парольная защита была отключена/разблокирована. 👌
В целом, данный способ достаточно простой, универсальный и доступный для начинающих пользователей.
Если пароль был от учетной записи Windows
У некоторых пользователей проблема с паролем связана не с локальной учетной записью в Windows, а с учетной записью Microsoft ( примечание : при установке системы Windows 10 предлагается сразу же создать свою учетную запись в сети интернет).
Чтобы восстановить к ней доступ, необходимо сначала открыть официальный сайт Microsoft — https://account.live.com/resetpassword.aspx (сделать это можно с любого планшета, компьютера, ноутбука — не обязательно с того, на котором забыли пароль).
Далее выбрать вариант «Я не помню свой пароль» (как на скрине ниже). 👇

Почему не удается выполнить вход
После чего вам будет нужно указать свой 👉 рабочий e-mail и ввести проверочный код с картинки. Через некоторое время на вашу электро-почту должны прийти инструкции по восстановлению доступа к вашей учетной записи.

Восстановление учетной записи
🐤 Видео инструкция
Небольшой ролик с пошаговым примером по решению подобной проблемы.
На этом пока все.
Если решили вопрос иначе — дайте знать в комментариях (заранее мерси!).
Сброс пароля администратора в windows 7
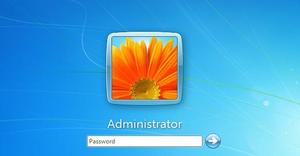
Пароль очень важен для защиты компьютера от любого злонамеренного действия. Без него кто угодно сможет осуществить предумышленный доступ к личным файлам и сообщениям электронной почты. С одной стороны, пароль защищает компьютер, хотя и несколько замедляет его запуск, с другой — может стать проблемой для пользователя, если он его забыл. Тогда придётся делать сброс пароля в windows 7.
Удаление забытого пароля
Если нужно восстановить потерянный доступ для Виндовс 7, лучше использовать специальную программу. Windows Password Key помогает отключить, поменять, удалить, обойти администратора и стандартный код пользователя для Windows 7 / 8. 1 / 8 / XP / Vista.
Этапы процедуры:
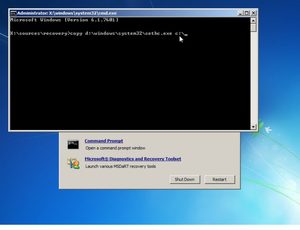
- Загрузить ключ на USB, установить и запустить его на другом доступном ноутбуке.
- Вставить USB.
- Нажать «Записать».
- Открыть вновь созданный USB на заблокированном компьютере.
- Установить USB в качестве первого устройства в BIOS. ПК откроет систему через диск сброса.
- После загрузки Windows Password Key, следуя подсказкам, скинуть код администратора.
Вход в учётную запись Windows 7
Отключение шифра снижает безопасность ПК, поэтому пользователь должен принять осознанное решение, перед тем как снять пароль с компьютера в Windows 7. Эта операции выполняется из аккаунта, в который нужно предварительно войти. Последовательность действий:
- Нажать «Пуск», а затем ввести «netplwiz» в поле поиска.
- Нажать клавишу «Ввод». Эта команда загрузит панель «Дополнительные учётные записи пользователей».
- Снять флажок на вкладке «Пользователи» и ввести данные для входа в ПК.
- Нажать «Применить». Когда появится окно «Автоматический вход в систему», ввести имя, которому нужно отключить код.
- Нажать «ОК» в окне «Учётные записи пользователей». Когда ПК запустится система перестанет запрашивать эти данные.
Восстановление через загрузочный CD-диск
Перед тем как сменить пароль на компьютере с операционной системой Виндовс 7 создают загрузочный CD-диск или USB с кодом для сброса. Выполнение производят на альтернативном рабочем ПК. Пользуются этими дисками для включения заблокированного компьютера и быстрого восстановления контроля над аккаунтом.
Для создания скачивают полную версию PCUnlocker по ссылке, указанной в электронном письме с подтверждением заказа. Загруженный файл является самораспаковывающимся архивом zip. После того как он будет распакован, создаётся образ ISO на CD или USB:

- Вставить чистый компакт-диск или флеш-накопитель ёмкостью не менее 1 ГБ в компьютер.
- Загрузить программу ISO2Disc и установить её на альтернативном ПК.
- Открыть ISO2Disc.
- Нажать «Обзор», чтобы найти образ ISO в распакованных файлах, затем нажать «Начать запись» и создать загрузочный диск.
- Загрузить заблокированный ПК с диска или USB.
- Проверить экран и через клавиши DELETE, F8 или F2 и войти в программу настроек BIOS.
- Использовать стрелки, чтобы выбрать вкладку BOOT, а затем изменить приоритет загрузочного диска.
- Установить 1st Boot Device на CD / DVD-ROM.
- Нажать F10, чтобы сохранить изменения.
- После загрузки с диска компьютер запустит операционную систему, а затем утилиту PCUnlocker.
- По умолчанию программа автоматически обнаруживает раздел реестра виндовс SAM и перечисляет всех локальных пользователей.
- Выбрать того, код которого нужно убрать, а затем нажать «Сбросить».
Если необходимо удалить забытый шифр пользователя на контроллере домена, выбрать параметр «Сбросить пароль Active Directory». Когда появится диалоговое окно «Изменить», ввести новый код для выбранного аккаунта или оставить поле пустым, если он больше не нужен. Нажать «ОК» и «Перезагрузка», чтобы перезагрузить ПК, предварительно вынув диск.
После этого можно войти в аккаунт компьютера с новым шифром.
Обход пароля без сброса аккаунта
Помимо сброса пароля администратора Windows 7, PCUnlocker также позволяет обойти его, меняя ядро виндовс. Вся процедура фактически происходит без изменений в системных файлах. Для этого нужно выполнить следующие этапы:
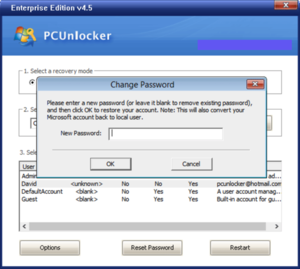
- Создать компакт-диск PCUnlocker Live CD или USB.
- Загрузить последнюю версию.
- Разархивировать загруженный файл (самораспаковывающийся архив) и получить файл iso.
- Распаковать образ программы на USB.
- Вставить USB в заблокированный ПК.
- Включить или перезагрузить его через BIOS и изменить приоритет загрузки.
- После запуска флеш-накопителя программа обнаружит файлы реестра и учётные записи виндовс.
- Вместо сброса кода выбрать «Параметры», а затем «Обход пароля Windows» в раскрывающемся списке.
- Нажать «ОК», чтобы продолжить. Программа обойдёт проверку шифра.
- Убрать USB, чтобы компьютер загрузился с жёсткого диска.
- При открытии ввести любые данные в поле, после чего ПК будет работать.
- В следующий раз, когда запустится компьютер, исходный код вернётся, временные изменения обновятся, и система будет вести себя, как прежде.
С помощью PCUnlocker можно обойти локальные пароли аккаунта Microsoft и Windows 10/8/ 7/ XP — как 32-разрядные, так и 64-разрядных.
Учётная запись администратора
Удаление пароля пользователя в Windows 7 через учётную запись администратора — надёжный метод. Если входные коды забыты, но при этом остаются доступные данные администратора, можно изменить или удалить шифры в панели управления. Перед тем как сбросить пароль на Виндовс 7, нужно:
- Запустить компьютер и войти в ОС.
- Нажать кнопку «Пуск» в левом нижнем углу.
- Открыть «Панель управления», «Учётные записи пользователей», «Семейная безопасность».
- Нажать «Добавить или удалить запись пользователя».
- Подтвердить «Удалить пароль» и ввести новый в текстовое поле.
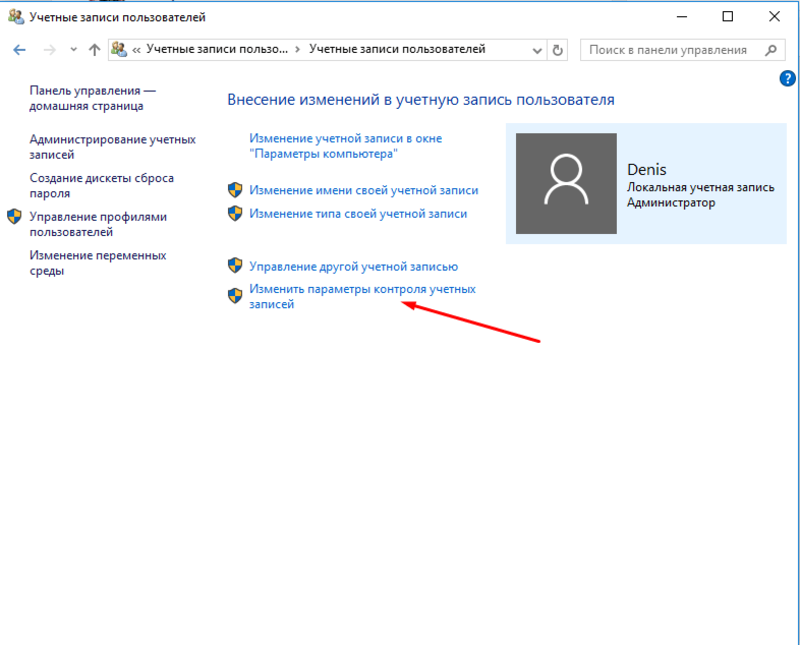
Сброс данных из командной строки
CMD, или командная строка — это административный инструмент в операционной системе Windows. Он выглядит как MS-DOS, и поэтому может быть трудным для новичков. Можно использовать различные команды в строке для исправления системных ошибок и проблем. Он также может помочь взломать шифр администратора.
Командная строка сама не показывает старый код. Его нужно сбросить предварительно, так как без этого нельзя войти в аккаунт. Сброс пароля пользователя Windows 7 из командной строки выполняют с помощью установочного компакт-диска. Запускают CMD из другой гостевой записи, используя диск восстановления. Для вышеописанного метода требуются доступные права администратора. Перед тем как разблокировать компьютер, если забыл пароль, нужно воспользоваться загрузочным компакт-диском:
- Вставить установочный диск в заблокированный компьютер и запустить его через BIOS.
- После открытия окна установки Виндовс выполнить настройки и нажать «Далее».
- Выбрать «Восстановить компьютер» внизу и «Следующие окна», чтобы продолжить работу после появившейся вкладки «Параметры восстановления системы».
- Ввести: c:windowssystem32sethc.exe и нажать Enter.
- Ввести строку: c:windowssystem32cmd.exe c:windowssystem32sethc.ext и нажать ввод.
- Ввести exit и закрыть диалоговое окно командной строки.
- Вынуть компакт-диск и перезагрузить компьютер.
- Когда появится вход в систему, нажать клавишу Shift несколько раз, чтобы открыть sethc. ext.
- Ввести имя пользователя и новый пароль и нажать Enter.
- Войти в компьютер.
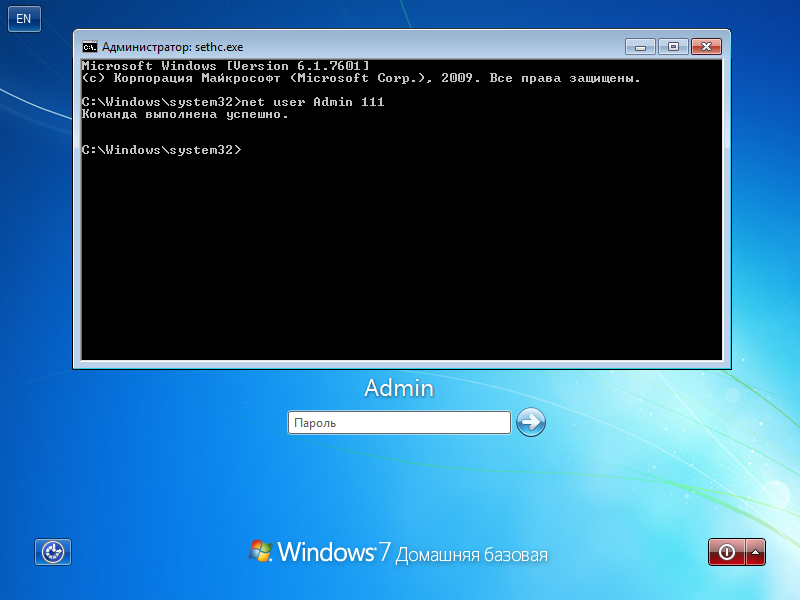
Инструменты «взломщика паролей»
Программы восстановления пароля называются инструментами «взломщика паролей», поскольку они используются для «взлома» хакерами. Юридически разблокировать свой код — это законная практика. Большинство программ работают с Windows 10 / 8 / 7/ Vista и XP:
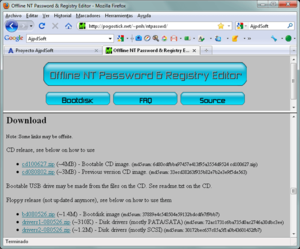
- The Ophcrack Windows — это взломщик паролей, безусловно, лучший бесплатный инструмент восстановления. С ним не нужен доступ к Виндовс. С другого компьютера загружается бесплатный образ ISO, записывается на диск или флешку, а затем с него запускают проблемный ПК.
- Программа Ophcrack при запуске находит аккаунты пользователей и продолжает восстанавливать (исправлять) все пароли автоматически. Ophcrack поддерживает Windows 8 / 7 / Vista / XP.
- Offline NT Password & Registry Editor (ONTP & RE) работает по-другому. Он удаляет пароль, а не восстанавливает его. Как и Ophcrack, загрузка происходит с диска или флеш-накопителя, созданного с помощью ISO-файла автономного режима NT Password & Registry Editor. После запуска программы входят в аккаунт Windows без ввода пароля. Offline NT Password & Registry Editor имеет бесплатную загрузку на 64/32-разрядных версиях Windows.
- Kon-Boot — ещё одна бесплатная программа сброса, как ONTP & RE. Kon-Boot 1.0 не работает с 64-разрядными версиями Windows, с Vista и XP.
- Cain & Abel — бесплатный, быстрый и эффективный инструмент восстановления кода. В отличие от Ophcrack и других программ взлома, Cain & Abel требует доступ администратора и сложнее в использовании, чем другие приложения для восстановления пароля. Одна из немногих программ, которая может справиться с 10-значным паролем аккаунта за 10 секунд.
- LCP — ещё одно бесплатное программное обеспечение для восстановления пароля. Стандартная программа, которая загружается с веб-сайта LCPSoft и устанавливается внутри Windows. Для неё нужен доступ к аккаунту пользователя на компьютере.
- Trinity Rescue Kit необходимо загрузить с диска или USB-накопителя для работы. Он включает в себя множество различных инструментов, один из которых предназначен для восстановления шифра. Можно использовать Trinity Rescue Kit, чтобы полностью очистить пароль, сделать его пустым или установить новый. Интерфейс командной строки — это просто цифры для выбора различных параметров для сброса пароля. Средство в Trinity Rescue Kit, называемое winpass, на самом деле является просто автоматическим скриптом для инструмента chntpw, на котором основывается автономный редактор паролей и реестра Windows.
- John the Ripper — популярный бесплатный инструмент для восстановления кода, который можно использовать для поиска паролей аккаунта Windows. Хотя само приложение для восстановления бесплатно, но словари, применяемые для их обнаружения, требуют оплаты.
Средства восстановления пароля не нужны, если пользователь заблаговременно создал диск для его хранения. Это специальный диск, который можно вставить на компьютер во время процесса входа в систему, что позволит изменять пароли Windows без текущего в любое время.
Правильнее будет создать этот диск заблаговременно, прежде чем потерять доступ к своей учётной записи и потом снести систему.
Что предпринять, если утерян пароль администратора Windows
Для безопасного хранения личной информации многие пользователи используют пароль на свою учётную запись. Если вы единственный пользователь компьютера, ваша учётная запись является учётной записью администратора. Она обеспечивает в случае необходимости доступ ко всем функциям системы для тонкой настройки, а также позволяет редактировать системный раздел файловой системы.

Пароль администратора дает доступ к функциям всей системы
Но вот случилась беда — владелец забыл код доступа администратора и при попытке входа видит сообщение о неправильно введённом пароле и невозможности входа в систему. Ситуация усугубляется ещё тем, что Windows хранит все пароли в надёжно защищённом разделе на жёстком диске при помощи системы SAM. В целях безопасности получить доступ к нему и узнать пароль далеко не так просто, как может показаться на первый взгляд. С одной стороны, это обезопасит вас от стороннего вмешательства, но, с другой, это здорово портит жизнь, если забыть комбинацию доступа. Наиболее сильно страдают пользователи Windows 7, так как эта версия ОС предлагает только работу с локальной учётной записью, в отличие от более новых Windows 8, 8.1 и 10. Здесь пользователь может прикрепить к компьютеру учётную запись Microsoft и в случае забытого пароля сможет сбросить его через сайт с любого устройства. Владельцы ПК на семёрке могут лишь убрать пароль администратора.
К счастью, всё не так страшно, как может показаться на первый взгляд. Если вы будете следовать нашей подробной инструкции, как выполнить сброс пароля администратора Windows 7 при использовании локального аккаунта, а также как узнать пароль, то сможете без особых сложностей решить свою проблему за короткое время без посторонней помощи. Итак, приступаем.

Решить проблему входа в систему устройства можно
Способ 1. С применением установочного диска либо образа восстановления
Для этого вам нужны будут загрузочный диск или флешка с Windows либо же предварительно созданный диск восстановления (это также может быть и флешка). Если со вторым может не задаться, так как вряд ли вы постоянно создаёте свежие диски восстановления, то установочный образ можно скачать на большом количестве сайтов.
- Вставьте диск либо флешку в ПК, в BIOS отметьте носитель в качестве приоритетного при загрузке. Это нужно для того, чтобы произошла загрузка с внешнего носителя, а не со встроенного жёсткого диска.
- Зависимо от версии Windows, нажмите Диагностика — Дополнительные параметры — Командная строка либо Восстановление системы — Далее — Командная строка.
- Когда командная строка откроется, добавьте regedit и кликните Enter.
- Кликните мышкой по разделу HKEY_LOCAL_MACHINE, чтобы выделить его, затем нажмите Файл — Загрузить куст.
- В открывшем окошке перейдите в C:WindowsSystem32config (если система инсталлирована в иной раздел, адрес будет несколько другим) и откройте файл System.
- Назовите загружаемый раздел любым именем, например, 555.
- В редакторе реестра отыщите в раздел HKEY_LOCAL_MACHINE555Setup, найдите там параметры CmdLine и SetupType. Кликните по каждому из них дважды и смените показатели на следующие:
- CmdLine — cmd.exe.
- SetupType — 0 поменяйте на 2.
- Отметьте созданный вами раздел 555, затем кликните Файл — Выгрузить куст.
- Достаньте флешку или диск, закройте все активные утилиты, выберите «Перезагрузка» в главном окне мастера восстановления.

Выделите раздел HKEY_LOCAL_MACHINE, как указано на риснке
После перезапуска при входе в систему будет развёрнута командная строка. С её помощью и будем выполнять дальнейшие операции.
Сброс пароля
Чтобы сбросить пароль, примените такую команду:
net user логин пароль
Эта команда актуальна, если вы точно помните написание имени пользователя. Если вы забыли, то напечатайте команду net user, после чего будут отображены все сохранённые на ПК учётные записи.
Создание нового аккаунта
Если у вас не установлено ни одного аккаунта администратора, необходимо его создать с помощью ввода нескольких команд. Для этого одну за другой введите их в командной строке:
net user логин пароль /add
net localgroup Администраторы логин /add
net localgroup Пользователи логин /delete
Первая команда сначала создаёт новую учётку, затем относит её к группе администраторов, а затем удаляет из группы пользователей. После применения всех команд закройте командную строку.

Теперь у вас есть аккаунт администратора
Вход в систему
Создав новую учётную запись с новым паролем, у вас без проблем получится войти в систему Windows.
Примечание! Узнать пароль таким способом у вас не получится, только сбросить!
Способ 2. С использованием сторонних утилит
Offline NT Password Editor
Если первый способ подразумевал использование стандартных возможностей Windows, то второй предлагает воспользоваться сторонними утилитами, позволяющими произвести сброс пароля администратора Windows 7. Одной из наиболее приемлемых является Offline NT Password Editor, которая позволяет получить полный доступ к системному разделу ОС. Можно как убрать или поменять пароль, так и активировать учётную запись администратора. В утилите не представлен графический интерфейс, но тем не менее разобраться с ней совсем не сложно. Каждый этап пронумерован и указано, что вам требуется сделать. Итак, какие шаги нужно выполнить для сброса пароля с помощью этой утилиты?
- На другом компьютере или ноутбуке перейдите на сайт разработчика, в разделе Bootdisk пролистайте до надписи Download и загрузите необходимую вам версию. Имя файла состоит из цифр и букв. Если вы хотите создать загрузочный диск, качайте файл, в названии которого присутствует cd, если же вы будете пользоваться флешкой, то usb.
- Если пользуетесь диском, запишите скачанный образ через программу записи, а если флешкой, то выполните следующие манипуляции:
- Скопируйте содержимое архива на флешку, не создавая никаких дополнительных файлов.
- Разверните командную строку от имени администратора.
- Воспользуйтесь командой f:syslinux.exe -ma f:, где вместо f напишите букву, под которой определяется флешка в проводнике Windows. Если не выдаёт никакой ошибки, значит, всё записалось, как положено.
- Вставьте ваш внешний носитель в компьютер, в BIOS выставьте его в качестве первого при загрузке, включите компьютер. Вместо окна приветствия Windows должен запуститься интерфейс утилиты.

Разобраться в приложении не составит труда
Шаг 1
Первым делом нужно выбрать раздел жёсткого диска, на который установлена ОС Windows. Программа предоставляет список разделов диска с указанием их размера, на который вам и следует ориентироваться. Если помнить, что обычно система устанавливается на диск C, который меньше диска D в несколько раз, ошибиться будет довольно сложно. Введите цифры с номером раздела и нажмите кнопку Enter.
Шаг 2
Далее, нужно указать путь к файлам реестра. Программа предлагает путь по умолчанию, согласитесь с ним и нажмите Enter.
После этого утилита запрашивает, какую часть реестра нужно загрузить. Выберите 1 — Password reset [sam system security], нажмите соответствующую цифру и подтвердите кнопкой Enter.
Шаг 3
Изменение или сброс пароля путём редактирования пользовательских данных в реестре. В утилите будет запущено chntpw Main Interactive Menu, в котором сразу же выбран пункт 1 — Edit user data and passwords. Подтвердите выбор нажатием кнопки Enter. Если же вам нужно изменить пароль, выберите 2 — Edit (set new) user password.
В открывшемся меню chntpw Edit User Info & Passwords отображаются все аккаунты компьютера, с их кодовым обозначением в шестнадцатеричной системе счисления (столбик RID). Нас интересует учётная запись администратора, чаще всего она отображается первой в списке и выбирается по умолчанию. Если имя аккаунта отображается английскими буквами, напечатайте его в поле ввода под таблицей, если же русскими, то воспользуйтесь информацией из колонки RID. Запись в поле ввода будет в формате 0xABCD, где вместо ABCD нужно поставить значение из таблицы. Выбор подтверждается кнопкой Enter.
Далее отображается User Edit Menu со списком действий, которые можно выполнять с учётной записью администратора. Выберите 1 — Clear (blank) user password и подтвердите кнопкой Enter. Программа должна сообщить об успешном сбросе пароля.
Шаг 4
Сохранение внесённых изменений (Step Four: Writing back changes). Последовательно нажмите ! и q для выхода из предыдущих меню, после чего утилита предложит сохранить изменения, выдав запрос «About to write file(s) back! Do it?». Введите y, а на следующий запрос впечатайте n.
Для перезагрузки введите команду reboot или нажмите на маленькую кнопку на системном блоке компьютера. Система запустит вас без запроса пароля. Установить его вы сможете самостоятельно в меню управления учётными записями.
ERD Commander
Ещё одна довольно продвинутая утилита для сброса пароля администратора Windows. Для начала потребуется на рабочем компьютере создать загрузочную флешку с утилитой. Для этого:
- Подготовьте флешку объёмом не менее 1 Гбайта, а также скачайте следующие четыре файла: HPUSBDISK.zip, Ghost32.exe, Grub4dos.zip, файл образа ERD Commander в формате gho.
- Вставьте флешку в компьютер, после чего запустите HPUSBdisk.exe, в окошке Device выберите ваш накопитель, File system отметьте как FAT32, после чего кликните кнопку Start. Флешка будет отформатирована, поэтому позаботьтесь о том, чтобы куда-нибудь сохранить хранящуюся на ней важную информацию.
- Распакуйте архив Grub4dos.zip и запустите grubinst_gui.exe, после чего в поле Disk выберите флешку и в самом низу кликните кнопку Install. В случае успешного завершения процедуры вы должны увидеть сообщение следующего содержания: «The Mbr/bs has been successfully installed. Press to continue…». Теперь можно смело переходить к следующему этапу.
- Запустите Ghost32.exe — нажмите Ok — Local — Disk — From Image, после чего укажите файл ERD.gho и кликните по нему мышкой.
- В открывшемся окне выберите флешку, нажмите Ok — Ok — Yes и дождитесь, пока загрузочная флешка не будет до конца создана. Обычно на это уходит 10–15 минут.

После загрузки появится окно выбора целевой операционной системы Windows
Теперь вам предстоит работа с загрузочной флешкой ERD Commander. Вот что нужно сделать:
- Подключив флешку к компьютеру, через BIOS настройте приоритет загрузки так, чтобы флешка была первой, и включите ПК.
- Выберите вашу версию Windows. Если вы перепутаете разрядность системы, то ничего страшного, просто на следующем этапе утилита выдаст ошибку и вы сможете повторить процедуру сначала.
- Дождавшись загрузки, выберите установленную операционную систему, нажмите Далее — Microsoft Diagnostics — Мастер изменения паролей.
- Вы увидите окошко со списком пользователей и полями для ввода пароля. Выберите учётную запись администратора, запишите новый пароль и подтвердите его.
- Вытащите флешку с USB-разъёма, загрузитесь в обычном режиме и воспользуйтесь новым паролем.
Примечание! Узнать пароль таким способом у вас не получится, только удалить или установить новый!
Способ 3. Подмена системных файлов
Наверняка вы слышали о функции залипания клавиш. Достаточно 5 раз быстро нажать кнопку Shift, как выйдет окошко с запросом на активацию режима. За неё отвечает файл sethc.exe, расположенный в системном разделе Windows. Интересно, что активировать его можно даже в окне ввода пароля при запуске Windows. Но поскольку ситуация такова, что пользователь забыл его, нам нужно заменить его на файл cmd.exe, отвечающий за открытие командной строки. Как это сделать?
- Загрузитесь с внешнего носителя Windows, в окне инсталляции нажмите Восстановление системы — Командная строка.
- Последовательно примените такие команды:
- copy c:windowssystem32sethc.exe c: — чтобы создать резервную копию утилиты sethc.exe.
- copy c:windowssystem32cmd.exe c:windowssystem32sethc.exe — чтобы заменить файл sethc.exe на cmd.exe.
- Выполните перезагрузку компьютера в обычном режиме.
- Когда появится окно пароля, пять раз нажмите кнопку Shift, после чего откроется командная строка.
- Чтобы поменять пароль, напечатайте команду net user логин пароль, после чего ещё раз перезагрузитесь и теперь вы точно сможете попасть в систему.

Используйте команду net user и перезагрузите компьютер
Примечание! Узнать пароль таким способом вы не сможете, только удалить!
Как узнать пароль учётной записи
В этом пункте познакомимся, как взломать пароль администратора или просто узнать его. Ведь во многих случаях просто проще не производить сброс пароля, а просто считать забытый. Для этого нам понадобится утилита Ophcrack, обладающая нужными нам возможностями. Она способна работать в графическом и текстовом интерфейсе и, по заверениям создателей, способна узнать практически любой пароль, сохранённый на вашей системе. Как ею воспользоваться?
- Перейти на официальный сайт и скачать подходящую версию: в виде установочного файла программы, если вы можете войти в систему, или же Live CD для создания загрузочного носителя, если в систему не пускает, так как забыл пароль.
- Запустить установочный файл либо загрузиться с флешки или диска и выбрать графический или текстовый интерфейс утилиты.
- Подождать, пока утилита не прочитает и не выведет на экран пароли системы. Зависимо от мощности компьютера это может занимать разное время.

Чтобы сбросить пароль, скачайте программу утилита Ophcrack
На этом всё. Как видите, ничего сложного нет и если ваш пароль не слишком сложный, то программа поможет вам его узнать. После этого вы сможете заново войти в систему и ввести свой код доступа. Практика показывает, что если пароль очень сложный, состоящий из комбинации больших и маленьких букв, а также цифр, то программа может не справиться.
Заключение
Надеемся, что наша инструкция помогла вам в ситуации, когда вы забыли пароль своей учётной записи Windows. Вы теперь знаете, как сбросить его и установить новый. Если у вас остаются вопросы, задавайте их в комментариях.
Источник https://ocomp.info/kak-sbrosit-parol-v-windows.html
Источник https://kompy.guru/windows/sbros-parolya-administratora
Источник https://nastroyvse.ru/opersys/win/uteryan-parol-administratora-windows.html





