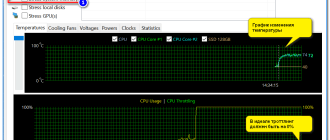Как переключить видеокарту на ноутбуке с Intel на nVidia
Особенности взаимодействия встроенной и дискретной видеокарт
Как известно, корпорация «Intel» выпускает недорогие встроенные в процессор видеоплаты low-end сегмента, призванные снабдить компьютер базовыми графическими возможностями. Такие карты прекрасно подходят для офисных или домашних компьютеров с низкими графическими требованиями.
Напротив, карты от Nvidia предназначены для обслуживания ресурсоёмких графических программ (обычно это современные мощные игры и графические редакторы). Они обладают мощной системой охлаждения и высокой энергоёмкостью.
Обычно компьютер автоматически переключается между ними, задействуя встроенную плату от Интел для простых офисных приложений, и графическую от Нвидиа для большинства игр. Переключение между картами обычно осуществляется с помощью технологии «NVIDIA Optimus», залогом стабильной работы которой является наличие на ПК самых свежих драйверов для обеих видеокарт.
В случае некорректного переключения между графическими адаптерами (к примеру, встроенная видеоплата используется для запуска мощных игр) возникает необходимость отрегулировать их переключение. Разберёмся, как это можно сделать.
Физическая замена графического чипа. Суть процесса
Эксперты, поясняя, как сменить видеокарту с интегрированной на дискретную, отмечают, что можно было бы, конечно, посоветовать физическую замену оборудования, предполагающую извлечение ненужного чипа и установку вместо него дискретного. Но эта процедура является достаточно трудоемкой. Поскольку выпаивать «вшитую» в материнскую плату без специальных знаний и навыков – занятие очень опасное, ведь неосторожными действиями можно нанести вред и самой «материнке». Если уж вы и соберетесь выполнять такие действия, необходимо четко осознавать все риски, связанные с выходом из строя всей компьютерной системы.
Да и зачем отказываться от использования встроенного адаптера? Он ведь может пригодиться, когда система даст сбой по вине дискретной карты, что очень часто наблюдается при появлении конфликтов драйверов графических чипов, сопровождающихся синими экранами смерти. Таким образом, проще всего выполнить самое обычное переключение, в качестве основного задействовав дискретный чип, а интегрированный оставив, так сказать, про запас. Однако этот процесс тоже лучше доверить профессионалам.
Способ №1. Запуск приложения на лэптопе с помощью карты Нвидиа
- Запустите Панель управления вашего ПК;
- Кликните на «Оборудование и Звук» — «Панель управления NVIDIA»;
- После запуска Панели на самом верху кликните на вкладке «Рабочий стол», и поставьте галочку на опции «Запустить с графическим процессором» в контекстное меню;

BIOS и UEFI
Последний способ – это активация видеокарты в BIOS или UEFI (аналог BIOSa, на новых ноутбуках многих известных производителей – Acer, HP и прочие). Зайти в БИОС можно путем нажатия специальных клавиш. У всех брендов они разные. Обычно это кнопки F* или Del. Компания Lenovo и Acer на своих устройствах ставит другие клавиши, нужно просто заглянуть в мануал и найти нужный вариант.
В меню БИОС нужно войти в пункт Display и выбрать Graphic Device, нажатием кнопки Enter открывается список из доступных видеокарт. Выбираем нужную, сохраняем результат. Данный способ включения подразумевает, что при запуске ноутбука активируется выбранная видеокарта. Если выбрать дискретную графику, то все время задействована будет только она, даже при игре в пасьянс.
Способ №2. Настройка Панели управления
Также вы можете перенаправить видеоадаптер на вашем ноутбуке с Интел на Нвидиа с помощью Панели управления. Выполните следующее:
- Вновь запустите «Панель Управления Nvidia» как описано выше;
- Слева выберите пункт «Управление параметрами 3D»;


Также ранее мы проанализировали, что делать при появлении сообщения «Продолжить установку NVIDIA невозможно».
Как переключаться между видеокартами на ноутбуке
Тем, кто не знает, что такое видеоадаптер в ноутбуке, необходимо запомнить, что на данный момент используют два вида этого элемента системы. Первый – встроенный в процессор, адаптер не может похвастаться высокой производительностью, но потребляет мало энергии. Модели ПК с таким совмещенным вариантом стоят, как правило, дешевле. Имеются модели таких процессоров у обоих мировых производителей: Intel и AMD.
Второй вид видеоадаптеров – дискретный или отдельный. Эти карты хорошо подходят для игр, обработки видео, но стоят дороже, имеют более высокое энергопотребление и сильнее греются. Необязательно в системе должен стоять только один вид графического чипа. Многие портативные компьютеры имеют оба вида адаптеров одновременно. По умолчанию операционная система сама делает выбор, какой из них запускать в данной конкретной задаче. Иногда она ошибается и нужна настройка со стороны пользователя.
- Что показывает МРТ головного мозга
- Почему чеки из магазинов нельзя оставлять на кассе
- Шашлык из баранины
Если видеоадаптеры одного поколения и от одной фирмы, можно задать параметры, при которых они будут работать одновременно, повышая производительность компьютера. Однако разработчики игр рекомендуют выбрать один основной вариант. Это можно сделать при помощи:
- диспетчера задач;
- в BIOS;
- специальных программ.

Как переключить видеокарту в БИОСе
Этот вариант работает всегда на стационарных машинах, но не всегда присутствует в ноутбуках. Некоторые модели его не поддерживают, поэтому нужно просто проверить. Ниже приведена инструкция, как включить видеокарту на ноутбуке и сделать ее основной:
- Запустите или перезагрузите ПК.
- Во время первой заставки нажмите DEL или F2 (для разных версий).
- Когда попадете в БИОС, управление будет осуществляться при помощи стрелочек на клавиатуре.
- Чтобы поменять приоритет карточки, найдите пункт под названием «Advanced» или «Config».
- Здесь вам нужен раздел, который бы включал слово «Graphics». Названия в моделях от Asus, Lenovo или HP могут отличаться, но это слово присутствует всегда.
- Вам необходимо либо отключить второй чипсет, выставив значение Disabled, либо переместить основный адаптер на первую строчку.
- Сохраните изменения и выйдите из BIOS.
Как сменить видеокарту на ноутбуке через диспетчер устройств
Второй вариант, как переключить видеокарту на ноутбуке – использовать инструмент Windows «Диспетчер устройств». В этом меню собраны все элементы системы, которые установлены на ноутбуке. Здесь нельзя изменить конфигурацию, но можно отключить какие-то из устройств. Для перехода в панель выполните следующие действия:
- Кликните правой кнопкой на иконке «Мой компьютер».
- Выберите пункт «Управление».
- В левом меню найдите строчку «Диспетчер устройств».
- Раскройте пункт «Видеоадаптеры». В нем находятся те чипсеты, которые установлены в системе.
- Кликните по встроенному адаптеру правой кнопкой, выберите пункт «Отключить».
Такая манипуляция выключит лишний чип и останется только один основной. Это временная мера, потому что после перезагрузки компьютера работа устройства возобновится. Чтобы переключить навсегда приоритет запуска, следует воспользоваться специализированным ПО, которое идет вместе с адаптерами AMD Radeon, Nvidia GeForce. Этот способ поменять приоритет гораздо надежнее и проще.

- Кого не коснется повышение пенсионного возраста в России
- Как долго живет коронавирус на различных предметах
- Эта специя необходима для долголетия и профилактики рака
Переключение видеокарт ноутбука специальными программами
Две основные программы для управления видеокартами выпускаются только с дискретным типом адаптера. Для продукции от компании AMD это Catalyst Control Center, а у Nvidia – NVIDIA Control Center. Эти приложения открывают возможность более тонко управлять устройствами, задавать для них приоритет, включать или отключать совместную работу, задавать автоматическую смену чипа в зависимости от запущенной игры или программы.
Как выбрать основную видеокарту на ноутбуке в NVIDIA
Вместе с адаптером в комплекте идет диск со специальным программным обеспечением для товара. На нем хранятся драйвера, некоторые специализированные приложения для настройки частоты чипа, скорости вентилятора и программа для общего управления графическими параметрами системы. У компании Nvidia эту функцию выполняет раздел Control Center. Внутри этого приложения можно задать специальные настройки. Инструкция, как переключить видеокарту на ноутбуке:
- Нажмите в системном трее на иконку компании Нвидиа (правый нижний угол экрана) и кликните на «Открыть панель управления».
- Нажмите на пункт из левого меню «Управление параметрами 3D».
- Справа выберите вкладку «Программные настройки».
- Система найдет все возможные приложения, для которых можно задать предпочтительный графический адаптер.
- Найдите игру или программу, которая запускается не с тем чипом, из выпадающего списка.
- Под ним находится раздел, через который задается необходимая видеокарта.
- Если через список найти нужный файл не удалось, то можно его внести вручную через кнопку «Добавить».
Как переключиться на дискретную видеокарту в ноутбуке в Catalyst
Поменять предпочтительный адаптер можно и через ПО от компании Radeon. Оно тоже идет вместе с карточкой, если же вы потеряли диск, то свежую версию следует бесплатно скачать с сайта производителя. Помните, что можно настроить режим, при котором обе карты будут работать одновременно. Инструкция, как переключить AMD видеокарту на ноутбуке:
- Запустите утилиту Catalyst.
- Нужен пункт меню из раздела «Питание» под названием «Переключаемые графические адаптеры».
- Нажмите на кнопку «Высокая производительность GPU». Если у вас подключен ПК к сети, то всегда будет работать дискретная карта. Если нужно переключить на интегрированную, то выбирайте надпись «Низкое потребление GPU».


Способ №3. Активация через BIOS
С помощью БИОС мы можем также постараться переключить графическую плату на лэптопе. Для этого:
- Перезагрузите ПК, и при его запуске быстро жмите на кнопки «Esc», «Del» или F2 для перехода в БИОС.
- Там выбираем «Advanced» — вкладку «Chipset» (или «Display»).
- В параметре «Graphics Device» ставим «Discrete graphics» или «PCI» (внешняя видеокарта).

Работа с двумя адаптерами одновременно
Случается, что даже дискретного видеоадаптера недостаточно для того, чтобы поиграть на более высоких настройках графики или поработать с тяжелой графической утилитой. В таком случае бъединение мощностей встроенного и дискретного GPU может выручить.
Для одновременного использования интегрированной и дискретной видеокарт необходимо:
Запустить с графическим процессором nvidia нет пункта
Если вы используете операционную систему Windows, причина появления сообщения об ошибке может основываться на отключении компонента видеокарты в диспетчере устройств.
После обновления, переустановки ОС, оптимизации работы компьютера, система может автоматически устанавливать первоначальные настройки компонентов.
Чтобы проверить статус работы ГП и запустить его, следуйте инструкции:
- Откройте меню поиска на рабочем столе Виндоус;
- В текстовую строку введите «Диспетчер устройств»;

Рис. 1 – поиск утилиты «Диспетчер устройств»
- Откройте найденный результат.

Рис. 2 – Окно всех доступных устройств и компонентов ОС
Откройте вкладку видеоадаптеров, в списке должно быть несколько компонентов. Найдите устройство NVIDIA и кликните по нему правой клавишей мышки.
В появившемся контекстном меню можно проверить статус его работы. Если адаптер отключен, в меню появится поле «Включить». Сделайте это и подождите несколько секунд.

Рис. 3 – перезагрузка видеоадаптера
Если вам это не помогло — переходим к следующему способу
Gtx 960 нет пункта в панели управления
GTX 960 GTX 660ti GTX 680 — Что же выбрать? Добрый день, вообщем тема излогает весь вопрос. Приблизительно один ценовой сегмент.
Asus geforce gtx 960 VS MSI geforce gtx 960 В общем недавно умер кулер на 650ti boost, предлагали приделать левый кулер, но я решил не.
GTX 950 vs GTX 960 2 GB vs GTX 960 4 GB Здравствуйте! Прошу помочь с выбором видеокарты. Какую карту лучше выбрать GTX 950 или GTX 960 2.
Нет Панели Управления Nvidia После даунгрейда до 7ки я установил древние драйвера 15 года вручную, через диспетчер устройств.
Заказываю контрольные, курсовые, дипломные и любые другие студенческие работы здесь.
Смена GTX 590 на GTX 960 Здравствуйте в общем бесплатно досталась gtx 590 стоит ли продавать ее тысяч за 12-13 добавить 2 к.
GTX 960 2GB vs 960 4Gb vs 970 4Gb Подскажите какая будет разница в производительности в играх и будет ли она вообще заметна между.
Подскажите пожалуйста уважаемые форумчане: gtx 770 4gb или gtx 960 4gb? Форумчане помогите с выбором видеокарты gtx 770 4gb или gtx 960 4gb цена одинаковая но 770 вроде.
Gtx 960 vs gtx 660 ti Собственно вопрос заключается в названии. Имеет ли смысл замены 660ti на 960? Каков будет примерно.
Обновление драйверов видеокарты
Если простая перезагрузка ГП не помогла решить проблему, возможно, драйверы карты устарели или они несовместимы с версией, установленной на компьютере ОС.
Существует два способа обновления конфигурации графического процессора – автоматический или установка драйверов вручную.
Для начала попробуйте первый вариант. Он не требует особых навыков и понимания характеристик ПК. Снова зайдите в диспетчер устройств и кликните на меню вкладки видеоадаптеров.
В списке выберите пункт «Обновление конфигурации оборудования». Компьютер автоматически найдет и загрузит нужное ПО.
После выполнения действия следует обязательно перезагрузить ПК, чтобы изменения вступили в силу.

Рис. 4 – автоматическое обновление драйверов ГП
Второй способ обновления драйверов заключается в самостоятельном поиске необходимых файлов. Сделать это можно только на официальном сайте производителя вашей видеокарты – NVIDIA Corporation.
На рисунке ниже представлена страница загрузки драйверного ПО. Пользователи должны самостоятельно выбрать тип, серию и семейство продукта, а также версию используемой операционной системы.
Затем следует подтвердить поиск, чтобы система автоматически сформировала подходящий архив для загрузки.

Рис. 5 – подбор параметров видеокарты на сайте NVIDIA
Дождитесь результатов поиска и скачайте архив, нажав на клавишу «Загрузить сейчас»:
Не могу выставить предпочитаемый графический процессор в панели nVidia
Добрый вечер, столкнулся с проблемой: в ноутбуке не активна дискретная видеокарта. Полазил по интернету ничего не нашел. Было, конечно, что-то похожее, но ничего не помогало..
Windows 8.1 64-bit Модель: ноутбука lenovo ideapad z570 Видеокарта: nVidia geforce gt 520M
Плясал с бубном долго, драйвера сносил, отключал встроенную интеловскую видюху, дело только до переустановки винды не дошло. В трее есть «использование GPU видеокарты» и там написано «нет» В «панель управления nVidia» нельзя выбрать предпочтительный графический процессор, НО, стоит мне нажать «восстановить» все пункты становятся активными, можно выбрать высокопроизводительный процесс nvidia, но при попытке все сохранить настройки сбрасываются и снова становятся «серыми», блокируется настройка и предпочитаемый графический процессор становится «автоматически» Что могло произойти? Как лечить? Стоит отчаиваться и нести в сервис?
я думаю что отчаиваться не надо, а вот отнести в сервис нужно
, попробуйте обновить драйвера на видео: скачать / скачать и скачать / скачать
Активация системной службы NV >
Часто вся проблема заключается в аварийном отключении службы контейнера дисплея NVIDIA. Устранить неполадку можно с помощью утилиты «Службы».
В ней содержится информация обо всех компонентах консоли управления компьютером. Пользователи могут настраивать параметры процессов, отключать или обновлять их.

Рис. 11 – открытие системных служб
В появившемся окне найдите пункт «NVIDIA Display Container LS» и откройте его контекстное меню. Поочередно нажмите на пункты «Перезапустить» и «Обновить».
Затем следует выполнить перезагрузку компьютера.

Рис. 12 – обновление службы
Удаление файлов устаревших драйверов
Даже после установки нового драйверного ПО на компьютере могут остаться устаревшие файлы, которые препятствуют работе графического процессора.
Самый быстрый вариант удаления таких файлов и папок – использование утилиты Display Driver Uninstaller. Она распространяется на бесплатной основе и выполняет все действия автоматически.
В главном окне приложения нужно выбрать тип графического драйвера (в нашем случае это NV >Clean and Restart .
После выполнения удаления компьютер может несколько раз перезагрузиться.

Рис. 13 – главное окно программы Display Driver Uninstaller
Полезные руководства для новичков
Установка Windows XP с флешки
Подробное руководство по установке Windows XP с флешки или с карты памяти на любой ноутбук, нетбук или компьютер.
Набор бесплатных программ для Windows
Подборка необходимых бесплатных программ для вашего ноутбука, нетбука или настольного компьютера с небольшими комментариями. В подборку вошли офисные приложения, антивирусы, браузеры, программы для записи дисков, для конвертации видео, плееры и другие нужные приложения.
Использование резервной копии Windows
Если графический процессор перестал работать после совершения определённого действия (установка новых приложений, игр, инсталляция обновлений ОС), можно окатить все «ошибочные» действия с помощью резервной копии.
Откройте окно резервного копирования и восстановления системы. Затем кликните на «Настройку копирования» и выберите подходящий по дате создания архив для восстановления.
Следуйте дальнейшей инструкции компьютера, чтобы заверишь процедуру.

Рис. 14 – окно резервного копирования
Богдан Вязовский
«Мы живем в обществе, где технологии являются очень важной частью бизнеса, нашей повседневной жизни. И все технологии начинаются с искр в чьей-то голове. Идея чего-то, чего раньше не существовало, но однажды будет изобретено, может изменить все. И эта деятельность, как правило, не очень хорошо поддерживается»
Графический процессор — выбираем более предпочтительный
Главная / Графика / Графический процессор — выбираем более предпочтительный
А вы знаете, как выбрать для работы приложения или игры более предпочтительный графический процессор из двух имеющихся вариантов? Если нет, то владельцам ноутбуков предлагаю ознакомиться с этой статьей.
На сегодняшний день даже средний по стоимости и производительности ноутбук поставляется с двумя видеокартами. Первая, работающая по умолчанию — это встроенная, вторая — дискретная. Дополнительным графическим процессором в основном комплектуются игровые модели ноутбуков, но не редкость найти его и на неигровой установке.
Из встроенных выбор невелик и обычно это чип от Intel, а вот дискретные могут быть как и от Nvidia, так и от AMD. Это самые распространённые и поверенные пользователями в работе продукты. И производители, в первую очередь, стараются комплектовать устройства исходя из наших с вами предпочтений.
Текст видео
Решаем проблему – Используемый дисплей не подключен к ГП NVIDIA или настройки дисплея NVIDIA недоступны.
Подпишись на новые уроки ► https://bit.ly/2GFY09r Подписывайся, обучайся, зарабатывайся!
Коротенькая статья на эту тему: буквально за пару минут решаем – https://delowod.com/ispolzuemyj-displ.
Каждый второй новоиспеченный владелец ноутбука с 2 видеокартами, наверняка сталкивался с подобной проблемой или же у него не выходило переключение видеокарт Nvidia и Intel. У меня получилось ее решить, как я это сделал узнаете из данного видео!
Сайт, где я качал драйвера https://ru.notebook-driver.com/ Сайт производителя NVIDIA https://www.nvidia.ru/Download/index.a. Как удалить драйвера видеокарты NV > Самые распространенные решения нашей проблемы: 1. Криво встали драйвера на графику. 2. Не запущена служба дисплея NVIDIA 3. Пробуем переключить видеокарту в настройках БИОСА 4. Не правильная последовательность установки дров – эта ошибка была именно у меня:(
Если данная проблема (Используемый дисплей не подключен к ГП NVIDIA) у вас так же решилась, то буду благодарен вашей подписке и лайку:)
Возможно, вам будет интересно, как быстро создать загрузочную флешку с любой ОРИГИНАЛЬНОЙ версией Windows – https://www.youtube.com/watch?v=MAQIK.
Используемый дисплей не подключен к ГП NV >
Для современных видеокарт производители выпускают фирменные утилиты. В них вы можете настроить множество параметров устройства, улучшив его производительность. Если вместо утилиты вы видите ошибку «Используемый дисплей не подключен к вашей ГП NVIDIA», используйте нашу инструкцию. Мы разобрались, почему не открывается окно настроек и как это исправить.
Сперва вспомните, что вы меняли в компьютере перед появлением проблемы. Были ли установлены новые программы, обновлены драйвера, оптимизирован список служб, переустановлена Windows – любое из этих действий, выполненное не совсем корректно, могло привести к сбою. Если же ошибка возникла не в результате ваших действий, проверяйте следующие пункты.
Как установить предпочтительный графический процессор для приложений в Windows 10

В последних сборках Windows 10 Redstone 4, релиз которой должен состояться весной этого года, появилась новая функция — выбор предпочтительного GPU для работы с той или иной программы. В основном это нужно для ноутбуков, в которых бывает две графики — от Intel и от AMD или Nvidia. Первая обычно используется для экономии энергии при работе с нетяжелыми задачами — серфинг в интернете, просмотр фильмов, работа с документами и т.д. Ну а для игр или трудоемких 3D-приложений подключается более мощная дискретная графика (при этом за вывод на монитор всегда отвечает интегрированный GPU от Intel). По умолчанию за переключение видеокарт отвечает видеодрайвер дискретной видеокарты, и в панели управления Nvidia или AMD можно настроить, какие приложения с какой видеокартой будут запускаться.
Microsoft решила несколько упростить и одновременно доработать переключение: теперь оно и для видеокарт от Nvidia, и для видеокарт от AMD настраивается в одном месте, и также появилась возможность выбора предпочтительного GPU для приложений из Магазина Windows — с учетом того, что там все же есть несколько требовательных 3D-игр, это не лишено смысла.
Находится эта настройка в Параметрах > Система > Дисплей > Настройки графики:

Теперь выберите, для приложения какого типа вы хотите задать предпочтительный GPU — для классического или универсального (из Магазина Windows). Далее нажмите на кнопку «Обзор» и укажите путь до нужного приложения, если оно классическое, или выберите его из списка, если оно универсальное:

Теперь нажмите на программу > Параметры и выберите, какую видеокарту вы хотите использовать. Энергосбережение означает, что выбранная вами программа будет запускаться с интегрированным GPU, высокая производительность — с дискретным, по умолчанию — решать будет видеодрайвер:
Включение видеоадаптера
В ОС Windows аппаратные компоненты могут быть отключены в системе. При появлении ошибки «Настройки дисплея NVIDIA недоступны» первым делом зайдите в «Диспетчер устройств». Для этого зажмите Win+X и выберите утилиту по названию из появившегося списка. Найдите пункт «Видеоадаптеры» и кликайте по нему, чтобы раскрыть перечень. Если там есть карта NVIDIA, щелкните по ней правой кнопкой мышки. Появится подменю, если в нем есть пункт «Включить», нажимайте на него, ваш графический процессор был отключен.
Если пункта «Включить» в меню нет, оборудование активно. В этом случае переподключите устройство – выбирайте «Отключить», затем появится опция включения. Это поможет перезагрузить карту и избавиться от ряда ошибок.
Подключение службы
Если не работает дискретная видеокарта в ноутбуке или ПК, проверьте активность службы контейнера дисплея. При ее отключении настройки NVIDIA станут недоступны. Для проверки:
- Запустите «Службы» через поиск по названию в «Пуске» или из группы «Средства администрирования».
- В перечне компонентов отыщите NVIDIA Display Container LS.
- По правому клику мышки выбирайте действия «Перезапустить» и «Обновить».
После перезапустите ПК и проверьте ошибку.
Настройка Bios
Проблемы с использованием дискретной видеокарты могут возникнуть, если она появилась в комплектации компьютера не с самого начала. В этом случае в BIOS может быть включена только интегрированная графика, поэтому ПК не распознает новое устройство. Чтобы решить проблему:
- Во время перезагрузки входите в биос, нажав Del или F
- Ищите подраздел «Display», обычно он располагается во вкладках «Advanced» или «Config».
- В списке графических устройств выбирайте вашу видеокарту по названию.
- Сохраняйте настройки и перезагружайтесь.
Откат системы вернет первоначальные настройки, избавив от многих проблем с ПК.
Как заставить приложение использовать выделенный графический процессор в Windows
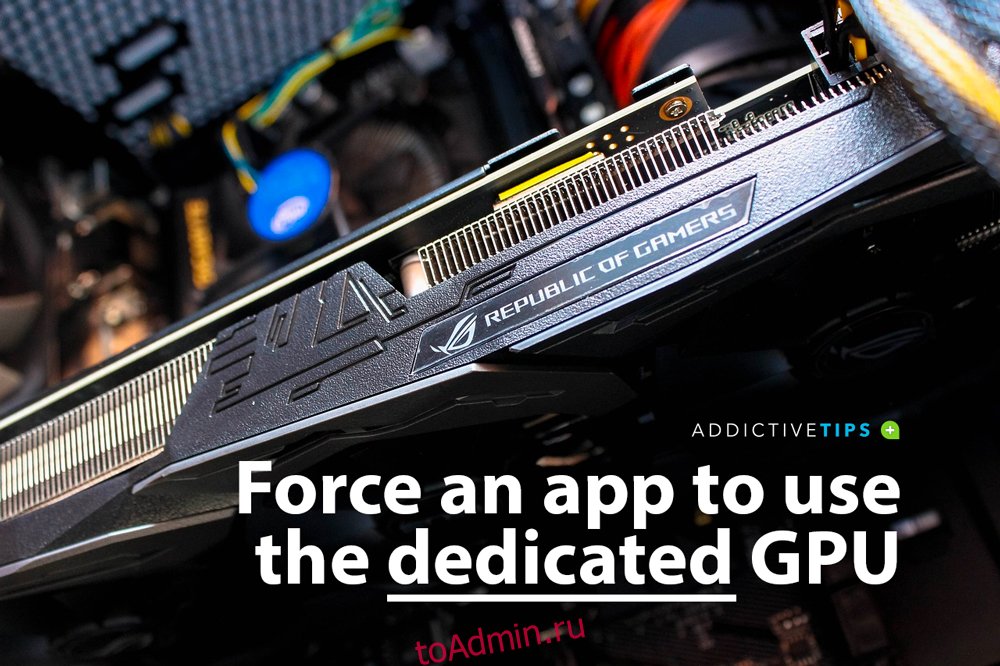
Средний ПК поставляется с двумя видеокартами. Первая, установленная по умолчанию, называется «встроенной» видеокартой и обычно это микросхема Intel. Вторая — это «выделенная» видеокарта, а Nvidia и AMD — лучшие из доступных.
Выделенная видеокарта обычно находится на игровых ПК, но нередко можно найти графический процессор более низкого уровня на неигровой установке.
Я использую свою выделенную видеокарту?
Когда требования приложения превышают возможности встроенной видеокарты, ваша система переключается на выделенный графический процессор. В основном это происходит, когда вы играете в игры. Однако вы можете заставить приложение использовать выделенный графический процессор. Вот как.
Как упоминалось ранее, на рынке доминируют два основных производителя графических процессоров; Nvidia и AMD. Мы собираемся показать вам, как вы можете заставить приложение использовать выделенный графический процессор от обоих производителей.
Настройки Windows 10
Чтобы это работало, у вас должна быть установлена Windows 10 1809 или более поздняя версия. Неважно, какой у вас графический процессор, потому что это будет работать для обоих.
Откройте приложение Настройки и перейдите в группу настроек Система.
Выберите вкладку Display и прокрутите вниз.
Щелкните параметр «Параметры графики».
На экране «Настройки графики» откройте раскрывающееся меню «Выберите приложение для настройки предпочтений».
Выберите тип приложения, для которого вы хотите настроить использование графического процессора; Классическое приложение для настольных приложений и универсальное приложение для приложений UWP или Store.
После выбора нажмите кнопку «Обзор» и выберите приложение. После добавления нажмите кнопку «Параметры» под приложением.
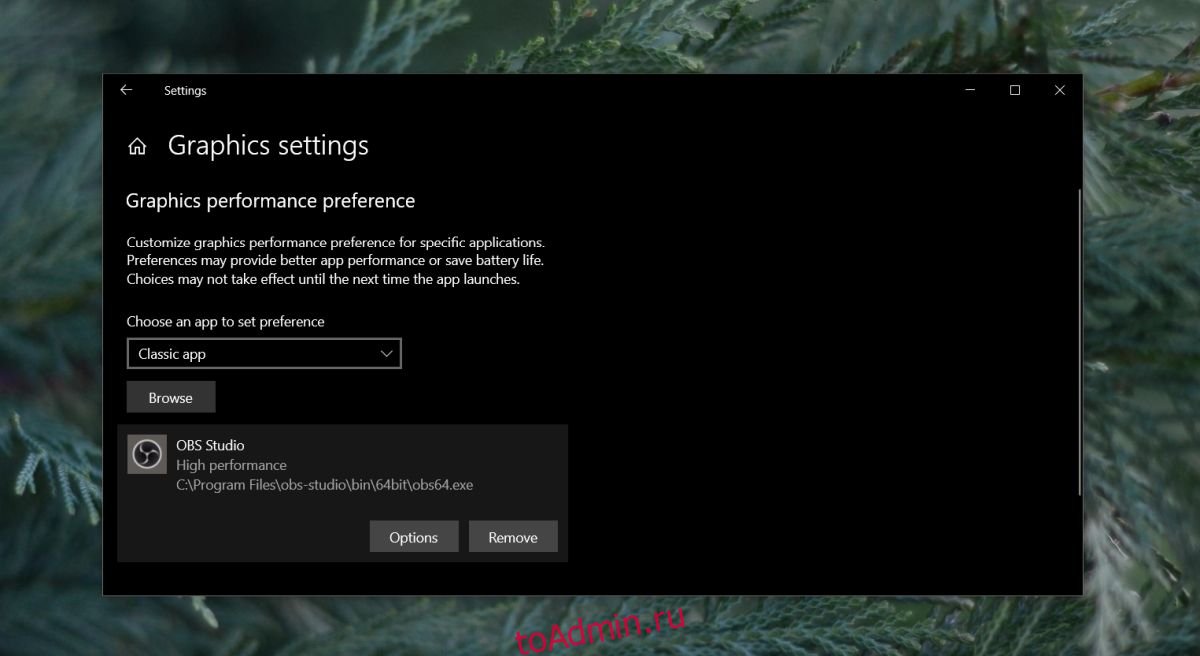
В открывшемся окне выберите «Высокая производительность» и нажмите «Сохранить».
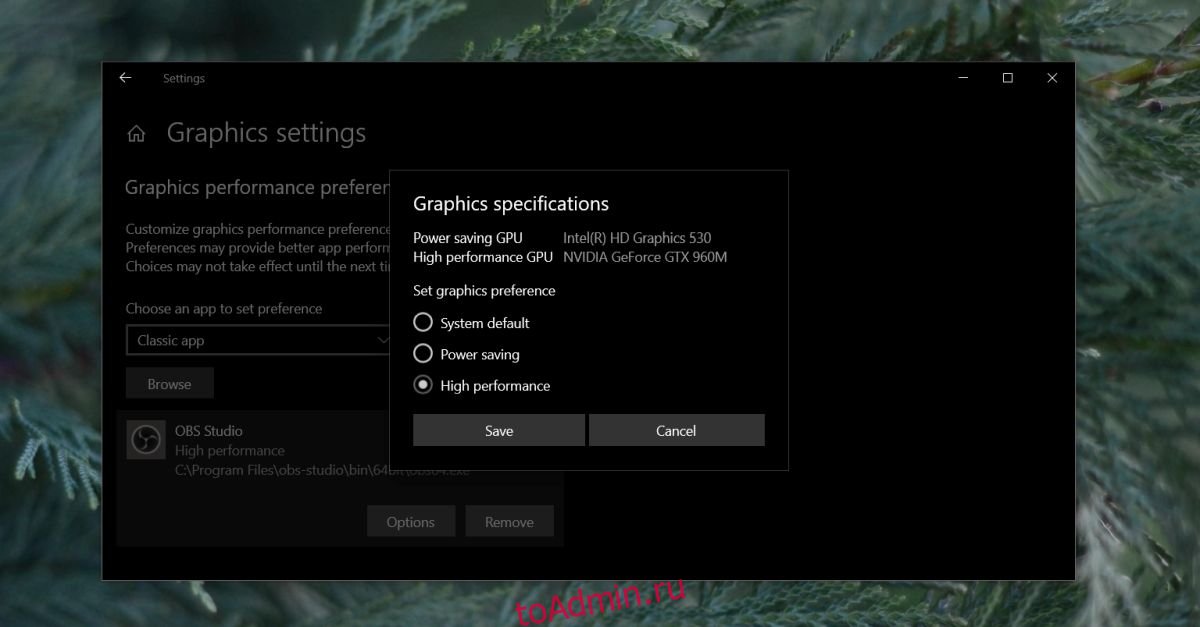
Заставить приложение использовать видеокарту NVIDIA
Стоит отметить, что NVIDIA использует технологию Optimus. Каждый раз, когда он обнаруживает, что приложению требуются дополнительные, более мощные ресурсы, срабатывает выделенный графический процессор. Тем не менее, вы все равно можете заставить приложение использовать выделенный графический процессор.
С NVIDIA это действительно просто
Откройте панель управления NVIDIA. Щелкните правой кнопкой мыши пустую область на рабочем столе и выберите в контекстном меню пункт «Панель управления NVIDIA».
Перейдите в меню рабочего стола и включите опцию «Добавить« Запуск с графическим процессором »в контекстное меню».
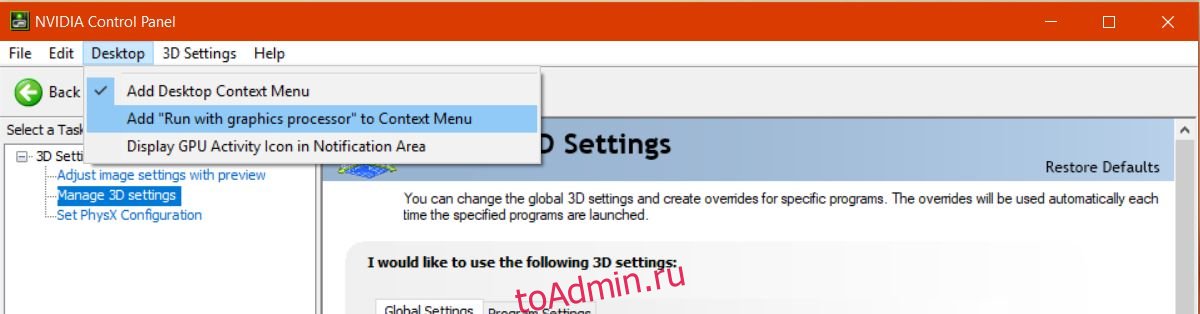
Вернитесь на рабочий стол. Щелкните правой кнопкой мыши приложение, которое вы хотите заставить использовать выделенный графический процессор. В контекстном меню, вызываемом правой кнопкой мыши, будет опция «Запуск с графическим процессором». Выберите «Высокопроизводительный процессор NVIDIA» из дополнительных параметров, и приложение будет работать с использованием выделенного графического процессора.
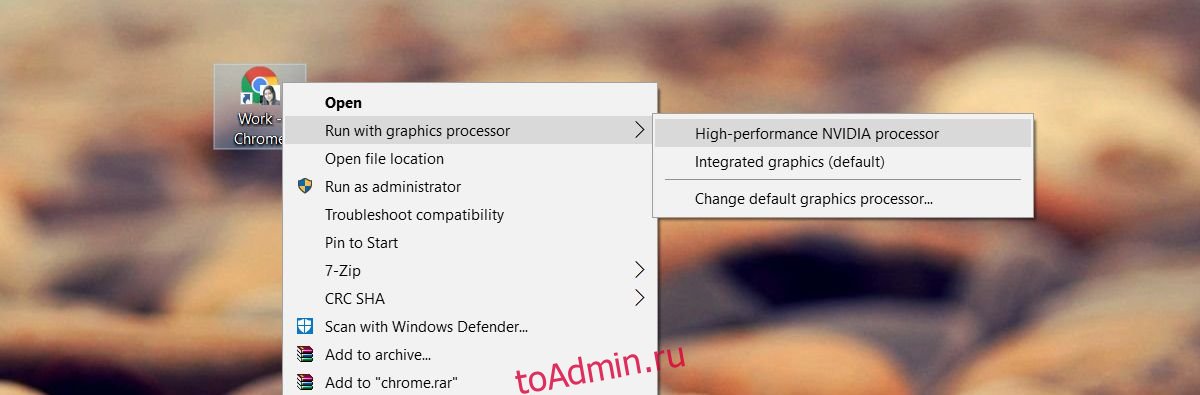
Заставить приложение использовать видеокарту AMD
Вы можете заставить приложение использовать вашу видеокарту AMD, но это не так просто или доступно, как вариант NVIDIA.
С AMD вы можете выбрать, какие приложения будут использовать выделенную видеокарту. У вас нет опции в контекстном меню. Вместо этого вы добавляете приложения в Центр управления AMD Catalyst.
Откройте приложение AMD Catalyst Control Center, щелкнув правой кнопкой мыши пустую область на рабочем столе.
Выберите «Catalyst Control Center» из контекстного меню.
В списке панелей слева выберите «Power».
В разделе «Питание» выберите «Переключаемые настройки графики приложения».
Здесь вы увидите список приложений, которые AMD уже считает нуждающимися в улучшенной поддержке графического процессора. На этой панели находится кнопка «Добавить приложение».
Щелкните его и выберите EXE приложения, которое вы хотите принудительно использовать видеокарту AMD.
После добавления приложения откройте раскрывающийся список рядом с ним для настройки параметров графики. Выберите «Высокая производительность», и все готово. Приложение всегда будет использовать видеокарту AMD.
Следует отметить, что некоторые параметры могут отличаться в зависимости от версии вашего драйвера и модели графического процессора. Эти решения по-прежнему будут работать, но параметры можно найти в другом меню.
Приложения Windows UWP — графический процессор NVIDA
К сожалению, это не работает для приложений Windows UWP. Это не значит, что вы не можете заставить их использовать выделенный графический процессор, просто процесс отличается для графического процессора NVIDIA.
Откройте панель управления NVIDIA и перейдите в Настройки 3D> Управление настройками 3D.
Выберите вкладку «Настройки программы» и нажмите кнопку «Добавить». Найдите приложение Windows UWP, которое вы хотите запустить с выделенным графическим процессором, и добавьте его.
В раскрывающемся списке «Выберите предпочтительный графический процессор для этой программы» выберите свой графический процессор.
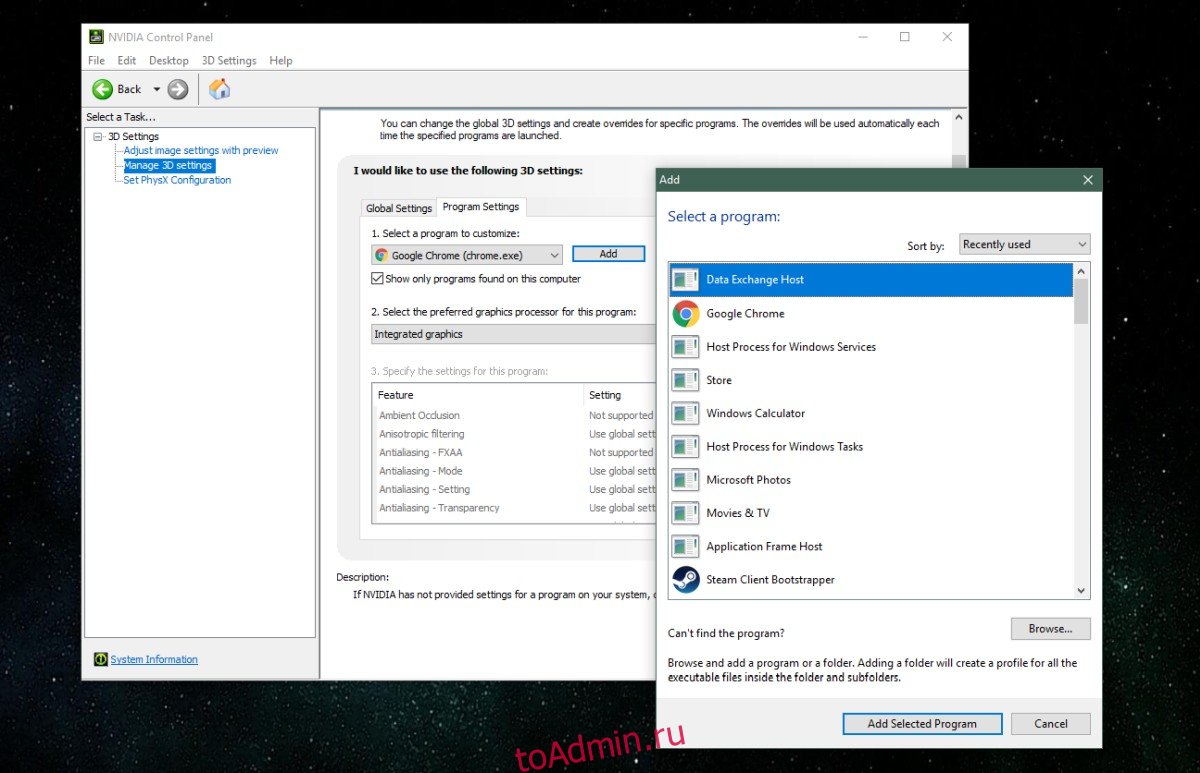
Напутственные слова
Для тех из вас, кто хотел бы увидеть все, что было сказано выше, но в видео, ознакомьтесь с нашим руководством ниже.
Источник https://tv-st.ru/cifro-tehnika/kak-vklyuchit-videokartu-na-noutbuke.html
Источник https://speedcamupdates.ru/obzory/zapustit-s-graficheskim-processorom.html
Источник https://toadmin.ru/%D0%BA%D0%B0%D0%BA-%D0%B7%D0%B0%D1%81%D1%82%D0%B0%D0%B2%D0%B8%D1%82%D1%8C-%D0%BF%D1%80%D0%B8%D0%BB%D0%BE%D0%B6%D0%B5%D0%BD%D0%B8%D0%B5-%D0%B8%D1%81%D0%BF%D0%BE%D0%BB%D1%8C%D0%B7%D0%BE%D0%B2%D0%B0/