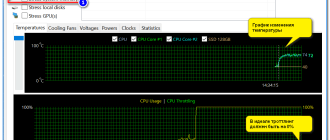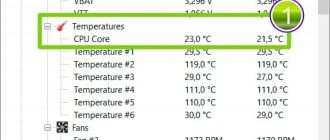Температура процессора на компьютере в Windows: какая должна быть и как узнать?
03 июля 2022 / WIndows / Температура процессора на компьютере в Windows: какая должна быть и как узнать?
Не секрет, что процессор компьютера является его ключевым компонентом. Ведь это – мозг всей системы, выполняющий множество операций, даже когда она, казалось бы, спит. А главный враг любого компьютерного железа – температура. Чем больше и интенсивнее устройство работает, тем больше тепла выделяет. Из-за него процессор даже может значительно снизить свое быстродействие. Но какой должна быть температура процессора, как ее мониторить и ограничивать?
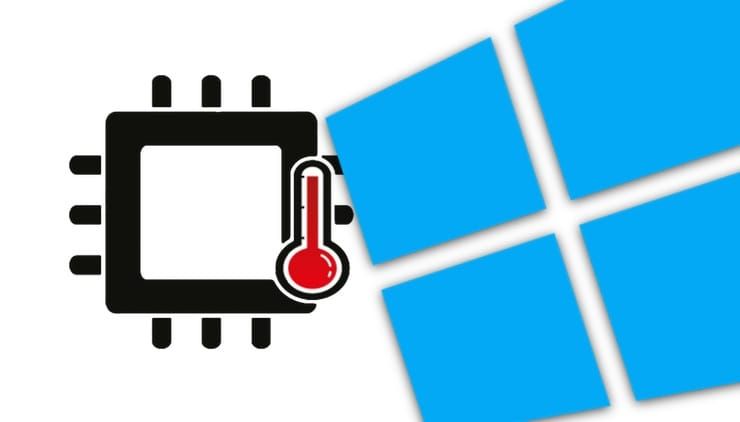
Почему нагревается процессор?
Как мы уже говорили, число задач, возложенных на процессор и их трудоемкость напрямую влияет на нагрев этого блока. А увидеть уровень загрузки основного вычислительного модуля компьютера можно в «Диспетчере задач». Для его вызова необходимо в Windows нажать комбинацию клавиш Ctrl + Shift + Esc. В самой первой строке вкладке «Процессы» («Быстродействие» для старых версий Windows) будет показана общая загрузка процессора, а в последующих строках указано, какое именно приложение сколько ресурсов потребляет.
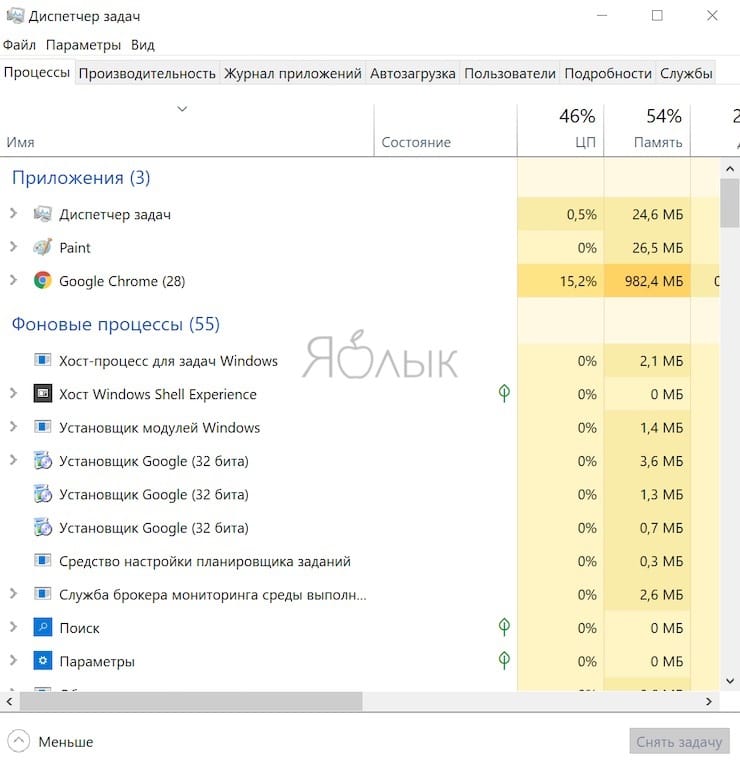
На графике (вкладка «Производительность») отображается хронология загрузки процессора за последнюю минуту. Если повышение температуры процессора сопряжено с нагрузкой на него, то это нормально.
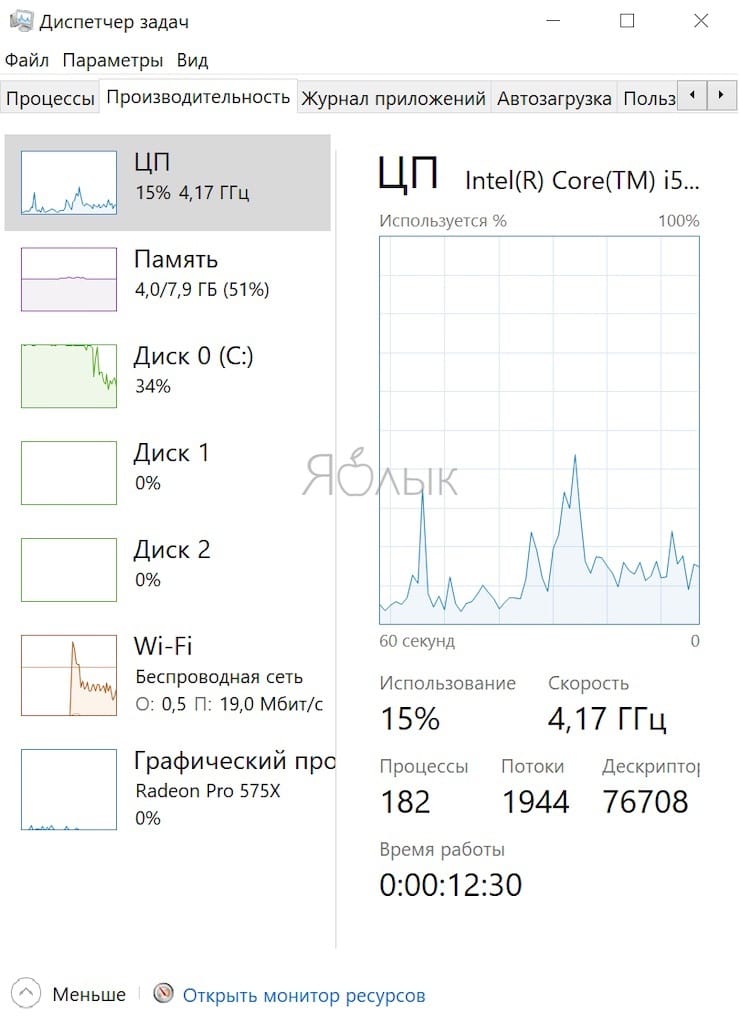
Один и тот же тип нагрузки может по-разному нагружать процессор. Топовые многоядерные представители семейств Core и Ryzen могут оказаться нагруженными на считанные проценты от задач, которые заберут у Celeron 30-50% ресурсов. Да и фоновые задачи, которыми процессор занимается в состоянии простоя, могут серьезно загрузить систему.
Кроме того, причинами перегрева процессора могут быть: установка вредоносного ПО, некорректная работа датчиков температуры, недостаточная частота вращения вентиляторов вследствие скопления пыли, а также высохшая термопаста.
Как выявить перегрев процессора?
Повышение оборотов вентилятора и появляющийся из-за этого шум, как и рост энергопотребления устройством, могут свидетельствовать о перегреве процессора. А точную информацию о температуре процессора может предоставить BIOS (UEFI) или системные утилиты.
Программы для проверки температуры процессора в Windows
Core Temp
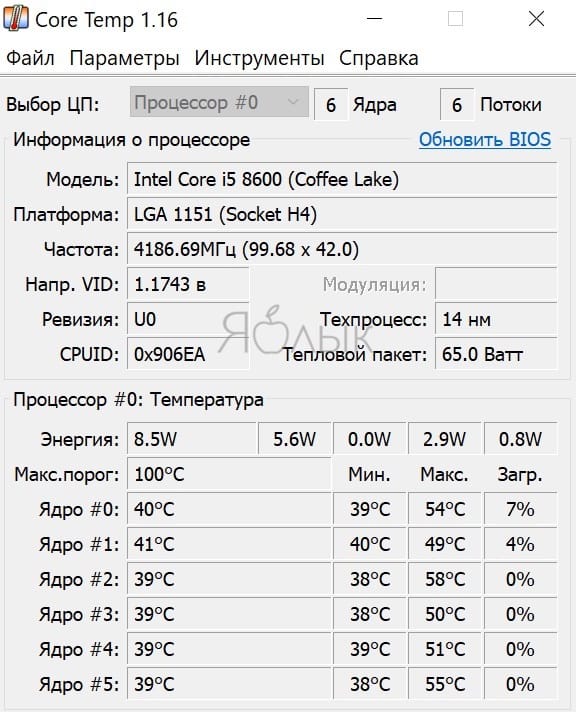
Core Temp является простой и русскоязычной, что для многих важно, программой. Она выводит основную информацию о процессоре, в том числе и его температуру. Работает Core Temp со всеми актуальными версиями Windows, в том числе с Windows 7/10.
Программа позволяет узнать температуру каждого ядра процессора и выводит эту информацию в панель задач Windows. Если Core Temp будет в автозагрузке системы, то нужная информация всегда будет присутствовать в панели задач. Может использоваться программа и в качестве поставщика данных для виджета рабочего стола All CPU Meter. Но есть у Core Temp и собственный виджет, предназначенный для Windows 7 – Core Temp Gadget. Другое интересное дополнение к этой программе – Core Temp Grapher, которое строит графики загрузки и температуры процессора. Оба плагина можно найти на странице дополнений официального сайта Core Temp.
CPUID HWMonitor
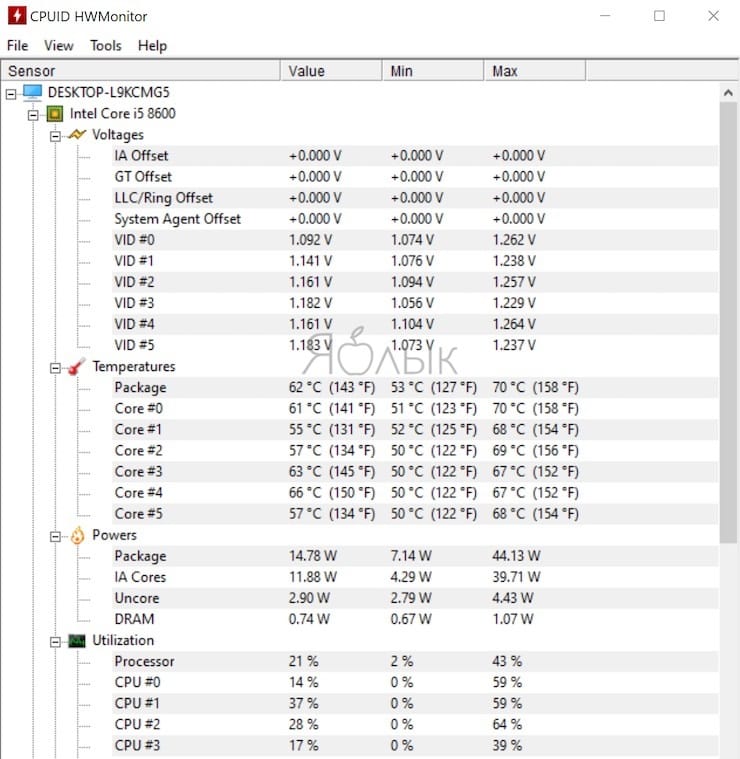
CPUID HWMonitor это бесплатное приложение, которое считается одним из самых популярных для просмотра статуса аппаратных составляющих компьютера или ноутбука. В HWMonitor показана в том числе и температура как процессора в целом, так и всех его ядер по отдельности. Более того, в зависимости от модели материнской платы можно будет узнать и температуру сокета. В столбцах Min и Max показаны средние значения, а в столбце Value – актуальная температура.
HWMonitor также может показать и такую полезную информацию, как:
- Температуру видеокарты, жестких дисков и материнской платы.
- Скорость вращения различных вентиляторов.
- Информацию о напряжении на компонентах и нагрузку на ядрах процессора.
Speccy
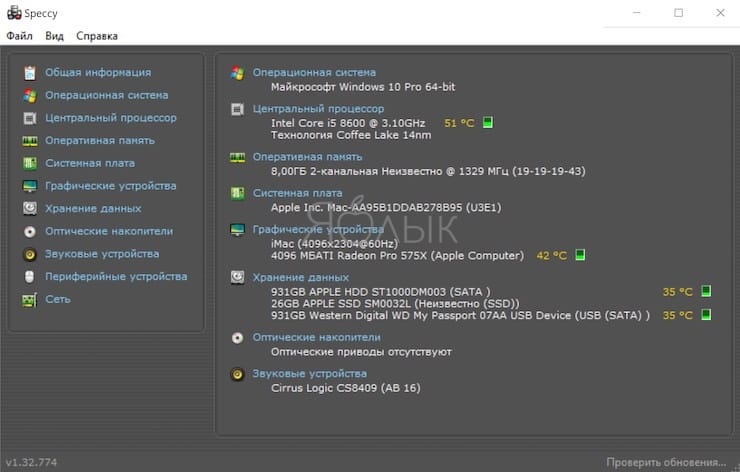
Эта простая программа отлично подойдет начинающим пользователям. Русскоязычное приложение дает информацию об основных устройствах компьютера и их характеристиках. Помимо множество интересной и полезной информации в Speccy можно увидеть и важные показания термодатчиков вашего компьютера или ноутбука. В разделе «Центральный процессор» будет показана текущая температура процессора. В других разделах вы можете узнать температуру видеокарты, материнской платы, SSD и HDD дисков, если они имеют соответствующие датчики.
SpeedFan
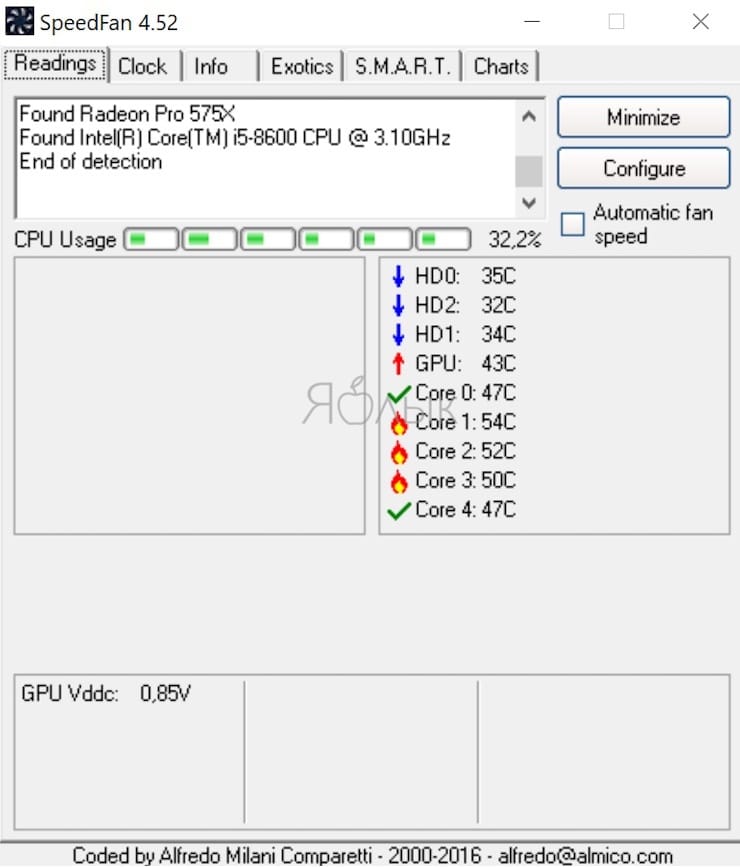
Обычно эта программа используется для наблюдения за скоростью вращения вентиляторов системы охлаждения ноутбука или компьютера. Но вместе с тем утилита может предоставить и информацию о температуре основных компонентов системы, начиная с процессора и его ядер и заканчивая видеокартой и жесткими дисками.
Программа постоянно обновляется, считывая данные со всех актуальных материнских плат. Она корректно работает как в Windows 7, так и в Windows 8/8.1/10. Но на устаревших системах SpeedFan может приводить к проблемам при попытках настроить скорость вращения кулера. Есть в программе и несколько дополнительных возможностей. Например, она умеет строить графики изменения температуры. Это может быть полезным, чтобы увидеть, до каких пределов нагревается процессор при выполнении ресурсоемких задач.
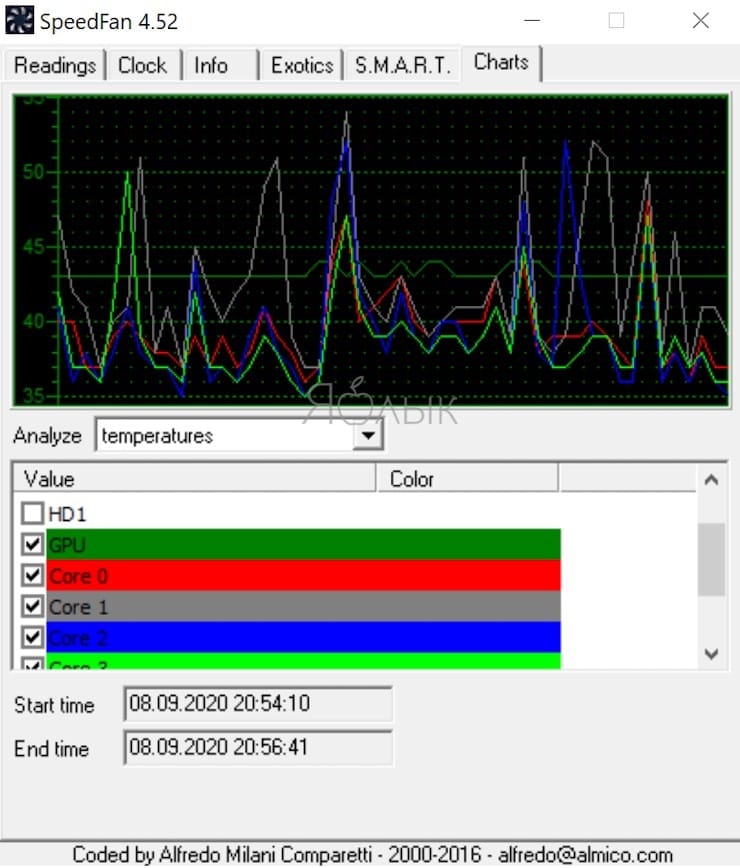
Нормальная рабочая температура процессора – сколько градусов?
Начинающих пользователей часто интересует этот вопрос, причем он актуален как для ноутбуков, так и для компьютеров, как для решений на базе Intel, так и для AMD.
На этот ответ универсального ответа нет. Даже два одинаковых по индексу процессора в одинаковых условиях могут иметь разную рабочую температуру. Разница будет небольшой, но все же заметной. В описании процессоров всегда присутствует фраза «максимально рабочая температура». Это вовсе не означает, что работа при показателях ниже критических будет нормальной. Температура в 100 градусов может считаться губительной для большинства процессоров. Но на самом деле система начнет защищать свой «мозг» и при более низких показателях, включая троттлинг.
Под таким названием скрывается система защиты процессора от перегрева. С повышением температуры будут пропускаться такты работы. С уменьшением нагрузки произойдет и снижение нагрева модуля – он вернется к прежнему режиму. В целом рекомендованная температура работы составляет 70-80% от максимальной. Высокие температуры снизят срок службы процессора. А для работы в оптимальном диапазоне температур понадобится эффективная система охлаждения. Считается, что при низкой нагрузке процессор не должен нагреваться свыше 35-50 градусов.
Актуальные на сегодня решения от Intel (сюда можно отнести большинство моделей, выпущенных за последние 10 лет) работают в следующих границах температур:
- 28 – 41 градус в режиме простоя. Он подразумевает запущенный рабочий стол Windows, но при этом в фоне никакие операции по обслуживанию системы не проводятся.
- 40 – 62 градусов (50 – 70 градусов для разогнанных до высоких частот моделей) в режиме нагрузки. К нему можно отнести требовательные игры, рендеринг видео, задачи архивации, работа с виртуальными машинами и т.д.
- 67 – 72 — максимальная рабочая температура, согласно рекомендациям Intel.
Для процессоров AMD нормы температур примерно такие же, разве что для некоторых представителей серии FX максимальная рекомендованная температура составляет всего 61 градус по Цельсию. Не стоит пугаться, если в режиме нагрузки ваши показатели окажутся чуть выше рекомендованных. Такое может быть, если компьютер или ноутбук работают уже давно.
Что делать при перегреве процессора?
Если вы считаете температуру процессора слишком уж повышенной, то вы можете ее попробовать уменьшить несколькими способами:
1. Бесплатная утилита SpeedFan поможет ускорить вращение лопастей вентилятора на процессоре. Это отведет избыток тепла и понизит температуру.
2. Откройте крышку системного блока. Но это решение временное, да и компоненты окажутся незащищенными от пыли.
3. При открытой крышке можно попробовать удалить раскаленный воздух с помощью пылесоса или вентилятора.
4. Замените термопасту на процессоре.
5. В случае наличия пассивной системы охлаждения стоит заменить ее на активную. Наибольшую эффективность покажет водяное охлаждение.
6. Установите дополнительные корпусные вентиляторы. Температура внутри корпуса тоже влияет на температуру процессора. Чем быстрее холодный воздух будет попадать внутрь системного блока, тем лучше.
7. Настройте обороты кулера процессора в зависимости от нагрузки. А вот выставлять 100% оборотов на постоянной основе не стоит. Если кулер не справляется, можно поменять его на более мощный.
8. Если вы постоянно работаете с программами, сильно нагружающими процессор, попробуйте заменить его на более производительный.
Измерение температуры процессора на ноутбуках и компьютерах
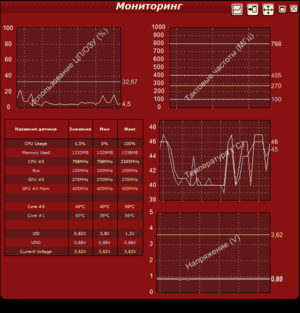
Центральный процессор — это ядро любого компьютера. Именно он влияет на мощность и производительность больше всего, следом идёт видеокарта. Одним из важных параметров, который очень сильно влияет на его производительность, является температура. При её высоких показателях компьютер начинает работать значительно хуже, а значит, за ней нужно следить.
Проблемы при перегреве
Нужно иметь полное понимание того, как температура негативно влияет на процессор. По сути, это две вещи:
- Срок жизни.
- Производительность.
Со сроком жизни все просто: любая вещь при работе в плохих для себя условиях будет работать меньше, чем та же вещь в нормальных условиях. Это относится к любой технике и вещам, будь то машина или процессор в компьютере.
«Производительность» уже понять обычному пользователю не так просто. Для начала нужно поверхностно ознакомиться с тем, что на неё в принципе влияет. Основная характеристика, отвечающая за мощность процессора, это его тактовая частота. Измеряется она в мегагерцах и обычно варьируется от 1.5 до 4 единиц, в зависимости от модели (обычно в ноутбуках стоят менее мощные процессоры, в угоду сроку жизни от одного заряда). Чем её значение выше, тем производительнее компьютер.
Так называемый разгон как раз повышает тактовую частоту, увеличивает производительность и повышает температуру.

При перегреве, который может возникнуть по множеству причин даже без разгона, процессор автоматически сбрасывает частоты, тем самым охлаждаясь, но теряя производительность. Все для того, чтобы система не умерла и пользователю не пришлось менять процессор. Узнать, какая нормальная температура процессора не так просто, ведь она зависит от того, что в настоящий момент делает компьютер. В среднем это:
- 30 — 40 градусов, если компьютер просто запущен, но ничего не делает, кроме фоновых задач.
- 50 — 65 градусов, если компьютер проигрывает видео, на нём запущена игра, то есть он находиться в режиме нагрузки.
- 67+ это уже критические значения и повод задуматься от том, что какой-то компонент работает не так, как надо.
Но нужно понимать, что эти значения могут колебаться, но совершенно точно, что до 90−100 градусов они подниматься не должны. Следовательно, если чувствуется, что компьютер или в особенности ноутбук очень горячий и начинает тормозить, то нужно проверить температуру на процессоре.
Проверка температур
Проверка температуры процессора и видеокарты — дело нехитрое. Сделать это можно без сторонних программ, хотя и с некоторыми ограничениями.
Самый простой способ — использование «биоса». Скорее всего, с ним сталкивались все во время установки операционной системы. Попасть в него можно только при включении компьютера путём зажатия определённых кнопок — ESC, «F 1- F 12» или Delete. Какая подойдёт к конкретному ноутбуку — сказать сложно, нужно просто брать и пробовать.

В способе «попадания» в BIOS и кроется его основная проблема — можно узнать температуру ЦП в режиме простоя, а проблема чаще всего проявляет себя под нагрузками. Но если и в простое температура выше на 10−15 градусов, чем должна быть, это уже повод задуматься.
Посмотреть информацию о температурах в «биосе» можно на вкладке «H / W Monitor», называться она будет CPU Temperature и будет два значения — первое в Цельсиях, второе в Фаренгейтах. Опять же, это информация о температуре в простое, даже не при запущенной операционной системе. А для того чтобы узнать, что будет в нагруженном состоянии, придётся скачивать специальные программы для мониторинга. Сразу нужно сказать, что по функционалу они примерно сходны. Нет объективно плохой или, наоборот, самой хорошей.
CPU Thermometer
Первая и самая минималистичная программа — это CPU Thermometer. Кроме измерения температуры ЦП, она ничего не делает, но зато она не требует установки, весит очень мало, и также можно запустить виджет на рабочем столе с термометром. Она показывает не только общую температуру, но и загрузку каждого ядра процессора в отдельности. Подойдёт для неопытных пользователей.
Real Time и Core Temp
Real Time — это программа с более обширным функционалом. Отличительная черта — показ пиковой температуры с указанием времени, когда это произошло. Программа характерна простым дизайном, маленьким весом и простотой в использовании
Core Temp — уже более продвинутая программа для проверки температуры процессора. Также в ней можно настроить верхний предел, и есть функция сохранения отчётов, а это позволит понять, в какой момент процессор был перегрет и почему. А также идёт определение частоты каждого ядра, что может быть в теории полезно, особенно если частоты внезапно начнут падать.
HWMonitor
Это уже более серьёзная и многофункциональная программа. С её помощью можно произвести контроль температуры процессора и видеокарты одновременно. Вдобавок в ней показаны значения вольтажа, скорости вентиляторов и температуры дисков с материнской платой. Конечно, большинство этих функций особо никогда и не понадобится в повседневном использовании, но их наличие все же ставит программу на более высокий уровень.
AIDA 64
AIDA — это самая обширная и многофункциональная программа. Её наличие почти обязательно на компьютере любого, кто следит за состоянием своего гаджета. В ней показаны все характеристики, данные по операционной системе, загруженность, драйвера, и главное — температуру процессора. Находится она во вкладке «Компьютер» — «Датчики», под званием ЦП (центральный процессор).
Программа для профессионалов, для новичков в ней будет много лишнего, но пользоваться ей одно удовольствие — она удобная и простая, даже несмотря на обширную функциональность.
Решение проблемы
После того как стало понятно, что есть проблема и она требует решения, нужно приступить к следующему шагу — определению причины, ведь измерить и посмотреть недостаточно.
Причина, по сути, одна — плохое охлаждение. А вот вызвана она может двумя пунктами — некачественный кулер (термопаста) или плохо прилегающая охладительная система. Бороться с этим очень просто. Первое, нужно менять термопасту и не нужно на ней экономить. Второе, посмотреть, сколько тепла выделяет процессор, это можно сделать на сайте производителя, и сколько тепла может рассеивать радиатор. Понятно, что радиатор должен быть с некоторым запасом, иначе процессор будет греться и плохо работать.
Третье, может быть, что при установке просто не были докручены винты, и кулер не прилегает плотно и висит. Тогда нужно просто докрутить их, но, главное, не сломать ненароком текстолит на материнской плате, иначе придётся её заменять.
Это все шаги по решению этой проблемы, дальше нужно будет лишь осуществить просмотр температур, и если они в норме, то можно спокойно продолжать работу за компьютером.
Температура процессора Intel: как ее узнать; какую считать нормальной, а какую перегревом
Всем доброго дня!
Если ваш ПК/ноутбук начал вести себя как-то «странно»: слышен сильный гул кулеров, корпус стал слишком теплым/горячим (каким не был раньше), сильно тормозит или вообще выключается — знайте, что это все симптомы перегрева!
Вообще, температура может начать расти по разным причинам: скопление большого количества пыли на решетках радиатора и вентиляционных отверстий, плохо-работающий кулер, засохшая термопаста, расположение устройства под прямыми солнечными лучами и пр.
Стоит отметить, что если ваш ЦП постоянно работает при высокой температуре — то его ресурс эксплуатации может значительно снизиться. Поэтому, крайне желательно вовремя узнать о перегреве, и принять меры. 👌
В этой статье приведу самые распространенные вопросы о температуре по процессорам Intel, и дам несколько советов по ее снижению.

Как узнать и отслеживать температуру процессора
👉 Способ №1
Наиболее просто способ для мониторинга за температурой — использовать спец. утилиты. Их сейчас довольно-таки много, одна из лучших (на мой скромный взгляд) — это AIDA 64 (см. скрин ниже).
Для просмотра температуры всех компонентов ПК/ноутбука — достаточно открыть вкладку «датчики» .

Датчики — утилита AIDA
Причем, утилиту можно настроить так, чтобы она в режиме реального времени показывала вам в трее, что происходит с температурой. Для этого прост откройте ее настройки и включите «Значки датчиков» . Пример представлен на скрине ниже (👇).

Мониторинг за температурой в процессе работы (AIDA)
Еще одна утилита, которая заслуживает внимания, это Core Temp . Ее официальный сайт: https://www.alcpu.com/CoreTemp/
Утилита очень компактна, способна показать максимум информации: кол-во ядер ЦП, точную модель, платформу, тактовую частоту, и т.д. Пример показан на скрине ниже. Программа, кстати, «всеядная», поддерживает большинство современных ЦП.
Также обратите внимание, что она показывает не только текущую температуру, но и мин. и макс. значения.

Core Temp — макс., мин., средн. значение температуры
👉 Способ №2 (BIOS/UEFI)
Чтобы узнать температуру ЦП (CPU) — не обязательно использовать спец. утилиты, можно это сделать в BIOS (UEFI).
Правда, этот способ немного не удобен: дело в том, что пока вы войдете в BIOS — температура может значительно измениться! И гораздо более эффективно ее отслеживать прямо в Windows, «не отходя» далеко от используемого софта.
Как правило, температура CPU представлена на первом экрана в разделе (Main). См. пример как это выглядит в современной версии UEFI.

Просмотр температуры CPU в UEFI

CPU Temperature // ASRock UEFI
Какую температуру считать нормальной, а что уже перегрев
Довольно популярный вопрос.
Вообще, я бы здесь все же не стал обобщать и давать какие-то средние цифры по температуре. Дело в том, что процессоров Intel за последние 2 десятка лет выпущено сотни (и у некоторых критические температуры отличаются друг от друга на десятки градусов!).
Поэтому совет №1: узнайте точную модель своего процессора (можно в программах, которые были приведены чуть выше) , затем зайдите на официальную страничку Intel, и откройте тех. характеристики именно своего ЦП.
Официальная страничка Intel — https://ark.intel.com
Выбрав модель своего процессора, сможете узнать полную информацию о нем.
Обратите внимание, в спецификации к ЦП может быть указана «одна из температур»: T junction, T jmax, T case. Кратко, что означает каждая из аббревиатур, привожу ниже.
T junction — это температура «перехода», т.е. при достижении которой, будет автоматически отключен процессор (критическая точка). Обычно, именно это значение указано в большинстве случаев.
T jmax — температура при которой начинается троттлинг (т.е. процессор начинает работать медленнее (мене производительно), компьютер начинает при этом тормозить).
T case — это температура в центре теплораспределительной крышки процессора. Также можно ориентироваться и по ней.
Например, возьмем достаточно «старый» процессор Intel® Pentium® 4 550 (от 2004 г.) — его критическая температура около 70°C*. И крайне нежелательно, чтобы при работе температура не выходила за диапазон 50÷55°C.

Pentium® 4 550 — скрин с официального сайта Intel
Если брать для сравнения современный процессор Intel Core i5 (8-10-го поколения), то его критическая температура примерно 100°C. Рабочая температура от 30 до 60°C , перегревом можно считать всё, что выше 70°C (нежелательно, чтобы температура превышала это значение).

Intel Core i-5 (8-е поколение)
Отмечу, что при высокой температуре, в принципе, ЦП будет работать как ни в чем небывало, однако время его эксплуатации снижается (иногда, значительно ).
Кстати, многие спрашивают, что будет при перегреве . Так вот, процессор сначала начнет снижать свою производительность (называется это троттлингом) , чтобы попытаться снизить температуру, если это ни к чему не приводит, и температура достигает критической точки — то компьютер просто выключается (чтобы ничего не «сгорело»). Такая вот двухуровневая защита, которая неплохо себя зарекомендовала.
Еще один популярный вопрос: «может ли сгореть процессор?». Может. Но современные ЦП достаточно «умные» и спалить их не так легко (даже неумелым разгоном, это не так уж просто. ). Как правило, чаще наблюдаются проблемы с мат. платой, видеокартой и др. комплектующими.
Как можно снизить температуру [практические советы]
- первое, что порекомендую в этом случае, это обратить внимание на пыль. Дело в том, что со временем она осаждается на вентиляционные отверстия компьютера, на радиаторе процессора, тем самым ухудшает воздухообмен (как следствие температура растет). Вообще, в среднем, компьютер следует чистить 1-2 раза в год;

Нередко, когда в ноутбуке скапливаются просто клубки пыли!


Под ноутбук положена книга
PS
Кстати, о ноутбуках! Если вы не знаете как почистить свой ноутбук от пыли — рекомендую ознакомиться с вот этой статьей: https://ocomp.info/kak-pochistit-noutbuk-ot-pyili.html.
Дело в том, что многие модели ноутбуков достаточно легко поддаются чистке, и вся их «разборка» будет сводиться к снятию одной небольшой защитной крышки (с чем сможет справится любой начинающий пользователь). Если у вас такая конструкция устройства — то, наверное, нет смысла за эту операцию платить сервисам.
Источник https://yablyk.com/937439-cpu-temperature-on-a-computer-in-windows/
Источник https://kompy.guru/programms/izmerenie-temperaturyi-protsessora
Источник https://ocomp.info/temperatura-protsessora-intel.html