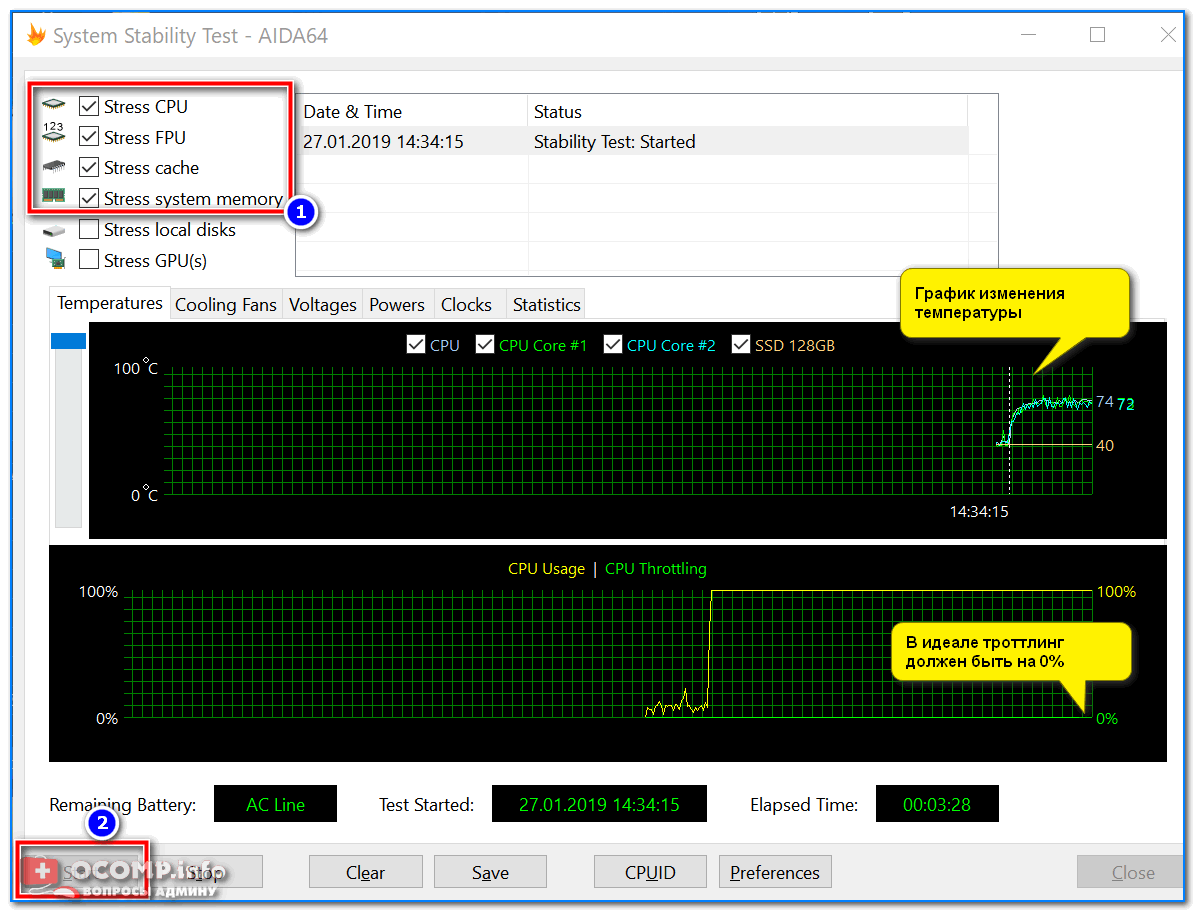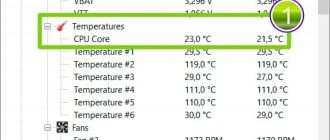Программы для мониторинга системы в играх
Мониторинг системы в играх может понадобиться в различных ситуациях. Например, такой мониторинг используют при тестировании новых комплектующих для компьютера или новых игр. Также мониторинг системы может быть полезен при подборе оптимальных настроек игры или проверке температуры процессора и видеокарты.
В этой статье мы рассмотрим несколько наиболее популярных программ для мониторинга в играх. С их помощью можно отслеживать FPS, время кадра, температуру и загрузку процессора и видеокарты, загрузку оперативной памяти и многие другие параметры.
MSI Afterburner
MSI Afterburner (официальный сайт) – это популярная программа для разгона видеокарты. Он позволяет поднять тактовую частоту графического процессора, напряжение на графическом процессоре, тактовую частоту памяти, а также другие параметры видеокарты.
Несмотря на то, что MSI Afterburner – это разработка компании MSI, данную программу можно использовать с видеокартами любых производителей. При этом поддерживаются как видеокарты с графическими процессорами от AMD, так и от NVIDIA.
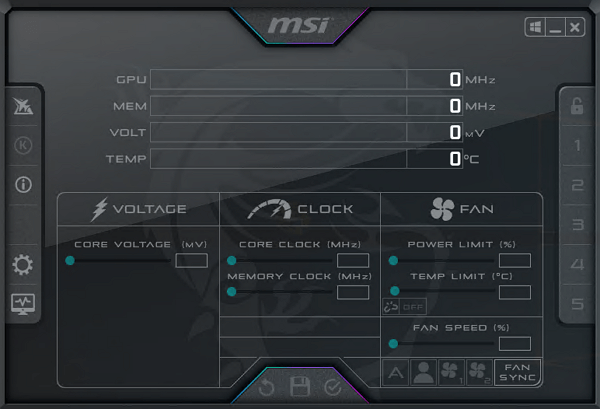
Но, программа MSI Afterburner может быть полезной даже тем пользователям, которые не увлекаются разгоном комплектующих. Например, MSI Afterburner можно использовать для мониторинга системы в играх. Такая возможность появляется благодаря утилите RivaTuner Statistics Server, которая устанавливается вместе с MSI Afterburner.
Для того чтобы использовать мониторинг системы нужно зайти в настройки MSI Afterburner, перейти на вкладку « Мониторинг » и включить отображение нужных параметров в оверлейном экранном дисплее (ОЭД). Более подробно о настройке MSI Afterburner в статье «Как установить MSI Afterburner и включить мониторинг в играх».

Выбор параметров, которые можно добавить в мониторинг системы, достаточно широкий. Например, помощью MSI Afterburner можно следить за:
- текущим, средним и минимальным FPS в играх, а также временем кадра;
- температурой, тактовой частотой и загрузкой графического процессора;
- температурой центрального процессора и его загрузкой по каждому из ядер;
- скоростью вращения кулеров;
- загрузкой оперативной памяти;

После сохранения настроек, нужно не закрывая MSI Afterburner запустить игру. Если все было сделано правильно, то в левом верхнем углу экрана появится мониторинг системы.
Подробней о MSI Afterburner в статьях:
FPS monitor
FPS monitor (официальный сайт) – программа, специально разработанная для мониторинга системы в играх. FPS monitor может выводить подробную информацию о системе прямо на экран поверх любой игры. При этом информация может выводиться как в текстовом виде, так и в виде графиков.
Большим преимуществом FPS monitor перед MSI Afterburner является то, что данная программа не требует никакой настройки. Для того чтобы воспользоваться мониторингом системы нужно просто запустить программу FPS monitor, а потом запустить игру.

Отличительной особенностью FPS monitor является то, что данная программа позволяет настроить размещение мониторинга системы на экране. Мониторинг системы можно разместить в любой точке экрана, также его можно разделить на несколько частей и разместить в разных местах.
Кроме этого в программе доступно большое количество шаблонов с уже готовыми настройками мониторинга в играх, которые можно загрузить в несколько кликов. Для этого нужно открыть меню « Сцены — Менеджер сцен », выбрать один из доступных шаблонов и нажать на кнопку « Загрузить ».

Мониторинг системы в программе FPS monitor может включать в себя самые разные параметры. Например, с его помощью можно отслеживать:
- текущий, минимальный и средний FPS в играх;
- температуру и загрузку графического процессора, его тактовую частоту и скорость вращения кулеров на видеокарте;
- температуру, загрузку и тактовую частоту центрального процессора по каждому из ядер, скорость вращения кулера на центральном процессоре;
- загрузку оперативной памяти;
- использование интернета;
Нужно отметить, что программа FPS monitor является платной. Но, она стоит всего 350 рублей и ее можно использовать в demo-режиме. Единственным ограничением demo-режима является надпись с просьбой активировать программу.
NZXT CAM
NZXT CAM (официальный сайт) — небольшая бесплатная программа для мониторинга системы и управления компьютером. Программа позволяет отслеживать параметры центрального процессора, видеокарты, оперативной памяти, сети и накопителей. Информацию о системе можно просматривать в интерфейсе самой программы и в оверлее, который отображается в играх. Также программа позволяет управлять кулерами, подсветкой и выполнять разгон видеокарты.
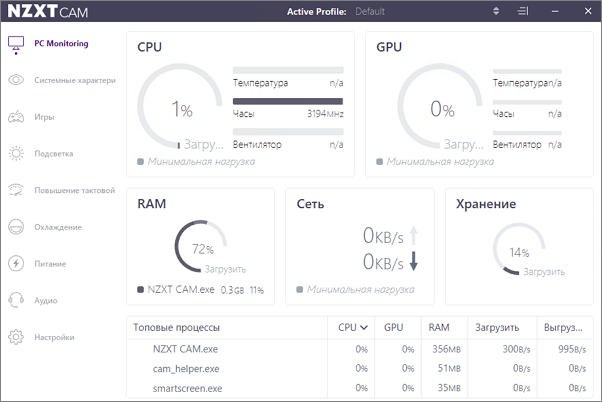
Для того чтобы включить мониторинг в играх с помощью NZXT CAM нужно открыть « Настройки — Наложение » и включить отображение панелей, которые будут отображаться в оверлее. Также здесь можно настроить размер и прозначность оверлея в играх.
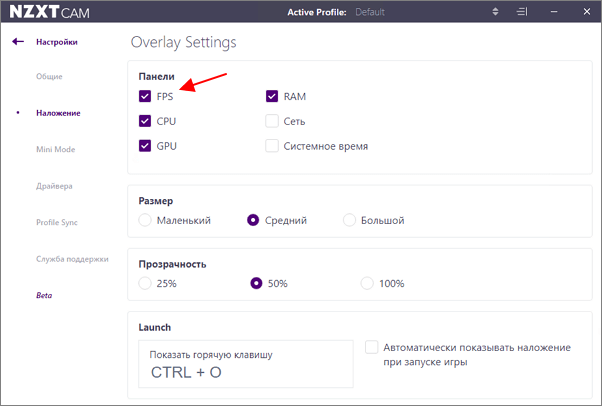
С помощью NZXT CAM в играх можно отслеживать следующие параметры:
- Частота кадров;
- Загрузка и температура процессора/видеокарты;
- Загрузка оперативной памяти;
- Передача данных по сети;
- Системное время;
GeForce Experience
GeForce Experience (официальный сайт) – это бесплатная утилита от NVIDIA, которая поставляется с драйверами для видеокарты. Данная программа выполняет автоматическое обновление драйверов, оптимизацию установленных игр, а также предоставляет ряд дополнительных возможностей во время игры. В одной из последних версий в GeForce Experience появился мониторинг системы в играх.
Для того чтобы включить мониторинг в играх с помощью GeForce Experience нужно просто нажать комбинацию клавиш ALT-R .
Чтобы получить доступ к настройкам нужно открыть основной оверлей GeForce Experience с помощью комбинацию клавиш ALT-Z или кнопки в интерфейсе программы.

Ннастройки мониторинга доступны в основных настройках GeForce Experience. Для этого нужно открыть оверлей ( ALT-Z ) и нажать на кнопку с иконкой шестеренки.
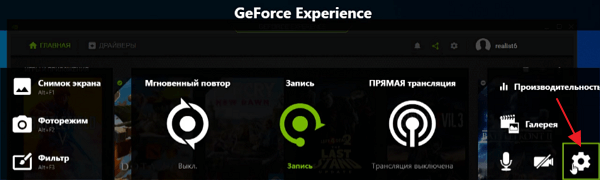
И после этого перейти в раздел « Расположение HUD ».
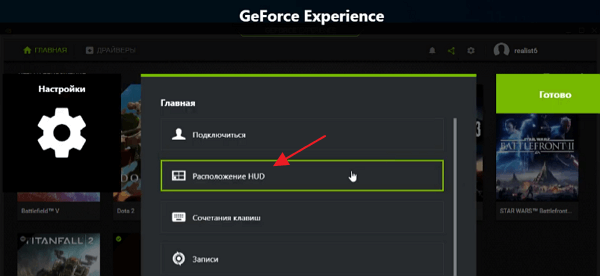
Подробней о GeForce Experience в статьях:
Обратите внимание, воспользоваться программой GeForce Experience могут владельцы видеокарт NVIDIA начиная с GeForce GTX 650 и выше (или начиная с GTX 700M для ноутбуков).
- MSI Afterburner: как включить мониторинг в игре
- Компьютер выключается во время игры
- Компьютер перезагружается во время игры
- Как посмотреть FPS в игре
- Какой процессор лучше для игр
Создатель сайта comp-security.net, автор более 2000 статей о ремонте компьютеров, работе с программами, настройке операционных систем.
Задайте вопрос в комментариях под статьей или на странице «Задать вопрос» и вы обязательно получите ответ.
Большое Спасибо за информацию.
Банально старый добрый Fraps. В нем можно включить отображение фпс (минимальный, максимальный, средний) и фреймтайм. В некоторых играх может не срабатывать, но обычно все ОК.
FPS Monitor — неплохой вариант. В бесплатном варианте выводит сообщение, что программу нужно купить, но это фактически единственное ограничение, остальное работает нормально. Плюс, его не нужно настраивать, программа готова сразу после установки, просто запускаешь FPS Monitor, запускаешь игру и мониторинг начал работать.
4 лучших программы для стресс-тестирования процессора (диагностика работы ЦП)
Чтобы узнать реальные возможности ЦП, его температуру под нагрузкой, частоты, оценить систему охлаждения (да и в целом надежность ПК/ноутбука) — требуется провести так называемый стресс-тест .
Заключается он в том, что ЦП будет загружен до 100% различными вычислениями — а спец. утилиты мониторинга будут отслеживать различные показатели системы и выводить их на экран. В общем-то, подобную процедуру желательно проводить для всех новых и проблемно-работающих устройств с целью диагностики.
Собственно, в этой небольшой заметке порекомендую несколько крайне полезных утилит, которыми часто пользуюсь сам (это ПО очень простое, и с ним смогут справиться подавляющее большинство пользователей. ).
Итак, теперь к теме.

Стресс-тест ЦП: выбираем программу
AIDA 64
Это одна из лучших утилит для просмотра характеристик компьютера: здесь приведены почти все параметры «железок» и установленного ПО. Но помимо этого (о чем, кстати, не все пользователи знают) — современная версия AIDA 64 позволяет провести и тест ЦП, видеокарты, диска, памяти и пр. (для этого загляните во вкладку «Сервис» ) .

Тест стабильности системы / AIDA 64
Хочу отдельно отметить, что в AIDA 64 всё достаточно наглядно: при тесте отображаются наглядные графики температуры, частот, уровня нагрузки ЦП, вольтаж и пр.

Графики температуры и частот при тесте (AIDA 64)
- несколько тестов на выбор;
- удобные графики для отслеживания всех показателей;
- совместимость со всеми современными ЦП;
- поддержка Windows XP, 7, 8, 10 (32/64 bits).
- полная версия утилиты — платная.
Эта программа универсальна: она подходит для стресс-тестирования как процессоров, так и видеокарт. Диагностика в OCCT достаточно «жесткая» (если можно так выразиться) , и если ваша система ее проходит — за нее можно быть спокойным .
Для базового тестирования: после запуска утилиты выберите режим теста «OCCT» и нажмите кнопку старта (см. пример ниже ).

Начать тест ЦП (OCCT)
Далее ваш процессор будет загружен до 100%, а утилита начнет следить за основными показателями (они отображаются в разных вкладках) :
- количеством ошибок;
- температурой и частотой работы;
- напряжением;
- мощностью и пр.

Результаты в режиме онлайн! (OCCT)
Утилита одна из самых удобных и наглядных (наравне с AIDA 64).
- несколько вариантов тестирования;
- простой интуитивно-понятный дизайн;
- автоматический контроль за ошибками;
- сохранение результатов графиков и тестов в отдельную папочку (чтобы потом можно было еще раз внимательно с ними ознакомиться).
- некоторые новые модели ЦП (например, последнее поколение AMD Ryzen) могут вести себя некорректно.
IntelBurnTest
Важно: несмотря на название — утилита поддерживает и процессоры от AMD.
Разработчик : AgentGOD
Ссылка на SoftPedia: https://www.softpedia.com/
По заверениям разработчика этой утилиты — она производит тест ЦП по тем же алгоритмам и методикам, как это делают специалисты из Intel (не знаю правда это или нет — но программа точно не плоха!) .
Использовать ее крайне просто: после запуска — выберите длительность тестирования (например, 10 раз как у меня на скрине ниже) и уровень нагрузки (рекомендую «Very High») — далее нажмите «Start» .

IntelBurnTest — окно программы
После, IntelBurnTest серьезно нагрузит ЦП и начнет «следить» за его работой — если будут выявлены ошибки, тест будет прекращен, а вы увидите отчет.
Всё просто, быстро и понятно. А что еще нужно?!
- очень простая утилита (это буквально — в ней нет ничего лишнего);
- хорошие алгоритмы тестирования (высокая надежность и точность результатов);
- авто-прекращение теста, если будут выявлены ошибки или ЦП поведет себя как-то «странно».
- нет наглядных графиков и индикаторов (поэтому, рекомендуется использовать ее параллельно с HWMONITOR или RealTemp).
PRIME 95
Классическая утилита для тестирования работы ЦП, которая появилась аж в 1995 году. И с того времени постоянно обновляется, и до сих пор даст фору многим аналогам!
Алгоритм теста следующий: PRIME 95 «заставляет» процессор производить сложные арифметические операции (искать «простые» числа Мерсена) , благодаря чему удается оценить не только его надежность и стабильность, но и точность вычислений (результаты, которые выдаст ваш ЦП будут сравнены с эталоном).

Скриншот работающей PRIME 95
Вообще, эту утилиту (как и предыдущую IntelBurnTest) рекомендуется запускать параллельно с какой-нибудь HWMONITOR, которая и покажет все необходимые показатели (температуру, частоты и т.д.).
В остальном же, к PRIME 95 нет никаких нареканий. Подобные ПО я давно уже храню на отдельной аварийной флешке (чего и вам советую, а то мало ли. ).
Загрузка процессора — программы и советы
Процессор — это главная аппаратная часть компьютера. Чтобы избежать поломок этого важног окомпонента, нужно следить за нагрузкой на ЦП. Для этого используются специальные программы, которые проверяют загруженность процессора в реальном времени.
AIDA64
AIDA64 — программа для тестирования и диагностики компьютера. С помощью приложения пользователи могут провести тест стабильности системы, посмотреть температуру и загруженность основных комплектующих компьютера. Есть возможность создания подробных отчетов о работе ПК.
Утилита совместима с операционной системой Windows (32 и 64 бит) и переведена на русский язык. ПО условно-бесплатное, полная версия стоит 40 долларов, но доступна бесплатная пробную версию на 30 дней.
После запуска приложения откроется главное окно, в котором расположены инструменты для диагностики компьютера. Чтобы посмотреть загрузку процессора, нужно перейти в раздел «Системная плата» — «ЦП».
.png?1550161449946)
В нижней части списка параметров процессора находится раздел «Загрузка ЦП». Программа AIDA64 отслеживает загруженность каждого ядра в режиме реального времени. Показатель загрузки ЦП отображается в процентах.
.png?1550161459977)
Преимущества программы AIDA64:
- простой и удобный интерфейс с поддержкой русского языка;
- возможность проведения теста стабильности системы;
- инструмент для создания отчетов о работе ПК;
- анализ температуры комплектующих компьютера.
- нельзя выполнить SMART-тест диска.
HWiNFO
HWiNFO32 и HWiNFO64 — программы, с помощью которых можно посмотреть подробную информацию об аппаратной части компьютера, включая температуру и загрузку процессора.
Утилита HWiNFO полностью бесплатная и совместима с операционной системой Windows (32 и 64 бит), но интерфейс здесь англоязычный.
После запуска программы откроется окно, в котором отображается подробная информация о процессоре и видеокарте: кодовое имя, платформа, объем кэша, модель, размер техпроцесса. Также здесь показана информация о материнской плате и жестком диске компьютера. В отдельном небольшом окне отображается информация о загруженности ядер процессора. Эти показатели отслеживаются в режиме реального времени.
.png?1550161541711)
Параллельно с основным окном приложения HWiNFO открывается раздел, где пользователи могут посмотреть более детальную информации о комплектующих ПК. Здесь доступна функция сохранения отчета о мониторинге системы.
.png?1550161551990)
В разделе «Sensors» можно более подробно рассмотреть загрузку ЦП, напряжение, ratio, температуру.
.png?1550161571992)
Преимущества программы HWiNFO:
- большой набор инструментов для мониторинга компьютера;
- бесплатная модель распространения;
- возможность сохранения отчета об анализе системы.
- нет функции проверки жесткого диска на ошибки.
Open Hardware Monitor
Open Hardware Monitor — небольшая утилита, которая используется для мониторинга основных показателей комплектующих компьютера. С помощью приложения пользователи могут посмотреть температуру и загруженность процессора, видеокарты, жесткого диска, а отчеты можно сохранять отдельно.
Программа полностью бесплатная, совместима с операционной системой Windows (32 и 64 бит) и имеет англоязычный интерфейс.
После запуска приложения откроется главное окно, в котором находится список всех устройств компьютера: материнская плата, процессор, видеокарта, оперативная память, жесткий диск. Чтобы посмотреть информацию о ЦП нужно открыть раздел процессора. В подразделе «Load» отображается загрузка устройства — общая и каждого ядра по-отдельности.
.png?1550161752046)
В строке «Value» показана текущая загруженность ЦП в процентах; в строке «Max» — максимальная загрузка, которую зафиксировала утилита Open Hardware Monitor во время работы. Чтобы сохранить отчет о мониторинге работы компьютера, нужно перейти в раздел меню «FIle» — «Save Report». Пользователи могут сбросить текущие показатели анализа системы. Для этого необходимо нажать кнопку «Reset».
.png?1550161761511)
Преимущества программы Open Hardware Monitor:
- простой и удобный интерфейс;
- бесплатная модель распространения;
- не требуется обязательная установка утилиты.
- нельзя произвести стресс-тест системы.
SpeedFan
SpeedFan — небольшое приложение для мониторинга состояния аппаратного обеспечения компьютера. С помощью программы пользователи могут определить загрузку и температуру процессора и видеокарты, а также провести SMART-тесты жесткого диска.
Утилита полностью бесплатная и работает на операционной системе Windows (32 и 64 бит), но интерфейс представлен на английском языке.
В главном окне утилиты отображается загрузка и температура процессора, видеокарты. Показатели отслеживаются в режиме реального времени.
.png?1550161783815)
Более подробную информацию о загруженности каждого ядра процессора пользователи могут посмотреть в разделе «Exotics».
.png?1550161793544)
- бесплатная модель распространения;
- отслеживание основных показателей аппаратного обеспечения в реальном времени;
- инструмент для тестирования жесткого диска.
- нельзя сохранить отчет о проведенном анализе системы.
S&M — приложение для тестирования и мониторинга состояния комплектующих компьютера. С помощью программы пользователи могут посмотреть температуру и загрузку процессора, видеокарты. Можно произвести проверку жесткого диска на ошибки.
ПО работает на операционной системе Windows (32 и 64 бит) и переведена на русский язык. Скачать и установить программу можно бесплатно.
В главном окне приложение доступно несколько разделов для мониторинга состояния процессора. Количество доступных разделов зависит от числа ядер ЦП. В каждом из разделов отображается загрузка и частота устройства.
.png?1550161809361)
Пользователи могут запустить проверку процессора, чтобы определить уровень кэша и температуру. Результаты проверки отображаются в разделе «Тесты».
Источник https://comp-security.net/%D0%BC%D0%BE%D0%BD%D0%B8%D1%82%D0%BE%D1%80%D0%B8%D0%BD%D0%B3-%D1%81%D0%B8%D1%81%D1%82%D0%B5%D0%BC%D1%8B-%D0%B2-%D0%B8%D0%B3%D1%80%D0%B0%D1%85/
Источник https://ocomp.info/stress-testirovaniya-protsessora.html
Источник https://www.softsalad.ru/articles/best-programms/cpu-viewer-software