Как установить приложения на MacBook
Без правильного программного обеспечения или приложений такое устройство, как смартфон, ноутбук или компьютер, ничего не стоит. Итак, поиск идеальных приложений — первостепенная задача при покупке ноутбука или смартфона. Если вы недавно приобрели MacBook и задаетесь вопросом, как устанавливать приложения на свой MacBook, не волнуйтесь, в этой статье будут объяснены шаги.
Подобно магазину Google Play и магазину приложений Apple, Apple также разработала магазин приложений для Mac, содержащий все приложения для Mac. Оттуда вы можете быстро получить нужные вам приложения. Однако это не единственный вариант; и есть много других доступных источников, где вы можете получить приложения, которые вы ищете.
Как установить приложения на MacBook
Загрузка и установка приложений на MacBook не представляет сложности, и с ними можно справиться, даже если у вас нет технического образования. Предварительный опыт не требуется; следуйте инструкциям здесь, и все будет хорошо.
Как установить приложения на MacBook: из магазина приложений Mac
- Откройте приложение App Store из Dock или найдите его в Spotlight.
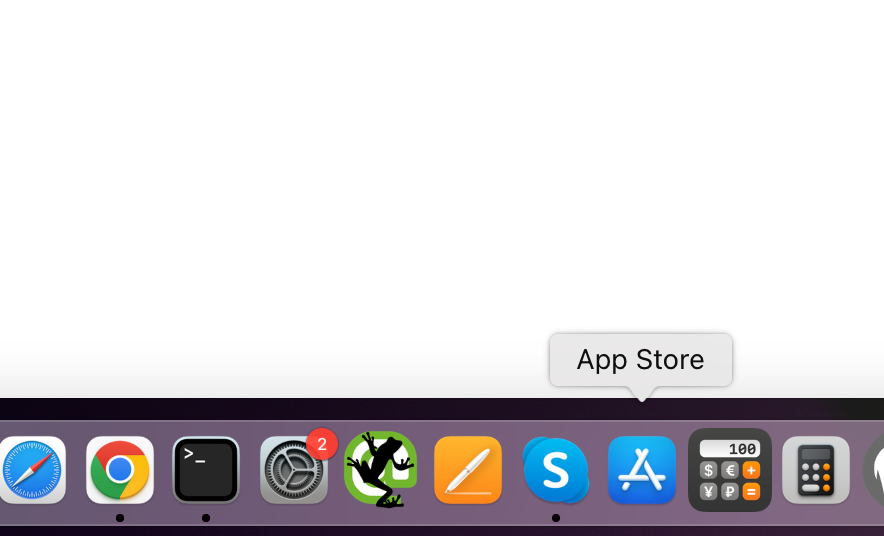
Программы для Windows, мобильные приложения, игры — ВСЁ БЕСПЛАТНО, в нашем закрытом телеграмм канале — Подписывайтесь:)
- На левой вкладке вы можете найти приложение для установки.
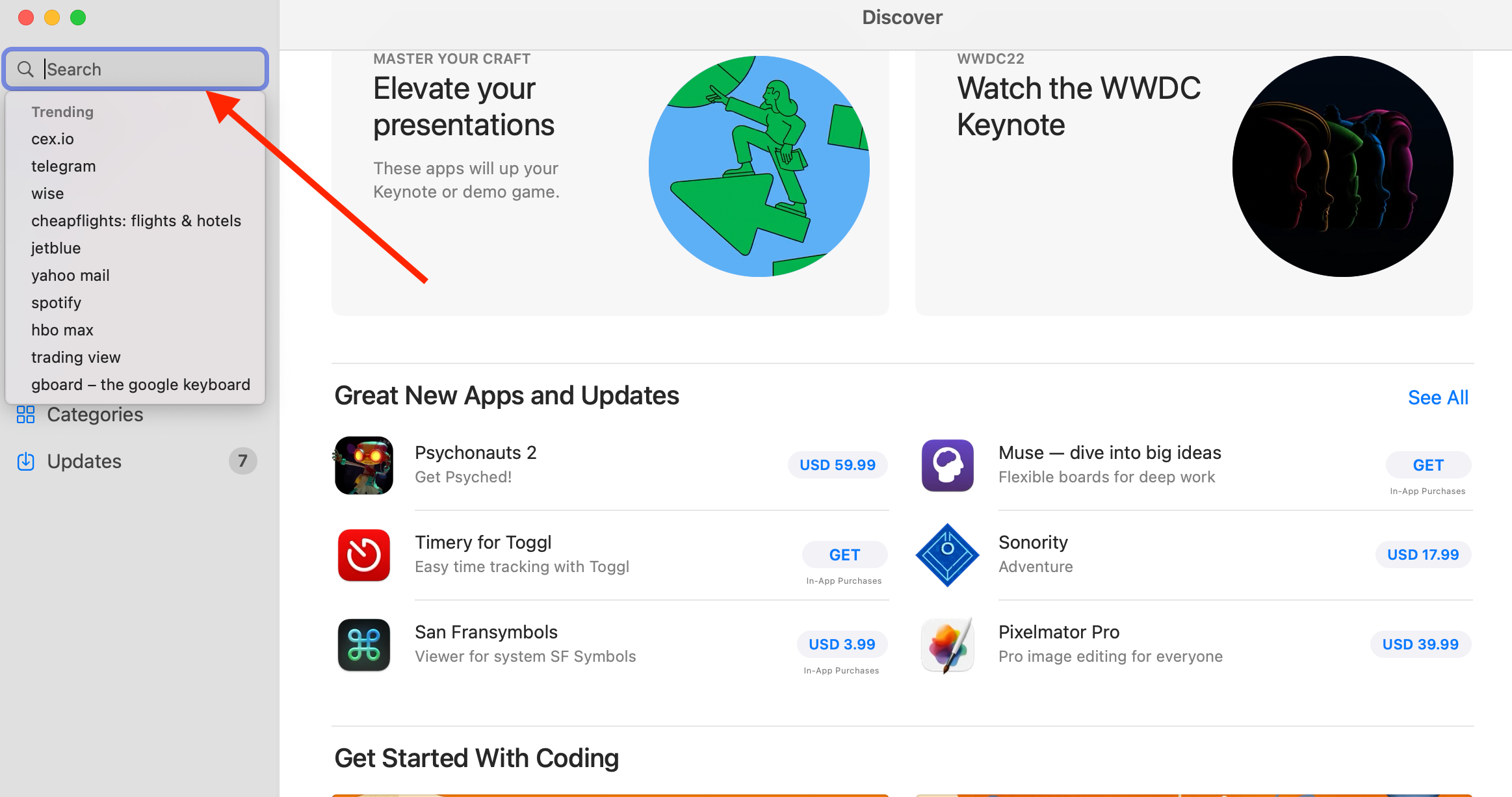
- Кроме того, если ваш MacBook оснащен процессором Apple Silicon Chip (или более поздним процессором M1/M2) и Биг-Сур iOS — Вы можете устанавливать и запускать приложения для iPhone на своем MacBook.

- Вас могут попросить ввести ваш Apple ID и пароль. Вот и все, и приложение будет доступно в вашей папке приложений.
Это самый удобный способ установки приложений на MacBook. Однако могут быть разные причины, по которым может потребоваться поиск другого источника для установки приложений.
Как установить приложения на MacBook: из Интернета
Если вы загрузили приложение из Интернета, процесс установки будет отличаться для разных приложений. Эти приложения будут загружены в различных форматах, таких как .zip. .dmg и .pkg. Процесс установки для каждого формата отличается.
Процесс установки ZIP-файла
Установить Zip-файл очень просто. Дважды щелкните файл, и он будет автоматически распакован. Но если это файл RAR или 7Zip, вам нужно иметь «разархиватор‘, чтобы открыть его. После того, как вы заархивируете, значок приложения появится в той же папке. Затем перетащите этот значок в папку приложения, и все.
Процесс установки файла .dmg
Если это файл .dmg, следуйте приведенным здесь инструкциям.
- Сначала щелкните значок Finder в левом нижнем углу панели Dock, а затем выберите вариант загрузки слева.
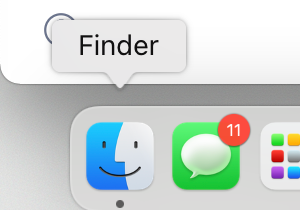
- Дважды щелкните файл .dmg.
- Далее следуйте инструкциям на экране.
- После этого приложение будет отображаться в разделе «Местоположения» в Finder.
- Затем вы можете добавить это приложение в Dock, перетащив его из папки Application в Dock. Или откройте приложение и щелкните правой кнопкой мыши значок в Dock> «Параметры»> «Сохранить в Dock».
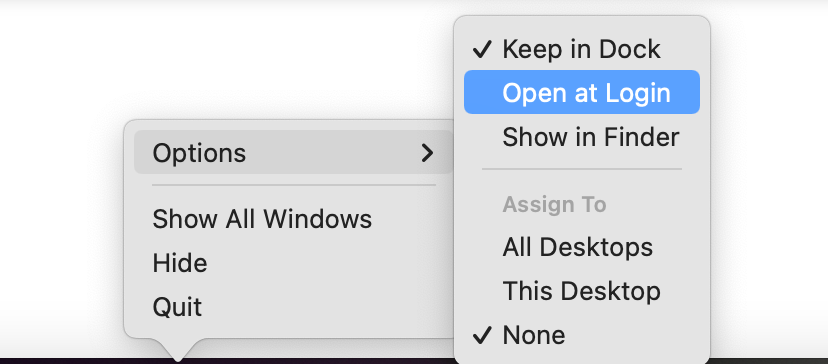
Процесс установки файла .pkg
Если это файл .pkg, процесс установки включает в себя двойной щелчок по файлу, чтобы запустить его автоматически. Файлы .PKG можно загрузить непосредственно из Интернета; в противном случае вы можете получить их внутри файла .dmg. В любом случае, двойной щелчок по файлу сделает всю работу за вас. После завершения установки всегда полезно удалить исходный файл .pkg (перетащите его в корзину).
Выше мы перечислили весь процесс установки приложений на Mac.
Если вы получаете сообщение об ошибке «невозможно открыть, потому что разработчик не может быть проверен».
- Перейдите к Системным настройкам, расположенным в Dock.
- Затем нажмите Безопасность и конфиденциальность.
- Щелкните вкладку Общие.
- Нажмите на замок в правом нижнем углу, чтобы внести изменения.
- Введите имя пользователя и пароль при появлении запроса.
- Нажмите «App Store» и «Идентифицированные разработчики» в разделе «Разрешить загрузку приложений из».
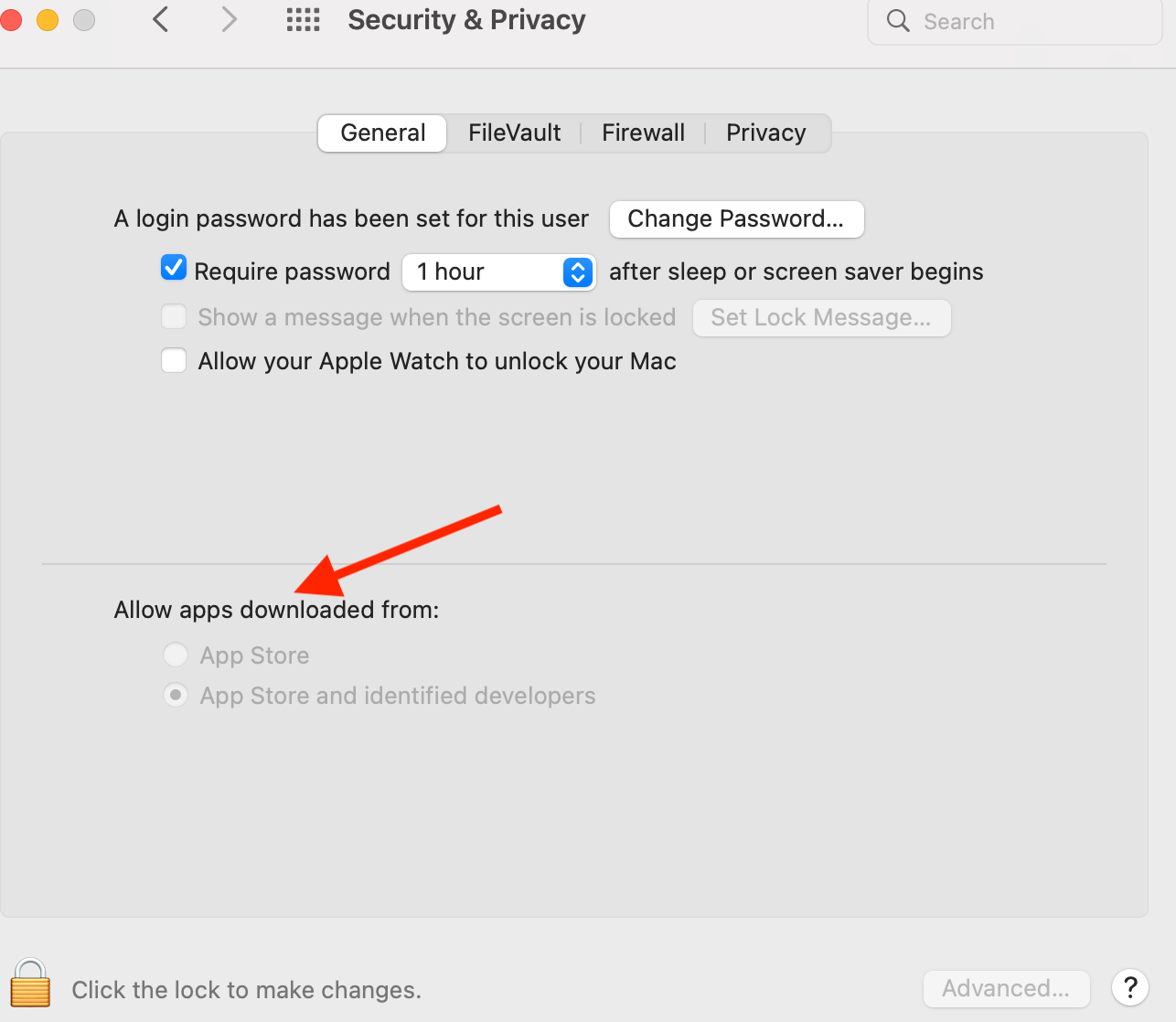
- Найдите приложение, открытие которого было заблокировано, и нажмите «Все равно открыть».
Программы для Windows, мобильные приложения, игры — ВСЁ БЕСПЛАТНО, в нашем закрытом телеграмм канале — Подписывайтесь:)
Как установить программу на Mac?
В этой инструкции для начинающих мы рассмотрим самые распространённые способы установки приложений на компьютеры Mac.
Как устанавливать приложения и игры из Mac App Store
Главным способом установки приложений на Mac по-прежнему является Mac App Store. Первым делом, для загрузки любого ПО из Mac App Store понадобится учетная запись Apple ID. Подробную инструкцию о создании Apple ID вы найдете на этой странице.
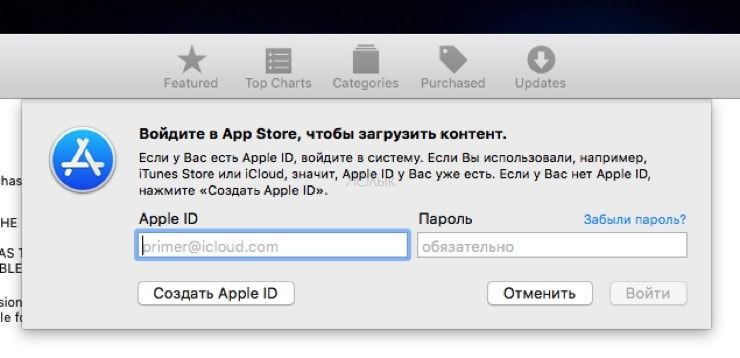
В Mac App Store всё «по-яблочному» просто — запустили фирменный магазин, выполнили вход в учетную запись и отыскали интересующее приложение во вкладках «Подборка», «Топ-чарты», «Категории» или через поиск и нажали кнопку «Установить».
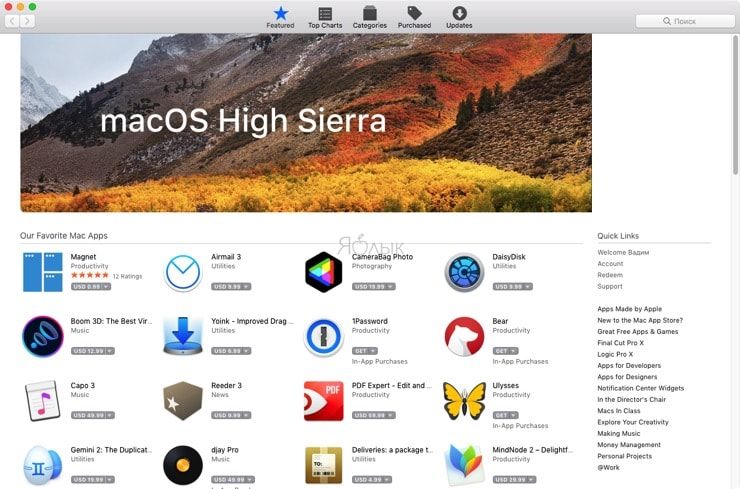
После окончания процесса скачивания и установки, приложение отобразится в Launchpad (скриншот ниже), а также в папке «Программы» проводника Finder.
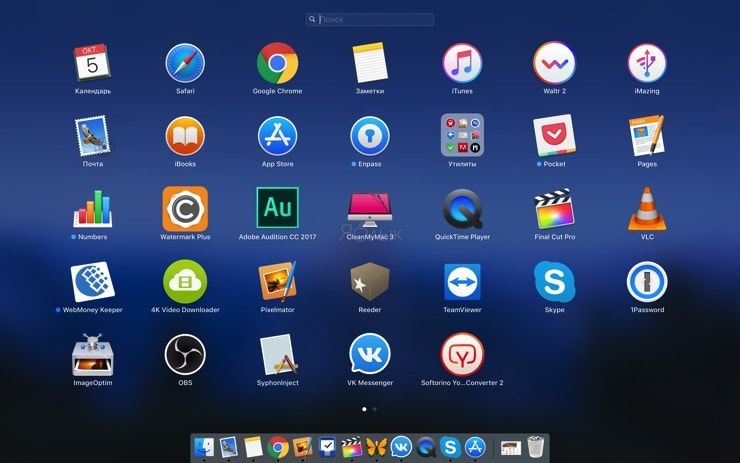
Как устанавливать на Mac приложения и игры от сторонних разработчиков
Процесс скачивания программ из Mac App Store — тот самый идеал к которому стремится Apple. Но проблема заключается в том, что как и с платформой iOS, прежде чем программа появится в магазине приложений, её проверяют цензоры Mac App Store. Огромный список правил зачастую не позволяет разработчикам реализовать и половины задуманных функций (не удивляйтесь когда видите программу и в Mac App Store, и на сайте разработчика. Скорее всего версия из Mac App Store «урезана» в функциональности). Благо, в отличие от iPhone, iPod touch и iPad, есть возможность скачивания игр и программ из любых источников с последующей установкой.
С сайта разработчика, торрентов или других источников скачивается файл в формате DMG (образ). Дважды щёлкнув по нему, образ смонтируется и если не откроется меню автозапуска, то появится соответствующий пункт в разделе «Устройства» левого бокового меню Finder.
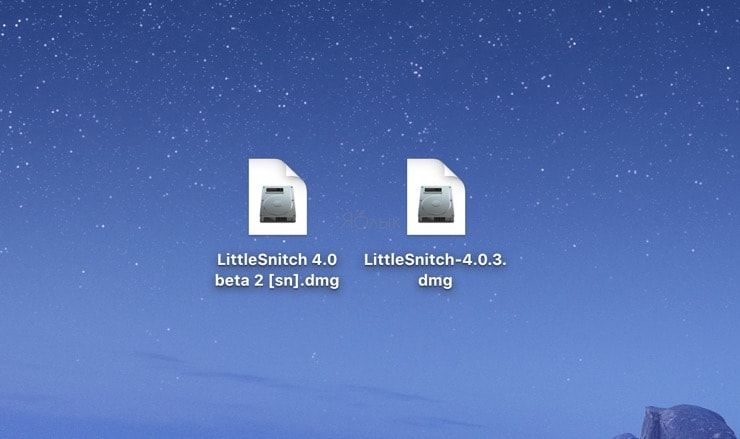
Здесь существует два типа установки. Первый — банальное перетаскивание иконки приложения в папку «Программы». Всё! Приложение готово к использованию.
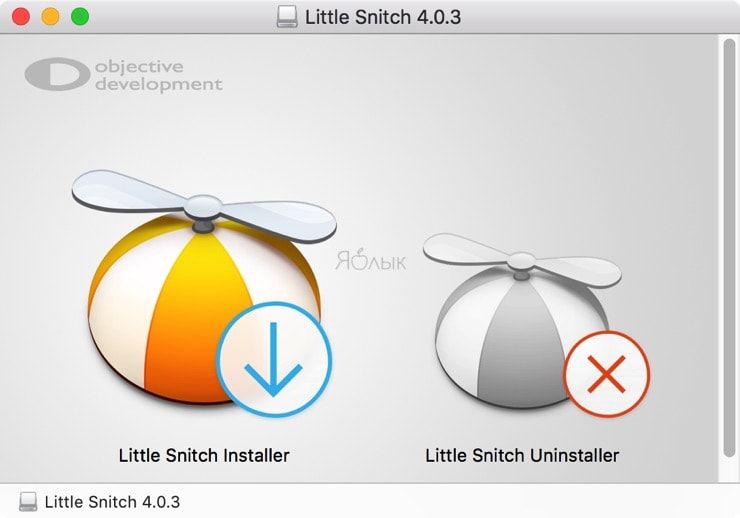
Второй — установка приложений через инсталлятор с выполнением действий диалогового окна. Жмёте «Далее», соглашаетесь с условиями лицензионного соглашения, выбираете дополнительные опции и устанавливаете ПО.
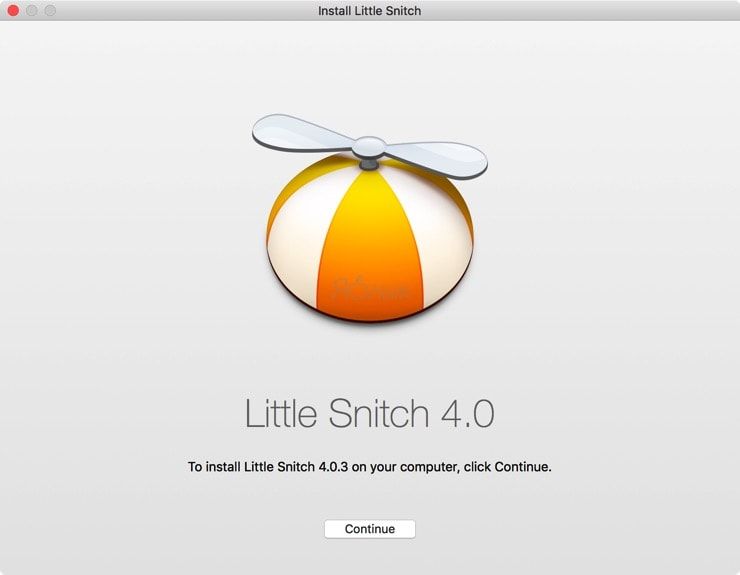
Почему приложение от стороннего разработчика не запускается?
Иногда при попытке установки программы от стороннего разработчика, пользователь может столкнуться с уведомлением: «Программа не может быть открыта, так как ее автор является неустановленным разработчиком».
В этом случае необходимо изменить настройки безопасности, принимая на себя ответственность за запускаемые приложения. Более подробно об этом мы рассказали в этом материале.
Для пользователей OS X Mavericks и более старых версий операционной системы доступ предоставляется из меню «Защита и безопасность» в Системных настройках. Перейдите во вкладку «Основные», нажмите на замок, чтобы внести изменения (потребуется пароль администратора), а затем в поле «Разрешить использование программ» поставьте точку в чекбоксе из «Любого источника».
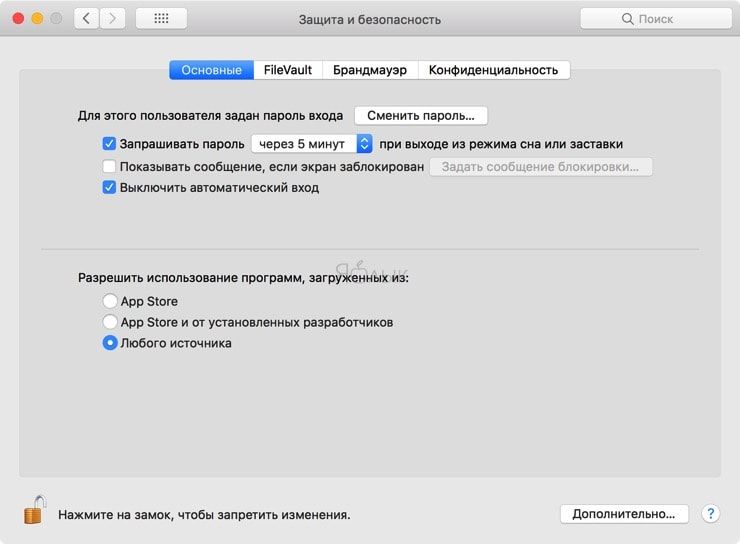
Начиная с macOS Sierra эта опция пропала, но разрешить доступ можно через Терминал (Finder → Программы → Утилиты) при помощи команды (подробно):
sudo spctl —master-disable
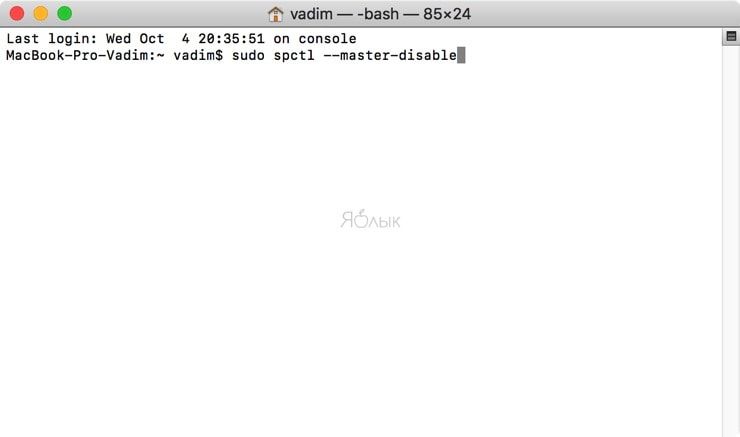
Как установить Windows-программу на Mac?
Для полноценной работы в среде Windows необходимо установить дистрибутив при помощи встроенной утилиты Boot Camp или виртуальной машины (Parallels Desktop, Virtual Box, VMware Workstation и прочие). Есть и альтернативный вариант установки Windows-приложений прямо на macOS при помощи WINE. Это специализированное ПО адаптирующее 32- и 64-битные Windows-приложения при помощи WinAPI. Подробнее об этом способе мы писали в этом материале.
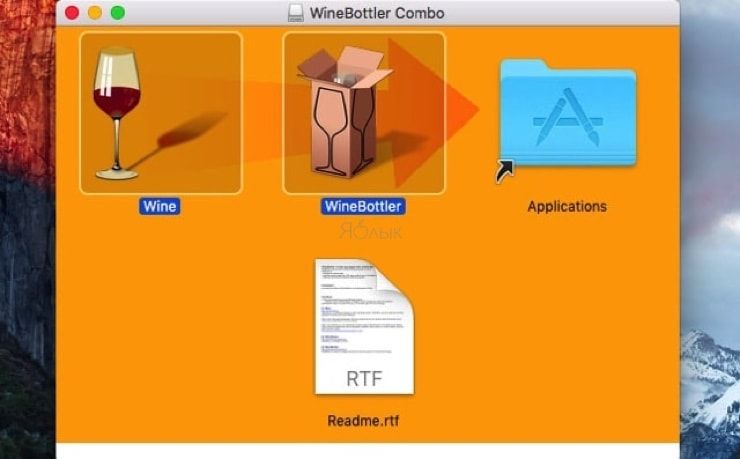
Будем надеяться, что для вас этот материал оказался полезным. Свои вопросы оставляйте в комментариях ниже.
Установка и удаление приложений на MacBook
Честно сказать, процесс скачивания и удаления программ на Макбуке не вызывает особых трудностей. Однако пользователям, привыкшим пользоваться операционной системой Windows, нужно знать некоторые загвоздки. Но хочется отметить, что на Макбуке это легче.

Как выполнить установку либо удаление программного обеспечения на Mac OS X.
Первое, что вы должны сделать для загрузки приложения в Mac OS X, это скачать её саму. Можно скинуть её с флешки знакомого или выполнить другую процедуру по скачиванию. Объекты для MacBook распространяются в виде одного файла, расширение у которого .dmg.
Файлы с форматом .dmg
Этот формат служит для распространения приложений между компьютерами от Apple. Файл с форматом DMG представляет собой «виртуальную» флешку или карту памяти, так как он содержит внутри всю информацию (изображения, программы, текстовые документы).
СОВЕТ. Для того чтобы вы смогли увидеть содержимое, нужно сделать двойной клик по объекту. ОС Макбука сама сделает необходимые операции.
Ручная установка
На автоматически созданном диске имеется программа, которая не требует дополнительных установок. Однако именно это путает новых пользователей.
ВАЖНО. Очень важно не запускать приложение с виртуального диска! Для начала нужно скопировать программу в папку «Программы» на своём жёстком диске. После этого вы уже можете удалить то, что было создано.
Опробуем на примере загрузки Яндекса.
Переходим на официальный сайт и устанавливаем Яндекс. Делаем двойной клик по установленному документу. Копируем его в папку «Программы». Не торопитесь и дождитесь полного копирования. Демонтируйте образ диска и по желанию удалите файл .dmg. Чтобы увидеть содержимое, нажмите по документу и выберите «Показать содержимое пакета». По сравнению с Виндовс, вероятность того, что при удалении ненужный мусор удалится, очень высокая.
App Store
Самым простым способом является установка игр и других вещей из магазина App Store. В нём имеется всё то, что вы пожелаете. Главное знать, для чего вы сюда пришли. Процесс не вызывает никаких трудностей. Для начала выберите стоимость (бесплатно либо платно), а далее лишь подтвердите действие. Загружено всё будет сразу в нужную папку. Однако, чтобы осуществить все эти действия, нужно иметь аккаунт Apple ID.
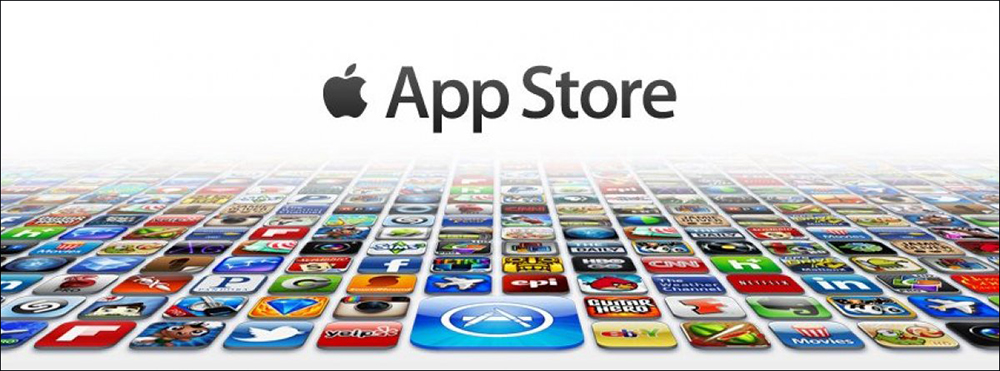
Удаление объектов
Нетрудно догадаться, что удалять программы легче, чем их устанавливать. Переходим в папку и кликаем по документу правой клавишей мыши. Выбираем пункт «Переместить в корзину». Не забывайте заходить в корзину, так как там скапливается достаточно много мусора.
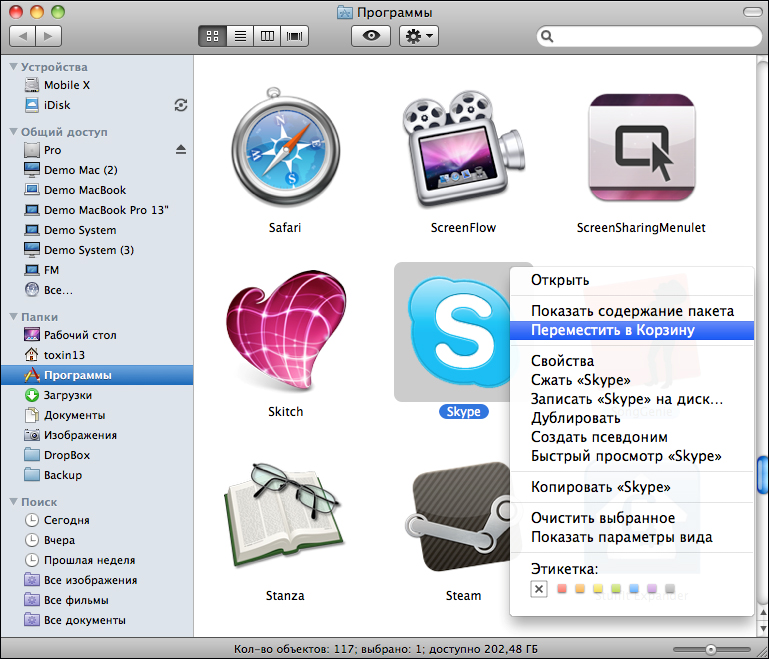
Прочитав статью, мы разобрались со всеми тонкостями установки приложений на Макбук. Для этого, главное, не спешить и не ошибиться в производимых действиях. Удаление программ намного проще и эффективнее, чем на Виндовс. Так как всё ненужное также удаляется. Надеемся, что эта статья вам помогла и у вас не осталось вопросов. Но если они у вас есть, то пишите их в комментарии. Будем очень благодарны за лайк и репост этой информации своим друзьям.
Источник https://pagb.ru/kak-ustanovit-prilozheniya-na-macbook/
Источник https://yablyk.com/055354-kak-ustanovit-programmu-na-mac/
Источник https://nastroyvse.ru/opersys/ios/ustanavlivat-udalyat-programmy-prilozheniya-na-macbook.html






