Как подключить IP-камеру напрямую к ноутбуку

В современной системе видеоконтроля нуждается каждый прогрессивный пользователь, ведь это отличная возможность обезопасить собственный дом или гараж, дачу или рабочий кабинет. Аналоговые камеры становятся пережитками минувших лет, уступая место новомодным приспособлениям. Практиков в этом деле появилось немало, но данная статья создана для тех, кто еще не разобрался с подключением IP-камеры к ноутбуку.
Есть несколько способов соединения IP-камеры с ноутбуком:
- Напрямую. Когда присутствует только одна IP-камера, которая присоединяется кабелем непосредственно к ноутбуку без дополнительных устройств.
- Через сетевые устройства (коммутатор, роутер, видеорегистратор).
Традиционно система видеоконтроля предполагает использование нескольких приспособлений (от 2 до 16). Их подключение осуществляется через роутер или коммутатор, но эта задача не относится к разряду легких и требует определенных дополнительных затрат.
Подключение IP-камеры напрямую
Если использовать только 1 устройство, то вполне реально подключить цифровую видеокамеру к ноутбуку напрямую без траты лишнего времени на дополнительные сложности. Процесс может быть осуществлен напрямую. Вам понадобится Ethernet-кабель (витая пара) обжатый перекрестным способом.

Как видно на рисунке выше, с одной стороны обжимаем кабель по варианту T-568A, с другой T-568B.

Как видно на рисунке, IP-камера соединяется напрямую с ноутбуком без дополнительных устройств.
Каждому сетевому устройству производитель присваивает личный адрес. Он уникален в рамках локальной подсети. Узнаем IP-адрес цифровой камеры:
- При помощи установки ПО, прилагающегося в комплекте;
- Путем скачивания утилиты с официального сайта компании;
- Найти на коробке/наклейке, в инструкции.
Если есть необходимость в изменении IP-адреса самой камеры, воспользуйтесь для этих целей специальным программным обеспечением.
Адрес найден, но не спешите открывать его в Internet. На данный момент IP-камера и ноутбук функционируют в различных подсетях.
Настройка ноутбука
Чтобы все работало исправно, необходимо присвоить ноутбуку IP-адрес таким образом, чтобы IP-камера и ноут лежали в одной сети.
Пример. Пусть у IP-адрес камеры 192.168.1.0, тогда компьютеру назначаем на единицу больше 192.168.1.1 с маской 255.255.255.0.
Далее откройте браузер. Введите IP-адрес в адресную строку. Картинка с цифровой камеры уже перед вами! Не забудьте ввести личные данные для входа (логин и пароль). Их вы сможете узнать на официальном сайте производителя, открыв подробную информацию об интересующей вас модели IP-камеры.
Для проверки устройства и дальнейшей работы с IP-камерой используйте браузер Internet Explorer, однако это требование не обязательное.
Запускаем IE! Теперь шагаем по схеме: Сервис => Свойства браузера => Безопасность. Выберите в окошке: Настройка вед узлов => Сайты. Добавьте подсеть для дальнейшего функционирования IP-камеры (просто введите её адрес). Затем посетите «Настройки безопасности», активируйте доступные разрешения.
Полезная информация: IP-камера передает видеоданные на устройство не только при включенном Интернет-соединении. Интернет потребуется пользователю лишь в том случае, если он захочет ознакомиться с записями через всемирную сеть.
Дополнительный функционал современных IP-камер:
- Передача аудиоконтента (не только видео);
- Встроенный динамик громкой связи;
- Отправка сообщений на e-mail;
- Датчики движения и прочее.
Такие камеры удобно использовать на удаленных объектах (загородные участки, шахты). Подобные устройства пользуются большим спросом у представителей городских советов. При помощи модных гаджетов ведется охрана памятников, заповедных зон.
Через роутер
Гораздо удобнее купить IP-камеру с технологией Wi-Fi. Чтобы все заработало, достаточно включить гаджет, уловить его при помощи модуля ноутбука, а затем – вбить адрес устройства в браузере.
Рассмотрим подключение устройства через сетевое устройство роутер. Предположем, что технология беспроводных сетей вай-фай нас не устраивает, поэтому соединять обородование будем через витую пару.
Как подключить камеру видеонаблюдения к компьютеру

IP-камера — сетевое устройство, передающее видеопоток через IP протокол. В отличие от аналоговых, транслирует изображение в цифровом формате, которое остается таким вплоть до отображения на мониторе. Устройства используются для удаленного контроля объектов, поэтому далее мы расскажем, как подключить IP-камеру для видеонаблюдения к компьютеру.
Как подключить IP-камеру
В зависимости от типа устройства, IP-камера может подключаться к ПК с помощью кабеля или Wi-Fi. Сперва необходимо настроить параметры локальной сети и авторизоваться через web-интерфейс. Сделать это можно самостоятельно, используя встроенные средства Windows или установив на компьютер специальное программное обеспечение, которое поставляется в комплекте с видеокамерой.
Этап 1: Настройка камеры
Все камеры, независимо используемого типа передачи данных, сперва подключаются к сетевой плате компьютера. Для этого понадобится USB или Ethernet-кабель. Как правило, он поставляется в комплекте с устройством. Порядок действий:
После этого появится веб-интерфейс, где можно отслеживать изображение с камеры, менять основные настройки. Если для видеонаблюдения планируется использовать несколько устройств, то подключайте их по отдельности и меняйте IP-адрес каждого в соответствии с данными подсети (через веб-интерфейс).
Этап 2: Просмотр изображения
После того, как камера подключена и настроена, получить с нее изображение можно через браузер. Для этого достаточно ввести ее адрес в строке браузера и авторизоваться с помощью логина, пароля. Удобнее осуществлять видеонаблюдение с помощью специального софта. Как это сделать:
- Установите программу, которая поставляется в комплекте с устройством. Чаще всего это SecureView или IP Camera Viewer — универсальное ПО, которое может использоваться с разными видеокамерами. Если диска с драйверами нет, то загрузите софт с официального сайта производителя.

Программа автоматически запоминает все внесенные изменения, поэтому повторно вводить информацию не придется. При необходимости можно настроить разные профили для наблюдения. Это удобно, если вы используете не одну видеокамеру, а несколько.

Подключение через Ivideon Server
Способ актуален только для IP-оборудования с поддержкой Ivideon. Это программное обеспечение для WEB и IP-камер, которое может быть установлено на устройства Axis, Hikvision и другие.
- Создайте учетную запись на официальном сайте Ivideon. Для этого введите адрес электронной почты, пароль. Дополнительно укажите цель использования (коммерческое, личное) и согласитесь с условиями обслуживания и политикой конфиденциальности.
- Запустите дистрибутив Ivideon Server и установите софт на компьютер. При необходимости измените путь (по умолчанию файлы распаковываются в «AppData»).
- Откройте программу и подключите IP-оборудование к ПК. Появится мастер для автоматической настройки. Нажмите «Далее».
- Создайте новый файл конфигураций и нажмите «Далее», чтобы перейти к следующему этапу.
- Авторизуйтесь с помощью учетной записи Ivideon. Укажите адрес электронной почты, расположение камер (из выпадающего списка).
- Начнется автоматический поиск подключенных к ПК камер и другого оборудования. Все найденные камеры появятся в списке доступных. Если устройство еще не подключено, то подсоедините его к компьютеру и нажмите «Повторить поиск».
- Выберите «Добавить IP-камеру», чтобы внести оборудование в список доступных самостоятельно. Появится новое окно. Здесь укажите параметры оборудования (производитель, модель, IP, имя пользователя, пароль). Если планируете работу с несколькими устройствами, то повторите процедуру. Сохраните внесенные изменения.
- Нажмите «Далее» и перейдите на следующий этап. По умолчанию Ivideon Server анализирует поступающие аудио и видеосигналы, поэтому включает запись только при обнаружении подозрительного шума, попадания в объектив камеры движущихся объектов. По желанию включите архивную запись и укажите место для хранения файлов.
- Подтвердите вход в личный кабинет и добавьте программу в автозагрузку. Тогда она будет запускаться сразу после включения компьютера. Откроется главное окно программы.
На этом настройка IP-камеры заканчивается. При необходимости добавить новое оборудование можно через главный экран Ivideon Server. Здесь же можно изменить другие параметры.
Подключение через IP Camera Super Client
IP Camera Super Client — универсальное программное обеспечение для управления IP-оборудованием и создания системы видеонаблюдения. Позволяет просматривать видеопоток в режиме реального времени, записывать его на компьютера.
Программа позволяет просматривать изображение с нескольких устройств. Они добавляются аналогичным способом. После этого изображение будет транслироваться на главном экране. Здесь же можно осуществлять управление системой видеонаблюдения.
Для подключения IP-камеры для видеонаблюдения необходимо настроить локальную сеть и зарегистрировать устройство через веб-интерфейс. После этого просматривать изображение можно прямо через браузер или установив на компьютер специальный софт.
Как организовать видеонаблюдение через веб-камеру?

Два десятилетия назад видеонаблюдение было сравнительно новой и весьма дорогой технологией, вызывавшей неподдельное восхищение. Сегодня с появлением недорогих и простых веб-камер такая возможность доступна для каждого, ведь ради монтажа даже не придется вызывать мастеров или настройщиков – все можно сделать самостоятельно. Впрочем, даже среди молодежи большинство людей все еще не в курсе, как организовать работу такой системы.
Сфера применения
Изначально видеонаблюдение предназначалось для объектов, которые с большой вероятностью могли стать целью нападения и требовали серьезной охраны. Современное удешевление техники позволяет вести наблюдение даже за теми объектами, которым особая охрана и не нужна – денег можно потратить немного, однако лишний раз человек убедится в безопасности объекта.


Конечно, супермаркеты, склады и режимные объекты до сих пор используют более серьезную технику, заказывая специальные системы с высокой четкостью изображения и одновременным отображением нескольких камер, однако для бытовых задач часто хватает и хорошей веб-камеры. Применить подобную аппаратуру есть смысл для наблюдения за следующими объектами:
- собственным загородным домом, участком возле него или строительной площадкой – там есть имущество, но сам хозяин показывается сравнительно нечасто, а людей поблизости может быть немного;
- квартирой, подъездом или офисом – подобный подход обычно нужен, если в помещении часто бывают посторонние или недисциплинированные люди, а требуется держать ситуацию под контролем и всегда знать, кто виноват в случившихся происшествиях;
- собственными детьми, нянями или рабочими, нанятыми для выполнения задач «под ключ» – здесь наблюдение важно не столько за территорией, сколько за действиями людей, которым человек либо не может доверять, либо они своими действиями способны причинить вред;
- собственным рабочим местом – тут наблюдение актуально в том случае, если человек работает с ценной информацией или важными документами, а также в том случае, если коллеги постоянно подшучивают или даже целенаправленно делают пакости;
- автомобилем, расположенным под окнами квартиры или дома – это всегда актуально, если не ставить авто на охраняемую стоянку, поскольку случаи угона, мелких краж или хулиганства являются довольно частым явлением.




Преимущества и недостатки
С одной стороны, наблюдение при помощи веб-камеры кажется очень простым и выгодным, с другой – многие для решения серьезных задач предпочитают более серьезную аппаратуру, а для охраны сравнительно мелких объектов не пользуются видеонаблюдением вообще. Это означает, что веб-камера, как средство видеонаблюдения, имеет и собственные преимущества, и недостатки.
Прежде, чем начать тратить деньги и силы (пусть и небольшие) на покупку и монтаж оборудования, стоит оценить все плюсы и минусы такого решения.
Ниже представлены причины, которые заставляют склоняться в пользу веб-камер.
- Монтаж или использование осуществляется предельно просто, поскольку веб-камера рассчитана на среднего пользователя обыкновенного компьютера. Для ее установки и использования не нужны специалисты.
- Современные веб-камеры – это не та низкопробная аппаратура, что использовалась для установки в недорогих ноутбуках несколько лет назад. Сегодня некоторые модели обеспечивают высокое разрешение и отличное качество изображения даже на определенном расстоянии.
- Веб-камера не содержит кучу начинки, поскольку не работает автономно (без компьютера), но из-за этого и стоит она сравнительно недорого. Компьютеры сейчас есть почти у каждого человека, а собрать систему можно без лишних усилий.
- При наличии правильных программ камера будет вести запись, так что записанные фрагменты могут стать доказательством чего-либо.
- Функционал камеры можно расширить за счет дополнительных устройств. Например, в комплекте с датчиком движения она может работать не круглосуточно, а только тогда, когда в поле ее зрения что-то происходит. Это, в частности, позволяет экономить пространство на носителе и записывать только существенные события, если, конечно, камера не снимает людное место.



Если было решено, что видеонаблюдение через веб-камеру – это та система, которая необходима на данный момент времени, то стоит оценить и возможные недостатки такого решения. Их меньше, но не стоит считать их незначительными.
- Веб-камера без подключения к включенному компьютеру или ноутбуку не подходит, следовательно, в момент выключения компьютера выключается вся система, и не производится не только наблюдение, но и запись. Даже если человек может себе позволить никогда не выключать компьютер, то расходы возрастут за счет электричества, при этом вычислительная техника износится значительно быстрее – расходы на видеонаблюдение могут оказаться неожиданно высокими. Иногда проще поставить IP-камеру, которая стоит заметно дороже, однако изначально автономна и предлагает много других преимуществ.
- Веб-камера подключается к компьютеру через USB-кабель, поэтому она даже теоретически не может располагаться от него слишком далеко. Народные умельцы, конечно, могут сконструировать шнур любой длины, но практика показывает, что при удалении свыше 20 метров на стабильный, правильный и своевременный сигнал рассчитывать уже не получается. В моменты «глюков» имущество остается незащищенным, а ведь уязвимость предполагает и сам кабель, если злоумышленники заранее знают о нем и могут до него добраться.



Установка
Сделать систему видеонаблюдения в домашних условиях своими руками довольно легко – по сути, задача не отличается от обычного подключения веб-камеры для общения к компьютеру или ноутбуку. Все, что нужно – это вычислительный агрегат, сама камера и специальная программа, которая позволит эффективнее оперировать получаемым видео.
Соединение камеры и компьютера обычно осуществляется при помощи USB-кабеля и соответствующего разъема. Если же самодельная система видеонаблюдения предполагает еще и значительную удаленность, то может потребоваться специальный удлинитель. Теперь нужно установить камеру, надежно закрепив ее в выбранном месте – нужно выбирать точку так, чтобы с нее открывался хороший обзор не только на объект, но и на подступы к самой камере.
Лучшая защита для нее – это либо хорошая маскировка, либо невозможность подобраться к ней, не будучи зафиксированным на видео.



В комплекте с новой веб-камерой обычно поставляются и драйвера для нее, без которых корректная работа часто невозможна. При этом не исключено, что все необходимое уже есть в операционной системе компьютера, или же система автоматически найдет все нужное с помощью интернета – тогда наладить систему видеонаблюдения дома будет куда проще.
Впрочем, функциональность стандартных драйверов обычно минимальна – они лишь объясняют компьютеру, как работать с камерой при запуске различных сторонних приложений, поэтому дополнительные программы понадобятся наверняка, тем более что они способны расширить набор функций видеонаблюдения.

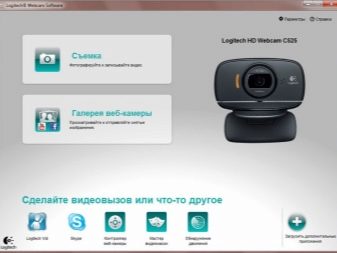
Программное обеспечение
Специальные сторонние программы не поставляются в комплекте с веб-камерами, но могут быть найдены в том же интернете. В большинстве случаев за функциональный и качественный софт придется заплатить, но теоретически можно найти и бесплатные программы, хотя в среднем они обычно являются менее мощными и продвинутыми.
Чтобы лучше понимать, почему необходимо устанавливать дополнительное программное обеспечение, вкратце стоит рассказать о нескольких наиболее популярных программах для организации домашней системы видеонаблюдения.
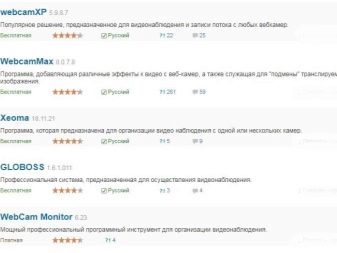
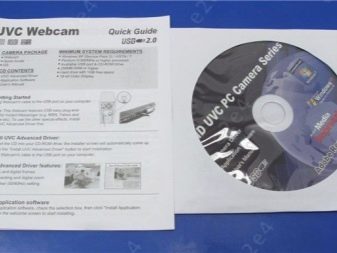
Xeoma
Хороший вариант для начинающего сборщика систем наблюдения любой сложности. Эта программа допускает и бесплатное использование, ограничивая пользователя при этом не более чем восемью веб-камерами – соответственно, доплатив установленную разработчиками сумму, можно подключить к одному компьютеру еще больше источников видеосигнала и создать настоящую сеть. Настройка софта предельно проста, при этом режим работы можно выбирать среди четырех предлагаемых.
Xeoma ценится за возможность срочного оповещения пользователя, где бы он ни был. При настройке на движение приложение, обнаружившее незапланированную активность, немедленно отреагирует SMS-сообщением или письмом на электронную почту.

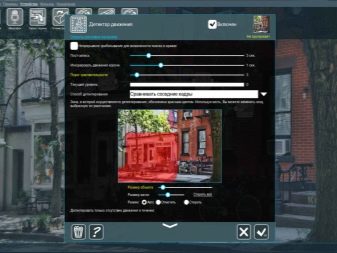
WebcamXP
Во многом похожа на вышеописанный образец – она также может использоваться бесплатно при ограниченном наборе функций, при этом сообщает о движениях в кадре на электронную почту. Ее функциональность несколько шире – она способна вести постоянную видеотрансляцию с места событий, позволяя наблюдать за целью удаленно.
Программа высоко ценится за продуманную работу с файловой системой, поскольку умеет создавать упорядоченные видеоархивы, позволяющие легко отыскать нужный фрагмент. Кроме того, WebcamXP способна работать в том же режиме, что и видеорегистратор, стабильно перезаписывая видео за последнее время, пока оператор не посчитает нужным сохранить определенный кусок.
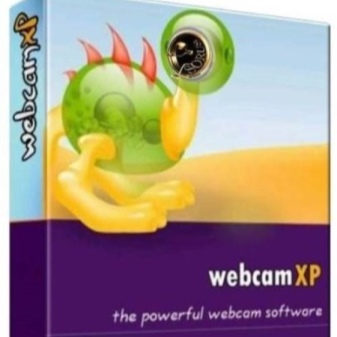
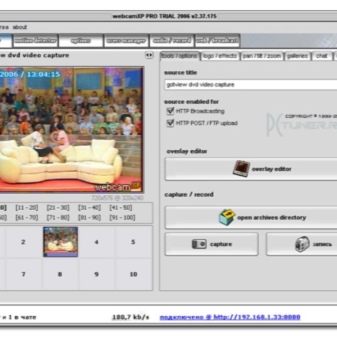
Отличается от двух вышеописанных программ – те предназначены для препятствования вторжению на территорию, где движения обычно нет, тогда как эта как раз рассчитана для более интеллектуального отслеживания движущихся объектов.
Конечно, можно использовать и реагирование на движение с традиционным оповещением, однако основные бонусы этого программного обеспечения состоят в другом. Например, ISpy имеет функцию распознавания человеческих лиц, также она позволяет считывать автомобильные номера и даже способна подсчитывать количество проходящих людей. Словом, это вариант не столько для сторожа, сколько для полноценной службы безопасности.

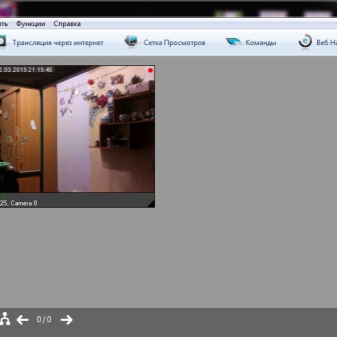
MobileComputerControl
Это еще одна программа, при помощи которой домашнее видеонаблюдение при помощи веб-камеры, подключенной к компьютеру, становится предельно простой задачей. После всего сказанного о предыдущих программах нечто новое здесь сказать сложно – этот софт обладает всеми типичными функциями, снимая как постоянно, так и по факту обнаруженного движения. При этом подобной программе присуща определенная гибкость настройки – ее проще контролировать удаленно.
Кроме того, есть несколько необычная функция включения по расписанию. Это хорошее промежуточное решение, если человек не готов держать систему включенной круглосуточно, но при этом имеет представление о том, когда необходимость в ее работе будет максимальной. Такая функция может пригодиться, если необходимо наблюдать за своей квартирой, каждый день уходя на работу в одно и то же время – так человек никогда не забудет вовремя включить камеру и не будет изнашивать компьютер.
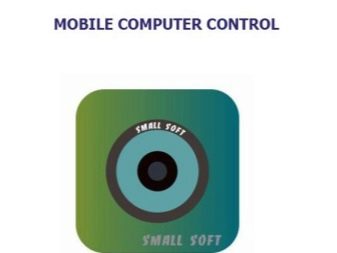
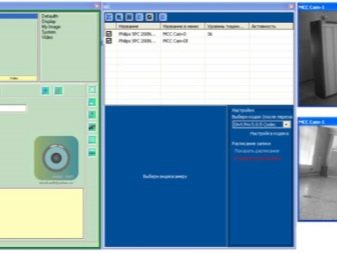
Программное обеспечение постоянно обновляется, и каждый день появляются новые программы с дополнительными функциями, а старый бесплатный софт, набрав популярности, может вдруг стать платным.
Следует искать идеальную программу, которая полностью соответствует ожиданиям.
О том, как организовать домашнее видеонаблюдение с web камеры при помощи программы iSpy показано далее.
Источник https://pronabludenie.com/ip-kamera/kak-podklyuchit-ip-kameru-k-noutbuku
Источник https://lumpics.ru/how-to-connect-a-cctv-camera-to-a-computer/
Источник https://stroy-podskazka.ru/sistemy-videonablyudeniya/cherez-veb-kameru/





