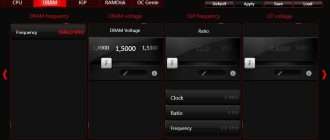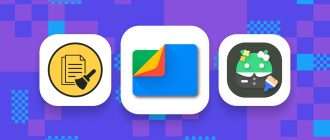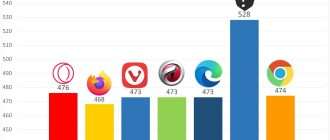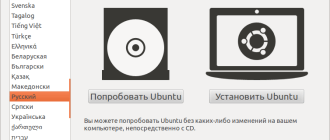Можно ли распечатывать документы с телефона на принтере
Возможности современных смартфонов позволяют создавать, а также редактировать изображения, фотографии и документы. Этим активно пользуются потребители подобных гаджетов. Однако когда возникает необходимость переноса данных из цифрового носителя на бумажный, многие пользователи часто задаются вопросом, как распечатать с телефона. В этой статье мы расскажем Вам о всевозможных методах печати с телефона, способах подключения смартфона к принтеру, а также предоставим подробные инструкции к каждому из описанных решений.
Способы печати фотографий и документов с телефона
Возможность печати документов и фото на принтере с телефона существует уже достаточно давно. При этом печатающему аппарату необязательно иметь подключение к сети по Wi-Fi или Ethernet. Просто нужно правильно настроить оргтехнику, а также скачать и установить соответствующее программное обеспечение на Android или iOS. Сразу стоит отметить, что способов печати документов и изображений с телефона существует много. Однако все они зависят от метода синхронизации мобильного устройства с принтером. В число самых популярных подключений входит:
- USB-подключение смартфона и принтера к компьютеру;
- USB-подключение смартфона к принтеру через OTG-кабель;
- Подключение смартфона и принтера к одной Wi-Fi-сети;
- Синхронизация телефона и принтера через Wireless Print Server;
- Синхронизация телефона и принтера по Wi-Fi Direct;
- Синхронизация телефона и принтера по Bluetooth.
Многие слышали, что самым популярным методом распечатывания с телефона является сервис «Виртуальный принтер» от Google. Однако 01.01.2021 года он прекратил свое существование. Поэтому о нем мы рассказывать не будем.
Как распечатать с телефона через компьютер
Это самый распространенный способ печати любых материалов, хранимых как на телефоне, так и на самом компьютере (либо в облачном хранилище). Чтобы его осуществить, нужно установить на компьютер драйвер принтера и подключить печатающее устройство по USB или Wi-Fi каналу. Далее следует передать материалы для печати с телефона на компьютер любым удобным способом:
- скинуть материалы со смартфона на ПК через Интернет (отправить в облако, на почту, файлообменник и т.д.);
- записать документы или фотографии на карту памяти и при помощи картридера переместить их на персональный компьютер;
- подключить мобильное устройство к компьютеру по USB или Bluetooth и напрямую скопировать/переместить нужные файлы.
Теперь просто откройте файл в поддерживаемой его программе (например, если это таблицы, то их можно открыть и отпечатать через Ms. Exel) и вызовите функцию печати (обычно комбинация Ctrl+P). В открывшемся окне выберите подключенный принтер, установите нужные значения печати и подтвердите выполненные действия. Еще печатать с компьютера можно при помощи специального ПО, разработанного производителем печатающей техники (скачать программу для печати с компьютера можно на официальном сайте разработчика оргтехники).

Как распечатать с телефона через USB
Услышав о том, что можно распечатать с телефона на принтер через USB, многие потребители сразу думают о печати материалов с помощью компьютера (так как описано в способе выше). Однако мы расскажем Вам, как напрямую подключить смартфон к принтеру и отпечатать необходимый документ. Сразу стоит отметить, что описанные способы (их два) лучше всего подойдут для печатающих устройств, не имеющих функции беспроводной печати.
1. Подключение телефона к принтеру через OTG-кабель
Чтобы отправить файл в печать с телефона на принтер, без подключения его к компьютеру, необходимо купить специальный OTG-кабель (c одной стороны – Micro USB или Type-C, с другой – обычный USB). Одну часть кабеля подсоединяем к мобильному устройству, вторую к USB-кабелю принтера. Далее следует скачать на смартфон специальное приложение (например, СтарПринт, PrintHand или любой модуль печати от производителя принтера). Чтобы распечатать фото с телефона нужно сделать следующее:
- подключить принтер к телефону через OTG-кабель;
- скачать приложение для печати на телефон;
- включить принтер и открыть ПО на смартфоне;
- выбрать необходимый для печати файл и нажать кнопку «Печать».
Приложение автоматически найдет подключенное печатающее устройство и попросит разрешение на предоставление к нему доступа (в зависимости от программы). Далее нужно будет повторно нажать на кнопочку «Печать» или просто подтвердить выбранные действия. Принтеру понадобится какое-то время на подготовку, после чего он сразу же осуществит печать нужного документа, изображения или фотографии.
2. Подключение телефона к принтеру через Wi-Fi Print Server
Wi-Fi Print Server (сервер печати) – это изделие, которое позволяет подключить к локальной сети любое USB устройство и открыть к нему общий доступ. Иными словами, это оборудование дает возможность беспроводной печати даже тем принтерам, у которых данная функция отсутствует по умолчанию. Для корректной печати со смартфона, Вам потребуется подключить Wireless Print Server к принтеру и настроить его. Далее скачиваем приложение на телефон (лучше всего подходит программа StarPrint) и выполняем несколько нехитрых действий:
- открыть принтер и перейти к выбору материала для печати (документ, изображение или фото);
- нажать на строку выбора принтера и включить кнопочку «Активные устройства» (зависит от выбранной программы);
- нажать на кнопку «Общий принтер» и ввести необходимые параметры (любое имя принтера, тип LPD, хост или iP-адрес принтера, любое общее имя);
- выбрать драйвер принтера из списка (обязательно необходимо выбрать драйвер соответствующий модели/серии принтера);
- выбрать принтер и нажать кнопку «Печать»
Как и в предыдущем способе, принтеру понадобится какое-то время на обработку информации. После чего он отпечатает необходимый документ, изображение или фото.

Можно ли распечатать с телефона на принтере через Wi-Fi
Если принтер поддерживает печать по Wi-Fi, то Вам однозначно повезло. Ведь это самый быстрый и простой способ печати с телефона и любого другого устройства на Android или iOS. Все, что необходимо сделать, это подключить принтер и мобильное устройство к одной Wi-Fi сети. Далее установите на мобильный специальное приложение. Скачать его можно в любом маркете приложений. Желательно скачать и установить приложение для печати от производителя печатающего устройства, но можно и другие программы по типу PrinterShare. Чтобы распечатать с телефона по Wi-Fi Вам нужно:
- найти и открыть файл для печати;
- открыть меню файла и выбрать пункт «Передать»;
- выбрать в списке скачанную программу для печати со смартфона.
Приложение откроется и автоматически найдет печатающее устройство. Далее следует задать необходимые параметры печати и нажать кнопку «Печать».

Как распечатать с телефона через Wi-Fi Direct
Функция Wi-Fi Direct позволяет печатать со смартфона даже без наличия активного Интернет-соединения. Однако данной возможностью наделены не все печатающие устройства. Поэтому прежде чем приступить к настройкам печати внимательно изучите руководство пользователя принтером. Обычно во всех современных МФУ эта функция присутствует. Чтобы ее активировать, необходимо сделать следующее:
- Для принтеров с дисплеем
- нажмите на значок подключения принтера к Wi-Fi либо просто откройте настройки сети;
- смените метод подключения с Wi-Fi на Wi-Fi Direct;
- подтвердите действия и дождитесь выхода принтера в готовность.

На дисплее появится имя принтера и пароль (перепишите их). Далее возьмите смартфон, перейдите в настройки, найдите и откройте Wi-Fi. Активируйте функцию и дождитесь обновления списка активных устройств. Здесь Вы обнаружите сеть с именем Вашего принтера (указанным на дисплее). Выберите его и впишите запрашиваемый пароль, который ранее был также указан на дисплее принтера. Как только выполнится подключение можно приступать к печати материалов. Печать осуществляется при помощи любого специального приложения на Android или iOS.
- Для принтеров без дисплея
- зажмите на несколько секунд кнопку «Wi-Fi» и «Инфо»;
- отпустите кнопки и снова зажмите «Инфо»;
- дождитесь, пока индикатор сети Wi-Fi переключится на Wi-Fi Direct.
Далее принтер отпечатает информационный лист с именем и паролем принтера. Подключение и печать осуществляется тем же способом, что и для принтеров с дисплеем.

Печать с телефона по Bluetooth
Этот метод печати с телефона используется крайне редко, так как он не очень удобен в подключении, а также имеет достаточно ненадежное соединение (может прерываться). Кроме того, оргтехнику нечасто оснащают Bluetooth. Однако если эта функция есть в Вашем принтере, то ею можно воспользоваться, особенно если никаким другим способом нет возможности распечатать файл с телефона. Чтобы распечатать по Bluetooth с телефона, нужно на принтере открыть настройки сети или подключений и выбрать соответствующее значение. Далее следует скачать приложение PrintShare на Android или iOS. После этого, необходимо включить блютуз на смартфоне, открыть ПО для печати, выбрать файл и в меню выбрать тип соединения по Bluetooth. Выбрав нужное устройство можно отправлять файл в печать.
Как распечатать документ с телефона
Смартфоны постепенно заменяют нам ПК в повседневной жизни, но в некоторых функциях они все же ограничены: экраны хоть и растут в размерах, но для полноценной работы, например, с документами они не совсем подходят. Но это не мешает многим полноценно заниматься работой, когда ПК нет под рукой. Согласитесь, с того же ноутбука намного проще распечатывать документы, а вот смартфон такого удобства лишен. Тем не менее, есть ряд способов не изобретать велосипед, когда нужно распечатать важные файлы — это реально сделать прямо со смартфона. Рассказываем, как подключить смартфон к принтеру и распечатать документ со смартфона разными способами.

Как распечатать документ со смартфона?
Можно ли распечатать с телефона
Согласитесь, удобно пересылать файлы беспроводным способом? Можно запросто сохранить файл в Избранном в Telegram. Но иногда такой возможности нет. Например, многие рабочие ПК ограничены в установке программ и возникает проблема. К счастью, подавляющее большинство современных принтеров поддерживают работу по Wi-Fi и Bluetooth, что помогает избежать лишних проводных подключений.

Распечатывайте файлы на принтере прямо со смартфона
Достаточно лишь подключить оба устройства друг к другу и отправить файл на печать. Таким образом вы можете распечатать PDF со смартфона, документ из Microsoft Word и остальные, а также изображения. Размер файла не имеет значения, но печать крупных документов может занять больше времени.
Как распечатать документ через Wi-Fi

Подключитесь со смартфона к принтеру и распечатайте документ
Это самый удобный и простой способ распечатать документ с телефона. Вам будет необходимо подключить смартфон к принтеру через Wi-Fi Direct.
- Включите модуль Wi-Fi на смартфоне и на принтере.
- Необходимо подключить устройства друг к другу. Найдите в настройках Wi-Fi на смартфоне нужный принтер: обычно в названии написана модель. Выбирайте его.
- Иногда при подключении необходим пароль. Его можно найти в инструкции к принтеру.
- Выберите на телефоне файл для печать и нажмите «Поделиться», затем «Печать».
- Выберите в списке доступных устройств ваш принтер, после чего файл будет отправлен на печать.
Как распечатать документ с телефона через USB

Подключите смартфон к принтеру по USB для печати документов
- Смартфон для печати можно подключить к принтеру через USB-кабель.
- Подключите смартфон к принтеру через USB. Вам понадобится специальный USB-переходник.
- Включите режим «Съемный носитель», чтобы смартфон отображался в системе как флэшка.
- Выберите файл и распечатайте его.
Задавайте вопросы в нашем Telegram-чате, а мы постараемся ответить!
Приложения для принтера

Такое приложение для печати есть у HP и других известных производителей
Популярные производители, например, HP, позаботились о том, чтобы к их принтерам можно было подключаться с помощью мобильного приложения. Этот способ упрощает печать в разы: программы можно найти в магазине приложений, найдя по названию производителя. У них примерно одинаковые функции.
- Скачайте приложение, дайте необходимые разрешения и доступ.
- Зарегистрируйтесь, если это необходимо.
- Выберите «Найти принтер».
- После подключения вы можете синхронизировать нужные файлы из облачного сервиса или отправлять их прямо из памяти телефона, нажав «Поделиться».
Как распечатать документ с Яндекс.Диска

Можно перекинуть файл в Яндекс.Диск со смартфона и распечатать на ПК
Облачное хранилище — один из самых удобных способов управления файлами, особенно, если рядом есть ПК, а сам документ находится на смартфоне. Например, Яндекс.Диск.
- Установите приложение Яндекс.Диск на смартфон.
- Авторизуйтесь в учетной записи.
- Добавьте файл в хранилище.
- Затем зайдите в ту же учетную запись Яндекс.Диска с компьютера и откройте файл.
- Нажмите «Печать».
Данный способ подходит для любого облачного хранилища. Кстати, прямо из облачного хранилища необходимый документ можно отправить в приложение для печати, нажав «Поделиться» и выбрав нужную программу.
Вы точно должны подписаться на наш Яндекс.Дзен: пишем о мобильных технологиях простым языком
Как распечатать документ с Айфона

Распечатать файл можно не только с Android-смартфона, но и с iPhone
Если у вас iPhone или iPad, то вы тоже можете распечатать документ беспроводным способом, подключившись к принтеру.
- Подключитесь к принтеру: в настройках Wi-Fi выберите нужное устройство.
- Выберите фото или текстовый документ.
- Нажмите «Поделиться».
- В самом низу списка выберите «Напечатать».
- Смартфон обнаружит ваш принтер или вы можете подключиться к нему прямо из настроек печати. Кроме того, можно настроить дополнительные параметры, например, размер фотографии.
Разобрались, как настроить смартфон для пожилого человека: читайте о важных настройках, которые упростят использование человеку в возрасте.
Новости, статьи и анонсы публикаций
Свободное общение и обсуждение материалов

Смартфон используется для решения разных задач, но главная из них — совершение звонков. С этой целью каждый из нас покупает SIM-карту, когда подключает услуги того или иного оператора сотовой связи. Но задумывались ли вы, на что способен этот внешне невзрачный кусок пластика? Его предназначение — отнюдь не только предоставление доступа к услугам связи. Поэтому предлагаю разобраться, как работает SIM-карта, и какие манипуляции с ней можно выполнить для повышения комфорта при взаимодействии со смартфоном.

Нет никаких сомнений, что главной новостью из мира Android на уходящей неделе стал выход Xiaomi 13. Этот смартфон за небольшие деньги опять стал лучше iPhone и многих других устройств. А еще, в паре с ним показали обновленную версию фирменной операционной системы — MIUI 14. Но были и другие интересные события. Например, стало известно, что в iPhone снова может вернуться бесконтактная оплата покупок, которую отменили в России после введения санкций. Правда путь возвращения может быть немного необычным. Даже Яндекс отметилась новостями, выпустив игру, в которой можно зарабатывать баллы Плюса. Все это и многое другое в нашей традиционной итоговой новостной подборке

Компьютер и смартфон — неразрывно связанные устройства, которые входят в единую экосистему. Мы часто подключаем телефон к ПК, чтобы, например, передать файлы. Также монитор компьютера можно использовать для вывода изображения с экрана мобильного устройства для просмотра фото или видео. Словом, подключение смартфона к ПК — очень важная операция, выполняемая по-разному в зависимости от того, с какой целью вы хотите применить сопряжение. Предлагаю ознакомиться со всеми вариантами соединения, чтобы в полной мере понять, на что способны 2 устройства при работе в паре.
А где вариант с bluetooth? Вариант с Яндекс диском, подразумевает использования ПК, когда например, есть только телефон. Не очень то удобно!
Не у всех принтеров Bluetooth есть, все-таки Wi-Fi встречается намного чаще. По сути, принцип действия тот же самый
Как распечатать с телефона Андроид на принтер
Тема: как распечатать с телефона Андроид на принтер документ, фотографию, текст по Wi-Fi, через USB или с помощью компьютера.
Несмотря на то, что мы живем в век цифровых технологий и бумажные носители информации постепенно теряют свою актуальность, они все же еще не изжили себя окончательно. И людям иногда по-прежнему приходится сталкиваться с необходимость распечатать какой-либо документ или фото. Но сейчас это сделать намного проще, нет необходимости использовать вспомогательные промежуточные средства или устройства в виде компьютера, ноутбука, USB-флешки или другого съемного накопителя. Можно легко осуществить печать с Android телефона на принтер напрямую. И в этой статье разберемся, как это сделать.

Как сделать печать с Android телефона на принтер
Произвести печать с телефона Android на принтер можно несколькими способами:
- С помощью Google Диска и приложения «Виртуальный принтер»;
- С помощью фирменного приложения;
- С помощью универсальных приложений.
Печать из Google Диска с помощью «Виртуальных принтеров»
Далее на примере фото рассмотрим, как сделать печать с Android телефона на принтер с помощью облачного хранилища Google и приложения «Виртуальные принтеры».
Для работы в Google Диске потребуется учетная запись Google. Если у вас ее нет, то следует зарегистрировать. А также – подключенный к аккаунту виртуальный принтер.
Инструкция по настройке печати на принтер через Android смартфон:
Если после произведенного поиска отображается уведомление «В списке нет принтеров», значит необходимо подключить принтер к сервису «Виртуальные принтеры» (инструкция по ссылке).
Если принтер – в локальной сети, убедитесь, что мобильное устройство также зарегистрировано в этой локальной сети.
При работе с документами, как правило, программы уже имеют встроенную функцию отправки на печать, поэтому нет необходимости использовать Google Drive.
Преимущество использования приложения «Виртуальный принтер» заключается в том, что устройство и принтер не обязательно должны быть расположены в одной локальной сети или Wi-Fi сети, можно отправить на печать документ или фото на принтер, расположенный в другой части мира.
Программы печати на принтере для Android
Большинство смартфонов от известных производителей уже имеют в своем арсенале модули и службы печати с Android.
Для некоторых же необходимо установить программы печати на принтер для Android.
Они бывают фирменные и универсальные.
Фирменные приложения для печати с Android телефона на принтер: скачать
Для принтеров известных брендов, таких как HP, Canon, Epson, Samsung и прочие, существуют фирменные приложения для печати с Android устройств.
Они на порядок функциональнее, нежели «Виртуальные принтеры» от Google, имеют больше настроек и различных конфигураций для распечатки документов и фотографий.
Скачать фирменные приложения для:
Найти приложения для других производителей можно в магазине приложений Google Play.
Универсальные Android приложения для печати: скачать
Существуют также универсальные Android приложения, с помощью которых можно распечатать информацию на принтер. Как правило, они платные и стоят 100-300 рублей.
Скачать универсальные приложения:
Перед покупкой лицензионного ключа, у пользователей есть возможность в тестовом режиме опробовать печать, чтобы убедиться, что приложение совместимо с принтером.
Как подключить принтер к Android телефону или планшету
Существует несколько способов подключения принтера к Android устройствам:
- С помощью USB-кабеля;
- По Bluetooth;
- По Wi-Fi;
- Через компьютер.
Разные типы принтеров, как и разные приложения могут поддерживать как один или несколько типов подключения, так и все сразу. Более детально эту информацию можно узнать в руководстве по использованию принтера вашей модели, а также в описании к выбранному приложению.
Подключение Android телефона к принтеру с помощью USB-кабеля
Подключения Android телефона или планшета к принтеру по USB – самый простой способ произвести печать. Современная оргтехника уже имеет встроенные компоненты для создания соединения между мобильным устройством и принтером, сканером.
Для подключения к более старым моделям необходимо использовать Android приложения. Лучше всего – фирменные приложения от производителя принтера. Если фирменное приложение не поддерживает печать по USB, то можно использовать универсальные.
Подключение телефона к принтеру по Bluetooth
Некоторые из представленных выше Android приложений позволяют произвести подключение между смартфоном и принтером по Bluetooth-соединению.
Для этого необходим поддерживаемый принтером Bluetooth-интерфейс.
Подключение мобильного телефона к принтеру по Wi-Fi
Одна из самых удобных технологий подключения к принтеру с мобильного телефона – по беспроводной сети Wi-Fi. Ее преимущество в том, что не нужно находиться в физической близости с принтером для осуществления печати. А также не нужны провода для соединения с устройством.
Что необходимо, чтобы подключить Android телефон к принтеру по Wi-Fi:
- Наличие у принтера Wi-Fi адаптера;
- Подключить мобильное устройство и принтер к одной сети Wi-Fi;
- Установить Андроид приложение для подключения к принтеру.
Подключение телефона к принтеру через компьютер
Одним из самых простых способов подключить мобильный телефон или планшет к принтеру через компьютер – использовать сервис виртуальных принтеров от Google, о котором шла речь вначале статьи.
Надеюсь, статья « Как распечатать с телефона Андроид на принтер документ, фото, SMS-переписку, текст, контакты » была вам полезна.
Источник https://kartridge.org/blog/kak-raspechatat-s-telefona-dokument-ili-fotografiju-podrobnaja-instrukcija.html
Источник https://androidinsider.ru/polezno-znat/kak-raspechatat-dokument-s-telefona.html
Источник https://urfix.ru/pechat-telefon-android-printer/